Этапы
Параметры подключения экрана разобьем на разделы.
Правильное подключение
Соединяться компьютер с монитором может через порты HDMI, Display Port, DVI и VGA. Первые два стандарта соединения применяются в современных дисплеях, DVI – для ЖК мониторов и проекторов, VGA для соединения экранов на электро-лучевых трубках.

Перед подключением монитора к компьютеру обязательно обесточьте устройства. В противном случае есть шанс повреждения портов.
- С помощью кабеля HDMI папа-папа соедините порт видеокарты с разъемом на дисплее.
- Убедитесь, что коннекторы крепко сидят в портах.
- Включайте комп и дисплей в розетки, запускайте и ждите загрузки Windows.
- Новые экраны, содержат порты старых стандартов. Если подключать новый экран по DVI, максимальное разрешение, которое можно выжать – 1920×1200 пикселей. Для VGA предел еще ниже – 1600 x 1200 точек.
- Максимальная длинна кабеля без повторителей, чтобы не было потерь качества сигнала, должна быть: Display Port – 14 м, HDMI – 10 м, DVI — 10,5 м, VGA – 5 метров.
- Стандарты HDMI и Display Port поддерживают все современные разрешения экранов, вплоть до 8K.
- Во многих компьютерах и ноутбуках может отсутствовать видеокарта, но отработку изображения заменяет чип встроенной графики. Порты от нее выводятся на материнской плате. Если видеокарта отключена или ее нет, монитор нужно подключать к портам материнки.
- Если в дисплее и компьютере разные порты для соединения, можно использовать переходники: HDMI – DVI; Display Port – HDMI; HDMI – Display Port; Display Port – DVI; DVI – VGA.
Установка драйверов
После загрузки Windows, если компьютеру доступен выход в интернет, система автоматически подтянет нужные драйвера. Если компьютер не подключен к сети, или при установке драйверов что-то пошло не так, нужно инсталлировать драйвера вручную. Источником загрузки драйверов рекомендуем выбирать официальные сайты:
Для автоматического поиска и установки драйверов для монитора, можно использовать зарекомендовавшую за многие годы утилиту DriverPack Solution.
Модель монитора указана: на коробке, на самом экране сзади, в инструкции, в операционной системе, в разделе «Панель управления» — «Оборудование и звук» — «Устройства и принтеры».
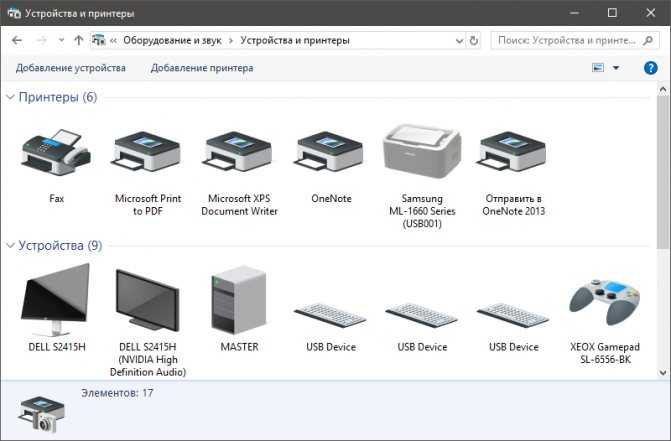
Или в этом же разделе, только конечный пункт «Звук», если монитор с колонками.

Если скачали драйвера вручную, установить их можно открыв .EXE файл или через диспетчер устройств.
Установка через диспетчер устройств (одинаково для Windows 10 и 7):
- Сочетанием клавиш Win+R вызовите строку «Выполнить», скопируйте в нее команду mmc devmgmt.msc и нажмите ОК.
- В окне диспетчера раскройте «Мониторы», нажмите ПКМ по названию модели и выберите «Обновить драйвер».
- В новом окне жмите «Поиск вручную».
- Выберите папку, в котором расположены файлы и жмите «Далее».
Если возникли проблемы с загруженными вручную файлами, через диспетчер устройств выберите «Автоматический поиск драйверов». Система проанализирует базу драйверов Microsoft и обнаружит нужные, если таковые имеются.
Настройка разрешения
Как настроить дисплей на Windows 10:
- Нажмите ПКМ по рабочему столу и выберите «Параметры экрана».
- В строке «Разрешение» выберите нужное вам.
В Windows 7 сделайте следующее:
- Щелкните ПКМ по рабочему столу и выберите «Разрешение экрана».
- В новом окне выбирайте требуемое разрешение и жмите «Применить».
Настройка герцовки
Для выбора другой частоты обновления экрана можно воспользоваться системными настройками или утилитами графики.
Windows 10
- Находясь в параметрах дисплея выберите «Дополнительные параметры дисплея».
- Затем «Свойства видеоадаптера для дисплея 1».
- Перейдите во вкладку монитор и выбирайте герцовку.
Windows 7
- ПКМ по рабочему столу и выберите «Разрешение экрана».
- В окне нажмите на «Дополнительные параметры».
- Во вкладке «Монитор» нового окна установите галочку напротив «Скрытые режимы» и выбирайте нужную частоту обновления.
Можно откалибровать цвета экрана вручную. Для этого:
Как «разогнать» монитор: по шагам
ШАГ 1
1) Стоит сразу же сделать одну оговорку: степень «разгона» зависит от модели и типа матрицы вашего монитора. Так, например, VA и IPS не так хорошо поддаются разгону, как TN (TN+Film). Кстати, ноутбучные матрицы (если верить статистике) в среднем поддаются разгону несколько лучше.
Впрочем, 10-15% выдерживают практически любые мониторы. Поэтому попробовать с 60 Гц «догнать» до 75 Гц — точно есть смысл.
2) Чтобы «открыть» в настройках монитора возможность выставить частоту его обновления выше той, на которой он может работать по дефолту — необходима спец. утилита ? Custom Resolution Utility (CRU).
ШАГ 2
В папке с извлеченной утилитой (CRU) будет несколько файлов. Для начала нужно запустить от имени администратора «CRU.exe» (см. скриншот ниже).
CRU.exe — запуск от имени администратора
ШАГ 3
После перед вами предстанет окно с режимами работы вашего монитора. Пока на них можно не обращать внимания — сразу нажмите по кнопке «Add».
Add — добавляем новый режим
В графу «Refresh rate» введите значение в 75 Hz, и два раза нажмите «OK», сохранив настройки.
75 Гц
ШАГ 4
Теперь необходимо запустить от имени администратора файл «restart64». Благодаря этому новый режим работы монитора добавится в список доступных.
restart64.exe — запускаем
ШАГ 5
Далее необходимо открыть параметры монитора: в Windows 10 для этого нужно нажать сочетание кнопок Win+i, перейти в раздел «Дисплей» и открыть «Доп. параметры дисплея» (см. скрин ниже).
Настройки дисплея в Windows 10
После необходимо открыть свойства видеоадаптера (пример на скрине ниже ?).
Свойства дисплея
Далее во вкладке «Монитор» появится возможность указать новую частоту в 75 Гц.
Важно! После того, как укажите 75 Гц — нажмите кнопку «Применить» и подождите 10-15 сек. (это нужно для того, чтобы посмотреть, как будет вести себя монитор)
Если пойдет что-то не так — Windows автоматически перейдет на предыдущий режим работы (т.е. на 60 Гц), если, конечно, вы ничего не нажмете…
Частота обновления экрана
Если с изображением всё нормально (нет ? помех, ряби и пр.) — значит разгон прошел успешно и вы можете протестировать, как монитор себя будет вести в играх.
Если на экране появились помехи — значит монитор не «выдерживает» данную частоту и ее необходимо снизить (об этом в шаге 6).
Монитор поплыл — слишком сильный разгон
ШАГ 6
Этот шаг может вам пригодится, если при «разгоне» оказалось, что монитор 75 Гц не «держит» и вам нужно уменьшить частоту (либо наоборот, с 75 Гц все работает, и вы хотите «догнать» до 100 и выше… ?).
Сначала нужно запустить файл «CRU.exe» от имени администратора (также, как это мы делали в шаге 2). Далее выбрать наш добавленный режим в 75 Гц и нажать кнопку «Edit» (т.е. редактировать).
Edit — редактировать режим в 75 Гц
После, в строке «Refresh Rate» изменить значение с 75 Гц на 70 Гц (например).
Редактируем старое значение
Затем сохранить настройки, и следовать согласно шагам 3÷5 . Таким образом, проделав эти шаги несколько раз с разными значениями частоты обновления — можно найти тот «оптимальный» максимум для вашего монитора, с которым всё будет работать…
? Отмечу, что разница в динамических сценах игр между 60 и 75 Гц — заметна невооруженным глазом! Картинка явно ставится лучше: плавность повышается весьма существенно.
PS
Кстати, такую «принудительную» работу монитора на более высокой частоте обновления — можно «провернуть» и с помощью настроек nVidia (для некоторых моделей устройств).
Дополнения приветствуются!
Ну а у меня на сим пока все, удачи!
Другие записи:
- Как выполнить стресс-тест процессора и системы в целом, держит ли он частоты, нет ли перегрева …
- Как узнать какая у меня видеокарта: определение модели для поиска драйверов
- Компьютер не видит принтер (МФУ): что можно сделать перед вызовом мастера…
- Чем отличается оптическая мышь от лазерной? Какая лучше?
- Потерял телефон: как его найти или хотя бы заблокировать и стереть с него данные
- Как снизить температуру процессора за счет тонких настроек (до 20°C): отключение Turbo Boost, …
- Как вырезать из видео нужные фрагменты (куски): без конвертирования! Разделение видео на части // …
- Как записать звук на компьютере (с микрофона или тот, что слышен в колонках)
- https://remontka.pro/change-screen-refresh-rate/
- https://remontcompa.ru/1310-kak-uvelichit-chastotu-monitora.html
- https://ocomp.info/razgon-monitora-do-75-gts.html
Как поменять частоту обновления экрана
Частота обновления (герцовка) — это значение количества кадров отображаемых в секунду на экране. Чем выше частота, тем больше кадров отображает монитор. Собственно, это приводит к более плавной картинке. Например, монитор с частотой 60 Гц отображает 60 кадров в секунду.
Свойства & Параметры системы
Перейдите в раздел Параметры > Система > Дисплей и найдите Дополнительные параметры дисплея. Сюда вынесли возможность поменять Частоту обновления экрана.
Или выше в Свойствах видеоадаптера для дисплея 1 откройте Список всех режимов. Выберите доступный с наибольшей частотой обновления экрана и примените изменения.
Можно прямо в свойствах видеоадаптера выберите Монитор. Разверните список частот поменяйте её на подходящую Вам. В целом герцовка влияет на качество игрового процесса.
Достаточно выбрать нужное значение (лучше ставить максимально поддерживаемое значение герцовки монитора) и применить изменения. Значение частоты обновления экрана меняется без необходимости перезагрузки ПК. В окошке подтвердите своё намерение сохранить частоту.
Панель управления NVIDIA
В классической панели управления NVIDIA также можно изменить как разрешение монитора, так и частоту его обновления. Кроме этого, фирменное ПО позволяет создавать собственные профили с заданными вручную настройками (создать пользовательское разрешение).
Перейдите в расположение панели управления Дисплей > Изменение разрешения. Разверните список Частота обновления и выберите нужное Вам значение герцовки дисплея.
AMD Radeon Software
В драйверах графических карт красных уже нельзя просто выбрать нужное значение герцовки среди списка доступных режимов. Хотя можно создать пользовательское разрешение с необходимой частотой обновления. Создаёте профиль и применяете его настройки.
Добавлено. В новых AMD Radeon Software Adrenalinn интерфейс был немного видоизменён. Нужно перейти в Настройки > Дисплей и нажать Создать напротив Пользовательские разрешения. В следующем окошке указываете Частоту обновления и нажимаете Создать.
В настройках Radeon раскройте и выберите Дисплей > Пользовательское разрешение > Создать. Введите значение Частоты обновления экрана (Гц), и нажмите кнопку Сохранить.
Без необходимости лучше не выполнять разгон герцовки монитора. Зачастую получается поднять значение частоты на несколько процентов. Мой монитор Samsung S24B350 с лёгкостью берёт 75 Гц (хотя производителем заявлено 60 Гц). Смотрите: Как разогнать монитор до 75 герц.
Управление HD-графикой Intel
В разделе Основные настройки достаточно выбрать значение Частоты обновления. После применения изменений экран потухнет на мгновение и уже заработает на выбранной частоте.
Заключение
Используйте не только рекомендованное разрешение, но и максимальную частоту обновления. Поменять герцовку (частоту обновления) монитора можно средствами системы Windows 10. Если выбранное разрешение меньше реального, это плохо скажется на качестве изображения.
Какую частоту обновления выбрать. Игровые мониторы имеют 144 и 240 Гц. Для игр чем больше частота обновления дисплея, тем лучше. Я же пользуюсь монитором 60 Гц с разгоном до 75 Гц. Конечно же, хотелось бы монитор с большей герцовкой, так как бывает иногда играю.
На что влияет частота развертки и какое количество лучше
Частота развертки влияет на скорость смены кадров на экране. Разумеется, чем большую герцовку имеет дисплей, тем более плавным будет движение изображений. Мониторы с герцовкой от 144 Гц пользуются спросом у геймеров и продвинутых пользователей.
С учетом частоты сети, равной 50 Гц, оптимальной будет значение от 72 до 100 Гц. Но все зависит от матрицы самого дисплея и общего качества выдаваемой картинки. Современные устройства способны удивлять даже на самым маленьких частотах.
Изогнутый монитор/p>
Маркетологи говорят: «Ощутите эффект максимального погружения».
Изогнутый монитор действительно дает некоторый эффект присутствия и новые визуальные ощущения. Правда, дизайнерам и тем более проектировщикам такой дисплей не подойдет из-за искажения перспективы. Обычному же пользователю стоит делать выбор, исходя из цены и личных предпочтений. Имейте в виду, чем меньше значение кривизны, тем больше изгиб.
- Кому нужно: геймеру и любителю фильмов.
- Кому не нужно: дизайнеру и инженеру.
https://youtube.com/watch?v=umA6lgJTALE
Соотношение сторон/p>
Маркетологи говорят: «Выйди за рамки».
Монитор кинематографического формата 21:9 (и другие вариации Ultra-Wide) нужно выбирать взвешенно, понимая, зачем он нужен. Такие дисплеи очень нравятся программистам и видеомонтажерам, но не совсем подойдут ценителям старых игр и ретрофильмов.
- Кому нужно: создателям контента.
- Кому не принципиально: обычным пользователям.
Высокое разрешение 4К/p>
Маркетологи говорят: «Насладитесь безупречным изображением и четкостью в каждой детали».
Высокое разрешение — это, конечно, шикарная картинка и отличный контент, однако и огромные требования к комплектующим. Киберспортсменам, которым важен каждый FPS, 4К также противопоказано. Рядовые же пользователи сейчас активно переходят на 2K-мониторы, которые гораздо доступнее, выдают хорошую картинку и не требуют запредельного железа.
- Кому нужно: богатому дизайнеру/любителю фильмов/геймеру/инженеру.
- Кому не нужно: обладателю слабого железа, киберспортсмену.
Высокая яркость/p>
Маркетологи говорят: «Чем выше, тем лучше».
Вопреки расхожему мнению для нормальной работы в помещении обычно достаточно яркости 100-150 нит. Исключением являются разве что счастливчики, работающие на пляже тропического острова. Запас, конечно, карман не тянет, но гнаться за яркостью 400 нит, чтобы потом работать на половине возможностей, не обязательно. Кроме того, от высокой яркости быстро устают глаза.
Маркетологи говорят: «Оцените невероятную яркость более тысячи нит»
В данном случае речь идет о пиковой яркости, тогда как показатель более актуальной стандартной яркости оказывается гораздо ниже. Но мы же любим большие цифры (если это, конечно, не цена).
- Кому нужно: ???
- Чему вредит: зрению.
Для чего нужны телевизоры с максимальной частотой обновления?
Большинство фильмов и передач снимают с частотой 24 или 50 кадров в секунду. Зритель не увидит разницы между такими видео
Не важно, будет он смотреть их на телевизоре со стандартной или с максимальной частотой обновления экрана
Последние воспроизводят такие видео с небольшими улучшениями, но радикально изменить их не могут. Чтобы разница была заметна, смена сцен должна происходить со скоростью не реже 90 кадров в секунду.
Поэтому телевизоры с быстрым обновлением пикселей необходимы для просмотра фильмов, снятых в высоком качестве. Они улучшают качество картинки, устраняют «смазанность» движений.
Поэтому считается, что для комфортного просмотра динамичных сцен (боевиков, гонок, спортивных матчей), оптимальный показатель – 100 (120) Гц и больше.
Второе «направление», для которого требуется телевизор с лучшей частотой обновления, – игры. Современные телевизоры все чаще используются в качестве огромных мониторов, и это оправданно.
Игрового контента в высоком качестве немало, а разница между обычным монитором и экраном с частым обновлением пикселей очень заметна. Но даже стандартным 60-кадровым играм частое обновление экрана не повредит – задержка будет меньше.
Максимальный индекс частоты смены пикселей также требуется, если планируется покупать ЖК-телевизор для просмотра 3D-фильмов. Матрицы с 60 Гц может быть недостаточно, будет заметно мерцание. В телевизоре со 120 Гц каждый глаз будет иметь 60 Гц, что усилит реалистичность 3D-изображения.
Приемлемая частота обновления зависит и от размера экрана. Если для небольших диагоналей (19-24 дюйма) хватит 50 Гц, то для 65-дюймовых телевизоров этого может оказаться не достаточно. Динамичные сцены утратят резкость, движения объектов станут размытыми. Поэтому для устройств с большой диагональю нужна частота обновления изображения не менее 100 Гц.
На что влияет частота обновления экрана телевизора?
Давайте немного вернемся назад и поймем, как снимается видео. Видео захватывают живое действие, принимая несколько неподвижных изображений или то что мы называем кадрами.
Когда эти кадры сближаются, мы наблюдаем непрерывность в движении. Как правило, частоты кадров аналогового видео основаны на частоте местного электрического питания.
Поэтому частота кадров должна отличаться в США по сравнению с Европой.
Вы когда-нибудь замечали слова PAL/NTSC на более ранних видеомагнитофонах и VCPs?
- Регионы PAL включают Великобританию и значительную часть Европы, где частота кадров составляла 25 кадров в секунду.
- Регионы NTSC включают США, где частота составляет 30 кадров в секунду.
- Содержание пленки записывается со скоростью 24 кадров в секунду.
Переплетение аналогового видео обычно делается для экономии полосы пропускания во время передачи. Что включает в себя разделение одного кадра на два поля, содержащие четное число строк и нечетное число строк. При отображении контента, экран телевизора будет делать это в правильном порядке.
Таким образом, частота чересстрочного видео в регионах PAL составляла 50 Гц, а в регионах NTSC-60 Гц .
Таким образом, телевизоры в регионах PAL и NTSC имели частоту обновления 50 Гц и 60 Гц, соответственно.
Хотя эти частоты кадров были разработаны для аналоговых телевизоров, они хорошо подходят для систем цифрового вещания, DVB в Европе и в США.
Современные видеотрансляции поддерживают несколько дополнительных частот кадров, таких как:
- 24p-24 прогрессивных кадров в секунду
- 25p-25 прогрессивных кадров в секунду
- 30p-30 прогрессивных кадров в секунду
- 50i-25 чересстрочных кадров в секунду
- 60i-30 чересстрочных кадров в секунду
- 50p-50 прогрессивных кадров в секунду
- 60p-60 прогрессивных кадров в секунду
Чем выше частота кадров видео,тем более плавным будет движение.
Таким образом, мы делаем вывод, что fps определяет, насколько гладкие изображения появляются на телевизоре, а не частота обновления телевизора.
Читайте: Что такое технология Dolby Vision в телевизоре?
Таким образом, установлено что телевизор отображает то, что было снято первоначально на видео.
Мы полагаем, что это проясняет концепцию, что стандартная частота обновления для телевизора составляет либо 50 Гц либо 60 Гц.
Если это правда, то почему мы видим, что производители телевизоров рекламируют частоту обновления до 120 Гц, 240Гц, 480гц и так далее?
Давайте теперь проясним один аспект. Максимальная частота обновления экрана плоского телевизора сегодня составляет 120 Гц.
Поэтому каждый телевизор, который вы покупаете, будет иметь частоту обновления 120 Гц, 60 Гц или 50 Гц, если вы идете по более старому стандарту.
По европейским стандартам, он должен быть 100Hz или 50Hz. Эти телевизоры могут поддерживать 120 Гц / 60 Гц, соответственно.
Поэтому мы можем сказать что 240Hz и 480Hz, которые упоминают производители телевизоров, — это маркетинговый трюк.
Чем выше число, тем лучше оно выглядит, но на самом деле, это в настоящее время не имеет никакого значения.
Во всяком случае сегодня не так много контента 120Hz. Помните, что телевидение никоим образом не может улучшить качество исходного материала.
Давайте теперь сравним различные частоты обновления, начиная с 60 Гц и 120 Гц.
Разрешение монитора
Разрешение можно объяснить количеством пикселей или их плотностью. Разрешение, создаваемое вашим экраном, — это количество отдельных пикселей (то есть цветных точек) на экране в любой момент времени, и, очевидно, это во многом определяет резкость и качество, которые мы видим на экране.
При просмотре изображения с разрешением 1080p и изображения с разрешением 4K разница в визуальном качестве становится очевидной. Это связано с тем, что разрешение 1080p (Full HD, 1920 x 1080 пикселей) имеет 2,073,600 4 3840 пикселей или цветных точек, а экран 2160K (8,294,400 x 4 пикселей) имеет не менее 4 XNUMX XNUMX пикселей, что буквально в четыре раза больше. точки. Это делает изображение намного более четким, поскольку цветовая точка, которая на экране Full HD представлена одной точкой, на мониторе XNUMXK она представлена XNUMX, что позволяет вносить большие нюансы и более плавные цветовые переходы. .
Время отклика и другие важные детали
Во многом выбор игрового монитора базируется на тех основных показателях, которые мы рассмотрели выше
Но на самом деле есть много других тонкостей, которые тоже стоит взять во внимание, если хочется получить максимум возможностей. Например, на время отклика монитора — минимальный период в миллисекундах, за который пиксель меняет свою яркость
Чем меньше время отклика, тем меньше видимых искажений изображения. Современный стандарт составляет 1 мс.
Еще один параметр — это цветовой охват. Например, у Optix MPG27CQ он составляет NTSC 100% (sRGB 115%), что считается «топовым» показателем. Также популярностью пользуется технология адаптивной синхронизации. Вертикальная синхронизация происходит на стороне компьютера, он подгоняет фреймрейт к частоте подключенного экрана.
Слева — 85% NTSC, Справа — 72% NTSCСлева — 85% NTSC, Справа — 72% NTSC
Адаптивная синхронизация работает на стороне монитора и подгоняет «герцовку» под тот фреймрейт, которые выдает компьютер.
Помимо уже рассмотренных выше показателей, стоит обратить внимание на использование в мониторах технологий, позволяющих подавлять мерцание экрана (Anti-Flicker) и снижать интенсивность синего цвета (Less Blue Light). Это уменьшает усталость глаз при длительной игре, а геймеры, как известно, любят засиживаться за любимыми тайтлами по 6-8 часов
Слева — без Anti-Flicker, Справа — технология Anti-FlickerСлева — без Anti-Flicker, Справа — технология Anti-Flicker
Итак, теперь вы знаете, как выбрать игровой монитор на примере линеек MPG и MAG от MSI. Какую из них выбрать? Если бюджет позволяет, лучше взять MPG, это выбор из разряда «все включено»: модели Optix MPG27CQ и Optix MPG27C буквально напичканы технологиями. Если нужно что-то подешевле, то следует взглянуть на мониторы MAG. По техническим характеристикам они ничуть не хуже, но имеют не такой широкий набор возможностей вроде продвинутой подсветки.
- MSI дарит Call of Duty: Black Ops 4 и другие подарки за покупку игрового ноутбука
- Дед Мороз от MSI подарки вам принес — геймерские мышки, клавиатуры и рюкзаки при покупке компьютеров
+5
Адаптеры для 144 Гц

Если ваш монитор 144 Гц и видеокарта не поддерживают 144 Гц через один и тот же тип порта, вы можете использовать адаптер.
В таблице ниже вы найдете все доступные в настоящее время комбинации адаптеров для 1080p 144 Гц или выше. Имейте в виду, что при использовании адаптера важен порядок вывода/ввода.
Например, с адаптером HDMI (выход/ПК) — DP (вход/дисплей) вы можете подключить компьютер с портом HDMI к монитору с портом DisplayPort — но не наоборот, поскольку эти адаптеры не являются двунаправленными. Чтобы подключить компьютер с DisplayPort к монитору с HDMI-портом, вам понадобится адаптер DisplayPort-HDMI.
Когда дело доходит до адаптеров DVI, адаптер DVI-D должен быть активным, а не пассивным, что означает, что он обычно использует разъем USB для питания. Более того, для 144 Гц вам понадобится адаптер Dual-Link DVI-D, Single-Link работать не будет.
Доступные комбинации активных адаптеров: (Mini) DisplayPort — HDMI (и наоборот), DisplayPort — Dual-Link DVI-D, USB-C — DP и USB-C — HDMI. Активного адаптера HDMI-Dual-Link DVI-D в настоящее время не существует.
Обратите внимание, что эти активные адаптеры довольно дороги и что некоторые производители ложно рекламируют пассивные адаптеры как активные и/или одноканальные адаптеры DVI как двухканальные. Кроме того, дважды проверьте, поддерживает ли ваш монитор / графический процессор 144 Гц через порт, который вы пытаетесь преобразовать, прежде чем покупать дорогой активный адаптер
Кроме того, дважды проверьте, поддерживает ли ваш монитор / графический процессор 144 Гц через порт, который вы пытаетесь преобразовать, прежде чем покупать дорогой активный адаптер.
| Адаптер HDMI-DisplayPort |
| Кабель/адаптер DisplayPort — HDMI 1.4 |
| Адаптер DisplayPort — HDMI 2.0 |
| Адаптер DisplayPort — HDMI 2.1 |
| Адаптер Mini DisplayPort-HDMI |
| Адаптер DisplayPort — Dual-Link DVI-D |
| Адаптер DisplayPort — Dual-Link DVI-D |
| Более дешевый адаптер DisplayPort — Dual-Link DVI-D * Не работает с BenQ XL2411Z и Acer GN246HL |
| Адаптер Mini DisplayPort — Dual-Link DVI-D |
| Кабель/адаптер USB-C — DisplayPort |
| Кабель/адаптер USB-C — HDMI |
Источники
- https://monitor4ik.com/stati/kak-uznat-skolko-gerts-v-monitore/
- https://pc-consultant.ru/rabota-na-komp-yutere/kak-uznat-skolko-gerc-v-monitore/
- https://komza.ru/kompjuter/kak-uznat-skolko-gerc-v-monitore-posmotret-gercovku-i-chastotu-obnovleniya.html
- https://Programmainfo.ru/monitory/nastroit-gertsovku-monitora
- https://tricolor-info.ru/ajfon/kak-uznat-gercovku-monitora-windows-10.html
- http://composs.ru/chto-takoe-chastota-obnovleniya-monitora/
- https://untitled-goose-game.ru/obzor-ustrojstv/kak-uznat-skolko-gerc-v-monitore.html
- https://windows10i.ru/ekran/kak-uznat-gertsovku-monitora.html
- https://InfoCom-soft.ru/prilozheniya/proverka-gercovki-monitora.html
- https://Tehnichka.pro/know-hz-monitor-windows-10/
































