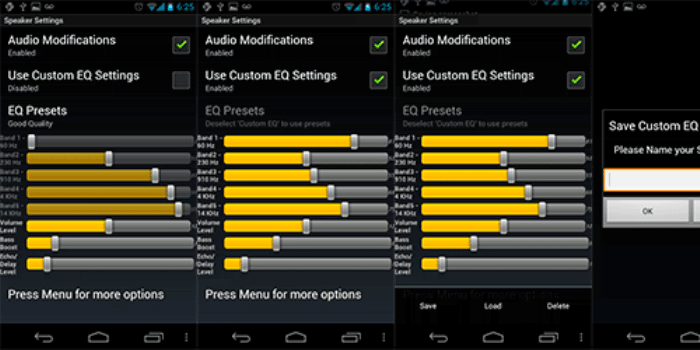Усиливаем динамик подручными средствами (лайфхак)
Существуют определенные трюки, выполнение которых обеспечит повышение уровня громкости на гаджете. Здесь нужны минимальные познания в физике и подручные материалы:
- К смартфону подключаем внешние колонки. Такие устройства будут намного громче воспроизводить звук, чем стандартный динамик гаджета.
- Помещаем девайс в стеклянный стакан с целью повысить уровень громкости во время воспроизведения музыки. Здесь стакан будет выступать в роли резонатора. От него будет отражаться звуковая волна.
- Используйте акустические свойства разных материалов, способные отражать звук. Достаточно найти окрашенную стену и рядом установить гаджет, чтобы на нее был направлен звук. Звуковые волны при отражении от стены усилятся.
Сглаживание звука
Эта опция поможет выровнять звук, минимизируя различия между самой высокой и самой низкой его точками воспроизведения. Таким образом, громкие звуки (например, взрывы в фильмах) не будут так сильно слышны, в то время как тихие звуки будут воспроизводиться в разы громче.
Попробуйте воспользоваться данным параметром, если максимальная громкость вашего компьютера оставляет желать лучшего. Однако будьте осторожны – при использовании эффекта сглаживания звука вы не сможете почувствовать различия в воспроизведении определенных мелодий.
Мы не рекомендуем использовать данный параметр во время прослушивания музыки и прохождения игр. Исчезает естественность звучания мелодий и звуков окружающей среды – вы не почувствуете важные различия звуков в видеоиграх (например, шаги вдали не будут тише, чем вблизи от вас).
Альтернативный способ подключения
К телевизорам компании LG используется другой подход в подключении, который не подходит под выше описанный. Как подключают музыкальные центры к современным телевизорам компании LG, интересует чаще всего пользователей. Это связано с тем, что панель с портами для кабелей имеет другую конструкцию.
Первое, что нужно сделать – это найти на обоих устройствах порты входа и выхода или же audio-in audio-out. Далее, необходимо наличие специального провода, по которому будет передаваться звуковой сигнал на внешние колонки. С помощью провода происходит соединение, после чего все готово к использованию. Данная технология может подарить качественный звук и приятные ощущения при просмотре фильмов или другого контента.
Музыкальный центр является отличным средством воспроизведения аудио, однако его использование по назначению на сегодняшний день не особо актуально. Исправить подобную ситуацию можно, подключив имеющуюся акустическую систему к компьютеру.
Подключение акустической системы к компьютеру мало чем отличается от аналогичного процесса в отношении домашнего кинотеатра или сабвуфера . Кроме того, все расписанные по ходу статьи действия позволят вам подключить музыкальный центр не только к ПК, но и другим устройствам, например, телефону или ноутбуку.
Шаг 1: Подготовка
Для того чтобы соединить между собой компьютер и музыкальный центр, вам потребуется кабель «3.5 mm jack – RCA x2»
, купить который можно практически в любом магазине электроники. Также нужный провод нередко идет в комплекте с акустической системой.

Иногда стандартный кабель может быть оснащен тремя и более RCA-штекерами, вместо двух. В этом случае лучше обзавестись упомянутым выше шнуром или переделать уже имеющийся.
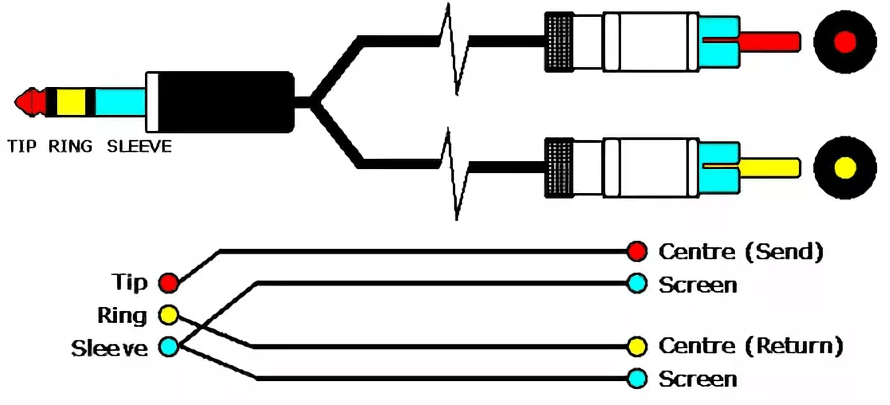
В случае самостоятельного монтажа нужного кабеля вы можете воспользоваться специальными штекерами, подключение которых не требует спайки контактов. Это же можно сделать с помощью паяльника, но тогда не забудьте изолировать и проверить контакты на замыкание.
Шаг 2: Подключение
Когда необходимые компоненты будут готовы, можно приступать непосредственно к соединению компьютера с музыкальным центром. Учтите, что некоторые действия могут отличаться от описанных нами в ходе инструкции, так как каждое устройство по-своему уникально.
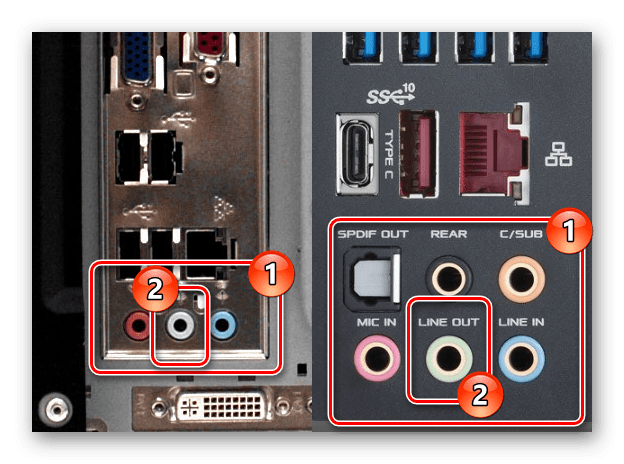
При соединении акустической системы и компьютера необходимо придерживаться правил безопасности. И хотя неправильные действия не представляют физической угрозы, из-за этого может пострадать звуковая карта или музыкальный центр.
Шаг 3: Проверка
Завершив подключение музыкального центра, проверить работоспособность соединения можно попросту включив музыку на компьютере. Для этих целей воспользуйтесь одним из музыкальных проигрывателей или специальными сайтами в интернете.
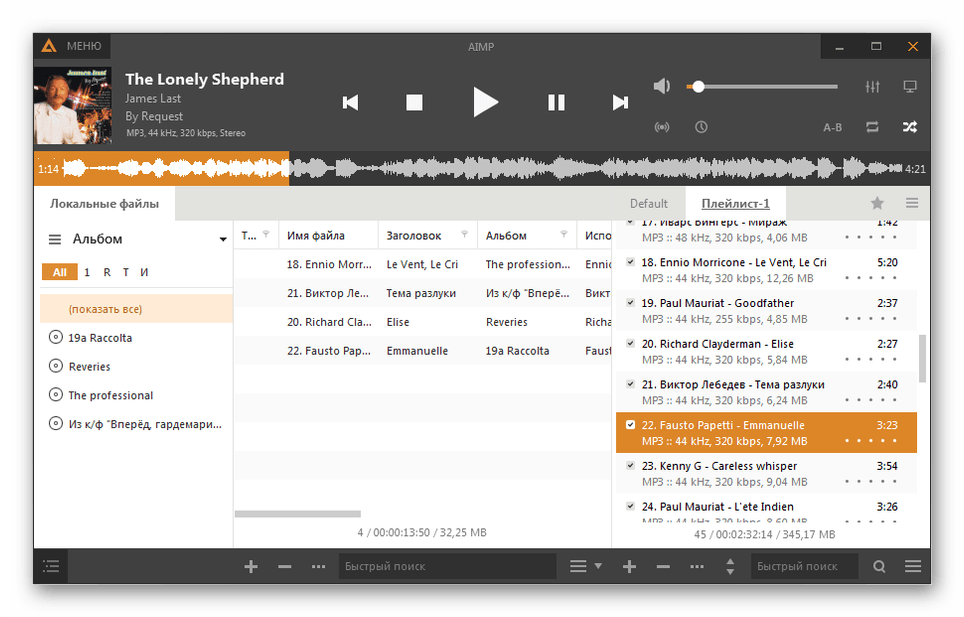
На рынке представлено очень много моделей телевизоров и музыкальных центров от разных фирм: LG, Samsung, Sony, Philips и других. Эта техника позволяет насладиться просмотром любимых фильмов и прослушиванием мелодий. Иногда возникает необходимость в улучшении качества звука. В таких случаях появляется вопрос, связанный с тем, как можно подключить музыкальный центр к телевизору. В этой статье будут рассмотрены варианты подсоединения этих приборов.
⚙️ 1. Обновление драйверов на компьютере под Windows 10 – улучшение звука ПК
Обычно это имеет смысл делать, когда со звуком проблемы (его нет, прерывания, артефакты) Но иногда простая переустановка драйверов может улучшить звук наушников на ПК. Более подробно об этом можно почитать в нашей универсальной статье по подключению и настройке наушников к ноутбуку\компьютеру.
- Если аудио-карта стандартная от Realtek, то драйверы можно найти на их официальном сайте. Это же касается и аудио-карт от других производителей: находим их сайт и скачиваем. Если вы ищете, как улучшить звук на ноутбуке, то это – один из ваших основных вариантов.
- Можно использовать ПО для автоматического поиска и обновления драйверов – IObit Driver Booster или любое другое.
Проверка подключения колонок
После того, как левая колонка подключена, можно включать музыку и проверять подключение. Если колонки не работают, то в первую очередь стоит проверить следующие неполадки:
- Звук выключен в настройках Windows. Проверьте громкость звука в Windows. Возможно, звук скручен на минимум или полностью выключен.
- Колонки выключены. Проверьте кнопку на правой колонке. Возможно, вы случайно выключили ее пока подключали все кабели.
- Не тот разъем на компьютере. Проверьте аудио разъемы на компьютере. Возможно, вы подключили динамики не в тот разъем.
- Неустановленные драйверы для звуковой карты. Если компьютер новый или вы только что переустановили Windows, то возможно вам нужно установить драйвер для звуковой карты.
- Проблемы с соединением колонок. Если звук есть только в правом динамике, то это означает, что у вас проблемы с соединением. Еще раз проверьте кабель и все разъемы.
Если колонки работают, но звук некачественный, присутствуют шумы, искажения или помехи, то нужно проверить следующие неисправности:
- Неправильное подключении кабелей на стороне колонки или компьютера, возможно плохой контакт.
- Неисправный кабель, он может быть передавленн или сильно перекручен. В кабеле могут быть внутренние повреждения, которых не видно на изоляции.
- Неисправные или некачественные переходники (если такие используются).
- Неподходящие драйверы. Нужно скачать последнюю версию драйверов с официального сайта производителя звуковой карты или с сайта производителя материнской платы (если используется встроенный звук).
Также нельзя исключать неисправность самих колонок, если они новые то это может быть производственный брак. Попробуйте подключить колонки к другому компьютеру, для того чтобы убедиться в их исправности.
Подключение разных колонок
Зная особенности каждого вида акустики, можно легко подключить колонки к телевизору и вывести качество звука на новый уровень. Для сопряжения можно использовать любое оборудование, включая компьютерные колонки и динамики от музыкального центра.
Активные колонки
При изготовлении современных телевизоров производители придерживаются компактных размеров, что не позволяет вмонтировать в технику мощные динамики. Именно поэтому многие пользователи жалуются на качество звука. Даже стандартные колонки от компьютера звучат лучше встроенных динамиков. Большинство пользователей в качестве дополнительной внешней акустики использует активные колонки. Их главное преимущество заключается в наличии встроенного усилителя. Такой вид оборудования можно подсоединить ко всем телевизорам.
Наличие вмонтированного усилителя повышает уровень звучания. Также не придется тратиться на дополнительное оборудование. Данный элемент имеется даже у самых бюджетных активных колонок. Подключение оборудования выполняется через специальный интерфейс. Процесс сопряжения такой техники очень прост. Юзеру лишь нужно напрямую подсоединить штекер колонок в соответствующий порт на телевизоре и включить оборудование. Подключать и настраивать усилитель не потребуется.

Осмотрев заднюю панель ТВ-приемника, можно найти множество разнообразных разъемов. Чтобы найти нужный порт, следует внимательно изучить маркировку. Производители используют специальные надписи для обозначения и облегчения процесса сопряжения. Чтобы подсоединить обычные компьютерные колонки к телевизору, понадобится найти разъем для аудиоустройств. Как правило, производители обозначают его при помощи белого и красного цвета. Данная маркировка является международной и используется большинством торговых марок. Рядом с портами могут быть надписи Audio-R (для правого канала) и Audio-L (для левого канала).
Еще один простой способ сопряжения напрямую выполняется через порт 3,5 миллиметра (мини джек). Нужно лишь вставить штекер в соответствующий порт (возле него часто изображают значок в виде наушников), и звуковой сигнал будет поступать через новое оборудование. На передней панели акустического оборудования производители размещают рычаг для регулировки громкости и других настроек. При сопряжении колонок с устаревшей моделью телевизора подойдет вариант подключения через «тюльпаны». Если такие разъемы размещены на колонках, соединение происходит напрямую, без использования переходников и адаптеров.

Пассивные колонки
Второй распространенный вид акустики отличается от вышеописанного варианта отсутствием вмонтированного усилителя. Процесс сопряжения музыкального оборудования начинается с того, что акустику нужно подсоединить к усилителю и после подключить его к ТВ-приемнику. Для наладки соединения пользователь сопрягает колонки с телевизором при помощи шнуров, которые идут в комплекте. Если они отсутствуют в стандартной комплектации, их нужно купить отдельно. В том случае, когда идущий в комплекте провод не подходит под разъемы на телевизоре, используется переходник.
При подключении неактивной акустики следует придерживаться одного правила. Мощность используемого ресивера должна насчитывать не меньше 30% от данного параметра акустического оборудования. Устаревшее музыкальное оборудование подключается преимущественно через «тюльпаны» или порт 3,5 миллиметра. Если нужно подсоединить к телевизору несколько колонок, рекомендуется использовать AV ресивер. Для работы понадобится специальный кабель. Такой способ является самым простым и понятным. Еще один способ – соединение через интерфейс HDMI ARC. Лучший вариант для современной и функциональной техники.

Как подключить любые колонки к компьютеру или ноутбуку
Чтобы посмотреть фильм со звуком или послушать любимую музыку на компьютере, к нему надо присоединить колонки или наушники. Разберемся, как подключить колонки к вашему компьютеру. Способ подключения зависит от типа воспроизводящих звук устройств – проводные или беспроводные.
С проводом
Проводные колонки могут быть как совсем недорогими, так и продвинутыми музыкальными центрами. Провода могут мешаться на столе, зато такие устройства без проблем воспроизводят звук даже на старых ПК.
https://youtube.com/watch?v=-7XEvgcy3_k
Как подключить колонки к домашнему компьютеру или ноутбуку:
Разместите колонки на столе. Для гармоничного воспроизведения звука правильно поставьте правую и левую часть – они обычно помечены производителем в маркировке буквами R и L соответственно. При отсутствии обозначений по правую руку ставьте тот динамик, от которого идет провод электропитания.Включите кабель питания в розетку, если у вас миниатюрные USB-колонки – присоединяйте их через USB кабель.Непосредственное подключение колонок к вашему компьютеру начните с правой стороны. Вставьте тюльпаны кабеля в разъемы колонки, соблюдая соответствие цветов гнезд – белый поместите в порт с белой обводкой, красный – с красной обводкой.Третий конец провода вставьте в аудиоразъем компьютера, расположенный на задней или передней панели. Соответствующее гнездо выделено зеленым цветом.Присоедините правый динамик к левому, использовав провод в двумя тюльпанами.Осталось включить музыку, чтобы проверить работоспособность устройств.
Вместе с динамиками вы можете использовать и микрофон, передавая с него звуковой сигнал. Как подключить микрофон к компьютеру и одновременно вывести звук на колонки – вставьте шнур от микрофона в правильное гнездо компьютера. Оно выделено розовым цветом и помечено изображением микрофончика или подписью mic.
Решение проблем
Если после подключения на ПК нет звука, это означает об одной из следующих проблем:
- Звук выключен в настройках – кликните в трее по значку динамика и посмотрите на уровень громкости. Если выставлен 0 или звук отключен, просто увеличьте громкость.
- Если на самих колонках есть физическая кнопка отключения, нажмите ее, чтобы активировать устройство.
- Проверьте правильность присоединения проводов, сверив цвета на гнездах и штекерах.
- В «Диспетчере устройств» проверьте драйвера для звуковой карты, при наличии проблем – переустановите их.
Альтернативный способ подключения
К телевизорам компании LG используется другой подход в подключении, который не подходит под выше описанный. Как подключают музыкальные центры к современным телевизорам компании LG, интересует чаще всего пользователей. Это связано с тем, что панель с портами для кабелей имеет другую конструкцию.
Первое, что нужно сделать – это найти на обоих устройствах порты входа и выхода или же audio-in audio-out. Далее, необходимо наличие специального провода, по которому будет передаваться звуковой сигнал на внешние колонки. С помощью провода происходит соединение, после чего все готово к использованию. Данная технология может подарить качественный звук и приятные ощущения при просмотре фильмов или другого контента.
Подключение электрогитары
Любая гитара должна подключаться через специальный усилитель, музыканты называют его «комбик». Без него звук будет ужасным — приобретите гитарный усилитель, чтобы не мучить ни себя, ни окружающих.
Если курьер с усилителем застрял в пробке, а опробовать новый «Стратокастер» ну очень хочется, подключить гитару к музыкальному центру возможно. Для этого следует:
- Взять переходник с большого «джека» (6,35 мм) на «тюльпаны» RCA.
- Включить большой «джек» в звукосниматель гитары.
- Вставить оба «тюльпана» в линейный вход центра, чтобы не думать, какая колонка правильная.
- Убрать громкость на центре до минимума.
- Активировать линейный вход центра, если нужно.
- Взять аккорд, одновременно повышая громкость.
Гитара является монофоническим инструментом, поэтому звук будет исходить только из одной колонки.
Гитара подключается к музыкальному центру через «комбик»
Ошибка №2 – Ответвление от голых проводов ВЛ
Если к вашему дому подходят неизолированные провода ВЛ-0,4кв, а ввод в дом вы делаете при помощи СИП, то вам понадобятся и соответствующие зажимы.
У них на плашке с одной стороны отсутствуют зубчики.
Проколы СИП-СИП здесь не подойдут.
Если на голом проводе А-25, А-35 применить обычный прокалывающий зажим с зубьями по обеим сторонам, то это здорово нарушит целостность и прочность магистральной ВЛ.
При ветре и постоянных колебаниях, как раз в этом месте и может произойти обрыв.
Причем пострадаете не только вы, но и все ваши соседи, подключенные по данному проводу.
Поэтому не допускается применение зажимов “прокол-прокол” при ответвлении от голой магистрали. Производители для упрощенной идентификации таких плашек изготавливают их в другой цветовой маркировке.
В настройках телефона
Наиболее быстрый и удобный метод повысить уровень звука – изменить его параметры в настройках мобильного гаджета. Также этот способ будет полезен, если на устройстве сломана качелька громкости.
Порядок действий таков:
- Заходим в раздел «Настройки».
- Переходим во вкладку «Звук и вибрация» (на некоторых версиях Android именуется «Звуки»).
- В появившемся окне с помощью ползунков регулируется громкость каждого эффекта: рингтона, будильника и мультимедиа файлов.
Настройки звука в телефоне Samsung
В этом же меню можно поменять и прочие характеристики аудио, к примеру, активировать беззвучный режим или снизить громкость нажатия клавиш.
На моём Samsung A5 есть даже эквалайзер с расширенными настройками
Настройка параметров смартфона Honor
Это самое простое, что может сделать владелец Хонор, независимо от модели – 8x, 10, 9, 6а или 7а. Проверьте слайдеры громкости, ее уровень, как правило, настраивается отдельно для каждого из типов звука: мелодия звонка, уведомления/ оповещения, системные звуки, будильник, мультимедиа, голосовые сообщения и т. д. Убедитесь, что громкость воспроизведения мультимедиа максимальна. Слайдер нужно сдвинуть вправо до упора. Здесь же можно проверить настройки эквалайзера и звуковых эффектов, эта возможность обеспечена технологией Huawei Histen.
Откройте «Настройки» и перейдите в раздел «Звук». В этом разделе есть меню «Аудиоэффекты Huawei Histen», где можно проверить текущие настройки и отрегулировать нужные параметры. Перед настройкой нужно надеть наушники, потому что без них это меню открыть невозможно. Кстати, Huawei Histen предусматривает меню выбора наушников по типу или по модели, чтобы можно было оптимально добавить качество звучания.
Далее для настройки будут доступны две опции: «3D-аудио» и «Эквалайзер». Первая дает эффект объемного звучания, а вторая позволяет настраивать качество звучания. Регулировка объемного звучания выполняется перемещением ползунка от одного режима к другому вправо до упора. Это режимы «Близкое», «Фронтальное», «Объемное».
Настройка эквалайзера выполняется стандартным способом – посредством готовых пресетов или с помощью подстройки положения 10 ползунков. Также ползунком настраивается амплитуда звучания. Готовые настройки нужно не забыть сохранить.
Как подключить колонки 5.1 или 7.1
Если вам нужно подключить колонки, которые представляют собой акустическую систему 5.1 или 7.1, то в первую очередь необходимо изучить аудио-выходы, которыми оснащается ваша звуковая карта. Как правило, встроенные звуковые карты современных компьютеров позволяют без проблем подключать колонки 5.1 и 7.1. Для этого тыльной стороне компьютера выведено 6 разъемов:
- Зеленый выход — передние (фронтальные) динамики.
- Оранжевый выход — центральный динамик и сабвуфер.
- Черный выход — задние (тыльные) динамики.
- Серый выход — колонки окружающего звука (боковые).
- Синий — линейный вход (используется для подключения электроакустической гитары, плеера или другой техники).
- Розовый — подключение микрофона.
Если на вашем компьютере есть эти 6 разъемов, то все нормально, вы сможете подключить колонки 5.1 или 7.1, если разъемов только три (розовый, зеленный и синий), то вам прийдется приобрести дискретную звуковую карту.
Если вам необходимо подключить колонки 5.1, то будет использоваться несколько гнезд (зеленое, черное и оранжевое). Подключите кабель с зеленым штекером в зеленный разъем вашей звуковой карты, после чего подключите его к сабвуферу вашей акустической системы (в разъем который отвечает за фронтальные (передние) динамики). Аналогично поступайте со всеми остальными кабелями, подключите их в соответствующие разъемы, ориентируйтесь по цветам и предназначению разъемов (описание выше).
После того как сабвуфер подключен, к нему нужно подключить остальные колонки. Обычно для этого применяется кабель тюльпан — тюльпан (или RCA — RCA), один конец данного кабеля подключается в сабвуфер, а другой конец к подходящему динамику. При этом нужно следить за маркировкой разъмов на сабвуфере, для того чтобы все колонки были подключены к правильным разъемам, иначе каналы будут перепутаны.
После того как все подключено, нужно настроить звуковую карту. Для этого зайдите в настрйоки драйвера и выберите соответсвующий режим (в данном случае 5.1).
Если вам нужно подключить колонки 7.1, то вам придется использовать также серый разъем, который отвечает за подключение боковых динамиков.
Если с подключением возникают проблемы ознакомьтесь с инструкцией к акустической системе или вашей звуковой карте.
Как подключить активные колонки 5.1 к компьютеру?
Прежде чем приступить к подключению колонок к компьютеру, необходимо внимательно изучить возможности аудиокарты. Для этого следует разобраться, сколько присутствует входов у звуковой карты вашего ПК. Узнав количество “гнезд” у компьютера, можно осуществлять подключение. При подсоединении колонок 5.1 придется задействовать несколько гнезд. Как подключить старые активные колонки к компьютеру без усилителя:
- Выбираем кабель зеленого цвета от колонок, который является сигнальным.
- Подключаем его в разъем аудиовыхода, который находится на задней плоскости системного блока и имеющий точно такой же зеленый оттенок.
- Включаем компьютер.
- Включаем колонки в сеть и проверяем звук.
Важно! Если в колонках отсутствуют звуковые рычаги, то следует на панели управления отыскать подраздел, который отвечает за аудиоустройства и звуки
- После этого включаем “звук”.
- Уже в панели регулируем громкость.
Как подключить активные колонки 5.1 к старому компьютеру?
Если ваш ПК старой модификации и немного устарел, то процесс подключения немного отличается от предыдущего способа. Для подключения активных колонок 5.1 необходимо произвести такие действия:
Подключаем кабели в разъемы
Для этого на модуле управления громкостью необходимо ориентироваться по цветам.
Производим подключение питания, сабвуфера, колонок, обращая при этом внимание на полярность разъемов.
В разъемы компьютера подключаем кабели соответствующей цветовой гаммы.
В выход зеленого цвета подключаем кабель передних колонок.
В разъем синего цвета подсоединяем кабеля задних колонок.
Кабель сабвуфера подключаем в розовый вход.
При необходимости в разъем розового цвета подключаем и микрофон.
Настраиваем компьютер, выбрав при этом шестиканальный режим.. Готово!
Готово!
Как подключить активный сабвуфер к компьютеру
22 янв 2010 Вопрос: так что, к коробочному ДК 5.1 никаким образом нельзя подключить неродной активный сабвуфер? автовокзал обводной канал расписание Итак теперь о проблеме, имеется муз.центр LG выходная можно ли подключить саб активный к нему, а именно через подключение к Да, Вы можете подключить портативный DVD-плеер к ресиверу и Можно ли подсоединить дополнительный сабвуфер к музыкальному центру SA-AK18? Необходим «активный» сабвуфер (со встроенным усилителем), БЕСПРОВОДНОЙ АКТИВНЫЙ САБВУФЕР и музыкальному центру Недостатки Сабвуфер периодически замолкает — думаю, теряет соединение. Для подключения через HDMI ARC (который поддерживает дополнительный 1 фев 2012 Подключение активного сабвуфера к ресиверу Surround, передняя стереопара к клеммам Front, и центральный канал в Center.
Способы исправить низкую громкость динамиков ноутбука
Проверьте динамики вашего ноутбука на вывод звука
Первый и самый важный шаг в ремонте динамика вашего ноутбука — это узнать об их выводе звука. И в Windows 11, и в 10 есть возможность тестировать уровни звука, воспроизводя звук из основных динамиков. Проверка этого позволит убедиться, что динамики активно работают или нет. Следуйте этим простым шагам для быстрого исправления.
Нажмите клавишу Windows, найдите Настройки звука и откройте его.
- В разделе «Параметры вывода» нажмите «Тест», чтобы воспроизвести звуковые сигналы.
- Система будет воспроизводить звуковые сигналы с помощью одного динамика за раз, чтобы обеспечить надлежащую работу.
Настройте параметры связи и увеличьте уровень громкости вручную
По умолчанию Windows может автоматически регулировать громкость различных звуков, когда вы используете компьютер для звонков. Часто это приводит к снижению уровня громкости на выходах основных динамиков. Следуйте этим простым шагам, чтобы решить эту проблему.
Щелкните Оборудование и звук.
Откройте параметры звука, нажав на «Звук».
- Перейдите на вкладку «Связь».
- Измените настройку на «Ничего не делать» и примените изменения.
- Перейдите на вкладку воспроизведения.
- Найдите свой основной динамик и дважды щелкните по нему.
Перейдите на вкладку «Уровни» и установите ползунок на полную громкость.
Запустите средство устранения неполадок Windows, чтобы исправить проблемы с низким объемом
Если вы не можете выяснить причину проблем со звуком на вашем ноутбуке, вы можете воспользоваться помощью средства устранения неполадок Windows, чтобы исправить это. Microsoft Windows предлагает встроенные программы устранения неполадок для обнаружения и устранения различных проблем, связанных с установленным оборудованием. Выполните следующие простые шаги, чтобы исправить проблемы со звуком с помощью метода устранения неполадок.
Нажмите клавишу Windows, найдите Настройки и откройте его.
На правой панели прокрутите вниз, найдите Устранение неполадок и откройте его.
Щелкните Другие средства устранения неполадок.
- Чтобы обнаружить и исправить проблемы, связанные со звуком, нажмите кнопку «Выполнить» перед «Воспроизведение звука», чтобы запустить соответствующее средство устранения неполадок.
- Windows сама обнаружит и исправит любые проблемы, связанные со звуком.
Обновите аудиодрайверы
Иногда установка некоторых сторонних приложений на ваш ноутбук мешает работе аудиодрайверов системы. Это создает искажения и проблемы с низким уровнем громкости на ноутбуке. Вы можете решить эту проблему, вручную обновив аудиодрайверы в системе. Следуйте этим простым шагам для быстрого исправления.
Нажмите клавишу Windows, найдите Диспетчер устройств и откройте его.
- Разверните «Аудиовходы и выходы».
- Щелкните правой кнопкой мыши «Динамики» и выберите «Обновить драйверы».
- Нажмите «Автоматический поиск драйверов», чтобы обновить драйверы.
- В качестве альтернативы, если у вас есть файл обновления для аудио, вы можете просмотреть свои файлы, чтобы обновить аудиодрайвер.
Увеличьте громкость с помощью стороннего ПО
Equalizer APO — одно из лучших программ сторонних разработчиков, которое может бесплатно усилить звук на вашем ноутбуке. Это легкое приложение не потребляет много системных ресурсов и совместимо с Windows 10 и 11. Выполните следующие простые шаги, чтобы увеличить громкость на своем ноутбуке.
- Скачать Эквалайзер APO и дважды щелкните загруженный файл, чтобы запустить программу установки.
- Нажмите «Далее», чтобы начать установку, и выберите основной динамик из списка, чтобы усилить его звук.
Нажмите Готово и перезагрузите систему, чтобы применить изменения.
Бонус: используйте свой телефон Android в качестве динамика для ноутбука
Если ваш ноутбук очень старый и его динамики не могут обеспечить вам необходимый опыт, вы можете превратить свой телефон Android в портативный динамик вашего ноутбука. Прочтите это двухминутное прочтение о том, как использовать свой телефон в качестве динамика для ноутбука.
Увеличение громкости
После успешного запуска инженерного меню на вашем гаджете, можно переходить к увеличению громкости телефона. Выполняйте все инструкции строго в соответствии с каждым шагом статьи.
В противном случае, качество воспроизведения может ухудшиться.
Сразу после открытия меню ознакомьтесь с его интерфейсом.
Главное окно имеет несколько вкладок, каждая из которых отвечает за глобальные настройки (тестирование аппаратных компонентов, работа с программной оболочкой и так далее).
Для перемещения между вкладками используйте свайп «вправо-влево».
Рис.8 – вкладка тестирования аппаратных компонентов
3В открывшемся окне отобразится перечень всех режимов, которые доступны для настройки на вашем устройстве – обычный режим, наушники, разговорный и слуховой динамик, будильник, уведомления и прочее. Кликните на нужный параметр (значение каждой опции указано в следующем разделе статьи);
Рис.9 – список доступных параметров звука
4В открывшемся окне кликните на поле Type и в появившемся списке выберите нужное поле (Sip – для настройки сотовой связи и интернет-соединения, Mic – для определения чувствительности микрофона, Sph – для установки настроек динамиков, Sph2 – второй динамик, Sid – отражение звука или эхо, лучше не менять это поле, Media – режим громкости медиафайлов, Ring – громкость звонка и уведомлений, FMR – режим работы радио);
Рис.10 – выбор параметра для поля Type
5В следующем поле Level задайте уровень громкости (советуем кликать сначала на нулевой уровень и проверить изменившееся звучание – так доходите до наиболее подходящего уровня воспроизведения);
Рис.11 – изменение уровней звучания
6Следующим шагом вам необходимо настроить значение для выбранного уровня громкости. Введите его в поле Valueis (громкость по умолчанию). Диапазон значений может быть любым числом от 0 до 255. Советуем устанавливать усреднённое значение;
7Аналогичным образом введите число в поле MaxVol. – максимальная громкость. Для сохранения настроек нажимайте на клавиши «Set»;
Рис.12 – настройка стандартных и максимальных значений
8Проставьте Valueisи MaxVol для остальных уровней громкости. Помните, каждый уровень – это одно ваше нажатие на клавишу увеличения/уменьшения громкости
Важно, чтобы переход изменения звучания был максимально плавным
Рис.13 — установка значения для каждого уровня
Все остальные вкладки инженерного меню настраиваются одинаково и имеют такие же параметры.
Переделка старой модели музыкального центра под usb
Использование аналоговых аудиосистем с развитием цифровой техники отошло в прошлое, но у многих дома остались вполне рабочие магнитофоны, музыкальные центры и кассетные плееры. Такую устаревшую технику можно модернизировать с помощью встроенного модуля. Переделка музыкального центра под USB позволяет сделать так, чтобы он читал записи mp3 формата и другие типы аудиофайлов. Этот, сравнительно несложный процесс, много времени не занимает и не требует наличия особых навыков и знаний при использовании специальных модулей.
Что такое встраиваемые аудиомодули
Чтобы быстро провести модернизацию старого музыкального центра, следует воспользоваться специальным встраиваемым аудиомодулем – преобразователем звука. Такое устройство можно сделать и своими руками, но изготовление самодельного модуля потребует значительных затрат времени и специальных знаний в области электротехники и электроники. Гораздо проще купить готовую продукцию, представленную в широком ассортименте китайскими производителями.
Покупные аудиомодули обладают функцией цифроаналогового преобразования. Некоторые модели дополнительно оснащаются мини-усилителями звука. Более дорогостоящие устройства имеют в комплектации LСD-дисплей, блютуз, пульт дистанционного управления и дополнительные разъемы.
По своим функциональным возможностям модули представляет собой подобие компактного mp3-проигрывателя, не имеющего собственного блока питания и динамиков. Именно для восполнения этих недостающих устройств будет использоваться старая аудиосистема.
Для переделки понадобится музыкальный центр, у которого сохранилась работоспособность следующих узлов:
- аккумуляторного блока;
- динамиков;
- усилителя звука.
Алгоритм встраивания модуля в музыкальный центр
Чтобы встроить купленный модуль в аудиосистему, следует правильно определиться с местом его монтажа. При выборе расположения данного узла, необходимо также учитывать возможность дистанционного управления созданной музыкальной системой с помощью пульта.
Чтобы переделать старый музыкальный проигрыватель под флешку, требуется соблюсти следующий алгоритм действий.
- Необходимо частично разобрать старый магнитофон.
- Ориентируясь на схемы модуля и аудиосистемы, нужно с помощью провода подключить блок питания к соответствующему выводу модульной платы.
- Затем следует переходить к монтажу модуля в выбранное место: отделение для кассет или дисков. Для этого требуется соединить соответствующие вывода модульного устройства и звуковой платы музыкального центра. Процедуру можно выполнить с помощью паяльника (спаять провода) либо использовать имеющийся aux-вход.
- В конце модернизации необходимо подключить блок питания и реконструкция завершена.
При выборе другого места для монтажа usb-разъема, следует сделать в корпусе отверстие под него. При этом можно вывести порт для флешки на заднюю панель магнитофона.
Схемы модуля и центра обычно прилагаются к покупным устройствам, в противном случае их можно легко найти в интернете. Аудиомодуль должен иметь постоянное питание 5 V. От 12 вольт его потребуется подключать через блок питания (12-5 V). Всю работу по переделыванию нужно проводить с соблюдением техники безопасности.
Такие самодельные проигрыватели можно использовать, как переносные: гораздо легче транспортировать по дому небольшой музыкальный центр, чем стационарный компьютер. Из старого кассетного плеера можно сделать миниатюрный (микро) музыкальный центр с usb.
Все тонкости переделки детально показаны в видео далее.
Заключение
Изготовленное своими руками устройство обладает ограниченной функциональностью, однако, с задачей простого воспроизведения звуковых файлов справляется отлично. Такая переделка обходится без значительных денежных затрат и позволит подарить вторую жизнь любимой технике – устаревшим музыкальным центрам, например, Sony, Aiwa, Panasonic. При наличии желания и свободного времени старую технику можно продолжать усовершенствовать в том же направлении до тех пор, пока работают родные колонки и встроенный усилитель.
Статья добавлена: 16 мая 2018 в 11:39

















![Как улучшить качество звука [руководство]](http://saleous.ru/wp-content/uploads/7/a/f/7af7de21c048a6b5f9bdb48b6ac63580.jpeg)






![Как улучшить качество звука [руководство]](http://saleous.ru/wp-content/uploads/d/e/f/def13118e25b164a90274c9629420fd6.jpeg)