Как подключить проводные наушники?
Как и в прошлой 4 версии Sony стремится к тому, чтобы на консоли использовались родные устройства. Поэтому любые уши производства Сони по проводу подключаются без проблем. Но на самом деле к ps5 (также, как и к ps4) подойдут наушники любой другой фирмы, вида и стоимости.
Вариантов подключения может быть 3:
- Если на вашем устройстве аудио штекер jack 3,5 формата TRRS (когда на штекере 4 контакта), то просто втыкаем их в разъём на геймпаде.
- Если же у вас трёхконтактный джек (формат TRS). Или гарнитура со штекерами для наушников и микрофона отдельно. Придётся приобрести переходник с двумя трёхконтактными разъёмами с одной стороны и четырёхконтактным штекером с другой.
- Уши с подключением через USB к консоли без проблем.
После подключения нужно пошуршать в настройках:
- Открыть меню плейстейшен;
- Найти звуковые устройства;
- Выход на наушники;
- Поставить галочку напротив “все звуки”.
От автора! Та самая, замечательная технология 3D звука встроена в звуковую плату самой консоли. Что даёт нам возможность насладиться качественным звуком на любом подключённом аудио устройстве, а не только на родных наушниках ps5. Однако делайте поправку на качество вашего оборудования.
Настройка блютуз-колонки JBL
JBL – один из популярных брендов аудиооборудования, на сайте которого размещено подробное описание подключения Bluetooth-колонок всех моделей производителя. Для сопряжения устройств нужно выполнить следующие шаги:
- Перевести динамики в режим обнаружения, выполнив действия, описанные в руководстве пользователя. Функция Bluetooth может оставаться доступной в течение 60 секунд, после чего потребуется повторная активация.
- Включить режим обнаружения Bluetooth на ноутбуке, планшете или смартфоне в зависимости от операционной системы (Windows, Mac, Linux).
После активации системы в списке доступных для сопряжения устройств появится название аудиоколонки. Чтобы подключить к ноутбуку или смартфону сразу несколько колонок, нужно выполнить несколько действий:
- Включить динамик JBL. Устройство нужно перевести в режим сопряжения, нажав и удерживая кнопку Bluetooth в течение 3 секунд.
- Проиграть музыку на своём первом устройстве. Для воспроизведения музыки можно использовать любой облачный сервис или собственную медиатеку.
- Нажать кнопку Connect на всех колонках. Кнопка оформлена в виде песочных часов, а перед её нажатием нужно разместить все динамики рядом друг с другом.
- Дождаться подключения. Динамики будут подключены в течение 30 секунд. Как только это будет сделано, музыка начнёт воспроизводиться через оба динамика.
При необходимости разорвать соединение с любым из динамиков, нужно снова нажать кнопку «Подключить» напротив названия нужного устройства.
Как включить бас
Чтобы включить бас на колонках JBL нужно одновременно нажать кнопки активации функции блютуз и убавления громкости. Слушать музыку в таком режиме постоянно не рекомендуется – это может повредить динамик.
Как включить радио
Чтобы настроить радио на колонке нужно вставить в неё шнур USB, который выполняет функцию антенны. После этого нужно нажать кнопку питанию и соседнюю кнопку со знаком песочных часов, чтобы радио включилось. Настраивается оно с помощью кнопок Play / Stop, а поиск радиостанций осуществляется кнопками «плюс» и «минус».
Как подключить флешку
В некоторых моделях портативных колонок JBL нет возможности подключить флешку разъёма USB: они проигрывают музыку только через Bluetooth, Wi/Fi либо по проводу с разъёмом 3,5 Jack. Новые модели оснащены разъёмом USB, который находится на боковой панели устройства под плотной резиновой крышкой. После подключения флешки устройство автоматические воспроизводить аудиотреки, которые есть на ней.
Зарядка блютуз-колонки
Зарядка устройства осуществляется через его подключение к компьютеру, ноутбуку или сетевому адаптеру с разъёмом для штекера micro USB.
Как подключить Bluetooth наушники к PlayStation 4?
Я почему-то всегда думал, что раз в PlayStation есть встроенный Bluetooth, раздел в настройках, то к ней можно подключить любые Bluetooth наушники или колонку. Изначально вообще планировал AirPods подключить ? Но как оказалось, PlayStation 4 вообще не поддерживает подключение Блютуз наушников напрямую (через встроенный модуль). Даже фирменные наушники Gold и Platinum подключаются не по Блютуз, а через USB-адаптер. Я пробовал подключить свои наушник JBL, Redmi AirDots, AirPods, колонку SONY. Игровая консоль находит устройства (в разделе ‘Устройства’ — ‘Устройства Bluetooth’), видит их, но при подключении появляется ошибка ‘Система PS4 не поддерживает аудиоустройства Bluetooth’.
Можно даже не стараться подключить – не получится. Но решения есть. И их несколько.
1. Специальный USB Bluetooth адаптер для PS4
Есть огромное количество специальных адаптеров (передатчиков), которые подключаются в USB-порт PlayStation 4, или к геймпаду и передают звук по Bluetooth на наушники или колонку.
О минусах таких адаптеров: задержка звука, возможно плохое качество самого звука (как правило на дешевых моделях) и проблемы с работой гарнитуры (микрофона) в играх. Там много нюансов с поддержкой кодеков? как со стороны адаптера, так и со стороны наушников. Чтобы была минимальная задержка звука, желательно чтобы передатчик и наушники поддерживали кодек aptX-LL.
Выглядят эти адаптеры вот так:
Как работают эти адаптеры:
- Адаптер подключается напрямую в USB-порт, или через USB-удлинитель к PS4.
- Консоль определяет его как USB гарнитуру.
- На адаптере и на наушниках одновременно активируется режим подключения. Устройства соединяются.
- PlayStation выводит звук на адаптер (как бы на USB гарнитуру), а адаптер передает звук на наушники по Bluetooth.
Я перечитал много информации, и часто встречал комментарии, что если есть возможность, то лучше купить оригинальные наушники от Sony, чем использовать подобные устройства.
2. Bluetooth трансмиттер + PS4
Еще одно устройство, которое может получить звук от игровой приставки, или от телевизора по кабелю и передать его на наушники, или колонку по Блютуз.
Важно! При таком подключении микрофон на наушниках работать не будет. О Bluetooth трансмиттерах и о том, как с их помощь подключить любые Блютуз наушники к телевизору, я подробно рассказывал в отдельной статье: Bluetooth трансмиттер для телевизора (наушников)
Что это, как работает и как выбрать? Возможно, к вашему телевизору можно подключить Bluetooth наушник напрямую. Это еще лучше. Игровая консоль передает звук на телевизор по HDMI кабелю, а мы от телевизора (напрямую, или через трансмиттер) получаем звук на беспроводные наушники
О Bluetooth трансмиттерах и о том, как с их помощь подключить любые Блютуз наушники к телевизору, я подробно рассказывал в отдельной статье: Bluetooth трансмиттер для телевизора (наушников). Что это, как работает и как выбрать? Возможно, к вашему телевизору можно подключить Bluetooth наушник напрямую. Это еще лучше. Игровая консоль передает звук на телевизор по HDMI кабелю, а мы от телевизора (напрямую, или через трансмиттер) получаем звук на беспроводные наушники.
Можно так же подключить Bluetooth трансмиттер непосредственно к PlayStation 4. Но только по оптическому кабелю, так как на ней нет обычного выхода 3.5 mm. Это значит, что трансмиттер должен иметь оптический аудиовход (SPDIF IN). У меня есть такой. Сейчас продемонстрирую.
- С помощью оптического кабеля соединяем трансмиттер с PS4. На консоли есть выход DIGITAL OUT (OPTICAL). Думаю, что перед соединением консоль лучше выключить. Питание к трансмиттеру можно подключить из USB-порта на консоли.
- Дальше просто включаем трансмиттер и подключаем к нему наушники. Трансмиттер должен быть переключен в режим TR (передатчик) и SPDIF (работа через оптический кабель). Для подключения наушников на Bluetooth трансмиттере и наушниках активируем режим подключения (нужно несколько секунд подержать кнопку питания, или специальную кнопку) и ждем, пока они соединятся.
- Через несколько секунд звук с консоли появился в наушниках. В настройках ничего переключать не нужно. Звук дублируется на наушники (через выход DIGITAL OUT (OPTICAL) и трансмиттер) и на телевизор. Я не смог в настройках PS4 отключить звук на телевизоре (HDMI). Даже если в настройках, в разделе ‘Звук и экран’ – ‘Настройки вывода аудио’ – ‘Основной разъем вывода’ выбрать ‘DIGITAL OUT (OPTICAL)’.Поэтому просто скручиваем, или отключаем звук на телевизоре и играем. Если знаете, как в настройках консоли при таком подключении отключить звук по HDMI – напишите в комментариях.
Конечно же при таком подключении есть задержка звука. И насколько я смог оценить, задержка приличная.
Почему не все устройства Bluetooth поддерживаются в PS4?
Следует отметить, что не все гарнитуры Bluetooth поддерживаются на PS4. Согласно официальной документации Sony, PS4 не поддерживает A2DP или какой-либо профиль Bluetooth для потоковой передачи . A2DP означает расширенный A udio D istribution P файл, который соответствует музыке. или потоковое аудио по беспроводной сети с помощью Bluetooth с вашей PS4.
Причина, по которой Sony запрещает эти типы гарнитур, заключается в том, что они будут задерживаться примерно на 200-300 мс во время игры, что значительно снизит общее впечатление от игры . Эти наушники запрещены для обеспечения плавности игрового процесса и синхронизации.
Ниже перечислены обходные пути , которые помогут вам подключить гарнитуру Bluetooth к PS4. . Первый метод будет работать только для поддерживаемых гарнитур.
Решение 1. Подключение через Bluetooth (для поддерживаемых гарнитур)
Если ваш гарнитуры поддерживают Sony Play Station, вы сможете без проблем подключить их. Вы можете найти логотип Sony или Play Station на коробке с наушниками, чтобы узнать, поддерживаются ли они. Вы также можете обратиться к его документации.
Даже если вы не видите никаких признаков поддержки, вы можете попробовать подключиться через Bluetooth. Если появляется сообщение об ошибке, мы всегда можем перейти к следующим решениям.
- Продолжайте нажимать кнопку Bluetooth на гарнитуре, чтобы переключить ее в режим пары . У каждой гарнитуры может быть свой способ включения режима сопряжения.
- Откройте PS4 и перейдите в Настройки , а затем в Устройства . Зайдя в устройства, найдите Устройства Bluetooth .
- Здесь вы увидите название ваших наушников. Нажмите на нее, и PS4 попытается подключиться.
Если вы получите сообщение об ошибке, например Не удается подключиться к устройству Bluetooth в течение ограниченного времени или Аудиоустройства Bluetooth не поддерживаются PS4 . Вы можете продолжить использование других решений, перечисленных ниже..
Решение 2. Подключение с помощью проводного носителя
Если вы не можете подключить гарнитуры с помощью первого метода, вам придется подключите их, используя проводную среду вместо Bluetooth. Если вы думаете, что Sony не изобрела ни единого способа подключения ваших Bluetooth-гарнитур, вы ошибаетесь. Ваш контроллер PS4 имеет аудиоразъем , который можно подключить к любым наушникам для передачи голоса.
Вам понадобится аудиоразъем для гарнитуры , который мог быть в комплекте с наушниками Bluetooth. В противном случае вы легко купите его на Amazon за несколько долларов.
- Подключите аудиоразъем для гарнитуры к гарнитуре и контроллеру PS4. Убедитесь, что контроллер правильно подключен.
- Теперь перейдите в Настройки> Устройства> Аудиоустройства .
- Теперь выберите Устройство вывода и убедитесь, что вы выбрали вариант Гарнитура подключена к контроллеру . Вы можете использовать регулятор громкости (наушники) внизу, чтобы отрегулировать громкость в соответствии с вашими потребностями. Если в ваших наушниках есть микрофон, вы также можете изменить настройку Устройство ввода .
- Чтобы на ваши гарнитуры выводился не только чат, но и громкость игры, нам нужно изменить параметр Вывод на наушники . . Убедитесь, что он выбран как Все аудио .
- Сохраните изменения и выйдите из настроек. Теперь проверьте, правильно ли вы слышите звук в наушниках.
Решение 3. Использование USB-ключа для гарнитуры
Если вам неудобно использовать проводную среду для ваших Bluetooth-гарнитур, вы можете легко использовать Bluetooth-ключ, который можно подключить к вашей PS4, и вы можете подключиться к USB по беспроводной сети. Это альтернатива подключению наушников через Bluetooth к машине PS4. Вместо этого мы используем другое устройство в качестве получателя сигналов Bluetooth вашей гарнитуры, которое пересылает данные на PS4 с помощью физического соединения.
- Вам следует приобрести электронный ключ на Amazon, который поддерживает это обходной путь для подключения.
- Подключите USB-ключ к USB-разъему вашей PS4. Перед включением сопряжения на адаптере убедитесь, что ваша Bluetooth-гарнитура находится в режиме сопряжения .
- После того, как оба устройства будут сопряжены, перейдите в Настройки> Устройства> Аудиоустройства .
- Теперь выберите Устройство вывода и убедитесь, что вы выбрали вариант USB-гарнитура .
Вы также можете изменить громкость и параметр Вывод на наушники , как мы делали в предыдущем решении. Метод подключения и выбора аудиовыхода почти такой же, как и в решении 2. Единственное изменение состоит в том, что в этом сценарии мы используем USB-носитель вместо подключения к контроллеру.
Какие проблемы могут возникнуть
Часто при подсоединении блютуз-колонки возникают проблемы. Чтобы определить причины и источник сбоя, нужно проверить основные функции гаджетов, выявив некорректно работающее звено.
Проверяем акустику
Если портативная колонка не воспроизводит музыку – возникли неполадки в беспроводном соединении или акустическом девайсе. Проверить устройство можно путем подключения к другому ПК. Если звук появился – проблема в компьютере.
Отключен Bluetooth-модуль
Сопрягаемые устройства не будут работать корректно, если на одном из них не включен блютуз. Активность модуля на ПК проверяют через диспетчер. Компьютер может не видеть Bluetooth, в связи с чем модель отсутствует в перечне доступного оборудования.
Модуль включен, но ничего не изменилось
Если после включения Bluetooth соединение установить не удается, проверяют оба гаджета на работоспособность, подсоединив к другим девайсам. Можно попробовать сопряжение акустики со смартфоном, после чего изучить взаимодействие мобильного устройства уже с ПК.

Отсутствие звука
Если звучания нет, при этом наблюдается связь акустики и ПК, проверяют колонку на других девайсах
Следует обратить внимание на заряд батареи, наличие электромагнитных помех, стабильность сопряжения
Пароль
Если на портативной колонке стоит нестандартный код, необходимо выяснить действующий пароль у производителя. Самостоятельно изменить шифр можно посредством установки на ноутбук или ПК специального приложения для корректировки беспроводной акустики.
Почему ноутбук не видит блютуз-колонку
Для обновления драйвера, точной настройки, установки пароля в большинстве портативных колонок предусмотрено специальное приложение, отвечающее за подсоединение к девайсам. Через программу узнают причину, по которой ПК не видит девайса. Если сведения отсутствуют, перезагружают оба гаджета с последующей настройкой Bluetooth на ноутбуке.
https://youtube.com/watch?v=aI6AvqEd3Ko
Делайте скриншоты быстрее
По-умолчанию, нажатие кнопки “Share” на геймпаде DualShock 4 вызывает меню. Но вы можете изменить поведение этой кнопки, если вам это необходимо. Нажмите кнопку Share, далее Options, потом Sharing and Broadcast Settings, а затем выберете Share Button Control Type. Вы можете поменять тип реакции этой кнопки на кратковременное нажатие.
Выберете Easy Screenshots и «быстрое нажатие» и тогда кнопка Share будет позволять вам снимать скриншоты, не отвлекаясь от игрового процесса. Если вам понадобится меню, то просто нажмите и секунду удерживайте кнопку Share.
С одной стороны, вывода звука из динамиков телевизора вполне достаточно для наслаждения вашими любимыми играми на Sony Playstation. Но бывают ситуации, в которых наушники просто необходимы. Например, если в семье есть маленькие дети, которые часто спят и для того, чтобы их не разбудить разумно использовать наушники. Игры в позднее время на консоли также доставляют неудобства вашим близким. Давайте рассмотрим все способы подключения наушников к PS4.
Чтобы подключить проводные наушники к PS4 нам понадобиться разъем на контроллере игровой приставки. Его официальное название Dualshock 4. Со стороны пользователя есть 2 порта, один из которых вы можете использовать для подключения проводных наушников. Он находится справа. Если вам необходимо использовать и микрофон, то нужно воспользоваться гарнитурой, наушниками со встроенным микрофоном. Дело в том, что других разъемов, которые позволили бы пользоваться и наушниками, и микрофоном одновременно в PS4 нет, это нужно учесть. Подключите наушники к гнезду на «джойстике» Dualshock.
- Включите консоль. В панели инструментов выберите «Настройки».
- Из длинного перечня настроек выберите «Устройства».
- В следующем окне выберите пункт «Аудиоустройства».
- Далее выберите настройку «Выход на наушники».
- Этот пункт должен быть настроен таким образом, чтобы напротив него вы увидели «Все звуки». Для этого выберите его и нажмите кнопку с крестиком.
- Здесь же выше, вы можете настроить уровень громкости звука в наушниках, а также уровень микрофона.
Прошивка и DualShock 4
Если вы купили неродной джойстик для PlayStation 4, по приходу домой может оказаться, что он работает неправильно. Чаще всего, он может отключаться через 5-10 минут активной эксплуатации, а то и раньше. Приставка просто не будет его видеть.
Вероятнее всего, подобные неприятности связаны с прошивкой приставки.
С каждым обновлением Sony выпускает новые ключи для беспроводного соединения. Если через время отключается оригинальный DS4, проблема решается обычным сбросом настроек системы. Неоригинальные джойстики, у которых наблюдается подобная проблема, можно смело отправлять в мусорное ведро, так как нормально на них играть уже не получится.
Регистрация устройства Bluetooth®
Для подключения устройства Bluetooth необходимо сначала зарегистрировать это устройство Bluetooth как пару в вашей системе. Выберите устройство Bluetooth, которое вы хотите подключить, и введите код доступа для завершения регистрации. Для некоторых устройств код доступа не требуется. Следуйте инструкциям на экране.
- Для регистрации таких устройств, как беспроводной контроллер и контроллер движений, подключите их с помощью кабеля USB.
- Если достигнут лимит устройств Bluetooth, которые можно зарегистрировать, отмените регистрацию неиспользуемых устройств. Выберите устройство, для которого вы хотите отменить регистрацию, нажмите кнопку OPTIONS, затем выберите .
- Дополнительная информация об использовании устройства Bluetooth находится в документации к этому устройству.
Как подключить к PS4 bluetooth наушники и микрофон
Объемный звук игр приставки PS4 помогает погрузиться в виртуальную реальность и насладиться яркими красками мира. Но что делать, если домочадцы уже отправились спать, а за окном глубокая ночь? Только использовать гарнитуру. Рассмотрим, как подключить через разные разъемы к ps4 наушники, чтобы насладиться музыкой приложений консоли.
Приставка PS4
Подключение проводной гарнитуры
У каждого вида аппаратуры есть свой микрофон. Он установлен либо на одной стороне крышки гаджета (если это накладные наушники), либо на проводе (если это вакуумные или вставные).
Гарнитура с микрофоном
Так как же подключить наушники на проводе с микрофоном, чтобы услышать звучание игры?
Первый способ – посредством джойстика:
- Для начала возьмите его, осмотрите. Возле разъема для зарядки игрового гаджета есть «гнездо» для подсоединения гарнитуры. Размер разъема – 3,5 миллиметра. Если ваш аппарат обладает встроенным устройством для переговоров, они будут работать вместе после подсоединения. А если его нет, то музыка будет, но вы не сможете переговариваться с другими игроками.
- Включите «плойку». В перечне меню найдите графу «Настройки». Среди всех вариантов выбираете «Устройство», затем «устройство». После этого кликаете графу «Выход на гарнитур». Там вы найдете графу «Все звуки». Её нужно выбрать.
После этого музыку можно услышать через подсоединенную аппаратуру.
Беспроводной джойстик
Данный вариант подключения гарнитура подойдет для «родных» стереонаушников, которые были разработаны компанией Sony. Они поддерживают объемную сопровождающую игрока музыку и голоса. А микрофон не воспринимает посторонние шумы, звучания. Подключить наушники от создателей ps4 можно к любому гаджету, который обладает стандартным размером гнезда – 3.5 мм.
После того, как наушники подключили, приступаем к микрофону, а подсоединить его к ps4 очень просто. Можно использовать специальный адаптер, который подсоединяют посредством разъема. Есть разные гаджеты с двумя-тремя разъемами. Это позволяет подсоединить аппаратуру с устройством для разговоров одновременно.
Подключение Bluethooth-гарнитуры через ресивер
Для начала вам нужен Bluetooth передатчик. Он получает звуковую информацию от приставки по проводу, а затем передает их на Bluetooth-наушники.
Bluetooth ресивер
Так как приставку подсоединяют с помощью HDMI-кабеля, используя разъем телевизора, то блок тоже нужно подсоединить. «Плойка» получает аудиосигнал от гаджета, а передатчик направляет сигнал гарнитура. Версия блока «USB-4,1».
Как настроить Блютуз-гарнитуру по ресиверу:
- Подсоедините консоль, используя разъем телевизора.
- Произведите соединение ресивера и приставки (держите несколько минут кнопку «Включение» консоли).
- После сопряжения отключите блок и «плойку».
- Включите блок, долго удерживая «Power».
- Повторите прошлое действие. Индикатор питания начнет мигать, когда передатчик перейдет в режим сопряжения.
- Подсоедините Bluethooth-гарнитуру. Если подключение прошло успешно, вы услышите звучание через амбушюры.
Некоторые модели телевизоров определяют гарнитуру автоматически. Поэтому не нужно будет активировать выход аудио самостоятельно. Если данная функция отсутствует, откройте настройки телевизора. В меню выберите порт, к которому подсоединен блок, активируйте его.
После активации порта, из амбушюров будет раздаваться сопровождение (музыка) приложения.
Беспроводные наушники через USB-адаптер
Беспроводные наушники подсоединяют к «плойке» посредством адаптера, который подключается, как обычный USB-кабель.
USB-адаптер
Рассмотрим инструкцию:
- Подсоедините адаптер ко входу консоли.
- Активируйте режим соединения устройств адаптера.
- Зайдите в меню приставки, выберете графу «Настройки». В этом списке выбираете «Устройства», а затем «устройства».
- В последней графе выбираете «Устройство вывода звука с помощью USB-наушников». Там же ищете и кликаете графу «Выход на устройство – Все звуки» и «Подключенная гарнитура к Dualshock».
Меню настроек
- После этих шагов из амбушюров можно услышать звучание игры.
Подсоединяя гарнитуру посредством USB-адаптера, вы не сможете пользоваться устройством для передачи ых сообщений. Если нужно разговаривать во время игры с друзьями, подсоедините устройство отдельно, используя джойстик.
Современные видеоигры наполнены разными звуками. Главный герой игры может давать подсказки игроку, а без гарнитуры их можно просто не услышать. Музыка приложения на «плойке» создает нужную атмосферу, полностью погружает игрока в процесс. Поэтому гарнитура нужна для того, чтобы играть, не отвлекаясь на посторонние шумы.
Использование беспроводных аксессуаров
Беспроводные аксессуары предполагают подключение через Bluetooth. При таком способе соединения качество звучания никоим образом не отличается от подключения с помощью USB-кабеля.

Чтобы подсоединить такие наушники к консоли, требуется произвести такие операции:
- Включаем нашу приставку Sony PlayStation
- Ищем настройки системы и открываем меню. Вся навигация осуществляется игровым манипулятором.
- Находим опцию «Настройка аксессуаров».
- Выбираем пункт «Управление блютуз-устройствами».
- Открываем меню «Регистрация устройства Bluetooth».
- На вопрос, хотим ли мы зарегистрировать новый Bluetooth-аксессуар для сопряжения с игровой консолью Sony PlayStation 3, отвечаем «Да».
- Включаем гарнитуру и выполняем все необходимые приготовления в соответствии с инструкцией использования для присоединения к консоли. Возможно, нужно нажать сенсорную кнопку на гарнитуре и удерживать некоторое время, чтобы включить Bluetooth.
- Если все приготовления завершены и аудиоустройство готово к синхронизации, ищем функцию «Начать сканирование». Теперь система Sony PlayStation 3 самостоятельно производит поиск девайсов в некотором радиусе со включённым Bluetooth.
- Выбираем нашу модель из списка найденных Bluetooth-устройств, готовых к синхронизации. В пустом окне вводим PIN-код из четырёх символов для беспроводных аксессуаров. Комбинацию символов для ввода PIN можно найти в руководстве пользователя или связавшись с сервисной службой разработчика. Как правило, ПИН-код является одинаковым для каждой модели по умолчанию, поэтому можно попробовать найти его в интернете. Чтобы не морочиться, можете попробовать стандартную комбинацию 0000 или 1234.
- Синхронизация прошла успешно. Теперь наши наушники будут отображаться в списке подключённых устройств к PlayStation
- Возвращаемся в предыдущее меню «Настройка аксессуаров».
- Находим функцию «Параметры аудиоустройства».
- Заходим в опцию «Устройства вывода» и указываем наименование нашей Bluetooth-гарнитуры.
- По такому же принципу открываем опцию «Устройство ввода» и так же выбираем нашу аудиосистему из предложенного списка.
- Вуаля! Подключение и настройка выполнена. Теперь вы сможете наслаждаться полноценным игровым процессом с качественным звучанием наушников и микрофона.
https://youtube.com/watch?v=DdaIL5aWpUE
Способ 4. Подключите Bluetooth-гарнитуру к PS4 с помощью ключа.
С помощью этого метода вы можете очень быстро и легко подключить гарнитуру Bluetooth к PS4. Вам просто нужен Донгл и беспроводной микрофон для приема сигнала Bluetooth. Многие приемники Dongle поставляются вместе с беспроводным микрофоном при покупке, поэтому вам не нужно покупать эти два инструмента по отдельности. Например, этот ключ на Amazon также работает в паре с беспроводным микрофоном и стоит недорого.
1) Вставьте беспроводной микрофон в Контроллер PS4 .

2) Вставьте Bluetooth-ключ в PS4 слот USB .
3) Нажмите кнопку кнопка на донгле, чтобы включи это .
4) Включите свой Bluetooth-гарнитура . И двигаться ближе к ключу и подождите несколько секунд, пока они подключиться .
5) После подключения заходим на PS4 Настройки > Устройства > Аудио устройства .
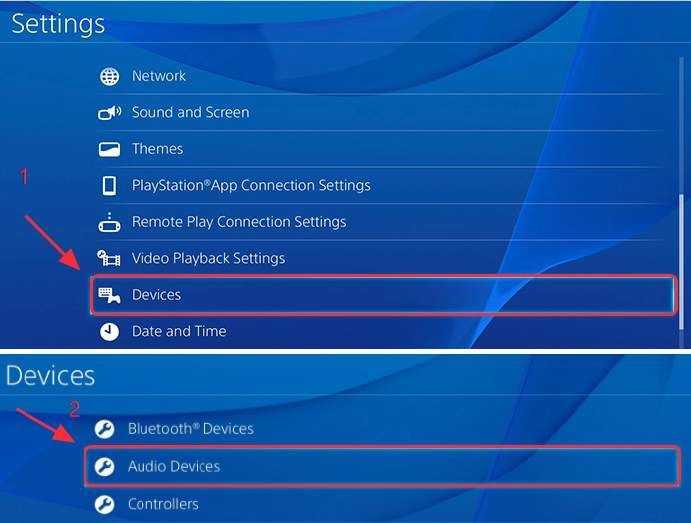
6) Нажмите Устройство ввода , и выберите Гарнитура подключена к контроллеру .
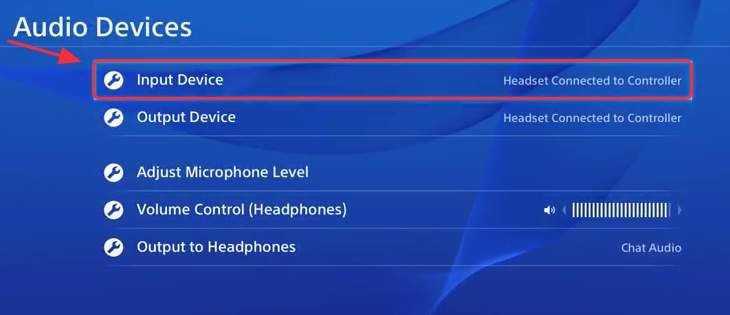
7) Нажмите Устройства вывода , и выберите USB-гарнитура .
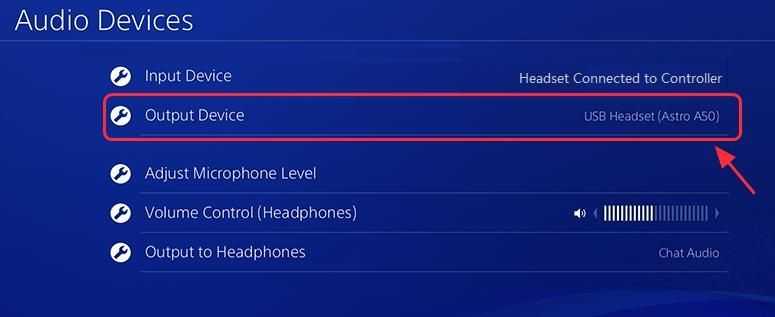
![]() Нажмите Контроль громкости , и настройте его на Средняя или же громче .
Нажмите Контроль громкости , и настройте его на Средняя или же громче .
9) Нажмите Вывод на наушники , и выберите Все аудио .
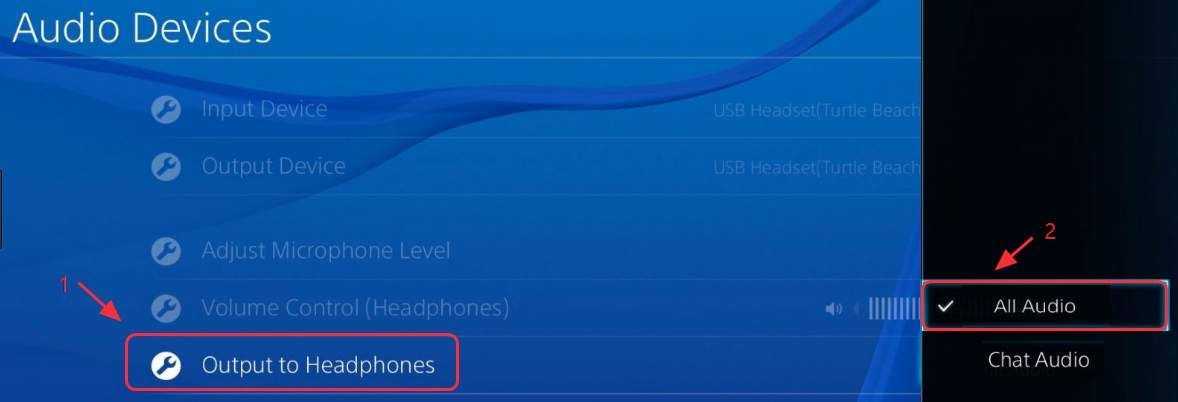
10) Теперь попробуйте поиграть в игры, чтобы проверить, работает ли ваша гарнитура.
НАКОНЕЧНИК : Если хочешь играть в игры на вашем ПК , вы можете захотеть обновить графические драйверы чтобы повысить производительность игры. В этом случае вы можете рассмотреть возможность использования Водитель Easy для автоматического обновления графического драйвера.
Driver Easy автоматически распознает вашу систему и найдет для нее подходящие драйверы. Вам не нужно точно знать, в какой системе работает ваш компьютер, вам не нужно беспокоиться о неправильном драйвере, который вы будете загружать, и вам не нужно беспокоиться об ошибке при установке.
Чтобы обновить драйверы с помощью Driver Easy, просто щелкните значок Сканировать сейчас кнопку, затем, когда в нем будет указан графический драйвер, который необходимо обновить, нажмите Обновить . Будут загружены правильные драйверы, и вы сможете установить их — вручную через Windows или все автоматически с помощью Драйвер Easy Pro .
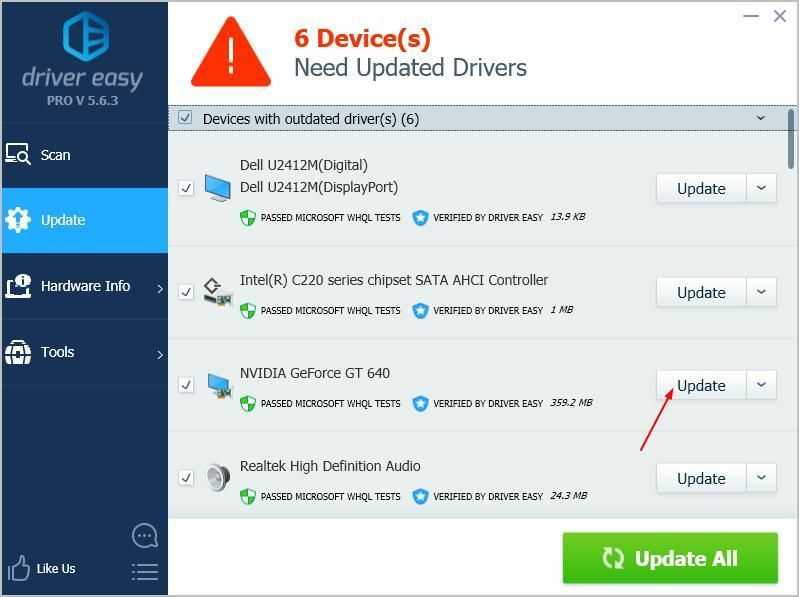
Это просто, не правда ли ?! Какой способ поможет тебе? Если у вас есть дополнительные вопросы, не стесняйтесь комментировать ниже, и мы увидим, чем еще мы можем помочь.
Как заряжать джойстик ps4 без приставки
Геймпад для игровой консоли последнего поколения получил название DualShock 4. Кроме обновлённого дизайна, новых функций и более совершенного управления, он получил улучшенную батарею и более широкие возможности зарядки.
Заряжать DualShock 4 необходимо правильно. Так джойстик прослужит дольше.
- В целом сохранён стиль и основные элементы контроллеров предыдущих поколений.
- Убраны кнопки Start и Select, вместо них теперь сенсорная панель.
- Появились кнопки Share и Options. Первая позволяет мгновенно поделиться игровыми моментами, вторая вызывает экран настроек.
- Появился цветовой индикатор, который может светиться 4 разными цветами в зависимости от игрового процесса.
- Мощные акселерометр и гироскоп, повышающие точность управления.
- Так же как и в предыдущих поколениях геймпадов, осталась функция вибрации.
- Разъём для гарнитуры, встроенные микрофон и динамик.
Конечно, поддержка всех этих функций требует мощной батареи. В Dualshock 4 это литий-ионный аккумулятор на 1000 mAh, который способен работать без подзарядки до 6 часов.
Конечно, для увлечённых игроков это мало. Поэтому компанией Сони предусмотрена возможность подзарядки во время игры.
Кроме того, важно правильно заряжать геймпад PS4, чтобы он долго сохранял свои характеристики, прежде всего, ёмкость
Правильное использование литий-ионных аккумуляторов
Существуют общие правила использования литий-ионных аккумуляторов, которые позволят продлить их срок службы и долгое сохранение характеристик ёмкости и способности держать заряд. Эти советы подходят и для батарей геймпада DS4:
- Не допускайте полной разрядки аккумулятора. У литий-ионных батарей нет эффекта памяти, поэтому их можно и нужно заряжать до того, как они разрядились полностью. Известно, что любой аккумулятор имеет ограниченное число циклов зарядки. Если вы будете ставить геймпад заряжаться на уровне не ниже 10–20%, вы существенно повысите количество таких циклов для своей батареи.
- Разряжать полностью раз в 3 месяца. Нахождение долгое время в заряженном состоянии так же вредно для батареи, как и постоянная разрядка до нуля. Поэтому рекомендуется раз в 3 месяца до нуля разряжать аккумулятор, а потом полностью зарядить и подержать на зарядке 8–12 часов.
- Соблюдайте правила хранения. Если вы длительное время не используете геймпад, храните его заряженным на 30–50%. Долгое хранение в полностью заряженном состоянии приведёт к уменьшению ёмкости. А длительное хранение в «пустом» состоянии вообще выведет его из строя, он совершенно потеряет способность держать заряд.
- Используйте оригинальные или хотя бы качественные зарядные устройства. В китайских зарядниках числовые показатели часто пишутся наобум, не соответствуя действительности. А это может привести к выходу из строя аккумуляторной батареи.
- Избегайте перегрева. Не оставляйте аккумуляторы под воздействием прямых солнечных лучей, возле источников тепла. Максимально допустимые температуры использования от −40 до +50 по Цельсию.
Способы зарядить DS4
Узнать, что садится батарея у джойстика PS4, можно следующим образом:
- Посмотреть текущий уровень заряда, зажав и удерживая несколько секунд кнопку PS.
- В верхней части экрана появится соответствующее сообщение, после этого вам останется порядка получаса до того, как джойстик полностью отключится.
Существуют следующие способы зарядить контроллер PS4:
- От самой консоли.
- При помощи зарядной станции.
- От USB компьютера.
- От розетки при помощи зарядного устройства.
Рекомендуемыми к использованию являются первые два способа. Геймпад является недешёвым устройством, и будет жаль вывести его из строя из-за неправильной зарядки.
https://youtube.com/watch?v=_WbZQE6y2m8
Зарядку от самой консоли можно производить во время игры и в спящем режиме. Чтобы выполнить зарядку в режиме ожидания:
- Подключите джойстик к PS4 при помощи USB-кабеля.
- Зайдите в меню «Настройки».
- Выберите пункт «Выбрать функции, доступные в режиме ожидания».
- Поставьте галочку в пункте «Питание от разъёма USB». Если этого не сделать, то при переходе в режим ожидания джойстик не будет заряжаться.
- Поднимитесь на уровень выше и выберите пункт «Перейти в режим ожидания».
- Через некоторое время консоль перейдёт в режим ожидания, а цветовой индикатор на панели джойстика поменяет цвет на оранжевый.
- По завершении процесса цветовой индикатор потухнет, геймпад можно отсоединить, а консоль выключить.
То, сколько он будет заряжаться, зависит от изначального уровня заряда. Полностью геймпад DS4 заряжается до 2 часов.























![Подключите наушники bluetooth к ps4 [с изображениями]](http://saleous.ru/wp-content/uploads/5/8/7/58790164b9732542b6f718eba88d9855.jpeg)







