Как управлять планшетом с помощью телефона
Управлять планшетом, используя телефон вполне возможно. Для этого необходимо разработана специальная программа – Tablet Remote. Это несложная, полностью бесплатная простая программа. Она не дает полного контроля над устройством, как системы удаленного доступа типа ТимВайвер. Зато для работы с ней не нужны права администратора, плагины и регистрация. Возможность управлять с помощью этой программы только узким количеством регулировок (яркость, громкость, воспроизведение), с лихвой компенсируется быстротой настройки и запуска.
Чтобы начать работать с программой, ее необходимо установить на оба гаджета. После установки, программу необходимо запустить и открыть пункт Setup на каждом устройстве. Такими действиями вы дадите разрешение на то, чтобы программа работала как удаленная клавиатура.
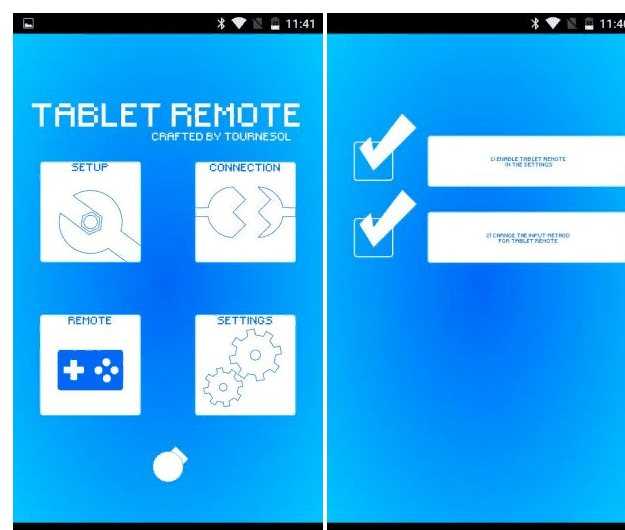
Затем, войдя в пункт «Connection» настроек телефона, нужно найти изображение радара и нажать на него. После этого придется немного подождать, пока планшет обнаружит телефон. Возможно, потребуется подтверждение подключения на планшете. Далее необходимо открыть раздел «Remote» и можно увидеть картинку, изображающую пульт управления. Как и у любого нормального пульта, у него есть рисунки клавиш «громкость», «яркость», «перемотка» и т.д.
Такая настройка делается один раз, потому что система на обоих устройствах ее запоминает. В будущем вполне хватит простого запуска Tablet Remote, чтобы объединить гаджеты в разделе «Connection».
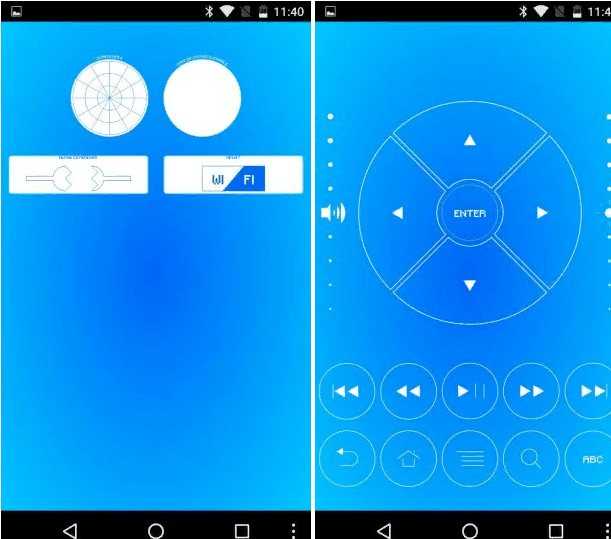
Как видно из вышесказанного – программа хорошая, хотя и морально устаревшая и давно не обновлявшаяся. Главные козыри программы: простота и бесплатность, помогают ей оставаться востребованной.
Как видно из текста статьи, подключить интернет к планшету через телефон вполне возможно. И для этого вовсе необязательно быть IT-специалистом или программистом.
Некоторые возникшие вопросы и ответы на них можно свести в таблицу.
Вячеслав
Несколько лет работал в салонах сотовой связи двух крупных операторов. Хорошо разбираюсь в тарифах и вижу все подводные камни. Люблю гаджеты, особенно на Android.
Задать вопрос
Вопрос эксперту
Можно ли подключить интернет к планшету с помощью телефона?
Да, можно – через Bluetooth-соединение, точку доступа Wi-Fi и USB-кабель.
Как подключить интернет с телефона на планшет?
Использовать телефон в качестве точки доступа Wi-Fi или через USB-кабель.
Как использовать телефон для управления планшетом?
Для этого необходимо использовать программу Tablet Remote.
Программа Tablet Remote платная?
Нет, она бесплатная.
Программа Tablet Remote подходит для любых устройств?
Да. Программа создана давно и подходит как к устаревшим гаджетам, так и к новым.
Возможно ли, при подключении планшета к интернету с помощью телефона, использование «облачных» хранилищ?
Да, возможно – с помощью программы Tablet Remote.
Подводя итог, можно с уверенность сказать, что подключение телефона к планшету вполне возможно и для этого есть отработанные и устойчивые технологии с использованием как проводных, так и беспроводных сетей.
4.6 / 5 ( 19 голосов )
USB
Этот способ используется для передачи информации между компьютером и гаджетом в исключительном случае, так как считается устравшим. Но упомянуть в этой статье все же стоит.
Применяется только если есть root-прав на Android девайсе. В этом варианте не обойдется без дополнительного ПО для ПК — Android SDK. Установите его на персональный компьютер, скачав с официального сайта.
- В свойствах подключения, во вкладке общего доступа выберите пункт — «Разрешить другим пользователям использовать Интернет»;
- Включите «Отладку по USB» на планшете, в разделе «Для разработчиков»;
- Произведите подключение двух девайсов с помощью USB-кабеля;
- Далее необходимо активировать приложение AndroidTool.exe на мобильном ПК;
- Осуществите поиск устройств через пункт «Refresh»;
- Проверьте раздел «Select a device» на наличие идентификатора планшета;
- Откройте «Select DNS to use» и выберите второй DNS-адрес. Нажмите «Connect»;
- При положительном результате последней строкой в тексте появится «Connection Done»;
Как подключить телефон к планшету
Рассмотрим возможные способы такого подключения.
Bluetooth
Самый распространенный способ. Выполнить перенос данных этим способом несложно, при условии наличия такой технологии на обоих устройствах. Методика действий такова.
- Запустить Bluetooth в настройках телефона и планшета.
- Дать устройству-источнику, команду на поиск точки соединения, доступной в данный момент.
- Когда устройство-приемник будет обнаружено, то на первом устройстве нужно найти передаваемый файл и войдя в его меню, выбрать действие «Оправление по Bluetooth». Затем нужно указать устройство-приемник.
- После появления на экране устройства-приемника извещения о том, что необходимо разрешение на экспорт данных, необходимо нажать «ОК», для запуска операции переноса информации.
Немаловажным будет напоминание о необходимости отключения Bluetooth, чтобы не «садить» зря аккумулятор телефона.
Более подробную информацию можно получить здесь
https://youtube.com/watch?v=tUevtdS94tc
Большим неудобством Bluetooth-соединения является его маленькая скорость передачи информации. Передача больших по количеству мегабайтов информации файлов может затянуться на длительный срок. Лучшим выходом в этом случае будет использование «облачных» технологий хранения. К размещенным там (Dropbox, Google Drive, Яндекс. Диск) файлам есть доступ с любых устройств, обладающих выходом в интернет. Технология с использованием «облачных» хранилищ позволяет создание VPN-соединения. Для его выполнения необходимо сделать так.
- Найти и скачать на планшет программу BlueVPN.
- Затем активировать программу, открыть список устройств.
- В списке найти смартфон и кликнуть на него.
- Установить соединение.
Другим способом беспроводного подключения одного гаджета к другому является соединение через Wi-Fi.
Wi-Fi
Wi-Fi-соединение тоже является способом подключения смартфона к планшету. Для этого нужно выполнить следующие действия:
- в устройстве-источнике активируется режим модема;
- включается поиск доступных Wi-Fi-сетей на принимающем устройстве;
- затем найденная сеть запускается нажатием на ее значок.
- может потребоваться ввод, указанного в настройках исходного гаджета, пароля.
Хорошим дополнением будет тот факт, что для этого способа не нужны дополнительные программы. Всё, что нужно, обеспечивают настройки.
Как раздать интернет с телефона на планшет
Ниже я описал способы раздачи интернета для различных устройств e
Беспроводная сеть
Самый популярный и удобный вариант раздачи Wi-Fi с планшета или телефона — это точка доступа Wi-Fi. Это позволяет использовать мобильную сеть с другим устройством без проводного подключения. Этот метод также быстрее, чем другой беспроводной метод через Bluetooth.
- Откройте Настройки.
- Перейдите на вкладку «Беспроводные подключения».
- Нажмите на «Точка доступа Wi-Fi».
- Активируйте точку доступа, установив ползунок в положение Вкл.
На этой вкладке можно настроить беспроводную точку доступа, изменив имя сети, пароль и диапазон частот сигнала. Последняя настройка доступна только на флагманских телефонах и имеет два варианта на выбор: 2,4 ГГц и 5 ГГц.
Все гаджеты поддерживают диапазон 2,4 ГГц, он медленнее, чем 5 ГГц, но имеет более широкий диапазон. Повышенная скорость в диапазоне 5 ГГц оправдана тем, что в этом диапазоне не так много народу, будь то соседи или другие пользователи.
Bluetooth-подключение
Второй вариант — беспроводное подключение, но на этот раз через Bluetooth. И на телефоне, и на планшете должен быть установлен модуль Bluetooth.
Затем, шаг за шагом, они становятся простыми:
- Перейдите к настройкам.
- Откройте раздел «Беспроводные сети».
- Нажмите на «Режим модема».
- Выберите «Bluetooth Modem», активировав функцию.
Это позволит раздавать сеть через Bluetooth, Для автоматического подключения необходимо выполнить сопряжение устройств.
Можно соединить смартфон и планшет через Wi-Fi, но это не позволит передать файл, а лишь сделает одно устройство «донором» интернета для другого.
- Зайдите в интернет-настройки устройства-«донора», включите режим модема.
- Зайдите в настройки Wi-Fi на «принимающем» устройстве, включите поиск разрешенных сетей Wi-Fi.
- Как только нужная сеть будет найдена, соединение будет установлено автоматически, в некоторых случаях может потребоваться ввести пароль, который обычно указывается в интернет-настройках устройства-«донора».
Как видите, инструкции довольно просты, все устройства могут быть «сопряжены».
Подключение флешки с помощью USB
Читай также: Cимка и карточка памяти — Как установить в один слот?
У многих современных устройств, работающих под управлением ОС Андроид, имеется стандартный micro-USB разъем. Так что подключить флешку к смартфону очень просто.
Флешка будет работать на устройстве, если будет загружена технология On-The-Go. Производители внедряют подобную функцию в гаджет с последней версии.
Обычно в современных мобильных устройствах установлен micro USB разъем, поэтому пользователю не обойтись без USB кабеля и переходника для флешки.
Большинство изготовителей включают в комплект переходники для флешек. Если же его нет, его придется приобрести в магазине цифровой техники.
Если же не удается обнаружить на устройстве микроразъем — то, скорее всего, потребуется приобрести не только кабель, но еще и специальный переходник.
Конечно, это будет довольно неудобно, так как для успешного подключения дополнительного устройства придется воспользоваться несколькими кабелями. Однако, это единственный вариант, как можно в данном случае подключить флешку.
Также стоит сказать об открытии дополнительного устройства. Справиться с этой задачей можно, скачав один из файловых менеджеров.
Нередко он уже бывает установлен производителем вместе с определенным набором программ. Если же файловый менеджер отсутствует, его придется устанавливать.
Что касается смартфонов Android — то наиболее распространенными являются Total Commander и . Пользователь может сам выбрать понравившееся приложение.
Подключение USB флешки к Android
Недорогие планшеты для звонков
Для осуществления звонков в сети GSM вы можете приобрести недорогие устройства. Представим несколько моделей для примера.
| Модель | VastKing M783К 3G | Impression ImPAD 9415 | Pixus Touch 8 3G | Lenovo Tab2 A7-30DC |
| Цена | 4000 руб. | 4600 руб. | 4600 руб. | 7300 руб. |
| Диагональ экрана | 7,85 | 8 | 8 | 7 |
| Разрешение экрана | 1024×768 | 1280×800 | 1280×800 | 1024×600 |
| Матрица | IPS | IPS | IPS | IPS |
| Накопитель | 8 Гб | 16 Гб | 16 Гб | 8 Гб |
| USB | 1 шт. | 1 шт. | 1 шт. | 1 шт. |
| GPS | есть | есть | есть | есть |
| ОС | Android 4.2 | Android 5.1.1 | Android 5.1 | Android 4.4 |
| Емкость батареи | 5000 мАч | 4400 мАч | 4000 мАч | 3450 мАч |
| ОЗУ | 1 Гб | 1 Гб | 1 Гб | 1 Гб |
| Процессор | MediaTek MT8389, 1,2 ГГц | Intel Atom x3-C3230RK, 1,2 ГГц | MediaTek MTK8382, 1,3 ГГц | Mediatek MT8382M, 1,3 ГГц |
Изначально планшет был предназначен не более чем для веб-сёрфинга, прослушивания музыки, просмотра фильмов и чтения книг. Хотя первые устройства обладали небольшим количеством встроенных приложений, эра магазинов пришла значительно позже. Тем не менее, сегодня стоит более актуальный вопрос – можно ли звонить с планшета?
Несомненно – да! При этом не имеет разницы, что у вас за устройство и есть ли там слот под сим-карту. Вы вполне можете совершать звонки на мобильные телефоны друзей.
Ниже будут рассмотрены все способы, как звонить с планшета. Для начала нужно разобраться, какие технологии позволяют это сделать:
- 3G (4G-LTE).
- Wi-Fi.
Скрытая сеть
Для того, чтобы скрыть свою домашнюю сеть, например, от соседей, в беспроводных маршрутизаторах присутствует функция, позволяющая прятать трансляцию её имени. Следующая пошаговая инструкция покажет, как подключить Вай-Фай на планшете под управлением ОС Андроид.
Если точка доступа не отображается в списке обнаруженных сетей и повторное сканирование не даёт желаемого результата, можно пойти двумя путями:
- включить вещание SSID;
- установить соединение со скрытой сетью.
В первом случае делаем такие действия:
- заходим в настройки маршрутизатора из компьютера, посредством которого настраивали его;
- идём в раздел «Беспроводной режим», где переходим в подраздел его конфигурирования;
- отмечаем флажком опцию «Включить широковещание SSID»;
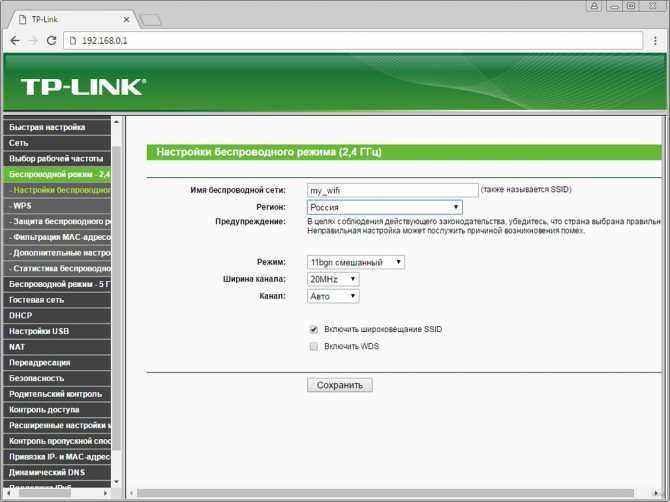
- во вкладке «Системные инструменты» перезагружаем устройство;
- возвращаемся к предыдущему разделу и соединяемся с точкой доступа, как описано в нём.
Во втором случае, если домашнюю сеть не желаете делать видимой для всех устройств, находящихся в зоне её действия, выполняем следующие шаги:
- включаем Вай-Фай на планшете (как это сделать, описано ранее) и заходим в его настройки;
- кликаем по иконке с плюсиком;
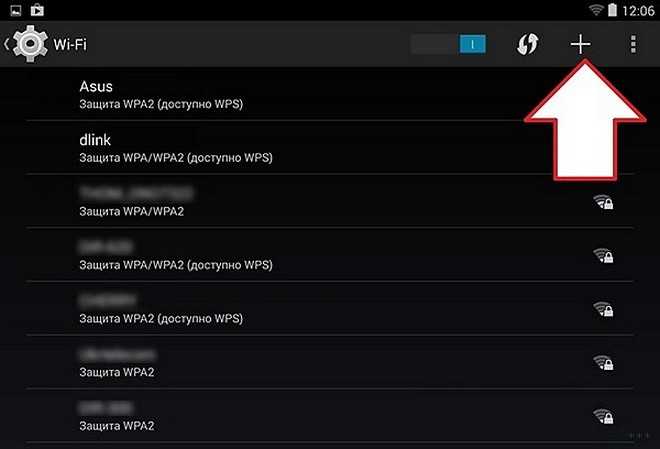
во всплывшем окошке вводим название сети, тип её защиты и пароль для установки соединения.
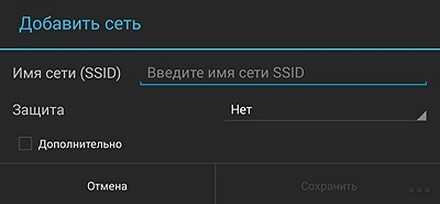
тапаем «Открыть».
Как подключить телефон к магнитоле через USB, AUX, Bluetooth. Как подключить телефон в машине
ГлавнаяРазноеКак подключить телефон в машине
Если ещё совсем недавно верхом совершенства считались магнитолы, читающие CD-диски, то сейчас они уже морально устарели.
И как правило, производители штатных автомобильных аудиоустановок просто не успевают реагировать на все новшества, одно из которых — симбиоз магнитолы и мобильного телефона.
Как же соединить мобильное устройство с магнитолой в автомобиле? Чтобы послушать в машине музыку, можно воспользоваться любым из перечисленных ниже способов, например, подключить телефон через USB.
Что сделать, чтобы устройство смогло передать данные
Возможные методы решения проблемы выбираются, исходя из причин поломки:
-
Начать можно с перезагрузки телефона — не исключена вероятность возникновения системного сбоя.
Перезагружаем смартфон для решения возможной проблемы системного сбоя
- Вытащить соединительные кабели из гнёзд и вставить их вновь, слегка при этом покачав. Это поможет, если в местах соединения просто плохой контакт.
- Для проверки попробовать подключить к магнитоле другое устройство.
- «Прошить» телефон, чтобы он мог подключаться к автомагнитоле. Эти программки в большом количестве можно найти в интернете. После обновления программного обеспечения, возможно, проблемы исчезнут.
- При соединении по bluetooth, возможно, необходимо ввести пин-код на обоих устройствах. Чаще всего это четыре нуля или четыре единицы.
- Можно также попробовать произвести сброс до уровня заводских настроек и попробовать включить устройство снова.
Видео: как подсоединить айфон к магнитоле
Подключение телефона к магнитоле посредством USB, AUX и Bluetooth — несложная операция, которая, тем не менее, имеет свои особенности. Соблюдение всех правил подключения гарантирует качество работы устройств и удовольствие от проигрывания музыки или прослушивания радио во время нахождения в автомобиле.
Что предпочтительнее выбрать?
 Как видите, предпочтительнее выглядят iOS-устройства. Хотя и для Android-гаджетов найдутся подходящие провода — но покупать их придется в китайских магазинах вслепую. Иначе старые мониторы без HDMI не подключить.
Как видите, предпочтительнее выглядят iOS-устройства. Хотя и для Android-гаджетов найдутся подходящие провода — но покупать их придется в китайских магазинах вслепую. Иначе старые мониторы без HDMI не подключить.
Если HDMI в телевизоре или мониторе имеется, а выбор устройств довольно широк — лучше остановиться на старом планшете с mini/microHDMI. Даже 512 Мб оперативной памяти будет достаточно для HD-кинолент. Подобрать кодек, разрешение исходного видеопотока не составит труда.
Для функционирования необходим работающий дисплей. Отдельные устройства по умолчанию передают на соответствующий разъем видеопоток, поэтому стоит попробовать подключить устройство даже с разбитым экраном. При отсутствии фантомных нажатий тачскрина — приставка на руках.
Настройка для стабильной работы
Прежде всего, необходимо установить драйверы, входящие в комплект поставки, на свой персональный компьютер. Имейте в виду, что они подходят для устаревших версий Windows и Mac OS. Далее установите стандартные приложения для работы. Если вы ждете чего-то от Photoshop — вам стоит сразу расстроиться, они этого не делают. Продукты Corel для разработчиков включены в пакет.
Рабочая конфигурация
Я был удивлен скудным набором настраиваемых параметров, на самом деле их можно пересчитать по пальцам. Назначение функций сенсорным клавишам, изменение ориентации рабочей поверхности и чувствительности пера.
Стоит отметить, что поначалу перо работает довольно неуклюже, но после нескольких настроек все становится идеально.
Изменение режима связи при помощи программ
Приложение «Режим модема» дает возможность соединить Айфон либо Айпад с передачей видео на другом оборудовании.
Пошаговая инструкция:
- Удостоверьтесь, что «Режим модема» активирован в «Параметрах». Если не выходит включить, убедитесь, поддерживает ли мобильный оператор этот режим.
- Перезагрузите Айфон или Айпад и телевизор, который нужно соединить с устройством.
- Удостоверьтесь, что установлена новая версия операционной системы.
- На мобильном оборудовании зайдите в «Параметры», далее «Основные» и кликните «Сброс настроек».
Если не получается соединиться с телевизором в режиме модема с помощью Wi-Fi, то на телефоне зайдите в «Настройки», после в «Режим модема» и произведите такие манипуляции:
- Посмотрите, чтобы «Режим модема» был активирован.
- Запишите показываемые на дисплее логин и код Wi-Fi.
- Не выключайте экран, пока не подключится оборудование к Wi-Fi.
На оборудовании, которое нужно соединить, проделайте следующие манипуляции:
- Отключите и заново активируйте Wi-Fi.
- Удостоверьтесь, что происходит соединение с Wi-Fi. Название сети такое же, как имя устройства и рядом показан значок
- Если во время попытки соединения «Режим модема» показывается уведомление о неверном пароле, укажите его заново для сети Wi-Fi. Для чего на телефоне войдите в «Настройки», далее в «Режим модема».
Соединение телефона с помощью USB порта производится следующим образом:
- обновите iTunes;
- проводом УЗБ соедините устройство, которое работает в режиме модема;
- удостоверьтесь, что Айфон либо Айпад можно увидеть в «Айтьюнс». Если техника не опознается, подключите другой провод УЗБ.
- зайдите «Системные настройки», дальше в «Сеть» и поставьте галочку напротив Айфон УЗБ;
кликните на значок найдите «Деактивировать список», теперь «Ок»;
если находится другое соединение, параметр «Режим модема» может не включаться до снятия галочки «Деактивировать службу» и прикосновения к клавише «Применить».
Если не подключается Айфон в режиме модема по блютуз, произведите такие манипуляции:
- На оборудовании, которое работает в режиме модема, зайдите в «Настройки», после в «Режим модема», удостоверьтесь, что этот параметр активирован.
- Зайдите в «Параметры», теперь в блютуз и удостоверьтесь, что последний активирован.
Не закрывайте этот экран, после произведите действия для подсоединяемого телевизора:
- На Айпаде либо Айфоне укажите оборудование, которое работает в режиме модема, подтвердите пароль, после кликните «Создать пару» на двух устройствах.
- На технике Mac зайдите в «Системные параметры», после выберите блютуз и убедитесь, что он включился. Найдите требуемое оборудование, кликните «Подключиться», на экране появится пошаговое руководство к действию.
- На телевизоре кликните на иконке «Блютуз» в меню уведомлений и удостоверьтесь, что эта функция активирована. Найдите меню «Добавление устройства блютуз» и выполняйте дальнейшие рекомендации.
Чтобы соединиться с компьютером либо телевизором:
на устройстве найдите значок в настройках. Укажите на оборудование iOS, которое работает в режиме модема, после кликните «Подключить к сети». Подтвердите подключение в подменю «Системные параметры». Если соединение не произошло, переходим к дальнейшему пункту;
на оборудовании ОС Виндовс найдите в меню «Подключиться к домашней сети». Выберите имя телевизора, кликните на раздел «Подключаться через», укажите «Точку доступа». Если соединение не произошло, обращаемся к следующему пункту;
- отключите и опять включите блютуз на устройствах;
- на оборудовании iOS зайдите в «Настройки», далее в блютуз и отключите, а после опять включите его;
- на устройстве выберите в настройках, после отключите и заново установите блютуз соединение;
- на телевизоре зайдите в «Параметры», выберите после отключите и опять включите блютуз.
Если соединение так и не произошло, соблюдайте следующую инструкцию:
- удалите пару между оборудованием;
- на Айпаде или Айфоне, который требуется соединить с телевизором в режиме модема, зайдите в «Параметры», далее в «Блютуз». Выберите около имени оборудования, далее кликните «Забыть это устройство»;
- на оборудовании Mac зайдите в настройки Apple (), теперь «Системные настройки», выберите «Блютуз». Найдите устройство, которое работает в режиме модема, после кликните
- на телевизоре нажмите в меню уведомлений. Найдите «Показать устройства блютуз» и выберите имя оборудования с активным параметром «Режим модема». Кликните «Удалить», после подтвердите клавишей «ОК».
- перезагрузите все оборудование.
- сделайте новую пару между телевизором и телефоном, повторите соединение с оборудованием.
Мобильный Интернет
Данный способ подразумевает подключение Интернета по беспроводной сети на телефоне или планшете. Обеспечивается это стандартами связи 3G, LTE или 4G, для чего нужна только СИМ-карта. Такой вариант подойдет для любого гаджета, будь то iPhone, iPad, смартфоны Samsung.
В планшетах настроить интернет-соединение при помощи мобильной связи так же просто, как и в телефонах. Нужно установить симку и включить пункт «Передача данных» в настройках.
Обратите внимание! Можно заказать, чтобы оператор отправил все настройки при помощи СМС-сообщения, тогда все данные активируются автоматически
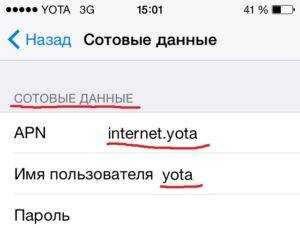
Возможет также ручной ввод настроек. Для устройств на Андроид это делается так:
- «Настройки».
- «Беспроводные сети» — «Еще».
- «Мобильная сеть».
- «Точки доступа (АПН)».
Обратите внимание! В меню можно создать новую точку доступа. Для этого потребуется ввести конкретные данные, которые у каждого оператора свои. Узнать их можно, позвонив на горячую линию или поискать на официальном сайте
Узнать их можно, позвонив на горячую линию или поискать на официальном сайте.
Речь идет про следующие данные:
- APN;
- имя пользователя;
- пароль.
Для устройств на iOs последовательность шагов приблизительно идентична:
- Заранее уточнить данные у оператора о таких параметрах, как имя пользователя, пароль и APN.
- Войти в настройки гаджета.
- Выбрать «Сотовая сеть».
- Открыть вкладку «Передача данных».
- Ввести логин, пароль и APN.
Apowersoft Phone Manager
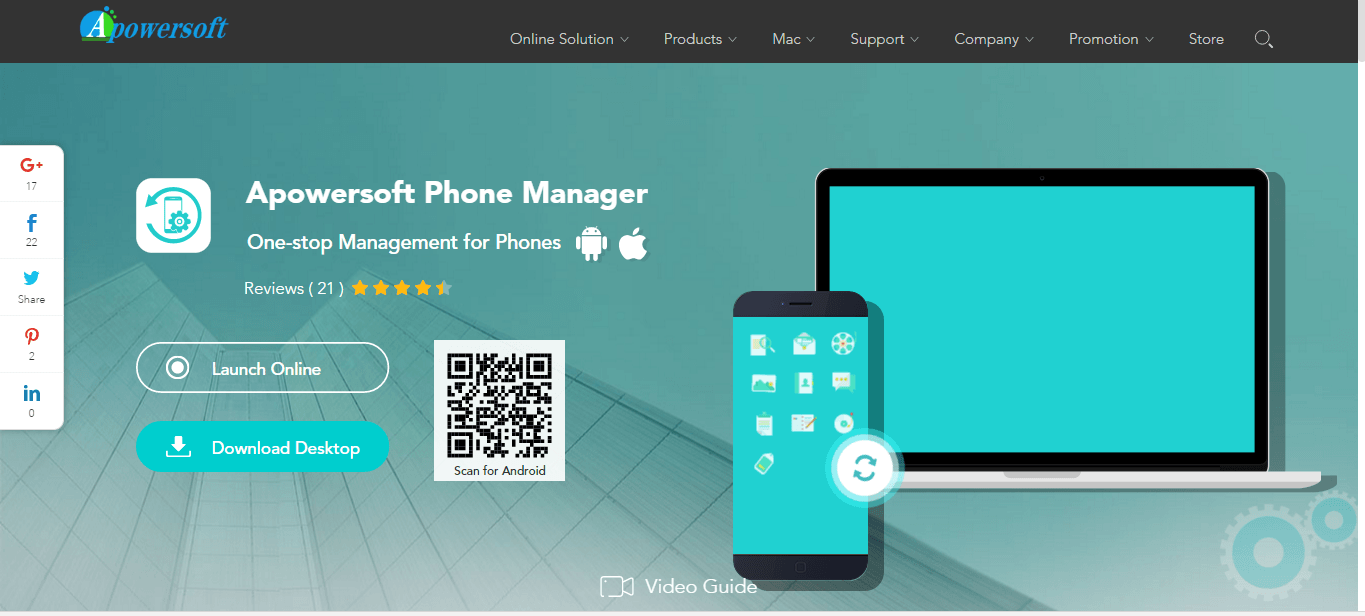 Подобно другим приложениям, это также произведет синхронизацию устройств, считку информации с телефона, с дальнейшим выведением ее на экран компьютера. Это приложение скачали 500 тысяч раз и оценили в 4,5 балла. Функции его подобны остальным:
Подобно другим приложениям, это также произведет синхронизацию устройств, считку информации с телефона, с дальнейшим выведением ее на экран компьютера. Это приложение скачали 500 тысяч раз и оценили в 4,5 балла. Функции его подобны остальным:
- Считывание и резервирование файлов.
- Управление телефонными контактами, звонками, сообщениями.
- Считывание хранящихся на устройстве электронных книг и возможность их чтения.
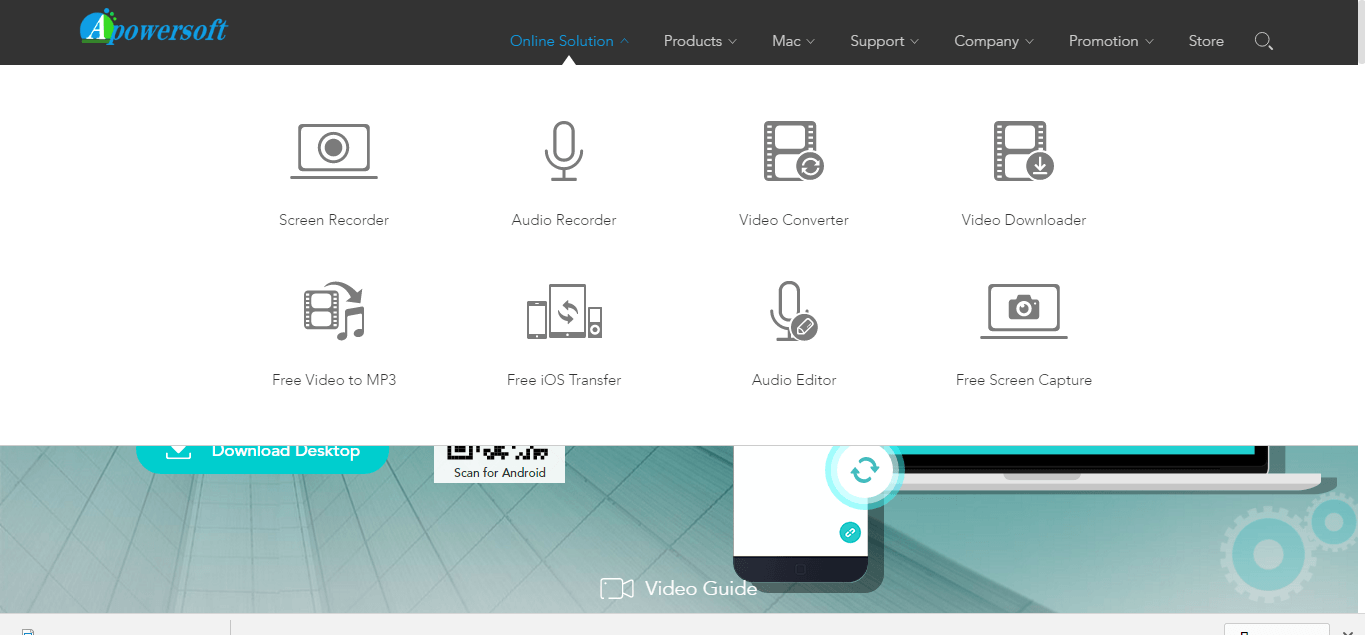 Работать с этой программой тоже нужно аналогично предыдущим, скачать ее на компьютер, отсканировать смартфоном QR-код, открыть ее в смартфоне, программа считает все необходимые данные и отобразит их на экране компьютера.
Работать с этой программой тоже нужно аналогично предыдущим, скачать ее на компьютер, отсканировать смартфоном QR-код, открыть ее в смартфоне, программа считает все необходимые данные и отобразит их на экране компьютера.
Основные отличия всех утилит в их совместимости – любая из них перед скачиванием на устройство указывает, совместима ли она с требуемой моделью телефона, а также в быстродействии – чем больше функций, тем в основном, дольше грузится информация. Не во всех программах есть русскоязычное меню.
Методом проб каждый подберет что-то свое, что поможет навести порядок в файлах и папках смартфона, совместить удобство использования обоих устройств в одном, а самое главное, найти любимый смартфон, в случае его пропажи.
Благодаря специальной программе Android-смартфон можно легко превратить в пульт дистанционного управления планшетом.
Планшетный компьютер отлично подходит для веб-сёрфинга и чтения книг, но для просмотра фильмов (если вы, разумеется, не в дороге) площади его экрана может не хватать. Ради кино уместно подключать планшет к большому, а лучше очень большому телевизору в качестве мультимедийной приставки. Для этого нужен HDMI-кабель, он стоит немного и продаётся повсеместно.
Но тут возникает резонный вопрос: как управлять воспроизведением? Ведь длина HDMI-кабеля вряд ли позволит дотянуться до дивана, а бегать каждый раз к планшету — совсем не вариант. Вот если бы можно было управлять дистанционно, например, с помощью своего смартфона… Оказывается, это легко реализовать.
Программа Tablet Remote разработана специально для управления планшетом с помощью смартфона. Обмен сигналом происходит по Bluetooth или Wi-Fi.
Это не система удалённого доступа вроде TeamViewer, когда вы получаете полный контроль над устройством. Tablet Remote позволяет вам управлять только яркостью, громкостью и воспроизведением в YouTube, MX Player и подобных приложениях.
Зато программа полностью бесплатна и не требует прав администратора, плагинов и регистрации. Как результат, её можно быстро настроить и запустить, что выгодно отличает Tablet Remote от более сложных аналогов.
Для использования программы установите её на оба устройства. Затем запустите Tablet Remote и откройте раздел SETUP на каждом из них. Отметьте обе присутствующие там опции на планшете и смартфоне. В результате вы разрешите использование программы в качестве удалённой клавиатуры.
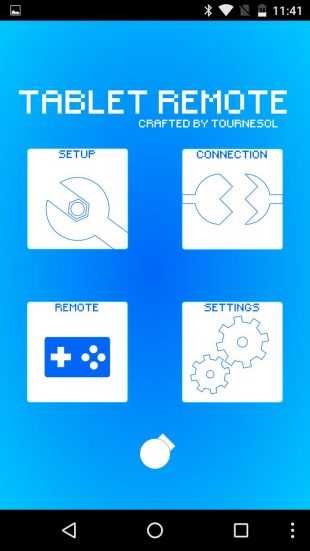
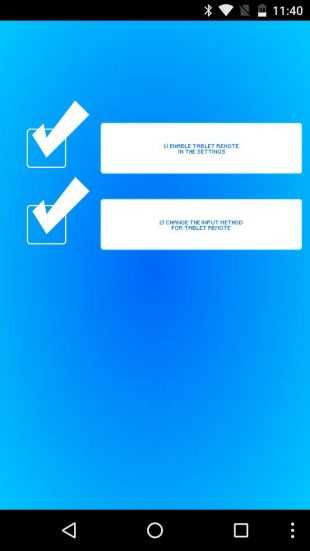
Далее, войдите на смартфоне в раздел CONNECTION и нажмите на иконку с изображением радара. Подождите, пока планшет обнаружит ваш телефон. Если потребуется, подтвердите подключение на планшете. После этого можно открыть раздел REMOTE — тут расположены кнопки управления видео — и использовать смартфон как пульт к планшету.
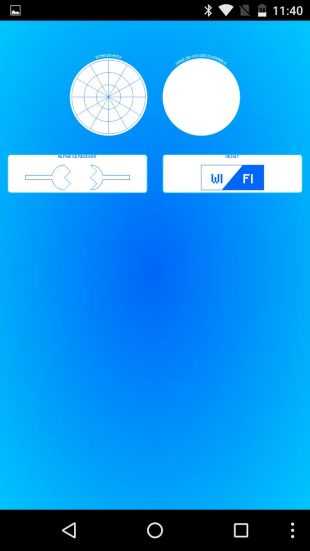
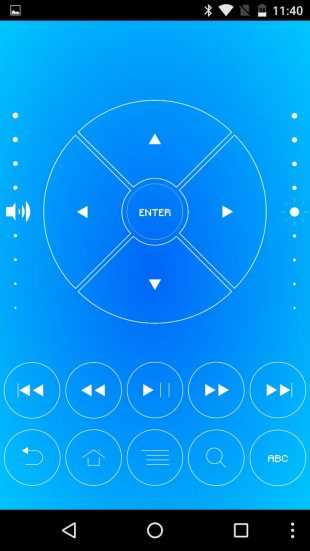
Возможно, такая настройка может показаться излишне сложной, но сделать это необходимо только один раз. В последующем вам будет достаточно только запустить Tablet Remote и одним движением соединить устройства в разделе CONNECTION. Чтобы вернуться к набору текста, надо будет менять способ ввода в меню переключения клавиатур.
Стоит отметить, что разработчик Tablet Remote давно не обновлял программу. Поэтому она может некорректно работать на некоторых новых устройствах. К тому же её интерфейс тоже давно устарел. Но вы вряд ли найдёте столь же простой и бесплатный аналог, который сможет заменить вам Tablet Remote.
Возможность подключения через полноразмерный USB и Wi-Fi
Учитывая стремительные темпы развития современных технологий, юзеров закономерно интересует возможность подсоединить полноразмерный USB накопитель к своему планшету, либо воспользоваться беспроводной технологией Wi-Fi.
Ещё несколько лет назад подобные вопросы сочли бы крайне абсурдными и глупыми. Но современные реалии уже иные.
В большинстве случаев планшетные компьютеры оснащаются только стандартным microUSB разъёмом, через который происходит зарядка, подключение к компьютеру и пр. Плюс этот разъём при наличии адаптера или переходника даёт возможность подключить внешний накопитель.
Но вопрос заключается в том, чтобы напрямую вставить полноразмерную флешку в порт на корпусе мобильного девайса. Как ни странно, но планшеты с полноразмерным портом USB встречаются. Это редкость, но всё же найти подобное оборудование можно.
Преимущество таких устройств в том, что к ним внешние накопители подключаются без использования переходников, адаптеров и прочих фишек. Просто вставил обычную флешку в разъём, и готово.
Подобные девайсы выпускают следующие производители:
- Prestigio.
- Acer.
- Lenovo.
- Gigabyte и пр.
Но и на этом производители не остановились. В настоящее время существуют даже такие флешки, у которых имеется встроенный Wi-Fi модуль. Да, это ещё большая редкость, нежели планшеты с полноразмерным USB портом.
Плюс флешек с Wi-Fi очевидный. Это возможность выполнить соединения без физического контакта. Касательно того, что у планшета может не оказаться Wi-Fi модуля, вряд ли стоит переживать.
Но есть один нюанс. Переплата за Wi-Fi модуль, встроенный в накопитель, точно будет. И тут возникает серьёзный вопрос относительно целесообразности такой покупки. Плюс ко всему, беспроводное соединение всегда будет медленнее и нестабильнее в сравнении с прямым подключением через переходник, адаптер или без них, если флешка имеет microUSB разъём.
Вай-фай
Это один из наиболее простых и распространенных способов подключения планшетного компьютера или любого другого устройства к сети Интернет. Все современные гаджеты имеют встроенный модуль, позволяющий провести интернет-соединение. Все что для этого требуется — найти точку доступа, ввести пароль (если он предусмотрен) и после этого можно свободно пользоваться всеми благами Интернета.
Поиск общественных точек
Обратите внимание!
На сегодняшний день практически каждое общественное место имеет свою точку доступа к беспроводной сети. Для поиска требуется всего лишь зайти в настройки гаджета и выбрать подключение по Wi-Fi
Откроется список из доступных сетей. Нужно выбрать нужную и ввести пароль, если требуется. После этого устройство подключится и в дальнейшем, при обнаружении этой точки, будет автоматически осуществлять соединение
Для поиска требуется всего лишь зайти в настройки гаджета и выбрать подключение по Wi-Fi. Откроется список из доступных сетей. Нужно выбрать нужную и ввести пароль, если требуется. После этого устройство подключится и в дальнейшем, при обнаружении этой точки, будет автоматически осуществлять соединение.
Проблемы
Существуют различные проблемы, в связи с которыми не всегда удается подключение. Часто они связаны с неверным вводом пароля или неполадками в планшете или маршрутизаторе.
- Неверный ввод данных можно исправить, попробовав ввести пароль заново.
- Также часто устройство может не видеть точку подключения, хотя она существует. Можно попробовать подключиться с другого гаджета. Если и это не получится, то рекомендуется перезагрузить роутер.
- Если есть подключение, но данные не передаются, то тут самостоятельно ничего не изменить, так как это уже проблема на стороне точки доступа.
Как подключать различные устройства с помощью OTG
Подключение разных устройств при помощи кабеля OTG ничем не отличается. Стоит рассмотреть на примере обычной флешки, как пользователю стоит выполнять подключение:
- Для начала стоит посмотреть провод на наличие дефектов;
- Если дефектов нет, то стоит вставить узкий конец провода в телефон;
- В другой конец кабеля вставляем флешку;
- В течение нескольких секунд устройство должно определить подключение и отобразить все те файлы, которые имеются на флешке.
Единственное – некоторые устройства могут не подключаться из-за того, что им необходима специальная программа. Специальные утилиты нужны для принтеров, иногда для джойстиков.
Съемный флеш-накопитель
Самый распространенный способ использования технологии OTG. После подключения на экране Android-устройства отображается содержимое флеш-накопителя. Пользователь может работать с файлами без переноса на смартфон. Но при необходимости их можно скачать.
Полезно знать! Если гаджет не «увидел» флешку, попробуйте открыть ее сторонним приложением, таким как ES File Explorer.
Клавиатура
Используется для ввода текстов большого объема. Смартфон распознает вводимые символы и комбинаций Ctrl+A, Ctrl+X.
Мышь
Технология поддерживает работу с проводной и беспроводной мышью. После подключения на экране смартфона появляется курсор, который можно использовать для управления устройством.
USB-хаб
Используется для одновременного подключения сразу нескольких устройств (мышь, клавиатура, флеш-накопитель). Но этот режим сказывается на времени функционирования аккумулятора устройства.
Подключение к Ethernet
OTG-кабель используется для подключения адаптера USB-to-Ethernet, если невозможно подсоединить мобильный гаджет к Wi-Fi-сети, но есть доступ к проводному интернету.
DSLR-камера
Подключение через OTG-кабель позволяет использовать смартфон как спусковой затвор фотоаппарата или для других целей. Для этого на устройство устанавливается дополнительное ПО.
Внешний жесткий диск
Главный недостаток этих устройств – питание через USB-кабель. Но вряд ли мощности Android-устройства хватит для этого. Поэтому для такой конфигурации нужен внешний HDD с отдельным блоком питания.
3G и 4G-модем
Идея, конечно же, не супер, но имеет место быть. Вы сможете подключить свой модем через USB, который будет выступать в качестве приемника и передатчика сотовой сети. Подключение и корректная работа возможны только при наличии root-прав и специальной утилиты — PPP Widjet 2. Работа гарантируется не на всех устройствах!
Принтер
Эти устройства работают по технологии Plug and Play, обеспечивая непрерывную работу сразу же после подключения к смартфону. Но для некоторых телефонов требуется перевод в режим камеры или накопителя. В этом случае поможет приложение PrintHand Мобильная Печать. Единственный недостаток программы — она платная, но ее возможности впечатляют. Пользователь получает возможность подключать принтер не только по USB, но и при наличии Wi-Fi или Bluetooth по беспроводной сети. Печать возможна как из готовых документов файловой системы, так и из облачных хранилищ.
Игровой джойстик
Геймпады от Xbox работают без проблем, так как не требуют никаких дополнительных программных средств, предоставляя все «из коробки», а вот с PS 3, PS 4 у вас возникнут проблемы. Подключение можно будет осуществить только при наличии root-прав.
Картридер
Функция полезна для пользователей, которые работают с фото- и видео. Например, фотографов. С помощью картридера, который подключен по OTG, можно быстро скинуть сделанные снимки на планшет или смартфон и показать клиенту.
Гейм-пад
Эту опцию поддерживают не все модели смартфонов. Помимо этого, игра должна быть адаптирована для распознавания джойстика.
































