Монитор из планшета: пошагово
Будет необходим USB-провод для подсоединения устройства к компьютеру (также можно использовать Wi-Fi), далее надо закачать приложение на оба устройства:
- Закачиваем iDisplay на ПК — закачать бесплатно для определённой операционной системы можно с сайта разработчика. Непременно нужно перезапустить компьютер, иначе подключения не будет.
- Затем программа скачивается с Google Play на планшетный компьютер. Приложение платное.
- Запускаем программу на ПК.
- Включаем iDisplay на устройстве. После нужно кликнуть «плюс», чтобы подключить «сервер», то есть ПК (используется для соединения с помощью Wi-Fi). Для соединения по USB подключите провод к ПК и планшету, затем «Подключение по USB».
- Потребуется указать IP, номер разъёма, имя. IP и разъём можно увидеть в трее, если навести курсор на iDisplay. Вся эта информация указывается на устройстве. Имя можно придумать любое.
- После кликнуть «Добавить и подсоединится».
- Затем на мониторе ПК всплывёт окно «Display autorization» с сообщением, отклонить соединение устройства, подключить один раз или всё время автоматически подключаться во время поступления запроса с устройства. Лучше всего выбрать последний вариант.
- Экран на 2-3 секунды погаснет. После рабочий стол ПК будет виден на планшетном устройстве.
Установка завершена, но необходимо указать, будет ли планшетный компьютер в качестве дополнительного, дублирующего либо главного экрана. Для чего в ОС нужно зайти в настройки параметров монитора.
Возле надписи «Несколько экранов» установите флажок. Если выбирать «Дублировать экраны», все действия монитора ПК планшет начнёт повторять на своем дисплее. Если установить «Расширить монитор», это позволит на обоих экранах показывать разные данные. Они используются на одном рабочем столе, но работают автономно.
Справка! Если нужно, чтобы планшетный компьютер играл роль основного экрана, нужно выбрать «Показывать рабочий стол только на 2», после «Применить». Теперь нужно открыть трей, нажав правой клавишей мыши по ярлыку iDisplay, найти «Settings», установить флажок на «launch at Windows start up».
После перезапуска компьютера, и отключения обычного экрана, во время загрузки системы приложение включится в автоматическом режиме, и нужно лишь с помощью устройства подключиться к приложению, рабочий стол операционной системы будет виден на планшетном ПК.
У этого монитора существует несколько недостатков. Для начала, чтобы использовать монитор планшетного ПК в качестве основного экрана, необходимо перед этим закачать приложение, для чего надо видеть, что происходит. То есть если монитор не работает, потребуется подключить к компьютеру другой, рабочий, скачивать и настраивать программу, а после отключать, и использовать вместо него дисплей планшетного ПК.
Следующий недостаток — во время включения необходимо постоянно вручную на планшетном устройстве активировать связь с компьютером.
Самый главный недостаток — потребуется устройство с высоким разрешением и относительно большим экраном. Комфорта от 7 дюймового бюджетного китайского устройства мало, но гаджет 10 дюймов отлично подходит для этих целей.
Основное достоинство заключается в том, что есть возможность сенсорного ввода информации с устройства, С этим «монитором» можно прилечь на кровать, либо отправиться в другую комнату, если достаёт соединение Wi-Fi, и пользоваться ПК в обычном режиме.
Сетевое хранилище
Древний смартфон или планшет можно превратить в файловый сервер. Доступ можно организовать как к содержимому SD-карты, так и к файлам на флешке или даже жестком диске, подключенном к девайсу с помощью OTG-кабеля. Скорость будет не ахти какая, но порой она и не требуется.
Организация файлового сервера Samba на примере Samba Server:
- Устанавливаем и запускаем программу Samba Server.
- Нажимаем вверху на плюс и выбираем SMB Server.
- Настраиваем порты и имя точки.
- Переходим на вкладку Roots и через кнопку Add добавляем расшариваемые папки. Не забываем вводить имя каждой из них.
- Нажимаем кнопку «Назад», соглашаемся с сохранением изменений, потом еще раз «Назад» и ОK.
- Нажимаем Start и ОK.
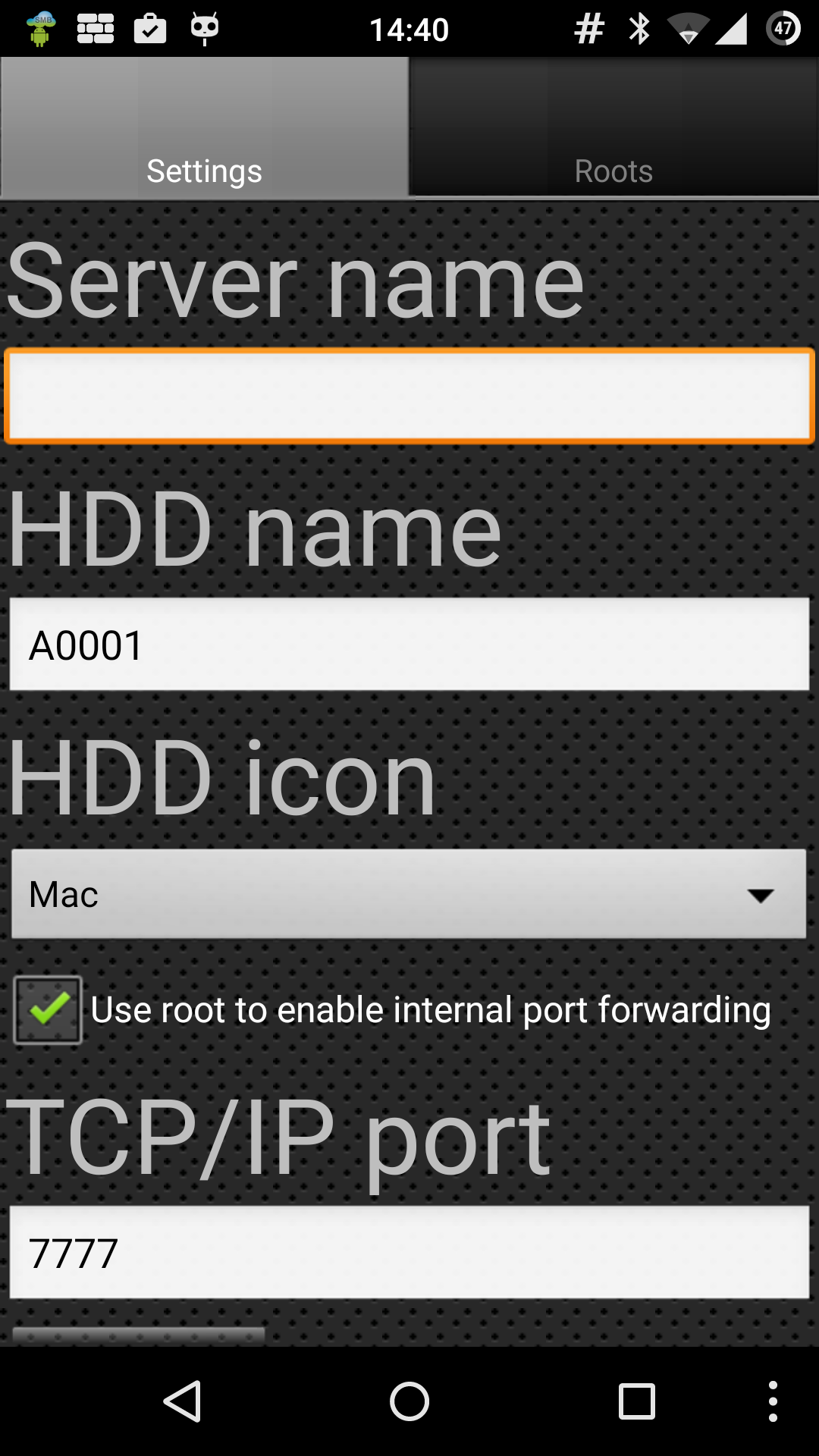 Настраиваем Samba Server
Настраиваем Samba Server
IP-адрес можно узнать по кнопке Info, а MAC — в настройках самого смартфона.
Также можно настроить раздачу файлов по FTP. Для этого воспользуйся приложением FTPServer. Настроить его очень просто.
Если ПК не видит устройство
Нередко возникают ситуации, когда Windows выдает ошибку «Неопознанное устройство» или совсем никак не реагирует. Причин может быть несколько.
Проверить режим
На всех современных гаджетах с предустановленной ОС Андроид, внедрена функция подтверждения присоединения аппарата. Чаще всего это автоматически всплывающее сообщение по центру экрана или на панели уведомлений.
Проверьте, какой параметр работы с ПК у вас установлен. Если стоит галочка напротив пункта «Зарядка», то ноутбук не будет видеть файлы на планшетнике. Выберите пункт юсб-накопителя и дождитесь установки драйверов. После этого в «Мой компьютер» отобразится внешний съемный диск.
Использовать другой провод
Симптомы неисправного кабеля, вне зависимости от вида, просты: шнур не будет заряжать и передавать информацию. Визуально не всегда видны повреждения. Но если тщательно прощупать провод пальцами, можно обнаружить, где именно произошел залом или разрыв.
Чтобы не тратить время на ремонт, воспользуйтесь другим проводом. Если у вас обычный Micro-USB или Type-C, то найти его не составит труда: в комплекте к каждому смартфону и другой портативной техники всегда поставляется кабель и ЗУ. А вот владельцам девайсов от «яблочного» производителя не так повезло.
Проверить разъемы
Механическое повреждение или засорение разъема — еще одна причина, почему нет контакта. Чтобы проверить гнездо, попробуйте присоединить флешку, смартфон, фотоаппарат, клавиатуру. Часто ПК содержит ни один юсб-разъем: рекомендуем испытать все.
Рекомендуем осмотреть гнездо на планшетнике на наличие повреждений и загрязнений, как правильно очистить самостоятельно читайте здесь.
Перезагрузить оба девайса
Порой сбой или глюк операционной системы мешает установить контакт. Перезагрузите оба девайса и повторите попытку соединения.
Отключить антивирус или файрвол
Антивирус или файрвол могут блокировать присоединение сторонних гаджетов. На время отключите противовирусное ПО как на планшетнике, так и на стационарном компьютере и попробуйте произвести синхронизацию заново.
Установить обновления
Не стоит пренебрегать обновлением операционной системы, ведь не зря в большинстве гаджетов оно происходит автоматически. Многие отключают эту функцию, чтобы сократить трафик интернет-соединения. В этом случае рекомендуем проверить наличие обновлений ПО вручную.
Крупные производители планшетных ПК периодически выкладывают новое ПО на официальном сайте. В ОС Windows даже при отключении автоматической подгрузки всплывает сообщение о новых обновлениях, и все, что вам нужно — дать согласие на их загрузку.
Переустановить драйвера
Синхронизация планшета и компьютера происходит удачно, только если на последнем стоят соответствующие драйвера. Если же ваш мобильный ПК не определяется — на экране появляется сообщение «Неизвестное устройство» или совсем ничего не происходит, то проблема как раз в этом. Для загрузки сделайте следующее:
«Пуск» — «Панель Управления» — «Диспетчер устройств» — «Контроллеры USB» — «Обновить драйверы» — «Автоматический поиск обновленных драйверов»;
После установки необходимо перезагрузить оба девайса.
Если эта процедура не помогает, придется гуглить и искать драйвера вручную на сайте производителя.
Разница протоколов USB (1-ая и 3-я версии несовместимы)
Как было отмечено выше, существует далеко не один вариант юсб протоколов, и порой происходит конфликт стандартов. Для того чтобы осуществить соединение девайсов разных поколений, необходимо соблюдать совместимость портов. Есть три основные версии протоколов: USB 1, 2.0 и 3.0/3.1. Следует помнить, что спецификации 3.0 полностью совместима с 2.0 и младше, но версия 1.0 не совместима с 3-ей. Рекомендуем использовать более современный ПК.
Проблемы с прошивкой
Некорректное обновление операционной системы может стать проблемой при синхронизации аппаратов. Единственным выходом в данной ситуации, является установка подходящей прошивки и как следствие сброс всех настроек до заводских установок. При этом все личные данные будут потеряны, поэтому не стоит производить перепрошивку без создания резервной копии. Как правильно перепрошивать рассказано здесь.
Сгорела плата или контроллер
Если сгорел контроллер или плата обмена информацией, то без помощи специалистов тут не обойтись. Необходима диагностика и точное выявление проблем в работе. Самостоятельная замена модуля, без специальных знаний и оборудования может привести к плачевному результату.
TeamViewer QuickSupport
Утилита TeamViewer может организовать удаленный доступ с демонстрацией экрана на любом устройстве. Чтобы полностью транслировать экран смартфона на ноутбук, вам потребуется подключение к Интернету, клиент Windows и приложение для Android. Порядок сопряжения следующий:
- Установите TeamViewer QuickSupport на свой смартфон и начните.
- Установите версию TeamViewer для ПК для личного использования и запустите ее с рабочего стола.
- Введите идентификатор TeamViewer, указанный на вашем смартфоне, в поле «Идентификатор партнера» на вашем компьютере и нажмите «Подключиться к партнеру».
- На вашем смартфоне нажмите «Разрешить».
- На экране появится полная копия рабочего стола смартфона.
Вы можете управлять устройством с помощью мыши. Задержка ответа минимальна при хорошей скорости интернета.
Запись видео c экрана телефона Samsung
Большинство телефонов Samsung поставляются со встроенным инструментом для записи видео с экрана. Продолжайте читать, чтобы узнать, как снимать экран на Samsung с помощью встроенного Game Launcher, а если Game Launcher не включен в ваш телефон, узнайте, как использовать альтернативное приложение, которое называется Mobizen.
Как сделать скриншот записи на Android с помощью игровых инструментов
Многие телефоны Samsung включают приложение под названием Game Launcher, в котором есть утилита для записи экрана в виде стандартного видеофайла. Она предназначен для записи игр, но вы можете использовать ее практически в любом приложении.
1. Запустите приложение Game Launcher.
2. Проведите пальцем вверх, чтобы перетащить окно библиотеки (в настоящее время в нижней части экрана) вверх, затем коснитесь трех вертикальных точек в правом верхнем углу библиотеки.
3. Нажмите «Добавить приложения».
4. Вы должны увидеть список всех приложений, установленных на вашем телефоне. Нажмите на приложение, которое хотите записать, затем нажмите «Добавить» в правом верхнем углу экрана. Это добавляет приложение в список игр в Game Launcher, которое позволяет вам получить доступ к игровым инструментам, таким как экранный рекордер, когда приложение запущено.
5. В библиотеке выберите приложение, которое хотите записать. Когда приложение запустится, коснитесь значка Game Tools в левом нижнем углу, слева от кнопки «Назад» на панели навигации.
6. Должно появиться полное меню Game Tools. Нажмите «Запись» в правом нижнем углу экрана, и вы начнете запись на экране. Выполните шаги, которые вы хотите записать.
7. Когда вы будете готовы остановить запись, нажмите значок « Стоп» в правом нижнем углу экрана.
8. Чтобы просмотреть полное видео, вы можете нажать «Просмотреть записанное видео, которое появляется на короткое время», или же вы можете найти запись экрана со всеми другими видео в приложении «Фотографии».
Как записать свой экран с Mobizen для Samsung
Если ваш телефон Samsung не включает в себя Game Launcher или вы предпочитаете не использовать его, вместо этого вы можете положиться на любое из нескольких приложений для записи экрана. В частности, вы можете захотеть использовать стороннее приложение, если вам нужно записать экран «Домой» или «Приложения» на вашем телефоне, так как рекордер в Game Launcher работает только внутри приложений.
Существует ряд приложений, которые позволяют записывать экран, но популярное и надежное приложение называется Mobizen. Вот как это использовать.
1. Если вы этого еще не сделали, установите Mobizen из магазина Google Play.
2. После установки запустите приложение Mobizen. Когда оно запущено, вы должны увидеть его значок в боковой части экрана. Нажмите на него, чтобы увидеть три варианта: запись видео, просмотр сохраненного контента и создание снимка экрана.
3. Нажмите значок записи.
4. Вы должны увидеть сообщение «Mobizen начнет снимать видео». Если хотите, нажмите «Больше не показывать», затем нажмите «Начать сейчас».
5. После трехсекундного отсчета начнется запись. В отличие от Game Launcher, Mobizen записывает все, включая домашнюю страницу и страницы приложения. Выполните шаги, которые вы хотите записать.
6. Когда вы закончите, нажмите значок Mobizen, затем нажмите значок Стоп.
7. Через некоторое время Mobizen отобразит всплывающее окно, которое позволяет либо удалить только что сделанное видео, либо просмотреть его. Вы также можете найти готовое видео в папке Mobizen в приложении Галерея.
Это видео для тех, кто искал, как запись видео с экрана Xiaomi
Фитнес-трекер
У старых моделей смартфонов есть ключевое преимущество над новыми — они меньше и легче, разбить или потерять их не так жалко. Поэтому для трекинга бега и других активных видов спорта они подходят наилучшим образом. Если ты много времени проводишь на велосипеде, то старый смартфон можно превратить в неплохой велокомпьютер.
Для этого нужно всего лишь приобрести специальное крепление, а также установить приложение, например BikeComputer или CycleDroid. Для бегунов тоже есть много интересного: Runtastic Бег и фитнес, Шагомер.
Обрати внимание, многие из них работают даже в Android 2.3, поэтому подойдет и самый древний смарт. Экран CycldeDroid во время заезда
 Экран CycldeDroid во время заезда
Экран CycldeDroid во время заезда
Через HDMI
Этот вариант проводного подключения подходит для просмотра онлайн-контента. Дело в том, что при сопряжении через HDMI смартфон распознается ТВ-приемником как внешняя оболочка. То же самое происходит, когда мы подключаем к телевизору игровую консоль или ТВ-приставку.
Плюсом данного метода является то, что HDMI-порт есть на большинстве телевизоров, а минусом является отсутствие нужного порта на телефоне. Поэтому для настройки соединения вам понадобится дополнительный адаптер, в качестве которого может выступать MHL или SlimPort. Также вам понадобится HDMI-кабель. Рассмотрим принцип настройки на примере SlimPort:
- Вставьте одну часть HDMI-кабеля в телевизор, а вторую – в SlimPort.
- Подключите телефон к адаптеру.
- В настройках телевизора выберите в качестве источника задействованный порт HDMI.
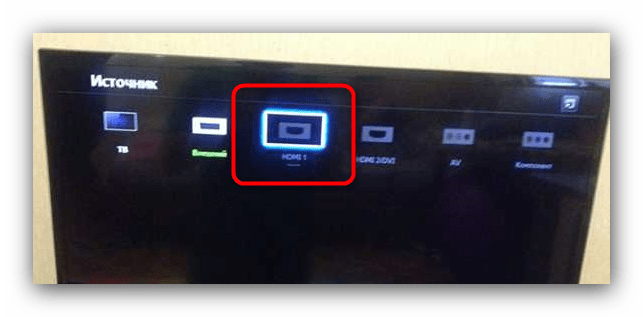
Важно. Чтобы ТВ-приемник смог распознать смартфон, оба устройства должны поддерживать стандарт SlimPort или MHL, в чем необходимо убедиться перед подключением
В случае правильной настройки сопряжения на ТВ-экране отобразится интерфейс смартфона. Для управления оболочкой будет использоваться экран мобильного устройства, с помощью которого вы сможете запустить потоковое видео или воспроизвести сохраненный файл.
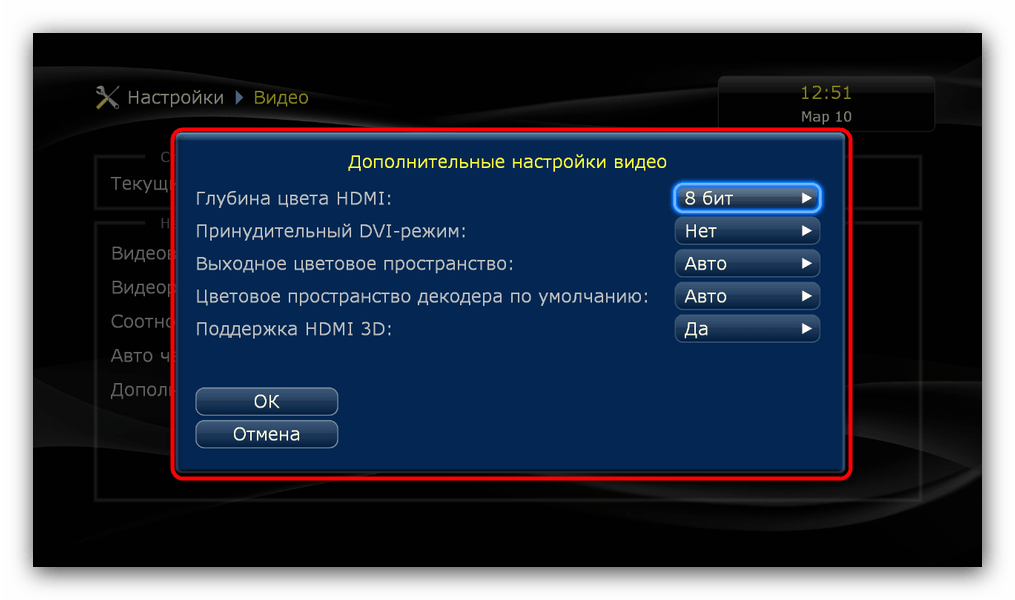
Возможные ошибки и пути решения
Чтобы избежать распространения популярных проблем при подключении экрана, перед началом процесса лучше ознакомится с популярным затруднениями пользователей и их решениями.
Вячеслав
Несколько лет работал в салонах сотовой связи двух крупных операторов. Хорошо разбираюсь в тарифах и вижу все подводные камни. Люблю гаджеты, особенно на Android.
Задать вопрос
Вопрос эксперту
Телевизор не «видит» смартфон через Wi-Fi Direct
Убедитесь, что на телефоне выключен стандартный Wi-Fi, а подключён Wi-Fi Direct. Это разные функции.
HDMI-кабель не подключается к смартфону
Скорее всего, мобильный телефон не поддерживает данный разъём. Воспользуйтесь другим способом.
4.8/5 — (18 голосов)
Можно ли смартфон подключить к монитору через vga
Подключение телефона к монитору пользуется всё большей популярностью. Так как многие люди привыкли смотреть фильмы, различные передачи и сериалы с комфортом, им требуется большой монитор. Он должен быть таким, чтобы во время просмотра не приходилось напрягать зрение. В противном случае пользы от монитора не будет.
Сегодня существует множество способов, позволяющих связать монитор с телефоном. Для того, чтобы это сделать, не нужно быть программистом или системным администратором. Каждый способом по силам освоить даже тому, кто далёк от техники. Производители смартфонов и компьютеров заранее позаботились о том, чтобы эта задача не вызывала никого каких-либо серьёзных затруднений.
Итак, какие способы можно назвать самыми эффективными и что нужно сделать, чтобы справиться с задачей подключения как можно скорее? Какие инструменты или ПО могут потребоваться для подключения телефона к монитору? Нужны ли какие-то специальные знания?
Умная фоторамка
Если старый планшет валяется без дела, то почему бы не поставить его на тумбочку и не настроить показ фотографий? Как минимум можно включить слайд-шоу из галереи. Но лучше установить специальное приложение. Оно и фото из сторонних источников (500px) покажет, и время, и погоду, и еще кучу всего.
В качестве примера хороших приложений данного класса можно привести Social Frame HD или Senior Frame. Ночью можно запускать ClockPlus DayDream или часы со стрелками, и получится умный ночник.
Естественно, гашение экрана нужно отключить: «Настройки -> Дисплей -> Спящий режим -> Никогда».
Senior Frame и фоточки из 500px
Другие статьи в выпуске:
AirDroid
Сервис тоже предназначен для удаленного доступа к Андроид-устройствам с компьютера или другого мобильного гаджета. Для этого, как и в TeamViewer, достаточно установки приложения на оба девайса и подключения их к Интернету любым способом. Впрочем, если вы создаете соединение без регистрации аккаунта AirDroid, способ выхода в Интернет все-таки имеет значение: программа может находить устройства, подключенные к одной точке доступа, и устанавливать между ними связь упрощенным методом.
Однако пользоваться сервисом без регистрации не слишком удобно, да и связь получается довольно неустойчивой. Проще и надежнее создать аккаунт AirDroid или использовать для авторизации существующие учетные записи Google, Twitter или Facebook.
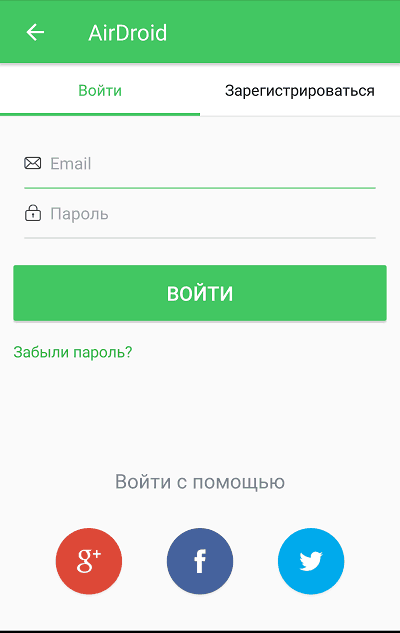
С помощью AirDroid вы сможете не только выводить изображение с дисплея смартфона на экран компьютера, но и:
- Делать скриншоты и записывать видео с дисплея.
- Управлять контактами и просматривать историю звонков.
- Отправлять и получать СМС-сообщения.
- Просматривать системные уведомления.
- Включать камеру, делать фотоснимки и видеозаписи.
- Управлять файлами и приложениями.
- Использовать функцию «Поиск телефона».
- Создавать резервные копии данных.
- Дистанционно управлять устройством.
По желанию пользователь может разрешить или заблокировать любую из этих возможностей через меню «Мне» – «Безопасность и удаленные функции» в мобильной версии приложения.
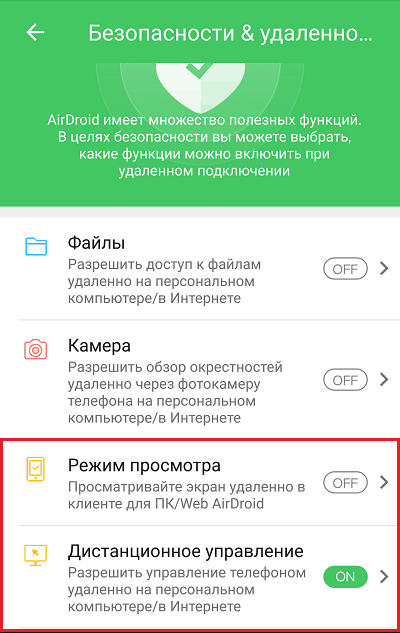
Как создать подключение
Установите приложение на ПК и мобильное устройство. Авторизуйтесь либо создайте новый аккаунт AirDroid.
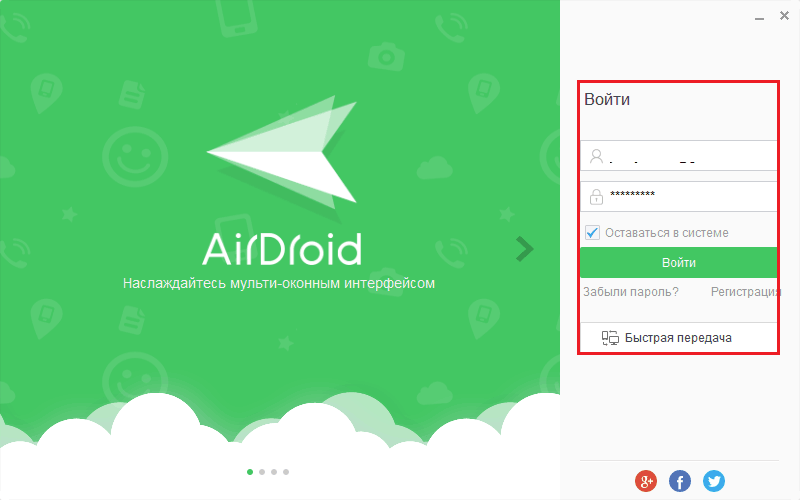
В списке «Мои устройства» десктопного клиента AirDroid выберите телефон, к которому будете подключаться. Если этот список пустой, перейдите в раздел «Поблизости» и нажмите кнопку поиска. Для установки соединения кликните выбранное устройство в списке.
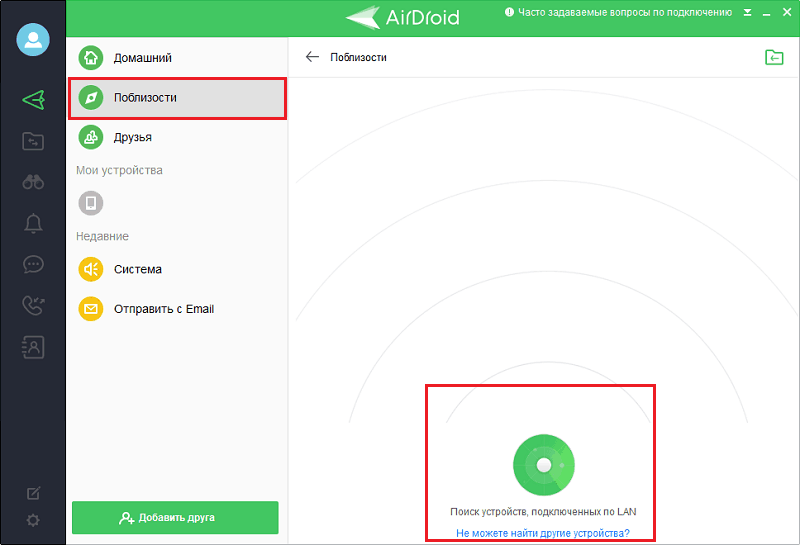
Нажмите на значок в виде бинокля в панели слева и выберите «Режим просмотра» – он отображает в программе экран телефона с возможностью управления мышью, но без доступа к корневому каталогу, или «AirMirror» – средство удаленного управления.
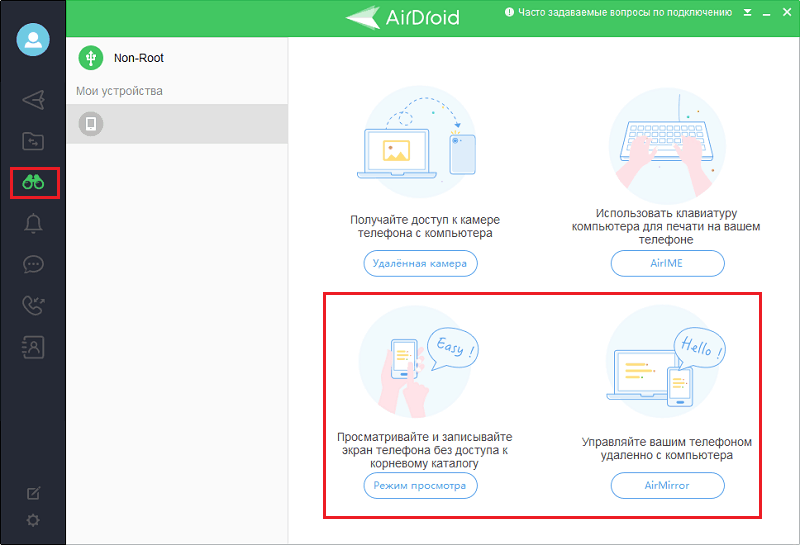
Чтобы установить соединение, в приложении AirDroid на телефоне нажмите «Начать». Если связь не создается, убедитесь, что в разделе «Безопасность и удаленные функции» разрешены «Режим просмотра» и «Дистанционное управление».
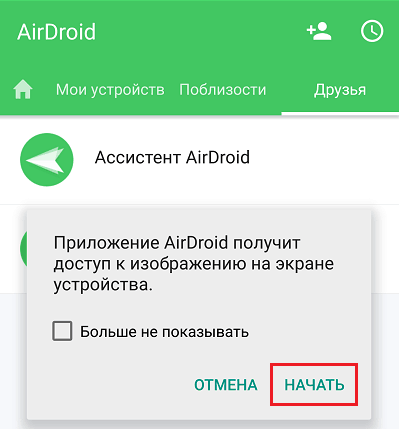
Наслаждайтесь видом изображения дисплея телефона. Под ним находится панель с кнопками поворота в горизонтальное положение, изменения качества графики, записи видео, обновления, создания скриншота и переключения в полноэкранный режим.
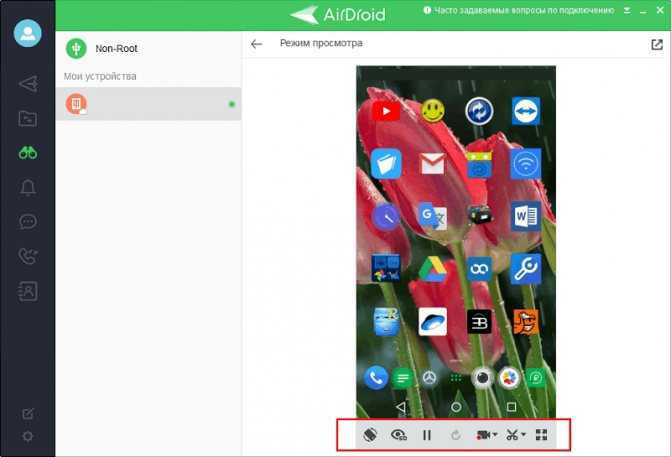
К сожалению, бесплатная версия AirDroid имеет ограничения на количество подключаемых девайсов (2 штуки) и на объем месячного трафика – до 200 Mb.
Это интересно: Лучшие смартфоны 2021 года до 10000 рублей в номинациях: камера, батарея, звук, защищенность, цена/качество.
Для передачи файлов
Самый распространенный случай подключения телефона к компьютеру – как внешний накопитель или флешка, позволяет передавать личные файлы, фотографии и видео и другие форматы. Существует несколько способов отправки информации из смартфона на ПК: через USB-кабель, по Wi-Fi, или через сеть. Рассмотрим каждый из них.
По USB
Самый простой способ – подсоединить гаджет через провод. В 90% случаев сотовый определиться в проводнике Windows как USB накопитель, покажет свободное и занятое место в мегабайтах.
Иногда для корректной работы Android аппарата, требуется установка драйверов на ПК. Их можно установить в автоматическом режиме, либо скачать с официального сайта производителя и инсталировать самостоятельно.
Теперь в проводнике Windows можно удалять, копировать, переносить фото, видео, музыку и другие файлы, как из внутренней памяти на жесткий диск, так и обратно. При желании, получится помотреть фильм скачанный из сети, на большом мониторе.
Мне помогло5
При помощи Wi-Fi
Для создания беспроводного подключения с ПК или ноутбуком, потребуется установить специальное приложение на Андроид. Например, файловый менеджер-диспетчер, который позволяет смотреть все файлы на телефоне удаленно через Вай-Фай по FTP протоколу. Одно из самых популярных: ES — File Manager — File Explorer App.
Developer:
Price: Free
Total Commander с плагином Wi-Fi
Developer:
Price: Free
Плагин скачивется отдельно
Developer:
Price: Free
Пошаговая инструкция по подключению:
- Скачать приложение. Выдать все разрешения, которые оно попросит.
- Включить wi-fi на телефоне, подцепитесь к домашней SSID (название роутера).
- Открыть приложение, выдвинуть левую шторку свайпом вправо.
- В меню выбрать «сеть». После чего активируйте «Удаленный доступ».
- Появится большая пиктограмма Wi-Fi по центру экрана с кнопкой «включить».
- Приложение покажет IP-адрес вашего мобильника.
- Откройте «Мой компьютер» в Windows.
- Вбейте указанный IP адреc в формате: «ftp://***.***.*.**.****»
После нажатия на кнопку enter, в окне откроются все папки, которые есть в памяти смартфона.Чтобы получить доступ к правке системных Андроид файлов, придется накатить Root.
Мне помогло3
Через Bluetooth
Сначала нужно проверить, что блютуз на компьютере или ноутбуке включен, и все настройки выставлены верно. Зайдите в диспетчер устройств и посмотрите, чтобы значок радио чипа был активен, без вопросительных или восклицательных знаков. Если в ПК нет Bluetooth, то потребуется докупить специальный адаптер отдельно.
Алгоритм передачи файлов:
- Открыть блютуз в нижнем правом меню виндовс. Нажать правой клавишей мыши и кликнуть по «открыть параметры». Должно появится окно с настройками.
- Разрешить обнаружение компьютера для других устройств с чипом Bluetooth. Также выставить все галочки напротив пунктов в разделе «подключения».
- В пункте «общий ресурс» выставить нужную папку для копирования файлов.
- Теперь разблокировать телефон, включить передачу по блютуз.
- Выбрать нужный вам файл и тапнуть по пункту «передать», далее «bluetooth».
- В списке видимых устройств выбираем компьютер или ноутбук, на который будете сбрасывать файл.
Иногда компьютер может запросить разрешение на получение файла от устройства. Выдайте права на получение, нажав ДА.
Мне помогло3
Альтернативные способы передачи файлов
Можно обойтись простым доступом в Интернет, чтобы передать файл со смартфона на ПК. В этом контексте можно рассматривать два варианта передачи:
- Копирование нужной информации в облачные сервисы. Для этого потребуется скачать дополнительные приложения на смартфон, и завести личный кабинет (аакаунт) в данных программах. Наиболее популярные облачные сервисы: DropBox, OneDrive, Яндекс.Диск, Google Drive. В них можно задать автоматическую синхронизацию с гаджетом. Тогда все данные из памяти будут автоматически переносится на удаленный сервер. Пользователь может получить доступ с ПК или ноутбука к данному сервису через логин и пароль.
- Второй метод – установка дополнительных приложений, которые открывают доступ через интернет. Девайс становится отдельным съёмным диском, которым можно управлять дистанционно. Наиболее популярные приложения для удаленной работы: «Удаленный рабочий стол», «TeamViewer».
Первый способ менее требователен к интернет ресурсам. Так как копирование файлов идет в фоновом режиме. Работа с ПК на смартфоне с удаленного рабочего стола может съесть больше трафика. Нужно учитывать данный факт.
Было полезно3
Несколько способов как подключить смартфон к монитору
Несмотря на тот факт, что многие портативные устройства могут похвастаться очень большим дисплеем, многим пользователям этого оказывается мало. Как раз поэтому приходится заниматься комплексным подключением к монитору. Чаще всего для этого используется кабель. Это может быть или кабель USB, или кабель HDMI. Для того чтобы овладеть одним из перечисленных способов, не нужно покупать какое-то дополнительное техническое оборудование или платное ПО.
Стоит отметить, что прямое подключение при помощи USB не осуществляется. Это вполне закономерно, ведь этот кабель был создан для решения других задача. Для того чтобы воспользоваться им, потребуется установить спец. программы, а также приложения. Более того, качество изображения будет не таким высоким, как хотелось бы. Именно поэтому рекомендуется воспользоваться способом подключения через HDMI. Для того, чтобы это сделать, нужно найти специальный переходник. Иногда он есть в комплекте к устройству. Если это не так, то его легко найти в магазинах, специализирующихся на продаже компьютерной техники и разнообразной электроники.
После того как переходник куплен, нужно проделать следующие действия:
- Подключить кабель к экрану компьютера либо к ТВ, а затем и к смартфону, либо планшету другим концом.
- Необходимо сделать так, чтобы провод нигде не загибался. В противном случае могут возникнуть помехи. Эти помехи могут привести к возникновению разнообразных проблем, которые в конечном счёте не позволят посмотреть фильм или сериал.
Ещё одна распространённая проблема — это неправильное подключение провода. Некоторые пользователи не до конца вставляют его в разъём. В итоге кабель может быть исправен, однако изображение всё равно не подаётся на экран. Как убедиться в том, что всё нормально? Для этого необходимо посмотреть на экран смартфона. Если на нём не появилось никаких уведомлений, сигнализирующих о подключении нового устройства, то это означает, что он не видит ничего нового. В таком случае придётся отключить кабель, а затем вставить его в разъём на мониторе ещё раз. Это нужно делать резко, но без фанатизма, иначе можно вывести разъём из строя.
Более того, некоторые производители разнообразного технического оборудования и вовсе занимаются выпуском ПО, которое позволяет соединить несколько устройств куда проще. Речь идёт о компаниях по производству мониторов. На их сайтах можно найти массу программ, которые облегают выполнением тех либо иных функций. А также такое ПО позволит настроить передачу изображения так, чтобы качество картинки всегда оставалось на высоте.
Существует огромное количество платных и бесплатных приложений, с помощью которых можно осуществлять трансляцию изображений и видео со смартфона на монитор ПК. Наглядный пример MyPhoneExplorer Client. Эта программа постоянно обновляется, поэтому её функционал со временем становится всё шире и шире.
MyPhoneExplorer Client позволяет передавать изображение при помощи Wi-Fi или Bluetooth. Надо понимать, что таким образом не получится передавать изображение в очень высоком качестве. Здесь речь идёт только о коротких видеороликах со средним качеством изображения. Это особенно наглядно в случае с Bluetooth. Рекомендуется, если есть такие возможности, воспользоваться проводным соединением. Тогда никаких проблем точно не возникнет.
И также стоит отметить и такое ПО, как Vysor. Оно позволит управлять смартфоном и компьютером на расстоянии. Всё, что будет показано на экране смартфона, будет отображаться на мониторе. Это очень удобный способ, позволяющий сэкономить массу времени. Для того, чтобы воспользоваться приложением, нужно скачать плагин для браузера. После этого требуется подключить смартфон при помощи кабеля. Когда это сделано, то можно управлять мониторами как с компьютера, так и со смартфона. Если же сделать этого не получается, следует изучить инструкцию к программе. В таком случае никаких проблем не возникнет. Впрочем, уже в будущем при помощи смартфонов можно будет управлять сразу несколькими экранами. Это будет как нельзя кстати для киноманов и любителей сериалов или телепрограмм.
Как транслировать галерею на телевизор
Следующий трюк идеально подходит для тех, кто хочет передать фотографии и видео со своих смартфонов с большим экраном. Технология DLNA может нам помочь. Требования к подключению следующие.
- Оба устройства должны поддерживать DLNA и быть подключены к одной сети Wi-Fi.
- Телевизор должен быть подключен к маршрутизатору через сетевой кабель LAN.
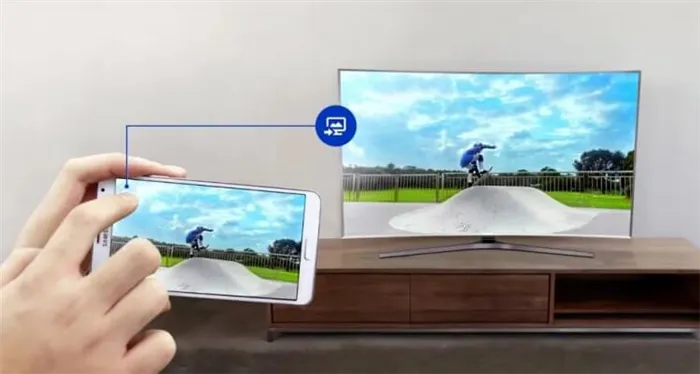
Транслируйте изображения со смартфона на телевизор.
Чтобы подключить смартфон к телевизору через DLNA, необходимо
- Перейдите к настройкам телевизора.
- Активируйте режим DLNA.
- Откройте мультимедийный файл на смартфоне.
- Затем нажмите на три точки рядом с фотографией или видео.
- Нажмите Выбранный плеер и укажите телевизор в списке доступных устройств.
- Затем изображение будет автоматически воспроизводиться на телевизоре.
Если по какой-то причине эта функция недоступна, в Google Play есть специальное приложение BubbleUPnPDLNA.
Алгоритм практически идентичен.
- Убедитесь, что телевизор и смартфон подключены к одной и той же сети Wi-Fi, как указано выше.
- Запустите приложение на смартфоне Android.
- Затем перейдите на вкладку Устройства и выберите ТВ.
- Там откройте Библиотеку.
- Перейдите в папку, в которой хранятся ваши фотографии и видео.
- Как только вы откроете файл, он будет отправлен на ваш телевизор.
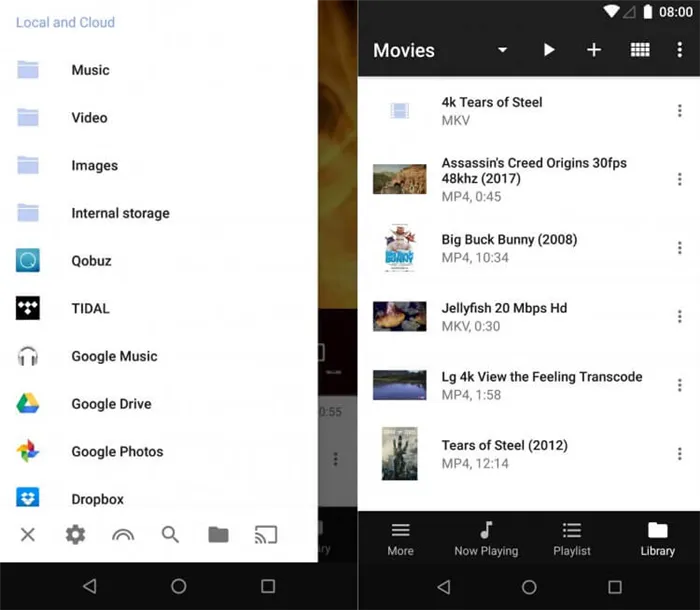
Приложение bubbleupnp подключает ваш смартфон к телевизору.
Назначение выводов VGA-SCART
Чтобы понять функционирование приведенных ниже схем переходников VGA SCART, рассмотрим различные типы сигналов, которые необходимо передать от компьютера к телевизору.
Сигнал RGB
Основной сигнал, который передается по кабелю от компьютера к телевизору, это RGB сигнал с разбивкой на три составляющие (R-красный, G-зеленый, B-синий) К счастью, в данном случае стандартный разъем VGA и разъем SCART полностью совместимы (выходы: амплитуда 0,7В, сопротивление 75-го Ом). Поэтому вы можете напрямую подключить соответствующие контакты, не прибегая к использованию специальных схем или устройств (позже рассмотрим и этот вариант).
Общий провод
В VGA и SCART разъемах несколько выводов имеющие соединение с общим проводом (массой), которые часто бывают соединены друг с другом внутри кабеля. Их общее соединение позволяет свести на нет различные помехи (особенно в отношении трех RGB линий). То же самое относится и к экранированному кабелю.

Сигнал Аудио
Для того, чтобы вывести звук на телевизор, необходимо взять кабель со стандартным 3,5 мм разъемом для ПК и подключите его на прямую к разъему SCART. Можно вывести как моно, так и стерео звук, не прибегая к использованию специальных устройств и схем. Только будьте осторожны, чтобы не путать аудио-выход с аудио-входом, поскольку у SCART они расположены рядом.
Сигналы коммутации
Как уже упоминалось ранее, вход SCART может принимать различные типы сигналов. Для того чтобы телевизору понять какой тип сигнала подан на вход, существует специальный контакт «RGB Blanking» (вывод 16). Если на данный контакт подать напряжение 0…0,4В, то телевизор будет ожидать «Композитный сигнал», если 1…3В, то сигнал «RGB»
Использование данного вида сигнала крайне важно для функционирования переходника VGA-SCART, и как мы увидим далее, существуют различные способы получить его
Другой вывод, который может нас заинтересовать – это «Swtch» (вывод 8). Данный вывод предназначен для переключения режима TV/AV. Также на некоторых телевизорах этот вывод позволяет установить «соотношение» сторон изображения:
- Режим ТВ режим — от 0 до 2 В.
- Режим AV с соотношением 16: 9 – от 5 до 8В.
- Режим AV с соотношением 4: 3 — от 9,5 до 12В.
Если не подавать сигнал на данный вывод, то телевизор останется в состоянии по умолчанию (режим TV), и тогда для перехода в режим AV нам нужно будет воспользоваться пультом дистанционного управления.
Сигналы синхронизации
Здесь начинается самое сложное в вопросе построения VGA-SCART переходника. Синхронизация сигналов у видеокарты компьютера сильно отличается от системы синхронизации, которая используются в обычном телевизоре, поэтому необходимо прибегнуть к некоторым уловкам, чтобы сделать их совместимыми. Отличие между собой большинства схем VGA-SCART переходников основано на способах решения этой проблемы.
В компьютере стандартный VGA предполагает использование двух различных сигналов для синхронизации, один вертикальный (60 Гц) и один горизонтальный (31 кГц). Оба сигнала работают в соответствии с логикой TTL и, следовательно, имеют пиковое значение, равное 5В. И наконец, сигналы могут быть либо положительным, либо отрицательным в зависимости от используемого режима работы видео.
Вместе с тем, телевизору необходим только один составной сигнал синхронизации с пиковым значением около 1…3В. Также частота горизонтальной развертки значительно ниже, около 15 кГц (вертикальная, а практически совпадает 50…60 Гц). Наконец, сигнал должен быть всегда отрицательного характера.
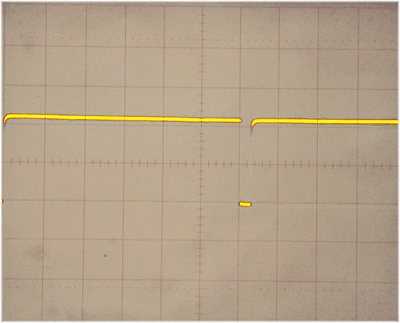
Основная проблема, с которой мы сталкиваемся — горизонтальная синхронизации. Собрать схему для этого преобразования достаточно сложное занятие. В этом случае, как правило, вносят изменения в сам источник сигнала (видеокарту), используя специальное программное обеспечение или даже модифицированный VGA (вроде знаменитого ArcadeVGA), чтобы получить непосредственно 15 кГц на выходе VGA. Этот вопрос мы рассмотри далее.


































