Какие программы лучше для этого использовать
IP Camera Viewer — софт, часто используемый при настройке видеонаблюдения
После того, как удалось подключить регистратор видеонаблюдения к интернету, необходимо выбрать ПО для просмотра видео. Чаще всего для этого используются следующие программы:
- IP Camera Viewer. Это бесплатный софт, позволяющий смотреть видео с USB или IP-камер. У данной программы достаточно обширные функциональные возможности. Она позволяет делать фотоснимки, перематывать и записывать видео. При необходимости можно увеличить и уменьшить изображение.
- Active Webcam. Программа используется для транслирования аудио и видео в реальном времени. При срабатывании датчиков движения Active Webcam отправляет оповещения на E-Mail и мобильный номер.
- ZoneMinder. Этот софт разработан для управления камерами наблюдения. Использовать программу можно на устройствах с ОС Windows и Linux. ZoneMinder поддерживает большинство аналоговых, IP и USB камер.
Как подключить видеорегистратор к ноутбуку для просмотра?
Большинство современных ноутбуков уже не имеют Ethernet портов, поэтому для того, чтобы зайти на видеорегистратор между ними должен быть «посредник» wi-fi роутер. Видеорегистратор соединяется с wi-fi роутером с помощью кабеля, а wi-fi роутер с компьютером по wi-fi.
Вставьте один конец в соответствующий разъем видеорегистратора, а другой – к компьютеру. После этого вам потребуется подключить монитор или телевизор к вашему DVR, чтобы вы могли изменить параметры сети. Они должны соответствовать настройкам вашего компьютера. После подключения войдите в настройки видеорегистратора.
Подключение к ПК
Убедитесь в том, что ваша модель DVR оснащена возможностью дистанционного просмотра. Не все видеорегистраторы способны передавать данные удаленно. Некоторые модели (чаще устаревшие) предназначены только для записи, и они не будут иметь функций, которые позволят вам подключиться к ним по сети. Однако современные устройства такие настройки имеют.
Соединение зависит от вашей модели, но большинство видеорегистраторов предлагает подключение по USB или с помощью некоторых других средств. Например, популярен беспроводной адаптер для подключения к Интернету.
TiVo легко переносит данные на ваш компьютер, если соединить его с помощью кабеля Ethernet к аналогичному порту на вашем ПК, а затем изменить настройки на «Телефон и сеть». Вы также можете скачать программное обеспечение для компьютеров, специально разработанное для работы с видеорегистраторами TiVo.
Другая популярная модель, Pioneer DVR-LX61D, предлагает скачивание видео через USB-соединение на вашем компьютере. Это очень простой способ передачи отснятых данных.
Чтобы узнать более конкретно, как подключить видеорегистратор к компьютеру именно вашей модели, вам придется изучить руководство для пользователя вашего гаджета. Большинство настроек идентичны: эти девайсы используют порт Ethernet либо USB для подключения к компьютеру. Также проверьте наличие доступного программного обеспечения, предназначенного для работы с вашей моделью.
Возможные неисправности
Нужно сказать, что без специальных навыков и знаний произвести устранение неисправности систем видеонаблюдения довольно сложно. Однако некоторые проблемы вы сможете устранить дома своими руками. Самые частые причины неполадок:
- высокиенизкие температуры;
- повышенная влажность;
- некорректный монтаж устройства.
Неисправность камер:
- Отсутствие изображения, нет реакции на запросы. Возможными причинами являются перегоревшие платы управления, нарушение целостности кабеля питания. Для решения данных проблем необходимо заменить поврежденные детали.
- Еще одной неисправностью может быть выгорание CCD матрицы. В таком случае также не будет изображения, а на монитор выводится внутреннее меню. С заменой больших трудностей возникнуть не должно.
У самого видеорегистратора часто встречаются такие неисправности:
- проблемы с блоком питания – при такой неисправности регистратор не включится;
- не работает жесткий диск – запись на диск и воспроизведение будут невозможны;
- нарушение работы материнской платы – отсутствие реакции на нажатие кнопок, самопроизвольный запуск и отключение.
Довольно часто проблемы в работе устройства решаются путем перезагрузки. Если же такая операция не помогла, то необходимо прозвонить главные узлы видеорегистратора и выявить неисправный.
Как просмотреть запись на компьютере и телевизоре?
На рынке представлено много моделей видеорегистраторов, которые лишены экрана из-за своего чересчур компактного размера. Но, как правило, они оснащаются разъемами USB и HDMI. Первый можно использовать для подключения устройства к компьютеру. Обычно в комплекте к таким моделям идут специальные кабели для подключения к компьютеру. Правда, может потребоваться специальное программное обеспечение для просмотра файлов. Более удобными считаются те регистраторы, которые распознаются компьютером, как обычный накопитель. В таком случае, для просмотра потребуется просто подключить регистратор к компьютеру и запустить выбранный файл через установленный проигрыватель.
Ситуация может осложниться при отсутствии в регистраторе USB-разъема. В такой ситуации потребуется вытащить из слота карту памяти и вставить ее в компьютер или смартфон. При отсутствии в компьютере встроенного картридера придется воспользоваться съемным. Удобным вариантом просмотра видеозаписей с регистратора станет просмотр на телевизоре. Для этого необходимо, чтобы на корпусе регистратора присутствовал HDMI или AV-разъем. При использовании специальных кабелей (в комплект поставки они могут и не входить) вы легко подключите девайс к телевизору дома или в автомобиле.
Обычно у владельцев видеорегистраторов не возникает проблем с просмотром видеофайлов. Современные устройства позволяют воспроизводить видео любым из вышеперечисленных методов.
Подключение видеорегистратора для наблюдения к компьютеру
Цифровой видеорегистратор достаточно просто подключить к ПК, делается это следующим образом:
- Соединить регистратор с сетевой картой компьютера, коммутатором или роутером посредством кабеля Ethernet (витой пары).
- Выполнив всю коммутацию, необходимо переходить к настройкам видеонаблюдения, для этого необходимо открыть на ПК браузер и ввести IP-адрес видеорегистратора (можно найти в инструкции или в самих настройках регистратора).
- Для входа в web-интерфейс потребуется ввести стандартные логин и пароль от видеорегистратора (можно узнать в инструкции или на корпусе устройства). Если же инструкция утеряна, логин с паролем можно попробовать узнать в настройках устройства.
- Сменить стандартные логин с паролем, в противном случае использование видеонаблюдения будет небезопасным, чем могут воспользоваться злоумышленники или недоброжелатели. Сменить стандартные логин с паролем можно как через компьютер, так и через сам видеорегистратор (не на всех моделях).
- Приступить к использованию цифрового регистратора через компьютер. Для удобства работы рекомендуется установить комплектное ПО, если оно имеется. Помимо этого программное обеспечение можно скачать с сайта производителя.
Подключение аналогового регистратора к ПК
Относительно современные аналоговые стационарные видеорегистраторы подключаются к ПК или ноутбукам точно также, как и цифровые, поскольку они все комплектуются разъёмом Ethernet. Сложности могут возникнуть со старыми моделями регистраторов, на которых разъёма Ethernet может не оказаться. В таком случае на компьютере обязательно должна присутствовать плата захвата видео, иначе соединить регистратор с ПК не выйдет, поскольку для преобразования аналогового сигнала в цифровой нужно какое-либо дополнительное устройство.
- Установить плату захвата видео в компьютер и установить для неё комплектное ПО.
- Соединить регистратор с платой видеозахвата посредством «тюльпанов».
- Запустить программное обеспечение платы видеозахвата и приступить к использованию видеонаблюдения.
Независимо от типа и модели, подключить к компьютеру можно абсолютно любой видеорегистратор. Единственная сложность, которая может возникнуть — необходимость приобретения дополнительного оборудования или проводов, в остальном всё должно быть простым и понятным. Хотя бывают исключения, но даже там возникающие проблемы можно решить тем или иным способом.
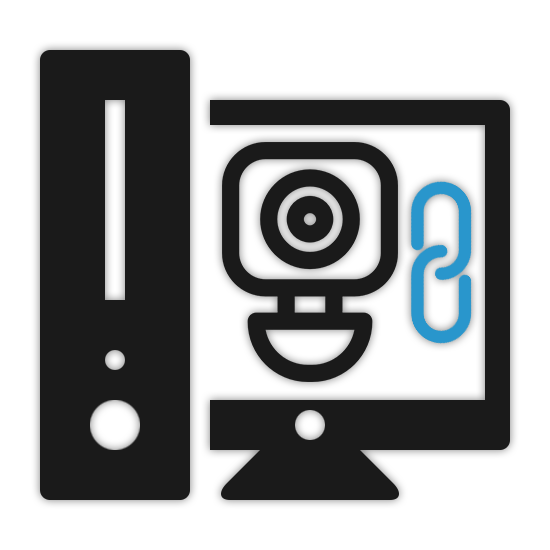
На сегодняшний день подключение видеорегистратора к компьютеру может потребовать при некоторых условиях, что в особенности относится к созданию системы видеонаблюдения
Мы не будем рассматривать процесс выбора подходящего регистратора, уделив наибольшее внимание процедуре подключения
Можно ли подключить без провода?
Возиться с проводами мало кому хочется, поэтому разработчики предусмотрели способ подключить видеорегистратор по Wi-fi. Для этого нужен маршрутизатор, поддерживающий беспроводную связь, и соответствующая камера. Сам маршрутизатор может быть объединён с ноутбуком при помощи сетевого кабеля, если тот не поддерживает Wi-fi.
При наличии модуля Ethernet, установленного в ноутбук или нетбук, можно также использовать беспроводное подсоединение с использованием роутера или модема. Данные сетевые устройства должны быть подключены к ноутбуку тем или иным способом. В меню видеорегитратора достаточно будет выбрать в настройках доступную сеть и установить связь через компьютер.
Проводное подключение
Как подключить видеорегистратор к компьютеру через USB или HDMI? Прикрепите аудио/видеокабель к задней части устройства. При использовании HDMI просто выровняйте штыри от кабельного разъема с гнездом на DVR и надежно прикрепите его. При использовании штекеров типа RCA вставьте красные и белые аудиоразъемы в соответствующие порты на задней панели видеорегистратора. Прикрепите другой конец кабеля к компьютеру с помощью разъема HDMI или USB-порта.
Включите девайс и дождитесь, пока компьютер отобразит сообщение «найдено новое оборудование», затем следуйте инструкциям для запуска вашего программного обеспечения для загрузки записей DVR на компьютер либо данных с жесткого диска на устройство.
Какие существуют способы подсоединения видеорегистратора к компьютеру?
Подключение видеорегистратора к компьютеру можно выполнить несколькими способами. Зачастую устройство подсоединяется к локальной сети Ethernet с помощью провода типа витая пара. В случае подключения прибора к сетевой карте, нужно использовать кабель, обжатый по схеме кросс. Чаще всего второй способ выбирается, если видеорегистратор имеет собственное ПО, предоставляющее возможность управления им с персонального компьютера.

Чтобы подсоединить регистратор к ноутбуку или ПК для удаленного просмотра информации, необходимо иметь выход в сеть. Прежде всего, у провайдера следует получить индивидуальный статический IP-адрес. Потом в самом регистраторе нужно осуществить проброс портов. Далее необходимо следовать такому алгоритму действий:
- Запустить браузер (рекомендуется Internet Explorer, поскольку многие производители выпускают плагины именно для него);
- Ввести статический IP-адрес;
- Разрешить загрузку программного обеспечения, которая будет автоматически предложена;
- Установить плагин на компьютер;
- Перезагрузить браузер и в окне авторизации ввести логин и пароль (такие же настройки следует выполнить и на видеорегистрирующем приборе).
Конечно, каждая модель устройства имеет свои особенности при подключении к компьютеру. Чтобы выяснить, как подключить видеорегистратор конкретной марки к ПК, нужно изучить его технические параметры.
Причины возникающих неполадок и способы их устранения
Подключив все оборудование, иногда случается, что компьютер не видит регистратор. Этому может быть несколько причин. В первую очередь нужно проверить правильность сохранения всех опций, а также доступность IP-адреса видеорегистратора. Чтобы это выполнить, следует применить команду ping, которая вызывается путем нажатия Запуска и win+R. Если устройство не отвечает, то проблема может быть в некорректном его подсоединении. Тогда нужно проверить кабель подключения, который, как было указано выше, должен быть обжат по схеме кросс. Известно, что если опции механизма уже сбиты, то их следует настроить заново.
Если в окне авторизации вводится пароль и логин, а в доступе отказано, то возможно несколько вариантов: неверно был установлен плагин для компьютера, видеорегистратор неправильно настроен. Работе системы также может препятствовать установленная антивирусная программа либо файл Firewall.
На видео – пример подключения видеорегистратора к компьютеру:
При установке плагина на компьютер возможны сбои в системе. Такие проблемы возникают в случае устаревшей версии браузера либо запрета в его настройках на установку данной утилиты.
Следует отметить, что некоторые модели регистрирующих приборов имеют собственные настройки, предусмотренные производителем. В любом случае рекомендуется использовать предназначенную для конкретного устройства инструкцию. Если после осуществления всех установочных и настроечных работ управление видеорегистратором через компьютер затруднено, то лучше обратиться к специалистам.
Крепление проводов
Существует два способа крепления проводов, которые идут к регистратору от источника питания.
Скрытая установка предполагает фиксацию проводов под приборной панелью, а затем под обшивкой стойки
При использовании такого способа важно оставлять возле гаджета немного свободного провода, что регистратор было удобно поворачивать при необходимости.
Открытая установка предполагает использование пластиковых скобок для фиксации проводов на боковой стойке и потолке. Скобки на липучках, они входят в комплектацию многих моделей
Данный способ не самый надёжный, но более простой в исполнении. Что касается сомнительной надёжности, липучки буду часто отклеиваться.
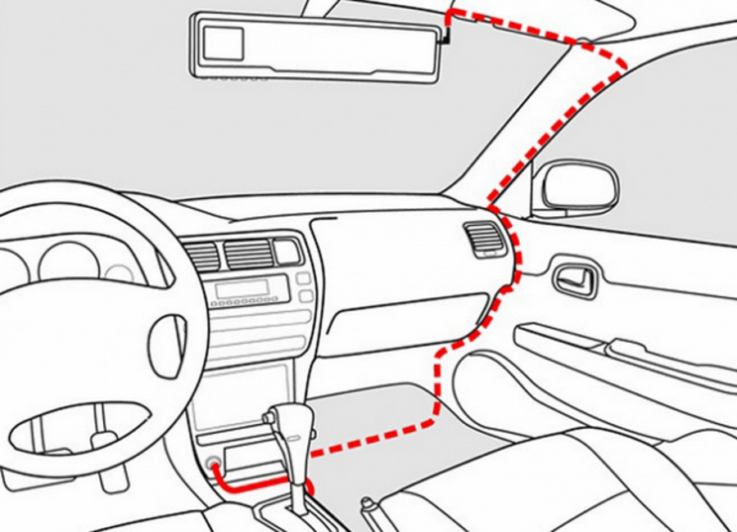
Как улучшить функционал?
Вы можете подключить его к компьютеру и, следовательно, хранить записи на внешнем/главном диске, закодировать и загружать их где-нибудь, записывать на носитель или выполнять с ними любые другие действия. Это особенно полезно тем, кто хочет сохранять видео.
Как подключить видеорегистратор к компьютеру? Для этого требуется кабель с интерфейсами HDMI (High Definition Media Interface) на обоих концах или разъемом HDMI на одном конце и аудио/видеоразъемом RCA-типа либо USB на другом конце, в зависимости от доступных портов подключения на устройстве. Независимо от используемого провода, соединение выполняется быстро, и вы будете загружать содержимое на ПК за несколько минут.
Подключение видеорегистратора для наблюдения к компьютеру
Цифровой видеорегистратор достаточно просто подключить к ПК, делается это следующим образом:
- Соединить регистратор с сетевой картой компьютера, коммутатором или роутером посредством кабеля Ethernet (витой пары).
- Выполнив всю коммутацию, необходимо переходить к настройкам видеонаблюдения, для этого необходимо открыть на ПК браузер и ввести IP-адрес видеорегистратора (можно найти в инструкции или в самих настройках регистратора).
- Для входа в web-интерфейс потребуется ввести стандартные логин и пароль от видеорегистратора (можно узнать в инструкции или на корпусе устройства). Если же инструкция утеряна, логин с паролем можно попробовать узнать в настройках устройства.
- Сменить стандартные логин с паролем, в противном случае использование видеонаблюдения будет небезопасным, чем могут воспользоваться злоумышленники или недоброжелатели. Сменить стандартные логин с паролем можно как через компьютер, так и через сам видеорегистратор (не на всех моделях).
- Приступить к использованию цифрового регистратора через компьютер. Для удобства работы рекомендуется установить комплектное ПО, если оно имеется. Помимо этого программное обеспечение можно скачать с сайта производителя.
Подключение аналогового регистратора к ПК
Относительно современные аналоговые стационарные видеорегистраторы подключаются к ПК или ноутбукам точно также, как и цифровые, поскольку они все комплектуются разъёмом Ethernet. Сложности могут возникнуть со старыми моделями регистраторов, на которых разъёма Ethernet может не оказаться. В таком случае на компьютере обязательно должна присутствовать плата захвата видео, иначе соединить регистратор с ПК не выйдет, поскольку для преобразования аналогового сигнала в цифровой нужно какое-либо дополнительное устройство.
Алгоритм действий:
- Установить плату захвата видео в компьютер и установить для неё комплектное ПО.
- Соединить регистратор с платой видеозахвата посредством «тюльпанов».
- Запустить программное обеспечение платы видеозахвата и приступить к использованию видеонаблюдения.
Заключение
Независимо от типа и модели, подключить к компьютеру можно абсолютно любой видеорегистратор. Единственная сложность, которая может возникнуть — необходимость приобретения дополнительного оборудования или проводов, в остальном всё должно быть простым и понятным. Хотя бывают исключения, но даже там возникающие проблемы можно решить тем или иным способом.
Другие статьи:
На сегодняшний день подключение видеорегистратора к компьютеру может потребовать при некоторых условиях, что в особенности относится к созданию системы видеонаблюдения
Мы не будем рассматривать процесс выбора подходящего регистратора, уделив наибольшее внимание процедуре подключения
Подключение оборудования
Выполнять подключение к компьютеру можно по-разному и зависит все от видеорегистратора, который используется. Он может быть двух видов – PC-based DVR и Stand-Alone DVR.
Видеорегистратор PC-based DVR
Этот тип является платой видеозахвата. Ее нужно будет установить в специальный слот, который расположен там, где у ПК материнская плата. Поэтому при покупке платы нужно обязательно убедиться, что между ней и ПК, на который вы собираетесь ее установить, есть совместимость. Те, которые используются для видеорегистраторов, отличаются обычно по величине своего корпуса, внутренней архитектуре и операционной системе.
Стоит отметить, что плата видеозахвата должна иметь полное соответствие с параметрами компьютера.
Конечно же, при установке платы могут возникать различные проблемы. Например, она физически может не встать на то место, которое ей предназначается. Причина может крыться в маленьком размере корпуса или в другом оборудовании, которое просто мешает установке платы.
Еще одной причиной возникновения проблем при подключении регистратора может оказаться обычная несовместимость с видеокартой или материнской платой.
Поэтому перед началом подключения обязательно убедитесь что оборудование, которое вы хотите подключить совместимо.
- Сначала нужно отключить ПК от питания, а затем снять крышку системного блока. Таким образом, слоты материнской платы теперь вам доступны. Затем следует открыть паспорт платы видеозахвата и найти там информацию о том, с каким слотом это оборудование совместимо.
- Возьмите контактную часть регистратора и плотно вставьте ее в этот слот. Затем ее закрепляют, воспользовавшись винтиком, но только в случае, если это предусмотрено конструкцией.
- После этого можно приступать к подключению видеокамеры. Для этого используются специальные кабели, которые, входят в комплект видеонаблюдения.
- После физического подключения оборудования следует приступить к установке программного обеспечения. Как правило, вместе с платой видеорегистратора продается и специальный установочный диск, который можно найти в комплекте. Он содержит набор драйверов, именно они и обеспечат совместимость обоих устройств. Кроме этого, диск также содержит специальную программу регистратора на ПК, которая позволит вам смотреть все изображения с регистратора также выполнять различную работу с ними в режиме, в котором вам удобно.
Видеорегистратор STAND-ALONE DVR
Этот вид подключения немного сложнее предыдущего и связано это с его некоторыми особенностями. Для такого видеорегистратора не нужно постороннее оборудование, чтобы запустить его работу.
Для организации взаимодействия между ПК и Stand-Alone DVR понадобится специальный провод для соединения «патч-корд».
Как правило, он идет в одном комплекте вместе с оборудованием, но если его нет, то приобрести его можно в компьютерном магазине либо сделать самостоятельно.
- Видеорегистратор будет подключен к сети при помощи локальной сети. Это значит, что сетевая карта должна присутствовать на компьютере. Чтобы два устройства начали взаимодействовать между собой, нужно указать параметры сети в настройках регистратора. Вам нужно указать маску подсети, IP-адрес, шлюз и DNS-сервер. Прежде чем это делать обязательно убедитесь, что используется статический IP-адрес.
- После прописания всех основных сетевых параметров, можно начинать настраивать операционную систему. Откройте окошко «Сетевые подключения», или оно может иметь название «Управление сетями и общим доступом». Найдите там пункт «Подключение по локальной сети» и можно начинать настраивать сетевую карту. Стоит отметить, что этот путь для необходимых настроек может быть разным. Он зависит от того, какая версия операционной системы установлена на данном компьютере.
ПОДКЛЮЧЕНИЕ КАМЕРЫ ВИДЕОНАБЛЮДЕНИЯ БЕЗ РЕГИСТРАТОРА
Если запись видео не требуется, то применение видеорегистратора как посредника в передаче и преобразовании сигнала необходимым не является. Тем не менее, способов обойтись без этого устройства не так много и эффективность их может оказаться не на высоте.
Оптимально использовать для этого IP камеры видеонаблюдения и соответствующее программное обеспечение.
Компьютер при этом будет нужен, но зато, на нем можно и запись осуществлять. Можно просто смотреть изображение через браузер в режиме Online.
Подключение аналоговых видеокамер без регистратора к компьютеру или даже телевизору тоже возможно. Не скажу что такие технические решения эффективны, но в некоторых случаях вполне приемлемы.
Чтобы не повторяться привожу ссылку на существующую статью про способы подключения камер видеонаблюдения.
Но хочу предупредить – всевозможные USB преобразователи. веб- камеры и пр. хорошего качества видеонаблюдения не обеспечат, не говоря уже об отсутствии большинства нужных и полезных опций.
Еще может быть интересно:
- видеонаблюдение 3G;
- облачное наблюдение;
- Р2Р видеонаблюдение;
- видеорегистраторы.
* * *
2014-2022 г.г. Все права защищены.Материалы сайта имеют ознакомительный характер, могут выражать мнение автора и не подлежат использованию в качестве руководящих и нормативных документов.
Какое потребуется подключение
Роутеры часто используются для подключения регистраторов к сети
Существует несколько способов подключения видеорегистраторов к сети Internet. Среди них можно выделить следующие:
- ADSL. Этот способ позволяет одновременно подключать 2 видеокамеры с высоким разрешением транслируемого изображения или 3-4 устройства с более плохим качеством картинки. Главный недостаток этого метода — медленная скорость передачи данных. Поэтому не рекомендуется пользоваться ADSL, если надо подключать более 4 устройств.
- Роутер. Сегодня чаще всего используют подключение видеорегистратора Dahua и других моделей к интернету через роутер. Такой способ подключения считается наиболее качественным и надежным. Роутер обеспечивает передачу данных на скорости 100 Мбит/с.
- Wi-Fi. Довольно часто используется беспроводной метод подключения через Wi-Fi сеть. Такой способ не очень надежный, так как периодически могут возникать обрывы связи. Для хорошего качества картинки, качество связи должно быть высоким как на стороне видеорегистратора, так и на стороне пользователя системы.
Далеко не все дешевые модели видеорегистраторов способны работать с беспроводными сетями. Кроме того, для них важна частота сигнала.
Особенности использования роутера и 3G-модема
3G-модемы редко используются для подключения видеорегистраторов к интернету из-за медленной передачи данных
Некоторые пользователи подключают видеорегистраторы к интернету, используя сети 3G или 4G. На самом деле пользоваться таким методом не стоит. Дело в том, что работа мобильных сетей во многом зависит от качества покрытия. При плохой связи скорость работы интернета будет слишком низкой для передачи данных с видеорегистратора. Лучше подключать устройство через роутер или Wi-Fi.
Нужно понимать, что видеопоток в приемлемом разрешении (когда хорошо видно, что именно происходит перед камерой), это мегабайты информации. Быстро передавать такие объемы способно только проводное соединение.
Область применения видеорегистраторов
Благодаря тому, что видеорегистраторы обладают большим количеством функций, которые широко используются в различных областях.
- Дача или частный дом. Из-за записи по детектору движения можно записать все происшествия, которые произошли в отсутствие хозяев дома.
- Офис, обладающий небольшой площадью. Можно наблюдать за тем, как работают сотрудники, отслеживать качество работы с клиентами. Также если это необходимо можно наблюдать за отдельными камерами работая при этом за компьютером при помощи локальной сети.
- Магазин. При помощи видеорегистратора можно контролировать посетителей, регистрировать кражи и просматривать действия персонала.
- Предприятие большого размера. С помощью сетевых функций можно взяв за основу несколько видеорегистраторов организовать видеосистемы, которые будут распределены территориально. Их можно объединить в один комплекс мониторинга и регистрации при помощи клиентских программ. Тогда можно будет получить доступ в архив любой из видеокамер сразу же, вне зависимости от того, где она располагается.
- Компании, имеющие несколько филиалов. При помощи сети интернет и нескольких видеорегистраторов можно на удаленном расстоянии проводить мониторинг текущей ситуации, кроме этого, можно работать с архивными видеозаписями, любого подразделения, которое находится далеко.
Аналоговый DVR видеорегистратор

Принцип действия довольно прост. К устройству с помощью коаксиальных кабелей подключаются аналоговые камеры. Сигнал, который они передают, кодируется и преобразовывается в один из форматов поддерживаемый устройством.
После чего записывается на HDD диск. Просмотр и работа с видеоархивом возможна непосредственно на регистраторе. Обычно прошитое программное обеспечение использует ОС Linux, или с помощью внешних программ через локальную сеть и интернет.
Типичный представитель современных моделей ATIS DVR-8904KM.
Имеет 4 BNC входа, по которым поступает видеосигнал, и три видеовыхода различного формата и назначения:
- VGA для обычных мониторов;
- HDMI для TFT мониторов и телевизоров с высоким разрешением;
- NC для подключения к антенным выходам обычных телевизоров.
Обработка поступающего изображения происходит по формату H.264, в итоге максимальное разрешение сохраняемой картинки 960×576.
Дополнительный внешний интерфейс включает несколько USB портов (в данном устройстве 2) для подключения мышки и дополнительного модуля памяти. Порт для передачи сигналов управления PTZ устройствами — RS-485. RJ45 для подключения к локальной сети.
Полезные советы и меры предосторожности
Обязательно обесточьте бортовую сеть перед началом работ по подключение видеорегистратора – просто снимите с аккумулятора клемму. Также стоит придерживаться рекомендаций по монтажу и дальнейшей эксплуатации.
- Надежно изолируйте соединения.
- Подавайте питание посредством предохранителя.
- Сначала проверьте, насколько правильно выполнены все соединения, только потом прикрепите клемму на аккумулятор.
- Строго соблюдайте полярность при подключении гаджета.
- Следите за тем, чтобы внутрь корпуса не попадала влага, в противном случае питание должно быть отключено.
- Позаботьтесь о приобретении карты памяти, объёма которой будет достаточно.
- Всегда забирайте девайс с собой, если автомобиль долго не эксплуатируется. Крепление тоже лучше не оставлять, в противном случае вор его заметит и решит, что стоит поискать остальное в вещевом ящичке.
- Немедленно отключайте видеорегистратор, если почувствовали в салоне дым или странный запах, в противном случае возможно внезапное возгорание.
- Включайте запись сразу после того, как сели за руль, поскольку непредвиденные обстоятельства не зря называют именно так. Происшествие на дороге может произойти в любой момент.
- Если регистратор вышел из строя, можете избавить себя от попыток отремонтировать гаджет, поскольку внутри него нет ничего, что рядовой пользователь мог бы починить самостоятельно. Обратитесь в сервис.

Подключение к ПК
Убедитесь в том, что ваша модель DVR оснащена возможностью дистанционного просмотра. Не все видеорегистраторы способны передавать данные удаленно. Некоторые модели (чаще устаревшие) предназначены только для записи, и они не будут иметь функций, которые позволят вам подключиться к ним по сети. Однако современные устройства такие настройки имеют.
Соединение зависит от вашей модели, но большинство видеорегистраторов предлагает подключение по USB или с помощью некоторых других средств. Например, популярен беспроводной адаптер для подключения к Интернету.
TiVo легко переносит данные на ваш компьютер, если соединить его с помощью кабеля Ethernet к аналогичному порту на вашем ПК, а затем изменить настройки на «Телефон и сеть». Вы также можете скачать программное обеспечение для компьютеров, специально разработанное для работы с видеорегистраторами TiVo.
Другая популярная модель, Pioneer DVR-LX61D, предлагает скачивание видео через USB-соединение на вашем компьютере. Это очень простой способ передачи отснятых данных.
Чтобы узнать более конкретно, как подключить видеорегистратор к компьютеру именно вашей модели, вам придется изучить руководство для пользователя вашего гаджета. Большинство настроек идентичны: эти девайсы используют порт Ethernet либо USB для подключения к компьютеру. Также проверьте наличие доступного программного обеспечения, предназначенного для работы с вашей моделью.
Варианты подключения
Автоматическая передача цифровых файлов с оборудования производится по сети Ethernet. Для передачи может использоваться локальная сеть или Интернет. Для соединения с камерой подойдет любой ноутбук или компьютер. Контакт с камерой осуществляется по определенному IP адресу.
Перед выбором варианта подключения видеокамеры наружного наблюдения, следует приобрести необходимые устройства и материалы, а также прочесть сопутствующую инструкцию. Сигнал IP устройства может передаваться по WiFi, через маршрутизатор.
Существует два типа передачи сигнала видеокамер:
- беспроводной;
- кабельный.
Подключение по кабелю в последнее время используется все реже и в основном для территорий с небольшой площадью. Для такого типа подключения нужно протягивать длинные провода, но в целом конструкция обходится дешевле, чем беспроводной вариант установки.
Следующие системы обеспечивают проводное подключение камер видеонаблюдения к монитору компьютера:
- ТВ-тюнер;
- видеорегистратор;
- плата захвата для видеофайлов;
- USB преобразователь.
Конвертер USB является самым бюджетным вариантом из представленных. Он прост в установке и подходит для любого типа компьютера. Форма устройства похожа внешне на флеш-карту, дополненную входами для подключения камер. Большой минус такой системы в низком разрешении получаемого изображения.
Плата захвата для изображений монтируется в системный блок через разъем PCI Express. Такая система рассчитана на максимум в 16 камер и подойдет для частной сети небольших размеров.
Подключение видеорегистратора к компьютеру по локальной сети

Существует множество причин, по которым прямой процесс копирования с видеорегистратора (DVR) на ПК невозможен. Во-первых, многие видеорегистраторы не имеют возможности подключения через USB или Firewire.
Во-вторых, файловые системы и видеофайлы, используемые производителями цифровых видеорегистраторов, обычно имеют формат Linux и часто являются собственностью, что делает прямую копию чрезвычайно сложной и несовместимой со средами Windows и Mac.
В-третьих, производители техники стремятся не допустить этого – они не хотят, чтобы копирование информации было простым. Советы к использованию видеорегистратора:
- Для большинства моделей видеорегистраторов требуется кабель. Настоятельно рекомендуется протестировать все детали и при необходимости настроить удалённый доступ к сети.
- регистратор следует размещать в прохладном, непыльном месте.
- Не устанавливайте и не извлекайте жёсткий диск, когда DVR включён.
- Выключение DVR во время воспроизведения или записи может повредить жёсткий диск.
- Для продления срока службы проводов водонепроницаемые защитные покрытия.
- Чтобы предотвратить электромагнитные помехи, старайтесь избегать высоковольтных линий поблизости.
- Чтобы обеспечить лучшее качество изображения, при установке камер остерегайтесь проблем с освещением.
Порядок подключения видеорегистратора к компьютеру.
Перед настройкой DVR убедитесь, что вы:
- Подключили камеры к видеорегистратору с помощью кабелей, входящих в комплект поставки.
- Подключили DVR к монитору (убедитесь, что он поддерживает разрешение 1280х1024).
Для подключения DVR к маршрутизатору и высокоскоростному доступу в Интернет используется кабель Ethernet.
Active Webcam
Active WebCam обнаруживает, контролирует и записывает видеофайлы практически из любого источника видео, включая веб-камеры USB, аналоговые камеры, подключённые к платам видеозахвата, видеопотоки FireWire, выходные данные ТВ-карт и сетевые IP-камеры. Софт может транслировать аудио и видео в реальном времени на веб-браузер или другую копию Active WebCam.
При срабатывании датчика движения можно включить сигнал, отправить оповещение по электронной почте, а также записать или транслировать видео. Поддерживается непопулярная, но ещё востребованная опция Dial-Up Connection. Утилита позволяет редактировать клипы, добавлять текст, управлять различными пользователями и входить в систему удалённо.
При запуске программы нужно выбрать: Создать новую камеру, Поиск камер, Открыть все каналы видеозахвата, Открыть сеанс, Создать веб-страницу и Инструкция. Самый простой способ настроить активную веб-камеру – это позволить программе автоматически обнаруживать ваши веб-камеры и другие видеоустройства.
Каждый канал отображается в виде эскиза на панели предварительного просмотра.
Как осуществить подключение видеорегистратора к компьютеру
Любая система видеонаблюдения состоит из определённого количества камер и базового устройства, которое осуществляет запись информации поступающей с камер наблюдения, организацию видеоархива, обработку сигналов тревоги и выполняет многие другие функции.


































