Как настроить второй джойстик на плейстейшен 4
Так же существует возможность подключение второго геймпада, не по беспроводному соединению, а через специальный USB – кабель. Для этого достаточно вставить соответствующий конец провода в порт приставки, а второй подключить к геймпаду pro. После этого нужно нажать и удерживать кнопку PS на джойстике не менее трёх секунд, после чего устройство автоматически начнет настойку подключённого девайса.
Как законектить второй джойстик пс 4
Для того, чтобы зарегистрировать устройство, подключённое по Bluetooth-каналу, следует зайти в настройки беспроводного соединения. Для этого на самой консоли нужно выбрать «Свойства» — «Устройства» — «Устройства Bluetooth». Затем, на джойстике, который нужно подключить, следует нажать сочетание «SHARE» + «PS» и удерживать не менее 10 секунд.
После этого, девайс появится в списке Bluetooth-устройств. Нужно выбрать его, после чего начнётся соединение.

Совет 4: Как настроить геймпад
Геймпад — разновидность игрового манипулятора, призванного обеспечить геймеру больше комфортное управление игровыми объектами, чем обычные клавиатура и мышь. Насколько комфортно сходственное устройство — судить всему его пользователю, а для того, дабы оценить его превосходства и недочеты нужно заблаговременно настроить геймпад.
В целом его настройка немного отличается от настройки джойстиков других типов.
Отметим, что в ряде игр настроить геймпад так, дабы игровой процесс стал удобнее, чем при применении мыши и клавиатуры, легко нереально. Геймпад отлично подходит лишь для определенных стилей игр, в первую очередь — космических симуляторов, в меньшей степени — для автосимуляторов. Следственно не ожидайте от этого устройства немыслимого.
Видео по теме
Как подключить второй джойстик к ps4
Если проблем с подключением и настройкой первого и главного геймпада не возникает, то активация второго джойстика может вызвать ряд затруднений. Для того, чтобы активировать дополнительный девайс придётся создать новую учётную запись. Ниже будет последовательная инструкция, как включить и настроить устройство:
- Включить консоль и перейти в настройки системы.
- Второй геймпад следует также включить и зажать кнопку «PS» в течение нескольких секунд, после чего откроется главное окно.
- Используя второй джойстик, нужно войти в систему под своим или гостевым профилем.
После этого у пользователей откроется возможность совместной игры.
Как подключить 2 джойстик к ps4 фифа
При подключении второго геймпада, любая игра автоматически распознаёт его и включит в дополнительные настройки. В том числе, вместе с геймпадом и появится второй профиль, будь то аккаунт игрока или гостевой профиль.
Использование контроллера Playstation 4
DS4Windows работает, считывая ваш DualShock 4, как если бы это был контроллер Xbox 360. По умолчанию он предлагает отличную универсальную настройку кнопок. Итак, теперь, когда он установлен, ваш DualShock 4 должен вести себя как контроллер Xbox 360, то есть он будет работать с любой игрой с поддержкой Xinput, то есть почти со всеми современными играми для ПК, поддерживающими геймпады. Это также означает, что вы не получите правильные значки кнопок Квадрат / Крест / Треугольник / Круг по умолчанию в большинстве игр. Однако в некоторых играх у вас есть такая возможность. Ищите это в настройках.
Вам не нужно ничего переназначать, но если вы хотите изменить некоторые кнопки или настроить чувствительность, не полагаясь на параметры в игре, вы можете. Откройте вкладку Профили в DS4Windows. Я не рекомендую создавать профиль с нуля, но если вы действительно хотите, нажмите «Создать», чтобы запустить его. В противном случае выберите профиль DualShock 4 и нажмите «Изменить».
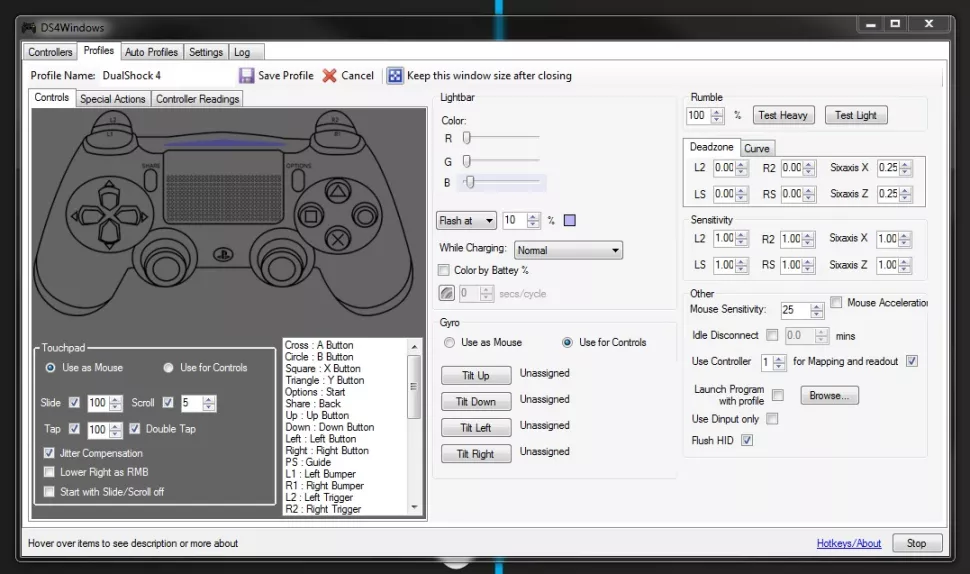
Этот экран выглядит сложным, но на самом деле он довольно прост. Допустим, вы хотите поменять местами бамперы и триггеры. Сначала найдите L1 / R1 и L2 / R2 на колесе прокрутки в разделе «Элементы управления» или просто щелкните их на виртуальном контроллере. Вы хотите поменять местами L1 на L2 и R1 на R2, поэтому начните с нажатия L2.
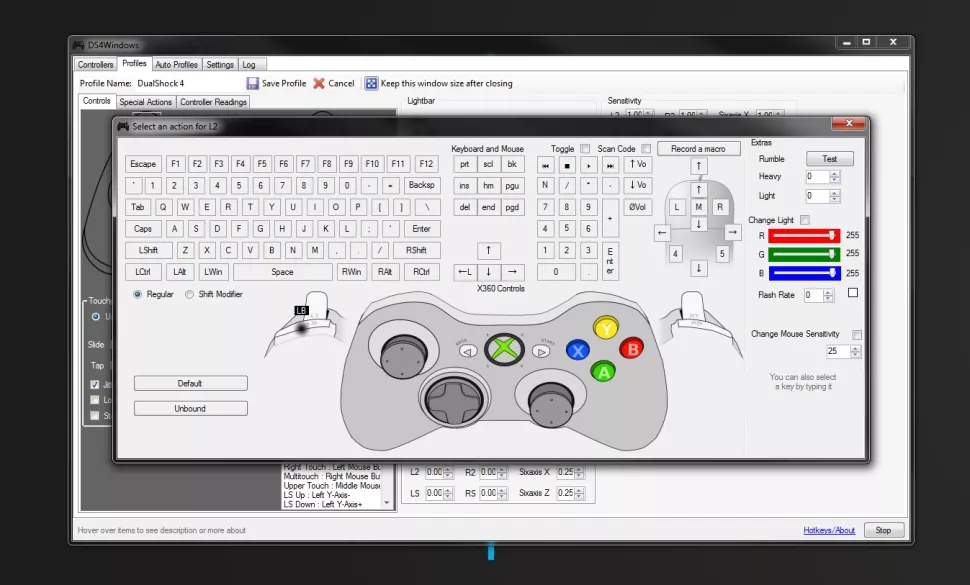
Это открывает еще одну устрашающую, но простую страницу. Просто нажмите кнопку, роль которой вы хотите, чтобы L2 — в данном случае L1. Вуаля, ваш левый курок теперь будет действовать как левый бампер. Повторите этот процесс с другими триггерами и буферами, чтобы завершить изменение и предотвратить дублирование. Вы можете сохранить настройку этой кнопки как отдельный профиль и переключаться между профилями на вкладке «Контроллеры».

Этап 2: Настройка в Steam
После подключения устройство можно использовать в большинстве игр без установки эмуляторов и дополнительных драйверов, но только если играть в Steam. Уже несколько лет платформа официально поддерживает Дуалшок 4. Главное, чтобы он был включен в настройках клиента.
- Открываем Steam, переходим во вкладку «Вид» и выбираем «Режим Big Picture», разработанный для того, чтобы удобнее было запускать платформу на телевизорах и управлять ею с помощью геймпада.
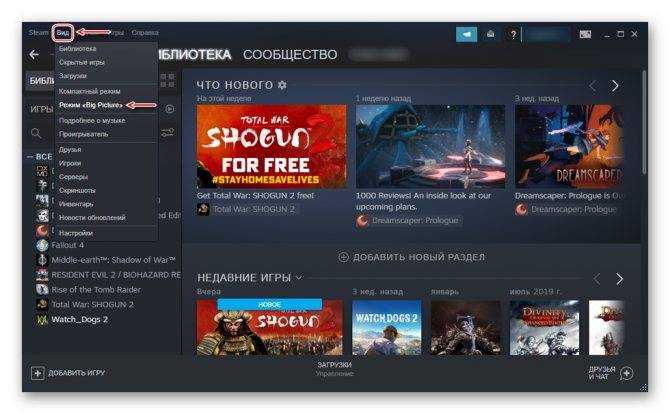
Если клиент определил Dualshock 4, то им сразу можно играть. В противном случае его придется включить. Для этого заходим в «Настройки» Steam.
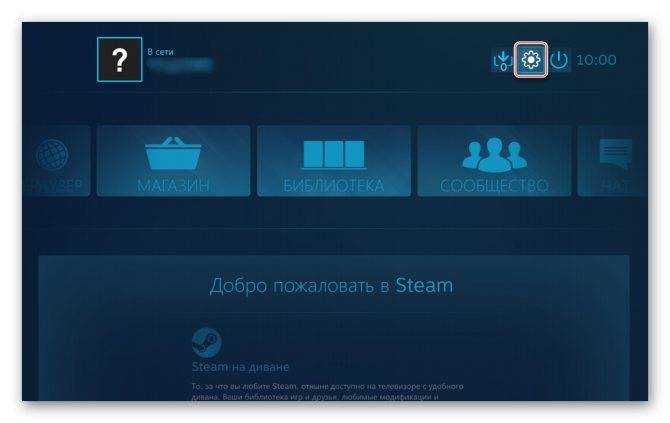
Выбираем «Настройки контроллера».
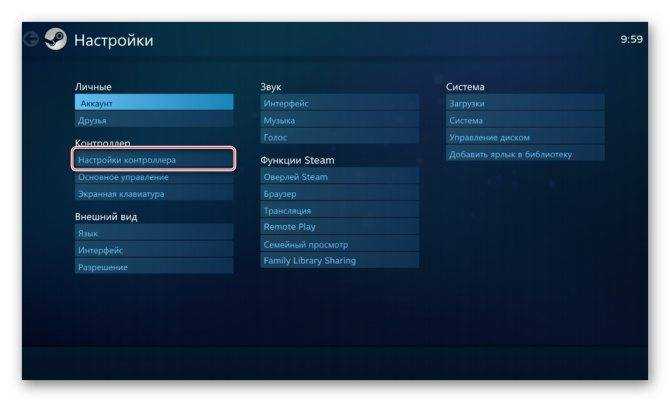
Ставим галочки напротив пунктов «Поддержка контроллера PS4» и «Универсальные пользовательские настройки».
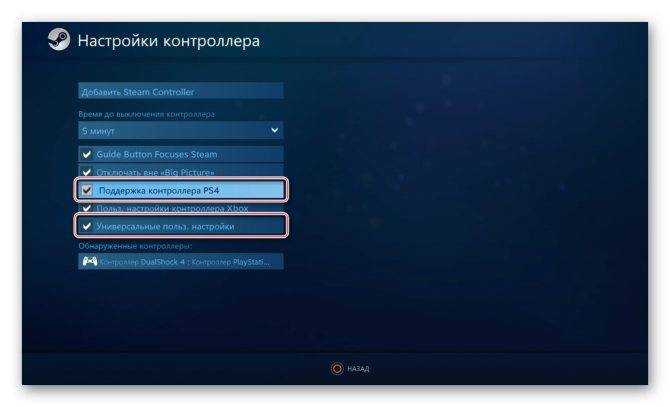
Открываем «Библиотеку» Steam, чтобы запустить игру.
Использовать Dualshock 4 можно в тех играх, которые имеют соответствующее обозначение.
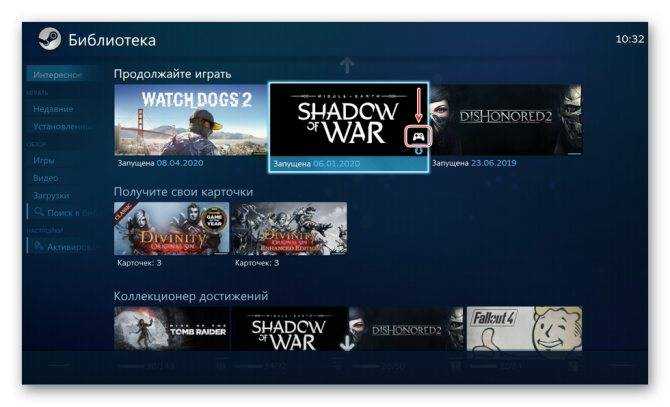
Стим распознает не только оригинальные контроллеры от PS4, но и некоторые их копии при условии, что они нормально работают на самой консоли.
Особенности подключения второго джойстика к Play Station 4
В нашем случае при подключении джойстика он может подсвечиваться белым цветом и не определяться в системе.
Если же система определяет подключение второго геймпада, то никак не реагирует на кнопочные нажатия. При зажатии же кнопки «PS» и выбора нашего основного аккаунта второй джойстик становится основным, чего нам вовсе не нужно.
Чтобы подсоединить дополнительный геймпад к PS4 необходимо выполнить ряд шагов, о которых я расскажу ниже. При этом помните, что каждый джойстик обычно привязывается к отдельному аккаунту, на который сохраняются (или не сохраняются как в случаем с аккаунтом «Гость») игровые результаты.
Способ №2. Как подключить джойстик к PS4 без провода
Если вы хотите подключить второй контроллер к приставке, однако у вас нет кабеля USB, вы все равно можете зарегистрировать устройство. Следуйте этим инструкциям:
-
на главном экране PS4 выберите Свойства > Устройства > Устройства Bluetooth (с помощью другого контроллера DualShock 4 или пульта управления).
-
на том контроллере, который вы хотите подключить, зажмите одновременно кнопки SHARE и PS и держите их в течение 10 секунд.
Удерживайте кнопки, обозначенные красными рамками
-
посмотрите на экран. Геймпад должен появиться в списке доступных по Bluetooth устройств. Выберите его.
-
все — ваш контроллер теперь подключен к консоли. Наслаждайтесь игрой!
Ответы на популярные вопросы
Для этого установите утилиту Wiimote Controller, активируйте сопряжение по Bluetooth. Далее нажимаем в программе Поиск и подключение, а на контроллере держим кнопки 1 и 2. Приложение находит джойстик. Кликаем на эту модель в появившемся списке
Готово. Обратите внимание, что для такого подключения джойстик должен иметь встроенный блютуз-модуль, а не функционировать по радиосигналу. Если с этим никаких проблем нет, то требуется скачать специальную программу, благодаря которой между устройствами произойдет сопряжение
Стандартной активации Bluetooth в шторке уведомлений будет мало. Здесь понадобятся приложения, разработанные для конкретной модели геймпада. Установив такой индивидуальный инструмент для джойстика, можете подключать USB. К сожалению, никак. Возможна, такая игра просто не предназначена для взаимодействия со сторонним пультом управления. Далеко не во всех приложениях вы сможете играть с помощью консоли. Чаще всего нераспознавание происходит в проводных джойстиках, беспроводные меньше этому подвержены.
Как видим, подключить джойстик к телефону Андроид достаточно несложно, есть огромное количество разнообразных методов для каждого геймпада. Ищите свой контроллер в нашей статье и с легкостью подключайте! А если хотите создать собственную игру – читайте нашу инструкцию. Удачи!
Есть хорошая новость для людей, которые имеют игровую приставку PS4. Мы расскажем, как можно подключить контроллер Dualshock 4 к Android через Bluetooth интерфейс. Но если у вас нету приставки, а есть только джойстик, о том, как подключить джойстик к устройству на Android читайте в другой статье.
Особенности подключения второго джойстика к Play Station 4
Как известно, спецификация PS4 предполагает возможность подключения к приставке до четырёх игровых контроллеров. При реализации коннекта и нажатии кнопки «PS» световая панель джойстика светится тем цветом, который назначен пользователю. Джойстик первого пользователя светится синим цветом, второго – красным, третьего – зелёным, четвёртого – розовым.
В нашем случае при подключении джойстика он может подсвечиваться белым цветом и не определяться в системе.
Если же система определяет подключение второго геймпада, то никак не реагирует на кнопочные нажатия. При зажатии же кнопки «PS» и выбора нашего основного аккаунта второй джойстик становится основным, чего нам вовсе не нужно.
Способ №1. Как подключить джойстик к PS4 через кабель USB
Если у вас не оригинальный DualShock 4, а контроллер другого производителя, который подключается лишь по проводу, то следуйте этим инструкциям:
-
нажмите кнопку питания на консоли PS4, чтобы включить устройство;
-
вставьте другой конец провода от контроллера для PS4 в USB-порт приставки;
-
нажмите кнопку PS (или ее аналог) на геймпаде и удерживайте ее в течение трех секунд;
-
ваш проводной контроллер PS4 теперь должен быть подключен к консоли.
Если ваш контроллер поддерживает беспроводную связь, то выполните следующие действия:
-
включите приставку PS4;
-
подключите микроконнектор кабеля USB к контроллеру PS4. Порт для microUSB находится с обратной стороны устройства;
-
подключите другой конец вашего кабеля USB к приставке;
-
нажмите копку PS и держите нажатой в течение 3 секунд;
-
беспроводной контроллер теперь должен быть зарегистрирован в приставке. Можно отключить кабель USB и играть без провода.
-
таким образом можно зарегистрировать второй, третий и четвертый контроллеры на приставке. Используйте один и тот же кабель USB, повторите указанные шаги и привяжите к контроллеру нового пользователя на главном экране.
Как подключить джойстик DUALSHOCK 4 к компьютеру
Геймпад от PS4 очень удобный и универсальный контроллер. Он дружит не только с приставкой от SONY, но и с персональными компьютерами и смартфонами. И в том, чтобы подключить джойстик DUALSHOK 4 к компьютеру, ноутбуку или телефону нет ничего сложного.
Как подключить DUALSHOCK 4 к ПК или ноутбуку
Существует два способа подключения геймпада к другим устройствам при помощи кабеля USB или беcпроводной режим по bluetooth.
Подключение по USB
Начнем с самого простого способа при помощи кабеля. Подключите джойстик к USB порту компьютера и нажмите центральную кнопку центральную «ps», после чего Windows должна автоматически установить драйвера или сразу подхватить устройство. Если все прошло успешно, тогда световая полоска загорится.
Подключение геймпада от PS4 по bluetooth
Прежде всего необходимо убедиться, что на компьютере активирован bluetooth. На ноутбуке можно его активировать в настройках, а вот для стационарного ПК придется купить адаптер.
На геймпаде зажмите одновременно кнопку «ps» и «share» на 3 секунды. Световая полоска должна быстро моргать, это означает, что джойстик готов к подключению.
В меню «управление устройствами» должно появиться новое устройство «Wireless Controller». Необходимо нажать кнопку «Связать» для подключения. Может потребоваться код подтверждения «0000».
Готово. DUALSHOCK 4 подключен по беспроводному каналу. Работоспособность можно проверить в любой игре.
Установка драйверов DUALSHOCK 4
Если джойстик не заработал, тогда эту проблему поможет исправить специальная программа DS4Windows.
Скачать DS4Windows с официального сайта
Запустить программу, перейти во вкладку «Settings» и выбрать справа в колонке «Controller/DriverSetup».
Нажать кнопку «Step1:Install the DS4 Driver». Вторую кнопку нажимать, только в том случае, если к системе уже подключался джойстик от XBOX 360 и возникают проблемы совместимости. Для завершения установки драйверов для геймпада нажать кнопку «Finish».
Перейти во вкладку «Controllers» и справа внизу нажать кнопку «Start». Должен появиться подключенный беспроводной контроллер. Можно играть.
Подключение геймпада DUALSHOCK 4 к телефону
К смартфону джойстик подключается точно также как и к ПК, никаких дополнительных действий не требуется, подключили и все работает. Понадобится только OTG-переходник и соответственно поддержка смартфоном функции OTG.
Для того, чтобы подключить геймпад от PS4 к смартфону по bluetooth зажмите на джойстике одновременно кнопки «PS» «share», индикатор должен быстро мигать. Перейти в «настройки смартфона» -> «bluetooth» и в доступных устройствах выбрать «Wirless Controller».
На смартфоне запущена игра The Witness c ноутбука. Как играть в компьютерные игры на смартфоне написано в статье «Moonlight — cтриминг игр с ПК на Android и iOS«. Таким образом можно играть в любимую игрушку с беспроводным геймпадом на своем телефоне и все это без проводов!
Простой способ с использованием сторонних программ
Конечно, вам справедливо может не понравиться изложенный выше способ подключения. Это очень долго и довольно-таки трудно. Прекрасно вас понимаем. Именно поэтому советуем вам второй, ощутимо более комфортный способ подключения Dualshock 4. Начнём.
Их можно совершенно бесплатно скачать. И нет, не стоит переживать насчёт того, что данные программы могут содержать какие-то вирусы. Это не так. Они полностью «чисты» и неоднократно проверены на наличие встроенного вредоносного ПО.
Использование программ для подключения DS4
Огромным преимуществом данных программ является не только простота в использовании и экономия вашего времени, но и возможность создания различных пресетов управления. То есть, например, если играя в Ведьмак 3 вы хотите играть со стандартной раскладкой, но в Dishonored 2 желаете поменять назначение кнопок «L1» и «X» местами, то вам не придётся каждый раз по новой их переназначать. Вместо этого, DS4windows
илиInputMapper предоставляют возможность создания большого количества пресетов. Так что если вы внезапно захотите поиграть в игру, где вам удобнее играть с изменённым назначением кнопок, вы сможете просто-напросто выбрать нужный, заранее созданный пресет.
Как бы то ни было, данный способ, к сожалению, не лишён и своих минусов. Дело в том, что у вас могут возникнуть серьёзные проблемы при подключении геймпада – приложения могут их увидеть далеко не сразу. И если подобное происходит, то вам следует переподключить геймпад и перезапустить приложение. И да, при каждом таком подключении вам нужно будет одновременно зажимать кнопки «PS» и «Share», но в зависимости от системы это может не понадобиться.
Иногда приложения не смогут увидеть геймпад, пока вы не зажмёте эти кнопки, а иногда этого требоваться не будет. Ну а второй проблемой, которая может вас настигнуть, является внезапное отключение геймпада после нескольких часов игры. Приложение просто-напросто может потерять ваш контроллер. Однако не стоит сильно переживать, ведь зачастую это связано с не очень качественными USB-портами вашего ПК. Так что если с ними у вас всё в порядке, то данная проблема вас коснётся с куда меньшим шансом.
Этап 3: Установка дополнительных драйверов
Если игра не связана с платформой Steam, например, приобретена и установлена в другом сервисе, придется скачать дополнительное ПО. Таких программ несколько, но принцип их работы мало чем отличается. Рассмотрим настройку Dualshock 4 в Windows 10 на примере приложения DS4Windows.
- Заходим на официальную страницу ПО и нажимаем «Download now».
Загружаем последнюю версию приложения.
Если необходим русификатор, нажимаем «Languages».
В списке выбираем русский язык.
Распаковываем архив с русификатором и копируем папку «ru-RU» в каталог, куда был распакован архив программы.
Запускаем файл DS4Windows.
Устройство должно отобразиться во вкладке «Контроллеры».
Если оно не определилось, переходим во вкладку «Настройки» и жмем «Установить контроллер/драйвер».
В окне приветствия нажимаем «Установите драйвер для DS4».
После завершения установки нажимаем «Готово». Если манипулятор обнаружен не будет, повторно подключаем его.
Если во вкладке «Контроллеры» геймпад определился, можно запускать игру. При этом есть возможность создать пользовательский профиль – изменить раскладку, настроить тачпад, световую панель и др. Для этого открываем вкладку «Профили» и жмем «Новый».
Делаем все необходимые изменения, указываем имя профиля и сохраняем его.
Теперь Dualshock 4 готов для работы на компьютере с Windows 10. Программу DS4Windows нужно будет запускать каждый раз, когда необходимо воспользоваться геймпадом.
Опишите, что у вас не получилось. Наши специалисты постараются ответить максимально быстро.

































