Сброс счетчиков картриджей
Следует иметь в виду, что сброс картриджей не всегда подразумевает обнуление показаний встроенных в чернильницу счетчиков. В большинстве случаев процедура сброса подразумевает простое отключение счетчиков, т.е. происходит отключение функции контроля уровня чернил. Это приводит к тому, что на принтер не подается информация об отсутствии краски в чернильнице, и он продолжает «думать» о наличии чернил в картриджах.
Отсюда следует, что печатающая машина сможет выполнять процедуру печати даже при полном отсутствии краски. Работа печатающей головки вхолостую может легко привести к выходу последней из строя. Поэтому после выполнения очередного сброса пользователь должен следить за уровнем краски в чернильницах самостоятельно, доливая их при необходимости.
Для сброса (т.е. выключения) счетчика уровня чернил на принтерах Canon можно прибегнуть к одному из двух вариантов решений:
- Сброс уровня чернил при использовании кнопок на лицевой панели печатающей машины. Также этот способ называется аппаратным сбросом.
- Использование официального программного обеспечения Canon либо сторонних сервисных программ, позволяющих сбросить счетчик картриджей путем отправки соответствующей команды из компьютера на принтер. Данная процедура не подразумевает выполнения каких-либо механических операций с самим принтером, потому ее называют программным сбросом.
Износ роликов подачи (захвата, отделения) бумаги (pickup roler)
Это чаще всего встречающаяся неисправность в аппаратах. Определить данный дефект можно по двум признакам.
- Аппарат пытается захватить лист из лотка, заминая его, после чего аппарат выдает ошибку лотка 1.
- При больших объемах печати ролик перестает захватывать листы или захватывает через раз, не с первого раза.
В первом случае ролик может быть неправильно установлен или поврежден. Во втором случае резина ролика протирается или покрывается мелом от мелованной бумаги. Проблема некачественной бумаги очень негативно влияет на срок службы роликов. Дело в том, что многие производители для производства бумаги используют серое некачественное сырье, а для того, чтобы она казалась белой, её смачивают в меловом растворе. Через некоторое время мел начинается осыпаться, а при прохождении через тракт печатающего устройства этот мел остается на всех роликах и в блоке проявки!!! Этим вы не только изнашиваете резину роликов, но и убиваете дорогостоящие узлы копира и МФУ! Если ролики покрыты белым напылением, то необходимо выполнить восстановление поверхности резины ролика с помощью регенерирующей жидкости. Если же резина протерта, то заменяется или резина ролика или ролика целиком. Бывает, что бумага не достаточно толстая или слишком гладкая — в этом случае необходимо попробовать использовать другую бумагу — плотностью не менее 80 г/см. кв.
Включен режим экономии
Описываемый режим предназначен для того, что расходовать меньше красящего расходного материала при печати. Включаться может автоматически или вручную. В первом случае это программная функция, которая активируется при подходе уровня чернил к нулю. Это предназначено, чтобы не просто сэкономить чернила или тонер, а распечатать больше листов на оставшемся красящем материале.
Многие аппараты на корпусе могут содержать отдельную кнопку, которая включает экономный режим. Необходимо только ее нажать, чтобы включить или выключить режим.
Также режим можно активировать или деактивировать из программного обеспечения принтера. Попробуйте зайти в свойства устройства или настройки печати и там отыскать функцию с необходимым названием.
Необязательно искать именно функцию экономии, посмотрите, не стоит ли низкое качество печати.
Инструкция, по которой можно исправить статус принтера «Приостановка» или «Простаивает»
В этой статье мы подробно расскажем о причинах перехода печатающей техники в состояние «Работа принтера приостановлена» и их самостоятельному решению. Вы точно будете знать, почему такое случается и устройство не печатает, что делать в такой ситуации неопытному «юзеру». По сути это подробная инструкция, как можно устранить статус «Приостановка» или «Простаивает» в домашних условиях собственными силами. Она может быть применена к любой модели HP, Canon, Epson, Samsung, Brother и многих других производителей.
- 1 Причины неисправности
- 2 Решение ошибки
- 3 Особенности сетевых принтеров
- 4 Видео
Причины неисправности
Оборвано подключение. Для подключения принтера к персональному компьютеру или ноутбуку используется два типа кабелей. По одному подается питание (электроэнергия), а по второму устанавливается программная связь. Это может быть шнур USB или Ethernet провод. Вторым вариантом сетевого подсоединения является связь через Wi-Hi.
Решение ошибки
Если принтер пишет «Приостановлено» и не печатает, то выполните действия, описанные ниже, для возвращения его к работоспособному состоянию. В большинстве случаев этих процедур вполне достаточно для перевода устройства в статус «Готов».
- Проверьте все шнуры и кабеля, которые используются для подсоединения. Они не должны быть изогнуты, повреждены, пережаты мебелью или иметь другие дефекты. Отключите, а потом снова подключите провод питания, кабель USB или Ethernet. Все это делайте при выключенной технике. Если принтер сетевой и используется Вай-Фай, то перезагрузите модем или роутер. Проверьте качество сигнала на других устройствах, например на смартфоне. Идеальным вариантом диагностики будет временное использование других, точно рабочих, шнуров.
-
Зайдите в панель управления устройствами на своем компьютере, используя окно быстрого запуска программ. Нажмите одновременно клавиши на клавиатуре Windows (между левым CTRL и ALT) и «R». В строке введите команду «control printers». Среди всей техники найдите свою модель и двойным нажатием мыши откройте ее. Выберите ярлык «Показать очередь печати». В открывшемся окне в закладке «Принтер» уберите галочку напротив пункта «Работать автономно».
- Используйте инструкцию из предыдущего пункта, но теперь снимите отметку с надписи «Приостановить печать».
- В этом же меню кликните на «Очистить очередь печати», чтобы убрать все задания. Если это не поможет, то следует применить другие варианты удалить документы из очереди принтера.
Особенности сетевых принтеров
Если подключенный по сети принтер выдает ошибку «Приостановлен», то попробуйте отключить службу SNMP в свойствах сетевого устройства. Сначала зайдите в настройки через панель управления, а потом перейдите на закладку «Порты». Там выберите порт, который отмечен, и нажмите на кнопку «Настроить». В открывшемся окне внизу уберите отметку возле «Состояние SNMP разрешено». Перезагрузите сеть и свой компьютер, а потом проверьте, сменил ли принтер статус. Попробуйте печатать на нем.
Как определить количество краски
На сегодняшний день есть несколько методов, которые помогают понять количество краски в принтере:
- при помощи специального программного обеспечения;
- распечатка специальной страницы;
- информация на дисплее аппарата;
- визуальное сравнение.
Используем программное обеспечение
Для этого используется несколько популярных вариантов.
- В первом случае необходимо зайти в «Панель управления» и через «Все программы» найти «Устройства и принтеры». Выпавшее окно покажет все подключенные к компьютеру (ноутбуку) устройства. Требуется выбрать актуальный для пользователя и через вкладку «Сервис» (а у некоторых брендов – «Настройка печати») просмотреть статус принтера и приблизительный уровень чернил.
- Значок с принтером может устанавливаться и на рабочем столе — обычно он располагается возле кнопки времени. Через последовательный алгоритм «Настройки» — «Функции» — «Информация об уровне чернил» можно выйти на желаемый результат.
- При работе в локальной сети можно провести проверку как с используемого ПК, так и с главного. Для этого достаточно запустить соответствующее приложение, в котором отыскать вкладку оценки уровня краски.
Печатаем тестовую страницу
Есть несколько способов распечатки такой страницы (её еще называют диагностической):
- запуском соответствующей команды из «Настроек»;
- нажатием клавиш на панели самого принтера.
 В первом варианте необходимо выбрать такие поэтапные команды.
В первом варианте необходимо выбрать такие поэтапные команды.
- Через «Все программы» зайти в «Устройства и принтеры», выбрать нужный пользователю, далее пройти по вкладкам «Управление»-«Настройка»-«Сервис».
- Выбрать оптимальную команду, которая и покажет состояние чернил.
Насчет второго пункта стоит пояснить подробнее – возможны несколько вариантов дальнейших действий. Они помогут понять, мало ли чернил, или дело в другом «виновнике» плохой печати:
- проверка дюз (при появлении на последнем распечатанном варианте полос или нечетких областей);
- проверка печатающей головки (при общем снижении качества печати);
- калибровка самой печатающей головки (в случае появления печатающих полос).
Диагностическую страницу можно распечатать и при помощи соответствующей комбинации клавиш на панели устройства. У разных брендов они различные, но принцип работы одинаковый.
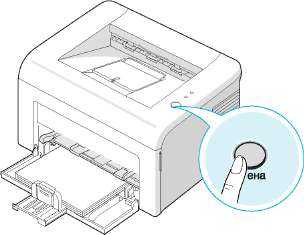
Печать инфостраницы поможет также проверить состояние тонера у лазерных устройств (где он помещен в абсолютно непрозрачный картридж). Что надо делать?
- Нажать кнопку «Отмена» (или «Печать экрана», или WPS) и держать её в течение 5-7 секунд.
- Произойдет распечатка отчета, в котором будет присутствовать поле Toner Remaining («Остатки тонера») со всей необходимой нам информацией.
Дисплей в помощь
Во многих современных принтерах есть специальная индикация дисплея, которая помогает понять, что краска уже почти закончилась. Чем ближе подобное состояние, тем активнее начинает мигать устройство. А в последних моделях принтеров и вовсе встроен небольшой мониторчик, на котором эта информация подается уже в понятном мультимедийном виде.
Пользователь обязательно должен учитывать: при активной печати расходные материалы заканчиваются очень быстро. Чтобы не случилось неприятного сюрприза в виде полной остановки процесса, нельзя игнорировать сигналы индикации дисплея.
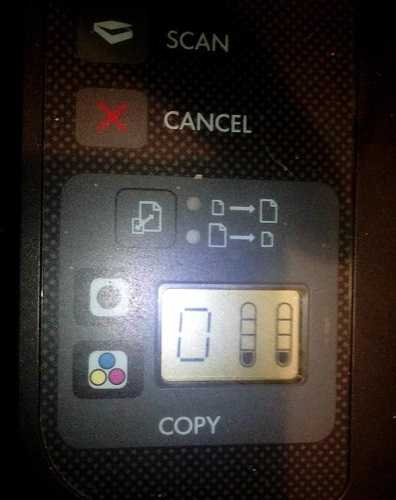
Старый добрый осмотр
Несмотря на «древность» визуального исследования, оно остается довольно популярным методом, особенно, если дело касается струйного принтера с СПНЧ, где краски налиты в полупрозрачные баночки. В этом случае достаточно посмотреть и определить «на глаз» уровень оставшихся чернил.
У обычного «струйника» достаточно аккуратно открыть переднюю крышку, и каретка с картриджами будет прямо перед пользователем. Достаем картридж – он оказывается непрозрачным. Взвешиваем его вместе с новым и смотрим, насколько разнятся результаты.

Принтер выдает ошибку
Есть несколько причин возникновения ошибок, связанных с принтером или печатью, их можно разделить на две категории.
Первая – программные:
- каждый современный принтер имеет специальную программу, кроме драйвера, облегчающую работу с ним. Иногда, если ПО установлено неправильно или удалено, вывод на печать не возможен, даже если сам драйвер остался. В таком случае при попытке отправки на печать одного или нескольких файлов можно увидеть системное сообщение;
кроме того, программа может быть повреждена вирусами. Если ваш компьютер был заражен, и ошибка появилась после его лечения, необходимо переустановить ПО;
также, с устройством может возникнуть проблема, связанная с конфликтом драйверов. Чаще всего это случается с несколькими принтерами, подключенными к одному компьютеру, или при работе со многими аппаратами через локальную сеть.
Вторая причина возникновения ошибок – аппаратные, которые связаны непосредственно с самим устройством, как например:
-
принтер периодически выключается или выдает ошибку, что может работать быстрее (проблема может быть вызвана USB портом, соединяющим шнуром или драйвером);
если картридж плохо вставлен, или соединяющий чип запачкан тонером или чернилами, устройство выдаст сообщение, связанное с заменой картриджа; также ошибки возникают в случае, если бумага замялась или закончилась;
самое распространенное сообщение от аппарата, – «чернила или тонер заканчиваются».
На самом деле системных сообщений от современного принтера намного больше. Но все, так или иначе, связаны с заправкой/заменой картриджа или застрявшей бумагой, а также перегревом устройства.
Неисправности сканера
Узел сканера вносит свою лепту в общий перечень разнообразных неисправностей МФУ. Наиболее распространенные – сканирующая оптика загрязнена. При включении МФУ тестирует свои блоки для выхода в состояние готовности. К примеру, тестируется работоспособность узла сканера. При этом система оптики и лампа определяют ориентир – специальную белую полоску для проверки сканирующей и отражающей способности МФУ воспринимать отраженный свет. Загрязнение оптики снижает воспринимаемую яркость отраженного света, поэтому определить белую полосу устройство не может.
При этом в готовность сканер не выйдет, хотя будет еще некоторое время искать скан-полосу. В данном случае рекомендуется чистка сканера.
Более сложный случай – неисправности механики сканера, о которых свидетельствует характерный скрежещущий звук. Сканирующая головка при этом нормально двигаться не может.
Обращаем ваше внимание, что выполнение ремонта блоков самостоятельно может привести к возникновению более серьезных нарушений работы системы тонкой оптики. Поэтому доверять его можно только профессиональным мастерам сервисного центра. Любая оргтехника, в частности, мфу и принтеры, рано или поздно выходят из строя или устаревают
В такой ситуации есть два варианта, с помощью которых можно избавиться от поломанных девайсов: заказать списание оргтехники или просто взять и выбросить вышедшие из строя устройства на свалку. Но последний способ является нецелесообразным, т.к. по действующим в стране законам физические лица, выбросившие на мусорку крупную или мелкую бытовую технику, обязаны заплатить штраф в 5 тысяч рублей, а для юридических лиц подобное нарушение может обойтись в 200 тысяч рублей. К тому же не так уж просто выбросить печатающую технику, которая находится на балансе организации. По этой причине её лучше всего легально списать
Любая оргтехника, в частности, мфу и принтеры, рано или поздно выходят из строя или устаревают. В такой ситуации есть два варианта, с помощью которых можно избавиться от поломанных девайсов: заказать списание оргтехники или просто взять и выбросить вышедшие из строя устройства на свалку. Но последний способ является нецелесообразным, т.к. по действующим в стране законам физические лица, выбросившие на мусорку крупную или мелкую бытовую технику, обязаны заплатить штраф в 5 тысяч рублей, а для юридических лиц подобное нарушение может обойтись в 200 тысяч рублей. К тому же не так уж просто выбросить печатающую технику, которая находится на балансе организации. По этой причине её лучше всего легально списать.
Любой электронный прибор или техника, которая окажется на помойке, превращается в угрозу для окружающей природы. Дело в том, что в их составе имеются вещества, способные нанести серьезный ущерб здоровью человека, а также экологии в целом.
- К примеру, во многих многофункциональных устройствах и принтерах имеется оксид железа и алюминия – начинка картриджей, которые кажутся абсолютно безвредными. Поэтому списание картриджей является особенно актуальной и необходимой процедурой, требующей серьёзного подхода.
- Тонер, используемый в лазерных девайсах, содержит в своем составе частички цианида, которые могут вызвать у людей заболевания органов дыхания и сильную аллергию.
- Электронные детали оргтехники содержат в себе целый ряд металлов и соединений химических веществ, которые под воздействием внешних факторов, начинают постепенно источать опасные яды.
- Корпус многих принтеров и МФУ включает в себя полистирольный пластик. Данный материал во время нагревания начинает выделять такой опасное вещество, как стирол. В свою очередь, он оказывает отрицательное воздействие как на кровеносную, так и на нервную систему человека.
Индикаторы ошибок
Вы можете определить многие типичные проблемы используя индикаторы устройства. Если устройство прекратило работу и индикаторы горят или мигают, используйте эту таблицу, чтобы определить проблему, и затем следуйте рекомендациям по устранению неполадок.
| Индикаторы | Проблема и решение |
| Нет бумаги | |
| Бумага не загружена. | Загрузите бумагу в податчик и нажмите на кнопку бумаги . Устройство продолжит печать и индикатор погаснет. |
| Ошибка лотка для CD/DVD-дисков | |
| При печати на CD/DVD-диске лоток для CD/DVD-дисков не вставлен. | Вставьте лоток для CD/DVD в принтер и нажмите на кнопку бумаги . |
| Ошибка подачи нескольких листов | |
| Принтер загрузил несколько листов одновременно. | Убедитесь, что передний лоток установлен в положение для печати на бумаге. Затем положите бумагу в податчик и нажмите на кнопку бумаги для возобновления печати. |
| Замятие бумаги | |
| В принтере замялась бумага. | |
| Застревание лотка для CD/DVD-дисков | |
| При печати на CD/DVD-диске лоток для CD/DVD-дисков не извлечен. | Аккуратно выньте лоток для CD/DVD-дисков и нажмите на кнопку бумаги . |
| Уровень чернил достиг нижней отметки | |
| Возможно, уровень чернил достиг нижней отметки. | Чтобы подтвердить фактический уровень оставшихся чернил, визуально оцените его, посмотрев на контейнеры принтера.Если уровень чернил достиг нижней отметки, заправьте соответствующий контейнер принтера. |
| Низкий уровень чернил | |
| Возможно, уровень чернил недостаточно высок. | Можно продолжать печать. Чтобы подтвердить фактический уровень оставшихся чернил, визуально оцените его, посмотрев на контейнеры принтера. Epson рекомендует продолжать использовать принтер, пока уровень чернил не достигнет нижней отметки, так, чтобы контейнер можно было долить, используя все содержимое бутылки чернил. |
| Открыта крышка | |
| Крышка принтера открыта. | Закройте крышку принтера. |
| Ошибка переднего лотка | |
| Передний лоток находится в неправильном положении. | Перед включением принтера, установите передний лоток в положение для печати на бумаге. Для печати на CD/DVD-дисках, установите передний лоток в положение для печати на CD/DVD-дисках. Перед печатью на листах, установите передний лоток в положение для печати на бумаге. |
| Мигают поочередно | Обслуживание |
| Срок службы впитывающей чернила прокладки заканчивается. | Для замены впитывающей чернила прокладки, обратитесь в сервисный центр Epson. |
| Неизвестная ошибка принтера | |
| Возникла неизвестная ошибка принтера. | Выключите принтер. Откройте крышку принтера и удалите вручную любую бумагу и прочие препятствия на пути каретки. Затем снова включите принтер. Если проблема не решена, обратитесь в сервисный центр. |
Плохое качество печати
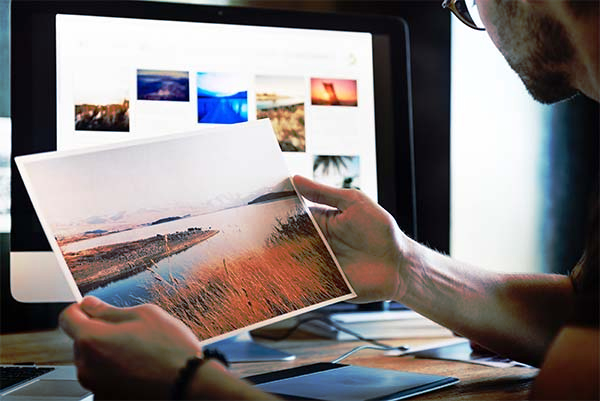
Вы когда-нибудь сталкивались с обманутым ожиданием, когда распечатанная картинка выглядит совершенно иначе, чем на экране вашего компьютера? Несмотря на то, что различия в разрешении могут привести к отличиям между качеством печати и качеством на экране, возможно, потребуется внести некоторые изменения, чтобы получить максимальную отдачу от принтера.
Диагноз: Скорее всего, качество печати ухудшено из-за настроек принтера. Это могут быть настройки по умолчанию, или вы ранее выбрали их для другого проекта и забыли вернуть к прежним настройкам.
- Попробуйте настроить цветовые профили, яркость и контрастность в настройках принтера.
- Повысьте качество печати в меню параметров/свойств принтера. Выберите «наилучшее качество» или его эквивалент.
- Вместо обычной офисной бумаги, выберите фотобумагу. В зависимости от проекта, вы можете выбрать глянцевую, малоглянцевую или матовую бумагу.
- Убедитесь, что выбран правильный тип бумаги в драйвере принтера. Если принтер считает, что используется бумага другого типа, это может повлиять на способ нанесения тонера на страницу.
- Если одна сторона бумаги не пригодна для использования (из-за глянцевой поверхности), убедитесь, что страницы вставлены правильно, так что текст/изображение отображается правильно.
Решение: Попробуйте выполнить ручную корректировку меню настроек принтера. Вы можете найти необходимое качество печати, сделав несколько простых изменений. Вы также можете попытаться изменить тип используемой бумаги –просто убедитесь, что принтер знает, что вы используете нужный тип носителя.
Как проверить уровень чернил в принтере?
Если ваши распечатки выцветшие или пятнистые, возможно, пришло время заменить картриджи в печатающем устройстве. Когда струйный картридж почти пустой, он может высохнуть, и засорить сопло для чернил в печатающей головке. Это означает, что ваше устройство будет пытаться использовать больше чернил, чем обычно, что может привести к поломке принтера.

Популярные марки принтеров и способы проверки уровня чернил
Как проверить уровень чернил принтера на принтере Epson
Эти принтеры оснащены утилитой мониторинга состояния, которая проверяет уровень чернил Epson на вашем принтере. Вы можете получить доступ к этому, от принтера, доступ к которому можно получить с помощью меню «Пуск» или панели управления главного экрана в зависимости от модели вашего устройства. Здесь вы сможете увидеть множество потенциальных данных об ошибках, например, замятия бумаги. Однако, если струйный картридж, установленный в принтере — сломан, утилита не сможет рассчитать правильный уровень чернил (выдаст ошибку).
Как проверить, сколько чернил осталось на принтере HP
Если у вас есть компьютер с ОС Windows, вам нужно загрузить и запустить бесплатный инструмент HP Print and Scan Doctor. Это автоматически проведет диагностику неисправностей, чтобы выявить любые проблемы, которые могут возникнуть с вашим устройством. Чтобы проверить уровень чернил вашего принтера HP, откройте инструмент (утилиту) и нажмите «Параметры принтера / чернила». Это приведет к оценке уровня чернил и тонера. Для Windows 10, Android и iOS вам необходимо загрузить приложение HP Smart. Уровни чернил HP будут отображаться на главном экране приложения.
Как проверить уровень чернил принтера на принтере Dell
Получите доступ к уровням чернил вашего принтера Dell с панели управления на вашем ПК. Выберите «просмотр устройств и принтеров» под аппаратным и звуковым сопровождением и нажмите на свой принтер. Из параметров принтера вы сможете найти вкладку услуг и выбрать уровни чернил Dell. Здесь вы сможете распечатать тестовую страницу, чтобы более точно определить уровень остатка чернил в картриджах.
Как узнать, сколько чернил в принтере Lexmark
С принтером Lexmark вы сможете получить доступ к уровням чернил с вашего компьютера или на экране дисплея принтера. С вашего компьютера вам необходимо загрузить и открыть утилиту Lexmark P910 Series. После открытия щелкните вкладку картриджей, чтобы увидеть статус чернил Lexmark.

Как проверить уровень чернил на принтере Canon?
Чтобы проверить уровень чернил на принтере Canon, вам нужно запустить монитор состояния Canon IJ. Перейдите на вкладку обслуживания, которая приведет вас к экрану состояния просмотра. Здесь вы сможете решить любые проблемы с чернилами Canon.
Как проверить, сколько чернил осталось на принтере Brother?
Если у вас есть принтер Brother, вы можете найти монитор состояния либо с ЖК-экрана принтера, либо с панели управления вашего ПК. На принтере просто нажмите кнопку управления чернилами или картриджами, чтобы найти состояние объема чернил. Получите доступ к состоянию чернил с ПК с помощью утилиты Status Monitor Utility. Самый быстрый способ сделать это — дважды щелкнуть значок принтера в панели задач на рабочем столе. Если вы работаете с Mac, посетите Macintosh и введите следующий путь: HD / Library / Printers / Brother / Utilities.
Как проверить уровень чернил в принтере Kodak?
Проверка уровня чернил на принтере Kodak all-in-one очень проста, так как это можно сделать с панели приборов вашего принтера. Нажмите значок дома и щелкните стрелку вправо, которая приведет вас к обслуживанию. Отсюда вы можете проверить уровни, чтобы вы знали, когда придет время заменить картриджи.
Чувство уверенности в том, что ваш принтер всегда готов к работе. Посмотрите наш ассортимент высококачественных картриджей. Сотрудничая с нашей компанией вы получаете гарантированное качество печати картриджей и стабильную работу ваших принтеров, вы никогда не останетесь без печати. ЛЕНПРИНТ – это залог успеха вашего бизнеса!
Что за ошибка печати?
Как заявляют пользователи, ошибка возникает лишь в программе Microsoft Word. Причем, различных версий (2005, 2010, 2015 и др). В остальных приложениях все в порядке и все документы печатаются.
В большинстве случаев причины возникновения таких неполадок являются достаточно примитивными и легко исправляемыми. Но, бывают и сложно решаемые проблемы.Итак, основные причины:
- старая или «сломанная» вирусами MS Word;
- неисправность самого устройства (принтер, МФУ);
- ошибки в конфигурации факса;
- проблема с USB в компьютере или в контроллере материнской платы;
- устаревшие драйвера (поставлены неправильно; не на актуальную версию ОС);
- проблемы с подсистемой печати;
- вредоносное ПО на ПК;
- повреждения в системном реестре, либо конфликт устройств.
Почему принтер печатает черные листы
Почему принтер печатает полосами? В первую очередь это связанно с тем, что по мере «старения» принтера качество печатного изображения ухудшается.
Один из самых распространенных дефектов печати — это появление на бумаге полос — широких и узких, одноцветных и многоцветных, горизонтальных, вертикальных, расположенных в одном месте или, наоборот, в разных.
Причин, почему принтер печатает полосами, достаточно много. Чаще всего это банальный износ деталей и загрязнение печатающего механизма частицами краски.
Впрочем, обо всем по порядку.
Причины «полосатой» печати
Вот основные причины появления полос при печати струйным принтером любой марки:
- Заканчиваются чернила.
- Чернила засохли внутри печатающей головки.
- Печатающая головка завоздушена.
- Печатающая головка неисправна либо вышел из строя ее шлейф.
Далее разберемся, что делать, если ваш струйный принтер начал печатать полосами.
Устранение неполадки
1. Проверьте уровень чернил:
- запустите утилиту управления принтером (если у вас ее нет — установите с диска, который прилагался к принтеру при покупке или с сайта производителя);
- откройте раздел «Обслуживание» или «Сервис»;
запустите проверку уровня чернил.
Так выглядит вкладка «Приблизительные уровни чернил » в утилите управления принтером HP
А так — в настройках принтера Epson
В системах непрерывной подачи чернил (СНПЧ) уровень можно оценить визуально, так как банки прозрачные.
Если чернила подходят к концу, картридж нужно заменить или заправить.
2. Прочистите печатающую головку
Печатающие головки в струйных принтерах могут находиться в картридже или в самом принтере.
Первый вариант реализован в основной массе моделей Canon и HP, второй — в Epson.
Если у вас принтер первого типа — для решения проблемы можно просто сменить картридж.
В случаях, когда замена нецелесообразна (картридж не использован полностью), или неактуальна (замена печатной головки в принтерах Epson сопоставима по стоимости покупке нового принтера), можно попытаться решить проблему прочисткой.
В домашних условиях лучше всего это делать программно:
- Вставьте в принтер лист бумаги, запустите утилиту управления и откройте раздел «Обслуживание» («Сервис»).
- Выполните очистку печатающей головки и проверку дюз (сопел или, иначе говоря, «краскопультов» из которых выходят чернила). Такие опции есть в сервисных программах принтеров любой марки. Вот несколько примеров:
Epson
HP
Canon
Совет! Если проблема не решилась, прочистку следует повторить еще 1-2 раза. Когда и это не помогает, удалить засохшие чернила можно печатающей головки химическими жидкостями (в домашних условиях для этого обычно используют «Мистер Мускул»).
Если у вас СНПЧ, убедитесь, что отверстия, через которые в банки поступает воздух, свободны. В случае если в них установлены фильтры, проверьте, не загрязнились ли они.
Если воздух через фильтры проходит с трудом, их нужно заменить или убрать.
Совет! Если вы редко печатаете, для профилактики высыхания чернил достаточно включать принтер хотя бы один раз в неделю. Печатать необязательно, так как после включения через сопла печатающей головки продавливается немного краски. За неделю она не успевает засохнуть.
Прочистка печатающей головки помогает и в случае ее завоздушивания, что бывает после смены или перезаправки картриджей.
3. Удостоверьтесь в исправности печатающей головки.
Если прочистка, в том числе ручная промывка жидкостями не помогает решить проблему, скорее всего, головка или связанные с ней детали (шлейф) вышли из строя.
Устранить неполадку поможет только замена неисправной детали.
Почему решить данную проблему проще, когда полосами печатает принтер Canon или HP? Потому что, как мы говорили, печатные головки у них размещены в картриджах.
Вам достаточно просто заменить картриджи на новые.
Однако помните, что их цена может составлять 50–90% стоимости принтера. Дороговизна объясняется тем, что печатающая головка стоит гораздо выше емкости с чернилами.
В случае поломки печатного устройства в Epson или в другой модели с печатающей головкой в самом принтере придется обращаться в сервис.
Причины неисправности
Источниками появления полос при лазерной печати может быть одна из следующих проблем:
- Тонер заканчивается.
- Картридж негерметичен.
- Переполнен бункер отходов тонера.
- Поврежден фотобарабан.
- Неправильно установлено дозирующее лезвие.
- Нарушен контакт фотобарабана и магнитного вала.
- Магнитный вал поврежден или на него попал посторонний предмет.
Как исправить «Приостановку» принтера
Состояние техники, когда принтер простаивает, даже не пытаясь пустить файл в печать, способно нарушить любые планы пользователя. А потому нужно действовать сразу, обратившись к следующему алгоритму:
- Отключите прибор от источника питания, а также проверьте подключение к компьютеру. После этого попробуйте снова выполнить операцию.
- Обязательно изучите информацию об уровне чернил и внимательно осмотрите картридж на предмет засора. То же самое нужно делать с лотком, куда загружается бумага.
- Откройте окно «Выполнить» комбинацией клавиш «Win» + «R».
Введите запрос «control printers» и нажмите кнопку «ОК».
- Найдите в списке свой принтер и дважды кликните по его названию ЛКМ.
- Откройте ярлык «Показать очередь печати».
- Удалите все содержимое из очереди, чтобы тем самым сбросить выполнение операции.
- Во вкладке «Принтер» открывшегося окна отключите галочки «Работать автономно» и «Приостановить печать».
Попробуйте снова запустить файл в работу.
- Если не помогает, то повторите операцию, но при помощи другого приложения.
- Откройте утилиту «Установка и удаление программ», а затем удалите софт, связанный с принтером.
- Зайдите на сайт производителя оборудования и скачайте свежие драйверы. Установите их на свой ПК.
- Повторите попытку отправить файл в печать.
Не исключено, что вам удастся решить проблему на первом или втором шаге. Но и другие действия тоже стоит рассмотреть, поскольку никто не застрахован от повторения неприятной ситуации в будущем.


































