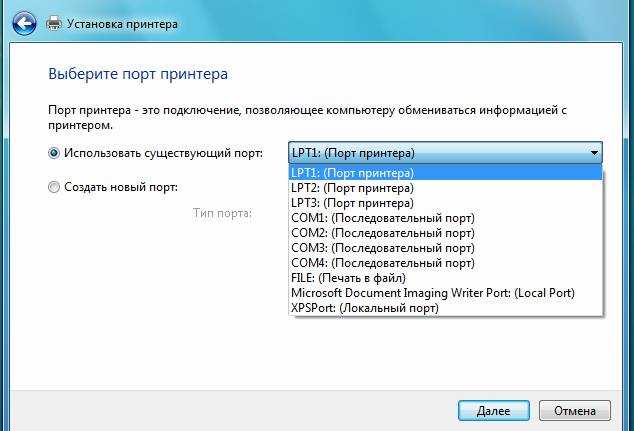Настройка разъема сетевой карты или устройства хранения USB
В этом разделе приведены сведения об использовании панели управления для изменения способа доступа компьютеров в сети к слотам карты памяти принтера или к устройствам хранения USB.
Примечание:
| Эта функция доступна не для всех принтеров, она также может быть заблокирована. |
| Убедитесь, что принтер включен. |
Примечание:
| Не выключайте питание и не вынимайте сетевой шнур из розетки во время выполнения настройки на панели управления. Это может привести к нарушению работоспособности оборудования.
Установка параметров сети во время доступа к карте памяти может прервать доступ. |
| Войдите в режим Setup (Установка). |
| Выберите File Sharing Setup (Настройка совместного использования файлов) (File Sharing (Совместное использование файлов) для простых ЖК-дисплеев). |
| Выберите USB илиWi-Fi/Network (Wi-Fi/Сеть) (USB илиNetwork (Сеть) для сенсорных ЖК-панелей,Write access from USB (Доступ на запись через USB) илиWrite access from Wi-Fi/Network (Доступ на запись через Wi-Fi/Сеть) для простых ЖК-дисплеев). |
Примечание:
| Если при настройке общего доступа к файлам выбрана опция Wi-Fi/Network (Wi-Fi/сеть)
(Write access from network (Доступ на запись через Wi-Fi/сеть) для простых ЖК-дисплеев), компьютеры, подключенные с помощью USB-кабеля, не будут иметь доступа к карте памяти. Если при настройке общего доступа к файлам выбрана опцияUSB (Write access from USB (Доступ на запись через USB) для простых ЖК-дисплеев), компьютеры, подключенные через сеть, не будут иметь доступа к карте памяти. Когда карта памяти вставлена в принтер, может появиться предупреждающее сообщение. Если такое сообщение появилось, прочтите его и щелкните OK |
Настройка сетевого диска (для пользователей Windows)
Подключите разъем карты памяти либо устройство хранения USB как сетевой диск.
| В Windows 7/Vista: Нажмите кнопку Start (Пуск) ,All Programs (Все программы) ,Accessories (Стандартные) и далееRun (Командная строка) . |
Windows XP: Нажмите кнопку Start (Пуск)
, затем —Run (Командная строка) .
| Введите имя узла принтера в поле Open (Открыть) и нажмитеOK . |
Формат ввода: \\(имя узла принтера)\
| В отобразившемся окне щелкните правой кнопкой мыши значок MEMORYCARD (Карта памяти) илиUSBSTORAGE (Устройство USB) и выберитеMap Network Drive (Подключить сетевой диск) . |
Примечание:
| MEMORYCARD (Карта памяти)
является заводской настройкой по умолчанию для имени общего ресурса. |
| Выберите имя диска в списке Drive (Диск) . |
Примечание:
| Чтобы использовать сетевое устройство хранения данных при каждом запуске компьютера, установите флажок Reconnect at logon (Восстанавливать при входе в систему) |
| Щелкните Finish (Готово) . |
Подключенный сетевой диск появится к окне Computer (Компьютер) или My Computer (Мой компьютер)
Настройка сетевого диска (для пользователей Macintosh)
Для Mac OS X 10.4
| Откройте Finder . |
| Щелкните Network (Сеть) под боковым меню. |
| Установите имя принтера и щелкните Connect (Соединение) . |
| В окне сертицикации щелкните OK . |
| На рабочем столе появится иконка MEMORYCARD илиUSBSTORAGE (Устройство USB) . |
В Mac OS X 10.5/10.6
| Откройте Finder . |
| Щелкните по имени вашего принтера под SHARED в боковом меню. |
| Дважды щелкните значок MEMORYCARD илиUSBSTORAGE (Устройство USB) . |
| На рабочем столе появится иконка MEMORYCARD илиUSBSTORAGE (Устройство USB) . |
Вы также можете подсоединить слот сетевой карты сделав следующее.
| В меню Go выберитеConnect to Server . |
| Введите следующую информацию в поле Server Address .cifs://xxxxxxx/MEMORYCARD (или smb://xxxxxxx/USBSTORAGE)smb://xxxxxxx/MEMORYCARD (или smb://xxxxxxx/USBSTORAGE) (где xxxxxxx – имя принтера в сети) |
| Щелкните Connect (Соединение) . |
Примечание:
| Если требуется ввести имя пользователя и пароль, введите имя пользователя и пароль, установленные для комьютера. |
| В Mac OS X 10.4: Значок сетевого диска для подсоединенной карты памяти появится на рабочем столе. |
В Mac OS X 10.5/10.6: Появится имя принтера, и папка MEMORYCARD или USBSTORAGE будет отображаться под SHARED
в боковом меню.
Примечание:
| Для Mac OS X 10.5/10.6: место, где отобразится папка MEMORYCARD или USBSTORAGE зависит от настроек меню Finder
. MEMORYCARD или USBSTORAGE появится в области, отведенной для разделаConnected servers , устанавливаемой вFinder —>Preferences . |
Ручная установка принтера в Windows 10
Если автоматическая процедура настройки не прошла удачно или Вы хотите использовать сетевой принтер, который предварительно включен в сеть через ethernet кабель, другой ПК или Вай-Фай связь, то можно воспользоваться вариантом ручного добавления. Такой способ подсоединения предусмотрен во всех версиях Windows 10 и не является сложным даже для неопытных пользователей.
Подробная инструкция по ручному добавлению:
- Нажмите пуск и перейдите в «Параметры» ПК.
- Поочередно выберите «Устройства», «Принтеры и сканеры».
- Кликните по кнопке «Добавить новый». Начнется процесс поиска и список начнет пополнятся.
- Посмотрите нет ли в перечне нужной модели. Если есть, то нажмите по ней.
- В противном случае выберите ярлык «Необходимый принтер отсутствует в списке».
- Далее для каждого случая выбор будет индивидуальным.
Рассмотрим детально возможные способы выбора при ручном подключении. Укажите вариант, который более всего подходит к текущей ситуации.
- «Мой принтер довольно старый. Мне нужна помощь, чтобы его найти.» Надпись говорит сама за себя. Если подключаете устройство не новое, а довольно старое, то этот вариант подходит в такой ситуации в Windows 10.
- «Выбрать общий по имени». В этом случае устройство должно уже быть подключено в сеть, а на нем включен общий доступ. Если Вы не поняли о чем идет речь, то это не Ваш вариант точно.
- «Добавить по IP адресу или имени». Аналог предыдущего варианта. Только в нем указание адресов происходит вручную, если пользователь или владеет.
- «Добавить Bluetooth, беспроводной или сетевой». Универсальный вариант для присоединения сетевого печатающего устройства, которое добавлено в сеть посредством Wi-Hi или любым другим способом. Как это сделать отдельно рассказываем дальше в статье. При выборе этого пункта Вы увидите окно такого типа. В списке выберите нужный вариант и следуйте дальнейшим указаниям мастера установки.
- «Добавить локальный с параметрами заданными вручную». Это Ваш вариант, если соединяете принтер через USB порт, но автоматическая установка не произошла. На следующем шаге ничего не изменяем.
Независимо от выбранного варианта в дальнейшем система предложит указать, какой именно принтер подключать, и установить драйвера под Windows 10. Это специальное программное обеспечение, без которого печать попросту невозможна. Их установка возможна сразу из базы самой ОС. В открывшемся окне слева выберите марку, а справа — точную модель своего аппарата. Когда своей модели в списке найти не можете, то воспользуйтесь установкой с диска, нажав в нижнем правом углу соответствующую кнопку.
Что делать, если нет диска
Если же в списке не находите своей модели принтера и установочного диска нет под рукой, то решением будет скачивание драйверов с сайта производителя техники. На портале бренда легко можно найти раздел с программным обеспечением, а именно он нам нужен. Дальше воспользуйтесь поиском по названию модели. Выбери пакет драйверов, который соответствует версии Windows и «битности» самой системы. Скачайте нужные файлы к себе на диск. Разархивируйте и укажите путь к ним используя ту же кнопку установки с диска.
Возможные проблемы с ПО для устройства
В первых версиях «десятки» действительно существовала проблема с программным обеспечением для печатающей техники под эту операционную систему. Сейчас дела обстоят намного лучше. Но если таки никак не можете найти под свою модель ничего подходящего, то как вариант можно использовать пакеты для Виндовс 7 или 8. Со слов некоторых производителей техники их продукция должна работать с ПО для более ранних версий ОС от Майкрософт. Но не стоит забывать о разнице между 32 и 64 bit, так как это важный момент.
Удаление старых драйверов
Если ранее использовалась другая техника, но в дальнейшем она работать не будет, то не лишним будет удалить ее драйвера со своего «компа». Это позволит избежать возможных конфликтов программного обеспечения. Эта процедура не является обязательной.
- Откройте раздел параметров системы «Принтеры и факсы».
- Найдите и удалите все старые модели.
- Теперь окончательно почистим систему от их драйверов.
- Запустите свойства сервера печати командой «printui /s» через окно быстрого запуска «Windows+R».
- В списке выберите и удалите нужные пакеты.
Еще несколько полезных советов
Чтобы обозначить установленному принтеру ссылку на «настоящий» девайс в сети, вам нужно открыть его свойства и нажать на «Порты». Далее кликните на кнопку, с помощью которой можно добавить новый порт. Среди появившегося списка вам нужно выбрать Local Port, после чего нажать на «Новый порт». С помощью таких простых действий вы можете без проблем добавлять новые порты и пользоваться расшаренным девайсом, который подключен к другому ПК в локальной сети.
Нужно отметить, что далеко не все порты обладают одинаковой частотой и напряжением, которое необходимо для того, чтобы обеспечить быстрый прием данных для печати документов.
Не рекомендуется подключить USB-кабель посредством удлинителя портов USB. Дело в том, что таким образом будет теряться как мощность, так и интенсивность сигнала. В результате этого принтер будет получить слабый сигнал, что негативным образом отразится на его работе. Самыми частыми симптомами того, что принтер не соединен с основными портами ПК напрямую заключаются в значительных задержках при работе устройства или медленной печати. Также в этом случае характерно пропадание задач печати, что непосредственным образом связано с плохим или постоянно прерывающимся сигналом, передающимся через удлинитель.
Подключить принтер к персональному компьютеру лучше всего через те порты, которые находятся на самой материнской плате ПК
Но в этом случае вам нужно обратить внимание на то, что далеко не все порты компьютера непосредственным образом расположены на его матплате. Подключение некоторых из них осуществляется посредством внутреннего кабеля, что, в свою очередь, может несколько замедлить работу принтера
Дополнительные настройки принтера
Вкладка «Дополнительно » позволяет настроить время доступности принтера для других пользователей (либо всегда, либо в определенное время, например, в рабочее). Здесь же можно выбрать драйвер для принтера из установленных ранее. На этой же вкладке выбираем либо скорость работы приложений, либо скорость печати. Если компьютер достаточно мощный, никакой разницы от того, какой вы пункт выбрали, заметно не будет.
На этой вкладке можно настроить страницу-разделитель. Это полезно, когда на печать на один принтер документы отправляют разные пользователи. Никто не заберет «лишние странички» из чужого документа. Страница-разделитель печатается в начале каждого документа, в результате чего пользователь заберет только свои документы между страницами разделителями из принтера.
Следующая вкладка – «Безопасность». Здесь можно разрешить или запретить пользователям печатать документы и управлять принтером. На вкладке «Управление цветом» ничего менять не нужно. Сохраняем настройки, нажав «ОК». Вопросов, как настроить печать на компьютере, уже не должно остаться.
Не получилось установить принтер? Вы можете вызвать специалиста! Цены на установку принтера – здесь. Со стоимостью настройки доступа в интернет можно ознакомиться здесь.
Как настроить общий доступ к сетевому принтеру?
Чтобы настроить общий доступ к сетевому принтеру, необходимо вернуться в «Панель управления» и перейти в «Устройства и принтеры». Далее, кликнуть правой кнопкой мыши по иконке нужного принтера и в выпадающем меню выбрать «Свойства принтера», затем открыть вкладку «Доступ».
Вам необходимо включить опцию «Общий доступ к данному принтеру» и в поле ниже ввести имя ресурса (принтера). Желательно чтобы имя не содержало пробелы, а также было лаконичным, так как вам придется вводите данное имя при настройке сетевого принтера на других компьютерах локальной сети. Не забудьте нажать кнопки «Применить» и «ОK».
Всё, общий доступ к принтеру открыт и его можно смело называть «сетевой принтер».
Подключиться к принтеру с любого компьютера в этой же сети.
а) Если принтер подключен к компьютеру и вы настроили общий доступ с помощью домашней группы, единственное, что нужно чтобы настроить печать на данный принтер из других устройств — это подключить данные устройства к домашней группе. То есть, в строке поиска вводим «Домашняя группа» => выбираем ее из найденных результатов => присоединяемся к уже существующей группе => заходим в «Устройства и принтеры» и видим, что там есть тот принтер, который подключен к другому компьютеру.
Помните, что если выключить или перевести в сон компьютер к которому напрямую подключен принтер — печатать вы не сможете!
б)Если вы настроили общий доступ к принтеру без использования домашней группы — вам нужно в строке поиска написать Устройства и принтеры =>выбрать их из найденных результатов.
Нажмите на «Добавление принтера».
В следующем окне система будет искать общие принтера в сети, если найдет — вам просто нужно выбрать нужный принтер и нажать «Далее». Если не найдет — нужно нажать на «Необходимый принтер отсутствует в списке».
Удостоверьтесь, что принтер подключен к сети и на него настроен общий доступ. Вам предложит различные варианты подключения принтера, самые работающие — это «Выбрать общий принтер по имени» и «Добавить принтер по его TCPIP адресу или имени узла».
Если принтер на который вы хотите настроить печать, подключен напрямую к каком-то компьютеру — нужно узнать имя этого компьютера, сев за него и зайдя в свойства системы.
К примеру, имя компьютера к которому подключен принтер d1, в строке «Выбрать общий принтер по имени» пишем \d1 когда вы поставите последний слеш доступный принтер должен появиться для выбора.
Выберите свой принтер и нажмите «Далее».
Примечание: если компьютер в которому подключен принтер имеет одну версию Windows, а другой компьютер, который хочет печатать на данный принтер, имеет другую версию — система может не найти нужных драйверов. В таких случаях рекомендовано установить на компьютер драйвера данного принтера, после чего повторить подключение к принтеру.
Также, если принтер подключен напрямую к сети или напрямую к каком-то компьютеру, можно подключиться к нему зная IP адрес самого принтера (если он подключен напрямую к сети) или IP адрес компьютера к которому он напрямую подключен.
Если принтер подключен напрямую к сети, то скорее всего его IP адрес можно найти на дисплее самого принтера. Если принтер подключен к компьютеру и нужно узнать IP адрес компьютера — в строке поиска или в меню «Выполнить» (выполнить вызывается клавишами Win+r) введите команду control.
exe /name Microsoft.NetworkAndSharingCenter
и нажмите клавишу Enter.
Возле «Подключения» (смотрите рисунок) вы увидите подключение которое используется в данный момент, нажмите на него левой клавишей мыши.
В следующем окне нажмите на «Сведения».
Напротив Адрес IPv4: вы увидите нужный вам адрес, который нужно ввести при подключении принтера на другом компьютере.
Теперь когда у нас есть IP адрес компьютера, к которому напрямую подключен принтер, или IP адрес самого принтера — выберите на том компьютере где вы подключаетесь «Добавить принтер по его TCPIP адресу или имени узла»
В поле «Имя или IP адрес» введите IP адрес и нажмите «Далее».
Начнется поиск, выберите найденный принтер и нажмете «Далее».
Написал данную инструкцию и ужаснулся на сколько она большая, на самом деле при подключении принтера вы используете один из способов и читать всё не является обязательным, также изображения служат для быстрого поиска нужного ответа. На сегодня всё, надеюсь данная инструкция была вам полезна и вы смогли настроить печать с нескольких устройств на один принтер. Если у вас есть дополнения или вы знаете способы проще — пишите комментарии! Удачи Вам
Подключение устройства для печати к MacBook по Wi-Fi или Bluetooth
Для подключения аппарата к MacBook по Wi-Fi, выполнив вход в “Принтеры и сканеры”, нажмите на “+” для добавления оборудования. Из списка выберите нужное вам оборудование
Важно, чтобы тип его был “Многофункциональный Bonjour”
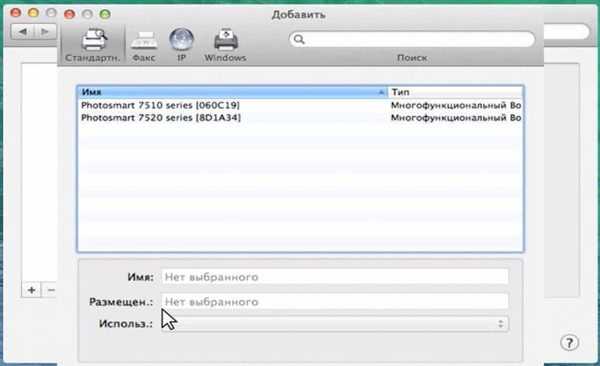
После выбора устройства, если оно поддерживает технологию Airprint, в строке “Использовать” выберите “AirPrint” и нажмите “Добавить”.
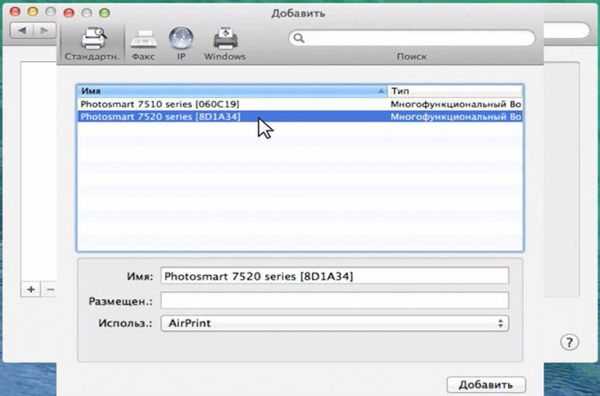
После этого начнется поиск и произойдет сопряжение между компьютером и выбранным вами аппаратом. Также рекомендуется произвести обновление ПО из App store. Для подключения аппарата через Bluetooth, кликните на его значок в верхней части экрана и включите приемник “Turn Bluetooth On ”.
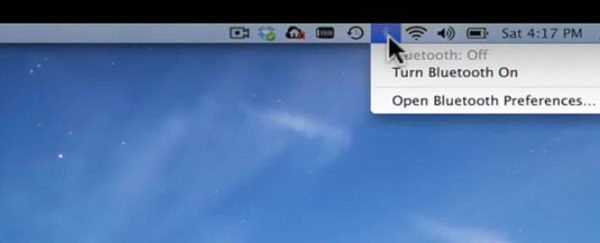
Убедитесь, что аппарат для печати включен в режиме Bluetooth. В открывшемся окне, после поиска Bluetooth устройств, будут отображаться найденные. Выберите нужное и произведите сопряжение, нажав “Создать пару”. После появления запроса на подключение, нажмите “Принять”.
Соединение принтера и ПК
Вообще принтер можно соединить с компьютером тремя способами:
- при помощи USB-кабеля напрямую к ПК;
- присоединившись к сетевому принтеру;
- подключившись к принтеру, соединенному с другим компьютером.
Начнем с простого. Вам необходимо соединить принтер и компьютер. Внимательно посмотрите на принтер с обратной стороны, имеющей два разъема: для подключения питания (220V) и для подключения принтера при помощи USB. Данный разъем имеет шестиугольную форму (похож на домик с плоской крышей). Бывает еще и третий разъем – для соединения с локальной сетью, но такие разъемы чаще встречаются на МФУ.
Подключаем принтер USB-кабелем к ПК, включаем принтер. Операционная система – штука умная, она сама попытается установить принтер. Убедившись в успешности установки принтера, выполним следующее: жмем «Пуск» –> «Устройства и принтеры». В окне вы увидите значок принтера с наименованием вашей модели в подписи.
Устройства ввода
Клавиатура
Клавиатура – это панель с клавишами: буквами, цифрами, знаками препинания и другими кнопками. Является главным устройством ввода информации и управления компьютером. Бывает проводной и беспроводной.
Проводные подключаются кабелем к системному блоку через интерфейс USB или PS/2.
Беспроводные имеют маленький передатчик в комплекте, который подключается в USB порт. В такой клавиатуре нужно периодически заряжать аккумулятор или менять батарейки в зависимости от модели.
В ноутбуках клавиатура встроенная.
Компьютерная мышь
Мышь – это небольшое устройство, которое управляет курсором. Обычно она овальной формы, на ней расположены две кнопки и колесико посередине. Свое название получила из-за внешнего сходства с мелким грызуном.
При помощи мыши мы управляем окнами в операционной системе, запускаем и закрываем приложения, работаем в интернете и выполняем другие действия.
Всё это можно делать и клавиатурой при помощи сочетаний клавиш, но мышкой управлять компьютером проще.
Как и клавиатуры, мыши бывают проводными и беспроводными.
Проводные подключаются кабелем через интерфейс USB.
Беспроводные имеют в комплекте маленький беспроводной передатчик и работают от аккумулятора или батареек.
В ноутбуках функцию мышки выполняет тачпад, по которому нужно водить пальцем для управления курсором.
Микрофон
Используется для онлайн разговоров и записи аудио на компьютер. Микрофон подключается кабелем в звуковую карту. В ноутбуке он встроен.
Веб-камера
Обычно веб-камера крепится к верхней части монитора на стационарном ПК и подключается кабелем в USB порт. В нее может быть встроен микрофон. Используется для звонков по интернету и записи видео роликов.
В ноутбуке веб-камера уже встроена в верхнюю часть экрана.
Джойстик
Используется для управления действиями в компьютерных играх. Подключается к USB порту. Вместе с ним обычно поставляется программа для назначения клавиш.
Графический планшет
Используется для рисования в графических программах. Подключается через интерфейс USB. Пользователь водит специальным карандашом (стилусом) по планшету и линии отображаются в графическом редакторе на компьютере.
Устройства захвата видео
К таким устройствам относятся специальные карты и модули, которые позволяют делать захват видео с видеокамеры, видео магнитофона, цифрового тюнера и других цифровых устройств.
После настройки захват происходит в специальную программу, после чего накладываются спецэффекты и готовый материал сохраняется в цифровом формате.
Устройства видео захвата бывают как встроенными в компьютер, так и внешними с подключением по USB.
Сканер
Используется для оцифровки книг, журналов и документов. Происходит это так: на стекло кладут страницу и сверху закрывают крышкой. Сканер делает фотографирование и загружает результат в компьютер.
Сканеры бывают обычными, в которых фотографирование происходит по одной странице вручную, и профессиональными, где страницы автоматически переворачиваются. Соединяются с компьютером через USB.
Как открыть порт на роутере
Если после проделанных действий ПО все еще не работает, то остается проверить только роутер. Главная проблема в этом случае – это то, что модели роутеров отличаются интерфейсом и функциональными настройками (см. Как выбрать WiFi роутер для дома).
Приведённые советы подходят для нескольких, самых распространенных марок.
Введи в адресной строке любого браузера стандартный IP адрес – 192.168.1.1, откроется административный интерфейс роутера, вписываете данные для авторизации. В редких случаях производители используют другой IP, если стандартный не подошел, то нужный можно посмотреть на обратной стороне роутера, где написан его адрес и логин/пароль.
После того, как попали в веб интерфейс необходимо ввести логин и пароль. Дальнейший путь может меняться в зависимости от производителя и модели.
TENDA
«Дополнительно» (Advanced) ? «Расширенная настройка» (Advanced Setup) ? NAT ? «Виртуальный сервер» (Virtual Servers Setup).
- Нажать кнопку «добавить» (add), в пункте «Выбор услуги» (Select a Service) выбрать один из готовых шаблонов, в строке «IP адрес сервера» указать IP ПК в виде маски: «192.168.1.» без последней цифры.
- В «External Port Start» указать требуемый порт, в выпадающем списке «Protocol» выбрать «TCP», «UDP» или «TCP/UDP» – применить изменения «APPLE/SAVE». Остальные строки пропишутся автоматически.
D-Link
«Расширенные настройки»? «Межсетевой экран» ?»Виртуальный сервер» ? «Добавить».
Далее заполняем настройки:
- В шаблоне выставляем Custom,
- Начальный /конечный внешний порт – выставляем номер который нужно открыть или диапазон,
- Внутренний IP- пишем адрес компьютера, посмотрите в сетевых настройках windows,
- Протокол – лучше ставить TCP, но если программа требует «UDP» выбирайте его.
Затем кнопка «Изменить» и «Сохранить»
TP-Link
Переадресация? Виртуальные сервера? «Добавить».
- Порт сервиса – пишем то, что хотим открыть,
- IP адрес- IP компьютера.
Довольно часто пользователи windows 7 сталкиваются с проблемой открытия порта в брандмауэре. Такая ситуация возникает при установке новой программы или для возможности играть игры в сети. Если не знать, как конкретно это сделать, можно потратить кучу времени и нервов на это занятие. Итак, чтобы открыть порт сначала заходим в меню Пуск – выбираем панель управления. В левом верхнем углу нажимаем система и безопасность.В открывшемся меню выбираем пункт брандмауэре windows – он второй по списку.Перед вами откроется меню брандмауэра, где будет видно его состояние: открыт он или закрыт, активные сети, уведомления. На этой странице выбираем в левом верхнем углу пункт «Дополнительные параметры» — перед нами откроется окошко «Брандмауэре windows в режиме повышенной безопасности».Здесь также в левом верхнем меню выбираем пункт «Правила для входящих подключений», в открывшемся окошке можно увидеть список правил, разрешенных для входящих подключений. Далее в правом верхнем углу нажимаем «Создать правило», после чего перед нами откроется мастер создания правила для нового входящего подключения. Здесь выбираем тип – правило управляющее подключениями для порта TCP(Transmission Control Protocol – протокол управления передачей) или UDP(User Datagram Protocol — протокол пользовательских дейтаграмм). Выбираем для порта и жмем далее. Откроется окошко, где нужно выбрать протокол и указать порты: можно все порты или вручную ввести определенный локальный порт – это определенное количество цифр и точек. Эту цифра может быть индивидуальная для каждой конкретной задачи. Опять жмем далее. Перед нами откроется окошко, где нужно выбрать пункт разрешить подключение и опять нажать далее. Перед нами откроется окошко: «Для каких профилей применяется правило» — доменный, частный, публичный. Можно выбрать все и нажимать далее. После чего вводим имя и описание правила и все – жмем готово, порт открыт. Можно увидеть название данного правила в списке правил.Порт остается открытым постоянно, поэтому закрывайте порты, если они больше не требуются.