Настройка порта принтера.
Использование EpsonNet Print (для Windows)
Служебная программа EpsonNet Print позволяет использовать принтеры Epson в одноранговой сети TCP/IP. Используя EpsonNet Print, вы можете локализовать принтер, расположенный в том же сегменте сети или за маршрутизатором. EpsonNet Print автоматически использует IP-адрес принтера, если он был изменен с помощью функции DHCP сервера или маршрутизатора.
Программа EPSON Network Utility обеспечивает служебные функции для драйвера принтера в сети.
Если порт принтера назначен с использованием EpsonNet Print в среде DHCP, установить IP-адрес можно в режиме Auto (Автоматический). поскольку компьютер может идентифицировать принтер.
EpsonNet Print или EPSON Network Utility устанавливаются автоматически, когда сетевые параметры настраиваются с помощью EpsonNet Setup.
Установка служебных сетевых программ
Данный список позволяет выбрать нужный тип порта и содержит следующие пункты, включенные в разворачиваемое меню.
IP-адрес (Авто): Задает порт автоматически. Этот тип порта можно выбрать, когда IP-адрес настраивается автоматически и компьютер и устройство находятся в одном сегменте сети.
IP-адрес (Ручн.): Используется IP-адрес устройства для задания имени порта.
HostName (DNS): В качестве имени порта, используется имя узла устройства, зарегистрированного на сервере DNS.
Сеть Misrosoft: В качестве имени порта, указвается имя NetBIOS, зарегистрированное устройством.
Содержит следующие сведения:
— Port Name (Имя порта) (устанавливается автоматически в соответствии с выбранным типом порта.) — Printer Model (Модель принтера) — Host Name (Имя узла) или IP Address (IP-адрес) (устанавливается автоматически в соответствии с выбранным типом порта) — Protocol (Протокол)
Кнопка Finish (Готово)
Регистрирует информацию о порте в системе и закрывает окно Add EpsonNet Print Port Wizard (Мастер добавления портов EpsonNet Print).
LPR enhanced printing (Улучшенная печать LPR). Выберите переключатель LPR Printing (Печать LPR) и укажите имя очереди (до 32 символов). В режиме LPR enhanced printing (Улучшенная печать LPR) задания печати отправляются на сетевое устройство, не дожидаясь, пока все данные окажутся в очереди печати. Скорость печати в данном режиме выше, чем в режиме LPR standard printing (Стандартная печать LPR).
LPR standard printing (Стандартная печать LPR). Установите флажок Confirm file size (Подтверждать размер файла) и укажите имя очереди (до 32 символов). Перед отправкой на сетевое устройство данные печати полностью буферизируются компьютером.
High-Speed printing (Высокоскоростная печать). Выберите переключатель High-Speed Printing (RAW) (Высокоскоростная печать). В этом режиме задание печати отправляется на сетевое устройство, не дожидаясь, пока все данные окажутся в очереди печати. Режим высокоскоростной печати является наиболее быстрым из перечисленных.
Компьютер не видит сетевой принтер, не подключается
Со стороны главного компьютера (к которому принтер подключен по кабелю) проблем обычно нет. Главное, чтобы были установлены драйверы, система определяла принтер и он был правильно настроен по инструкции выше (первая часть статьи).
А вот при подключении других компьютеров к общему принтеру бывают разные проблемы и ошибки (0x00000002, 0x00000006, «отказано в доступе», компьютер не видит принтер и т. д.). Обычно все эти неполадки связаны с настройками общего доступа, драйверами на принтер, либо с файерволом (антивирусом).
Компьютер не видит принтер в локальной сети
Такая проблема бывает редко. Как правило, причина в том, что на компьютере (или на обеих компьютерах, к которому подклеен принтер и с которого вы пытаетесь к нему подключиться) отключено сетевое обнаружение и общий доступ. В этой статье я уже несколько раз писал как и где все это включить. Если у вас проблема именно в том, что принтер (или другие компьютеры из локальной сети) не отображаются на вкладке сеть, то проверьте параметры общего доступа не обеих компьютерах.
Подробнее об этом я писал в статье не отображаются общие папки, сетевые компьютеры, флешки, диски на вкладке «Сеть» проводника Windows.
Так же на время остановите работу антивируса, или встроенного в него файрвола.
Ошибка «Windows не удалось подключится к принтеру. Отказано в доступе»
Выглядит эта ошибка примерно вот так:
Код ошибки может быть разный: 0x00000057, 0x00000002, 0x0000000a, 0x00000006, 0x00000214, 0x0000007e и т. д. Появляется обычно на этапе подключения и настройки сетевого принтера.
Решения:
- Проверяем параметры общего доступа в настройках Windows 10. Об этом я писал выше.
- На компьютере, к которому подключен принтер отключаем антивирус/файрвол.
- Проверяем разрешенные программы в настройках брандмауэра. Там должен быть включен «Общий доступ к файлам и принтерам» и стоять галочка напротив «Частные» (если вы используете этот профиль).Можно попробовать вообще отключить (убрать галочку) этот пункт «Общий доступ к файлам и принтерам».
- Можно попробовать отключить проверку цифровой подписи драйверов.
- Если у вас имя компьютера прописано русскими буквами – измените его в свойствах системы. Пропишите имя компьютера английскими буквами.
Ошибка «Не удалось найти драйвер»
Так как при подключении к этому принтеру с других компьютеров им будут передаваться драйверы, здесь могут быть проблемы. Например, на моем компьютере Windows 10 64-bit. И драйверы на принтер установлены только для 64-bit_ной системы. А если к этому сетевому принтеру мы захотим подключить компьютер с Windows 32-bit (x86), то он просто не сможет загрузить драйверы и принтер не будет работать. Появится сообщение «Не удалось найти драйвер».
Нужно добавить драйвер для 32-bit систем. Или наоборот, все зависит от вашего оборудования, системы, установленных драйверов. Нужно нажать на кнопку «Дополнительные драйверы» (на той же вкладке «Доступ») и поставить галочку возле x86 (или x64). Затем нажать «Ok», дальше «Обзор» и указать путь к папке с драйверами для вашего принтера для 32-bit и/или 64-bit системы. И снова «Ok».
Система должна загрузить и сохранить драйверы для разных версий Windows (для 32-х битной и 64-х битной версии).
При наличии одного принтера и нескольких компьютеров в пределах одного помещения очень часто возникает необходимость в использовании этого принтера в качестве сетевого. То есть чтобы с любого компьютера можно было отправить на него документ для печати по сети. Для этого необходимо выполнить некоторый ряд действий, о котором более подробно мы поговорим в данной статье.
Порт сетевого принтера
Сетевым называется устройство, которое доступно нескольким компьютерам или ноутбукам одновременно. Часто такая необходимость возникает в офисах. Иногда требуется подключить два-три компьютера к одному принтеру дома. Во всех случаях обязательно нужно, чтобы был открыт общий доступ и включено сетевое обнаружение в настройках Windows.
Вы можете добавить нужный в систему, с которым потом свяжите принтер. А при добавлении новых печатающих устройств в ручном режиме нужно будет указывать новый порт.
Чтобы создать порт для принтера, на той же вкладке нужно нажать кнопку «Добавить порт». Выбираете протокол «Standart TCP/IP Port» и продолжаете операцию.
Следуя указаниям мастера добавления стандартного порта TCP/IP, выполняете необходимые шаги.
Как узнать айпи адрес своего принтера?
Для начала разберемся с методом распознавания собственной техники в операционной технике Windows. Существует несколько вариантов сделать это. Перед началом включите устройство и компьютер, выполните подключение нового оборудования к системе для синхронизации, после этого выполните один из описанных ниже способов:
- Первый вариант заключается в использовании основного меню и выведения свойств и информации о принтере. Для этого зайдите в меню нажатием клавиши «пуск», затем найдите строку с надписью «устройства и принтеры». Зайдите в данный раздел, из предложенного списка выберите название подключенного оборудование и кликните по нему правой кнопкой мыши и откройте пункт «свойства». Выберите в открывшемся диалоговом окне категорию «общие» и посмотрите «расположение» для определения адреса.
- Если вы осуществляете подключение и доступ к сети при помощи маршрутизатора, то способ определения канала связи будет зависеть от него. Для этого зайдите в основное меню компьютера, а затем перейдите в настройки маршрутизатора. Там нужно найти строку с названием домашней сети и выйти в пункт «устройства». После этого программа выдаст вам список подключенной техники. Из предложенного списка отыщите необходимую строку и узнайте информацию о расположении принтеров в сети. Перепишите или запомните текущий ip адрес.
- Если предыдущие варианты вам не помогли, или предложенный путь составляет трудность, можно воспользоваться ещё одним методом. Для этого вам понадобится работающий принтер и сопряжение с компьютером для осуществления печати. Включите все оборудование, пополните запасы бумаги в соответствующем отсеке. Зайдите в меню принтера, найдите «свойства» и выберите «общие». После этого выберите функцию пробной печати. На выводимом листе в нескольких местах должно отобразиться состояние техники и ее расположение. Внимательно осмотрите листок и найдите интересующую вас информацию.
- Ещё одним вариантом, о котором мало кто знает, является использование текстового редактора. Поскольку большинство из них имеют возможность выведения документов в печатную версию страницы, можно воспользоваться этим для решения вашей задачи. Просто откройте редактор, вставьте туда любой фрагмент текста или изображение. Выйдите в меню печати и зайдите в строку «порт». Там можно найти информацию о состоянии техники, его настройках, параметрах и узнать адрес в сетевом канале связи.
- Обычно в комплекте с покупаемым оборудованием идёт установочный компакт-диск с программой для отслеживания состояния печати. В случае его отсутствия, можно скачать программу из Интернета с официального источника. Установите программное обеспечение, поставьте галочку под пользовательским соглашением. Запустите приложение и зайдите в основное меню, в котором будут отображаться различные параметры и опции. Нажмите на любую кнопку и вы получите ответ на свой вопрос. Данный вариант пожалуй самый сложный из всех. Но если у вас уже было установлено ПО заранее, то выполняемые манипуляции не займут много времени и не составят труда.
- Существует ещё один способ с помощью использования специально предназначенного для этих целей приложения. Можно установить специальную программу для распознавания расположения подключенных к сети устройств. Наиболее удобным в применении(русский интерфейс позволяет осуществлять быструю навигацию по странице) является программа IPScan. После установки и запуска систем, программа сама запустит сканер для обнаружения соединения. После этого появится список сопряженной техники, среди которой будет и ваш принтер.
Воспользуйтесь любым из доступных вам способом и узнайте сетевой адрес оборудования. Каждый из предложенных способов не займет у вас много времени, а при точном выполнении инструкции выдаст желаемый результат.
Также следует следить за состоянием антивируса для предотвращения попадания в систему вредоносных программ и вирусных приложений, иначе доступ к информации может быть заблокирован, или система будет выдавать ошибочные данные.
Использование порта WSD
В данном разделе описывается установка драйвера принтера PCL с помощью порта WSD.
Порт WSD можно использовать в операционной системе Windows Vista/7 или Windows Server 2008/2008 R2.
Установку могут выполнять только администраторы. Зарегистрируйтесь в системе под учётной записью администратора.
Подключиться к аппарату удастся только в том случае, если аппарат и компьютер находятся в одном сегменте сети, или если включена функция «Обнаружение сети». Дополнительную информацию см. в справке Windows.
Windows 7, Windows Server 2008 R2
Появится окно и автоматически начнется поиск устройств.
При появлении сообщения «Установка программного обеспечения драйвера не выполнена» закройте сообщение, затем перейдите к шагу 5.
При появлении диалогового окна нажмите кнопку .
Драйверы размещены в следующих папках на прилагающемся компакт-диске.
Драйвер растрового принтера RPCS для 32-разрядной ОС Windows
Драйвер растрового принтера RPCS для 64-разрядной ОС Windows
Драйвер принтера PCL 5c для 32-разрядной ОС Windows
Драйвер принтера PCL 5c для 64-разрядной ОС Windows
Драйвер принтера PCL 6 для 32-разрядной ОС Windows
Драйвер принтера PCL 6 для 64-разрядной ОС Windows
Согласно потребностям можно изменять название аппарата, настраивать аппарат как принтер по умолчанию и/или принтер общего пользования, а также печатать пробную страницу.
Если установка прошла успешно, значок аппарата, подключенного к порту WSD, добавляется в окне .
Назначенное «WSD» имя порта использует произвольные строки символов. Вы не можете свободно менять его.
Чтобы прервать установку, нажмите кнопку до завершения установки. При переустановке порта WSD щелкните правой кнопкой мыши значок аппарата в окне и выберите пункт .
Windows Vista, Windows Server 2008
Появится окно и автоматически начнется поиск устройств.
При появлении диалогового окна нажмите .
При появлении диалогового окна нажмите .
При появлении диалогового окна нажмите кнопку .
Драйверы размещены в следующих папках на прилагающемся компакт-диске.
Драйвер растрового принтера RPCS для 32-разрядной ОС Windows
Драйвер растрового принтера RPCS для 64-разрядной ОС Windows
Драйвер принтера PCL 5c для 32-разрядной ОС Windows
Драйвер принтера PCL 5c для 64-разрядной ОС Windows
Драйвер принтера PCL 6 для 32-разрядной ОС Windows
Драйвер принтера PCL 6 для 64-разрядной ОС Windows
В случае появления сообщения нажмите .
Если установка прошла успешно, значок аппарата, подключенного к порту WSD, будет добавлен в окно .
Назначенное «WSD» имя порта использует произвольные строки символов. Вы не можете свободно менять его.
Чтобы прервать установку, нажмите кнопку до завершения установки. При переустановке порта WSD щелкните правой кнопкой мыши значок аппарата в окне и выберите пункт .
Источник
Основные функции
Основной функцией WSD порта является предоставление возможности использования принтера на нескольких компьютерах, которые объединены в локальную сеть. Принтер расшаривается в сети, посредством главного ПК назначается группа пользователей, которая будет иметь доступ к технике.
Система мониторинга выполняет четыре основных функции:
- Обеспечение корректной работы принтеров в локальной сети. WSD самостоятельно определяет технику и вводит ее в эксплуатацию. Если ранее использующаяся для этого функция TPI требовала вручную присвоить гаджетам IP адрес, то Web Services For Devices делает это автоматически, также проверяя правильность при каждом обращении.
- Отправление пакетов данных на вывод документа в печать. TPI делала это через специализированный статичный порт 9100. Новый современный аналог производит операцию по-другому. Изначально формируется пакет с данными, оповещающий о наличии задачи. Если принтер свободен и работоспособен, он дает отклик, а интерфейс отправляет ему задание.
- Аналитика и анализ устройств в реальном времени. Технология устроена так, что постоянно сканирует МФУ на предмет их работоспособности и конфигураций. Если имеются проблемы, ПК оповещает пользователя.
- Ответ на пакеты запросов от техники.
Работа с установленным принтером
Печать в Windows производится из соответствующих типу
файлов приложений, например, Adobe
Acrobat Reader для файлов PDF, Microsoft Word для файлов
DOC, GhostView для PS, Notepad для TXT, etc.
В меню приложения найдите в пункт «Print» (или «Печать»), который
обычно находится в разделе «File» (или «Файл»).
В открывшемся окне «Print» (или «Печать») выберите имя установленного
принтера:\\https://theor.jinr.ru:631/printers/lj8_2
Нажмите кнопку «Properties» (или «Свойства…») и измените, если
требуется, настройки принтера (в т.ч. двустороннюю или одностороннюю
печать) в соответствии с вашими пожеланиями.
Не выбирайте печать в файл,
это излишне, т.к. задание будет направлено непосредственно
на сервер theor и далее, автоматически, на принтер через локальную сеть.
Удачной печати!
А.Сазонов
Возможные проблемы
Если Windows пишет, что указанный порт не существует, на это есть две причины. Либо данные указываются неправильно, либо произошел сбой в системе. Рекомендуется проверить вводимые данные и обновить Windows.
А если попробовать выполнить установку устройства вручную, и при выборе порта список оказывается пустым, то вероятна причина в реестре операционной системе. Нужно сделать твик реестра. Для этого скачайте файл по кнопке ниже, запустите, согласитесь с продолжением операции, затем перезагрузите компьютер.
Скачать файл
Если при попытке распечатать файл в программе пишет статус «Отключен», попробуйте изменить настройки. Если в свойствах выставлен LPT, то смените его на USB. Попробуйте проверить работу печатающей техники.
Особенности использования USB
В большинстве случаев используется популярный ЮСБ интерфейс. Именно с ним зачастую возникают разного рода проблемы и неисправности, которые легко можно решить при наличии определенных знаний. В основном это медленная печать или постоянные обрывы связи между устройством и компьютером. Всему виной могут оказаться:
- Подключение через удлинитель USB. Рекомендуется использовать обычный кабель небольших размеров.
- Соединение произведено не через гнездо на материнской плате. Ошибочно пользователи подсоединяют принтер через гнезда на передней панели компьютера. А само гнездо соединяется с системной платой дополнительным шлейфом, что сказывается на качестве передаваемого сигнала. Подключение производите только через заднюю панель ПК.
Что означает аббревиатура WSD
На более старых версиях операционной системы Windows для работы с устройствами, находящимися в локальной сети, использовался протокол TPI. Но начиная с Windows Vista, компания Microsoft заменила TPI на WSD.
По своей сути протокол WSD является не просто портом, а службой, которая ими управляет. Она в полной мере реализует функцию Plug and Play. Помимо этого, Web Services For Devices позволяет определять и устанавливать профиль безопасности и расширять его возможности при возникновении необходимости в дополнительной защите. Также WSD обладает сертификатом устройств, что позволяет ей проверять их подлинность при подключении.
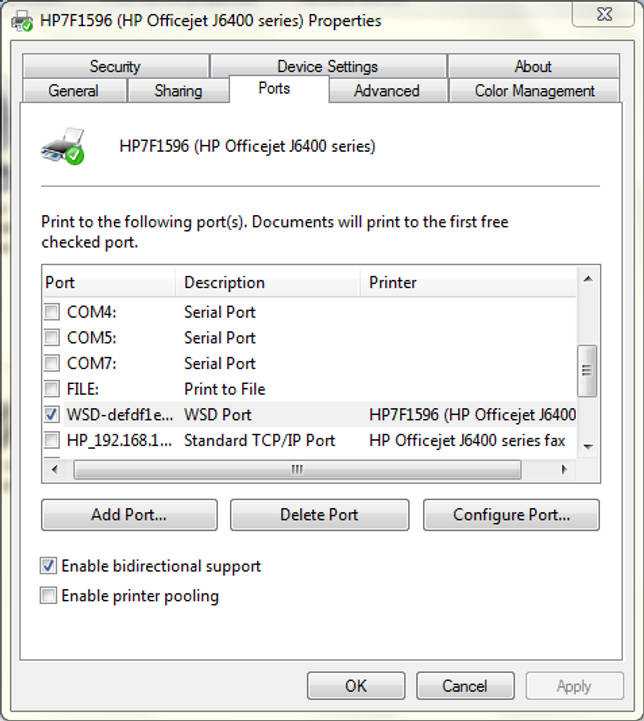
Какой порт выбрать при установке принтера
Для Windows 10.
Установка в Windows 7.
Сканирование из программы редактирования изображений
Можно выполнять сканирование и импорт документов с помощью программ редактирования изображений, таких как Adobe Photoshop, если программа является TWAIN-совместимой. Чтобы выполнить сканирование с помощью TWAIN-совместимого программного обеспечения, выполните следующие действия.
Убедитесь, что принтер подключен к компьютеру и включен.
Поместите одностраничный документ лицевой стороной вниз на стекло сканера или загрузите документы лицевой стороной вверх в устройство подачи документов.
Откройте программу редактирования изображений, например, Adobe Photoshop.
Нажмите Файл, а затем Импорт. Выберите сканирующее устройство.
Настройте параметры сшивания.
Отсканируйте и сохраните изображение.
Сканирование с помощью драйвера WIA
В вашем принтере есть поддержка драйвера WIA для сканирования изображений. WIA – это одним из стандартных компонентов из состава ОС Microsoft Windows 7, который работает с цифровыми камерами и сканерами. В отличие от драйвера TWAIN, драйвер WIA позволяет выполнять сканирование и простую коррекцию изображений без использования дополнительного ПО.
Драйвер WIA работает только в ОС Windows с портом USB (не поддерживается в Windows 2000).
Чтобы выполнить сканирование с помощью драйвера WIA, выполните указанные ниже действия.
Убедитесь, что принтер подключен к компьютеру и включен.
Поместите одностраничный документ лицевой стороной вниз на стекло сканера или загрузите документы лицевой стороной вверх в устройство подачи документов.
Нажмите Пуск и выберите Панель управления.
Нажмите Оборудование и звук, а затем Устройства и принтеры.
Нажмите Принтеры и факсы, затем нажмите Начать сканирование.
Щелкните правой кнопкой мыши значок драйвера устройства.
Откроется окно Новое сканирование.
Выберите требуемые настройки сканирования и нажмите кнопку Предварительный просмотр, чтобы узнать, как эти настройки влияют на изображение.
Отсканируйте и сохраните изображение.
Как настроить общий доступ к сетевому принтеру?
Чтобы настроить общий доступ к сетевому принтеру, необходимо вернуться в «Панель управления» и перейти в «Устройства и принтеры». Далее, кликнуть правой кнопкой мыши по иконке нужного принтера и в выпадающем меню выбрать «Свойства принтера», затем открыть вкладку «Доступ».
Вам необходимо включить опцию «Общий доступ к данному принтеру» и в поле ниже ввести имя ресурса (принтера). Желательно чтобы имя не содержало пробелы, а также было лаконичным, так как вам придется вводите данное имя при настройке сетевого принтера на других компьютерах локальной сети. Не забудьте нажать кнопки «Применить» и «ОK».
Всё, общий доступ к принтеру открыт и его можно смело называть «сетевой принтер».
Подключиться к принтеру с любого компьютера в этой же сети.
а) Если принтер подключен к компьютеру и вы настроили общий доступ с помощью домашней группы, единственное, что нужно чтобы настроить печать на данный принтер из других устройств — это подключить данные устройства к домашней группе. То есть, в строке поиска вводим «Домашняя группа» => выбираем ее из найденных результатов => присоединяемся к уже существующей группе => заходим в «Устройства и принтеры» и видим, что там есть тот принтер, который подключен к другому компьютеру.
Помните, что если выключить или перевести в сон компьютер к которому напрямую подключен принтер — печатать вы не сможете!
б)Если вы настроили общий доступ к принтеру без использования домашней группы — вам нужно в строке поиска написать Устройства и принтеры =>выбрать их из найденных результатов.
Нажмите на «Добавление принтера».
В следующем окне система будет искать общие принтера в сети, если найдет — вам просто нужно выбрать нужный принтер и нажать «Далее». Если не найдет — нужно нажать на «Необходимый принтер отсутствует в списке».
Удостоверьтесь, что принтер подключен к сети и на него настроен общий доступ. Вам предложит различные варианты подключения принтера, самые работающие — это «Выбрать общий принтер по имени» и «Добавить принтер по его TCPIP адресу или имени узла».
Если принтер на который вы хотите настроить печать, подключен напрямую к каком-то компьютеру — нужно узнать имя этого компьютера, сев за него и зайдя в свойства системы.
К примеру, имя компьютера к которому подключен принтер d1, в строке «Выбрать общий принтер по имени» пишем \d1 когда вы поставите последний слеш доступный принтер должен появиться для выбора.
Выберите свой принтер и нажмите «Далее».
Примечание: если компьютер в которому подключен принтер имеет одну версию Windows, а другой компьютер, который хочет печатать на данный принтер, имеет другую версию — система может не найти нужных драйверов. В таких случаях рекомендовано установить на компьютер драйвера данного принтера, после чего повторить подключение к принтеру.
Также, если принтер подключен напрямую к сети или напрямую к каком-то компьютеру, можно подключиться к нему зная IP адрес самого принтера (если он подключен напрямую к сети) или IP адрес компьютера к которому он напрямую подключен.
Если принтер подключен напрямую к сети, то скорее всего его IP адрес можно найти на дисплее самого принтера. Если принтер подключен к компьютеру и нужно узнать IP адрес компьютера — в строке поиска или в меню «Выполнить» (выполнить вызывается клавишами Win+r) введите команду control.
exe /name Microsoft.NetworkAndSharingCenter
и нажмите клавишу Enter.
Возле «Подключения» (смотрите рисунок) вы увидите подключение которое используется в данный момент, нажмите на него левой клавишей мыши.
https://youtube.com/watch?v=KSAOkizRm2Q
В следующем окне нажмите на «Сведения».
Напротив Адрес IPv4: вы увидите нужный вам адрес, который нужно ввести при подключении принтера на другом компьютере.
Теперь когда у нас есть IP адрес компьютера, к которому напрямую подключен принтер, или IP адрес самого принтера — выберите на том компьютере где вы подключаетесь «Добавить принтер по его TCPIP адресу или имени узла»
В поле «Имя или IP адрес» введите IP адрес и нажмите «Далее».
Начнется поиск, выберите найденный принтер и нажмете «Далее».
Написал данную инструкцию и ужаснулся на сколько она большая, на самом деле при подключении принтера вы используете один из способов и читать всё не является обязательным, также изображения служат для быстрого поиска нужного ответа. На сегодня всё, надеюсь данная инструкция была вам полезна и вы смогли настроить печать с нескольких устройств на один принтер. Если у вас есть дополнения или вы знаете способы проще — пишите комментарии! Удачи Вам
Способ 3 — через дополнительное ПО
Данный способ подойдет лишь обладателям современных принтеров, где изначально в комплекте шел носитель с драйверами. Также в комплекте должны быть приложены специализированная утилита. С помощью таких дополнений пользователь может производить поиск принтера в сети, контролировать расход краски, а также, в случае чего, устранять появляющиеся ошибки.
Такой софт разрабатывается непосредственно производителями, но независимо от того, какой фирмы принтер, суть работы основных программ примерно одна и та же. Именно в этом ПО, предлагающемся к принтеру и можно найти нужный адрес.
Под рукой нет ПК – как быстро узнать IP-адрес принтера
В этом случае опять же можно выполнить распечатку конфигураций печатающего оборудования, но уже без использования ПК. Для каждой марки печатающего оборудования способ распечатки страницы с конфигурациями будет отличаться. Например, для некоторых принтеров HP серии LaserJet достаточно удерживать кнопку «Start» на протяжении 5 секунд.
Чтобы узнать сетевой адрес принтера торговой марки Samsung, достаточно зажать функциональную клавишу «Print Screen» на 4 или 10 секунд. Длительность нажатия зависит от серии и модели копировального оборудования. В отдельных принтерах встроены ЖК-дисплеи, через которые пользователь может увидеть всю необходимую информацию, касающиеся настроек.
Примечание!Когда принтер не работает и по каким-либо причинам выбивает ошибки печати, не тратьте время зря. Обратитесь за помощью к специалистам. Возможно, потребуется ремонт печатающей техники. Наши мастера в кратчайшие сроки возобновят процесс печати и помогут вам настроить принтер.
Надеемся, что рекомендации были полезны для вас, и мы помогли вам узнать IP принтера. С нами вы можете сэкономить не только время, но и деньги, заказав заправку картриджей в сервис-центре ТонФикс. По всем вопросам сотрудничества обращайтесь за помощью к менеджерам сервиса.
Как узнать основной шлюз для локальной сети
Для доступа компьютера к локальной сети используется множество параметров, наиболее важными из которых являются ip адрес, маска подсети и основной шлюз.
И здесь мы рассмотрим, что такое основной шлюз для локальной сети, и как можно узнать данный параметр при самостоятельной настройке системы.
Для чего нужен основной шлюз в локальной сети?
Основной шлюз в локальной сети может представлять собой либо отдельное устройство — маршрутизатор, либо программное обеспечение, которое синхронизирует работу всех сетевых компьютеров.
Стоит отметить, что компьютеры при этом могут использовать разные протоколы связи (например, локальные и глобальные), которые предоставляют доступ к локальной или глобальной сети, соответственно.
Основное назначение шлюза в сети заключается в конвертации данных. Кроме того, основной шлюз в сети это своеобразный указатель, необходимый для обмена информацией между компьютерами из разных сегментов сети.
При этом формирование IP адреса роутера (или выполняющего его роль ПО) напрямую зависит от адреса сетевого шлюза.
Таким образом, адрес основного шлюза фактически представляет собой IP адрес интерфейса устройства, с помощью которого осуществляется подключение компьютера к локальной сети
Для того чтобы связаться с определенным узлом данной сети, компьютер из другой сети (Сеть 2) ищет путь к нему в своей таблице маршрутизации. Если нужная информация там отсутствует, то узел направляет весь трафик через основной шлюз (роутер1) первой сети, который и настраивает соединение с нужным компьютером своего участка сети.
Иными словами, если при подключении к любому устройству в сети указать его IP адрес вручную, то трафик пойдет напрямую, без участия шлюза. В остальных случаях пакеты данных сперва попадают в «сортировочный центр» сети — основной шлюз, откуда потом благополучно рассылаются конечным устройствам.
— Значительное улучшение эффективности IP-маршрутизации. При этом для соединения с функциональными узлами других сегментов сети все узлы TCP/IP опираются на хранящуюся в основных шлюзах информацию. Соответственно, отдельные шлюзы в большой локальной сети не загружаются лишними данными, что существенно улучшает скорость обмена информацией между компьютерами.
— При наличии в сети нескольких интерфейсов (в частном случае — подключение на компьютере нескольких сетевых карт) для каждого из них может настраиваться свой шлюз «по умолчанию». При этом параметры соединения рассчитываются автоматически, и приоритет отправки трафика на свой основной шлюз получает наиболее быстрый сетевой интерфейс.
Как узнать основной шлюз для локальной сети?
Узнать основной шлюз для локальной сети можно с помощью командной строки на подключенном к сети компьютере или непосредственно в настройках используемого в качестве шлюза сетевого оборудования.
1. Посмотреть основной шлюз можно с помощью специальной команды ipconfig /all (о которой мы также рассказывали в статье как узнать ip адрес компьютера).
Для этого зайдите запустите окно командной строки (на на windows 7 «Пуск -> Все программы -> Стандартные -> Командная строка), введите ipconfig /all и нажмите клавишу Enter.
Нужный параметр здесь указан в строке «Основной шлюз».
2. Чтобы найти маску подсети и основной шлюз непосредственно в настройках маршрутизатора на любом подключенном к сети компьютере:
- — откройте интернет-браузер;
- — в адресной строке введите 192.168.1.1 (статический IP адрес маршрутизатора, проверить который можно на сервисной этикетке устройства, — в большинстве случаев это и есть искомый основной шлюз локальной сети) и нажмите клавишу Enter;
- — введите аутентификационные данные (при заводских настройках в большинстве случаев — admin/admin);
- — на странице основной информации об устройстве проверьте данные об установленном сетевом шлюзе.
3. Кроме того, узнать основной шлюз роутера можно в настройках активного сетевого соединения на компьютере. Для этого:
— в трее кликните правой кнопкой мыши по значку «подключение по сети»;
— перейдите в раздел контекстного меню «Состояние»
— в открывшемся окне зайдите во вкладку «Поддержка» и посмотрите строку «Основной шлюз».
Как узнать основной шлюз провайдера?
Основной шлюз для подключения к интернету можно также узнать из настроек маршрутизатора. Для этого зайдите в веб-интерфейс устройства (аналогично второму пункту данной инструкции) и на главной странице посмотрите нужную информацию.






























