Вход в настройки
В комплекте поставки маршрутизатора входит CD диск. Этот мастер установки, автоматически настроит ваш сетевой интерфейс для автоматического получения IP адреса. Перейдём к меню самого устройства.
Lynksys WRT54GL имеет веб-интерфейс для конфигурации. Мы можем выбрать любой браузер.
Для того чтобы зайти в настройки роутера нужно:
- заходим в адресную строку и набираем 192.168.1.1 после чего жмём Enter;
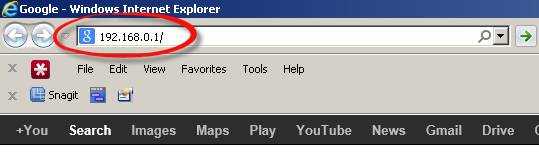
Возникнет диалоговое окно
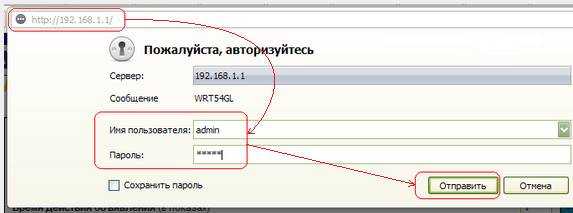
- по умолчанию роутер имеет IP адрес 192.168.1. Маска подсети- 255.255.255.0, выставляется на вашем компьютере. Имя пользователя и пароль-admin. Заполняем поля и жмём Eneter;
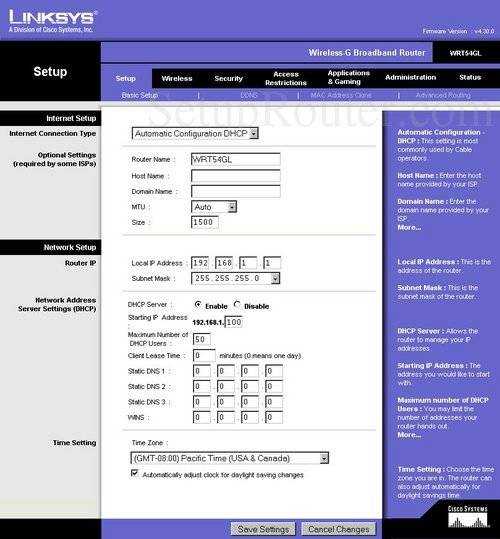
На этом подключение вашего Lynksys WRT54GL к компьютеру заканчивается. Переходим к настройкам интернет и WiFi точки доступа.
Цифровое интерактивное телевидение
Эра спутникового телевидения доживает последние дни – базовой скорости в 100 МБ/сек достаточно для беспроблемного просмотра ТВ в качестве HD. Поэтому многие провайдеры вместе с доступом к интернету предоставляют услугу просмотра IPTV.
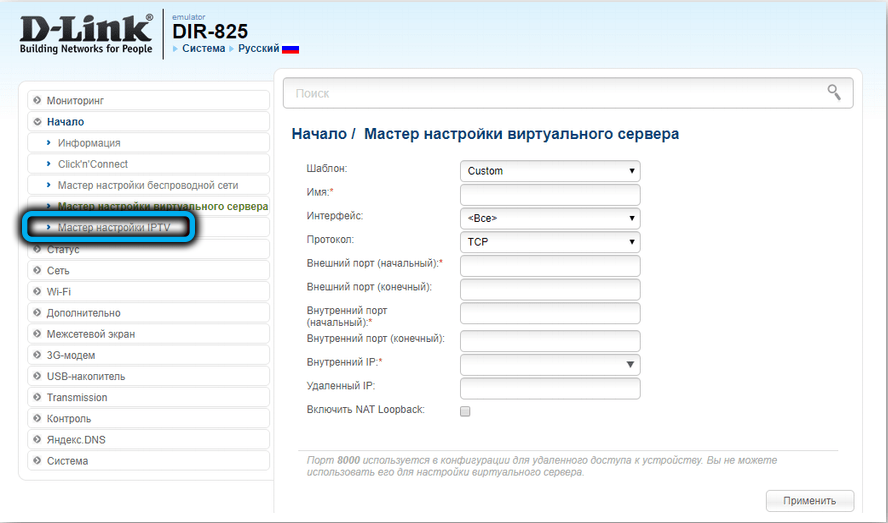
Роутер D-Link DIR-825 позволяет выделить для этих целей отдельный порт, по которому будет транслироваться видеотрафик, имеющий специфический формат. Это означает, что порт, используемый для IPTV, нельзя использовать для доступа к интернету. Справедливо и обратное утверждение.
Чтобы переназначить порт, нужно перейти в раздел «Начало» и кликнуть по подпункту «Мастер настройки IPTV». На открывшейся странице кликаем мышкой по тому LAN-порту, который будет задействован для IPTV-приставки, и жмём кнопку «Сохранить».
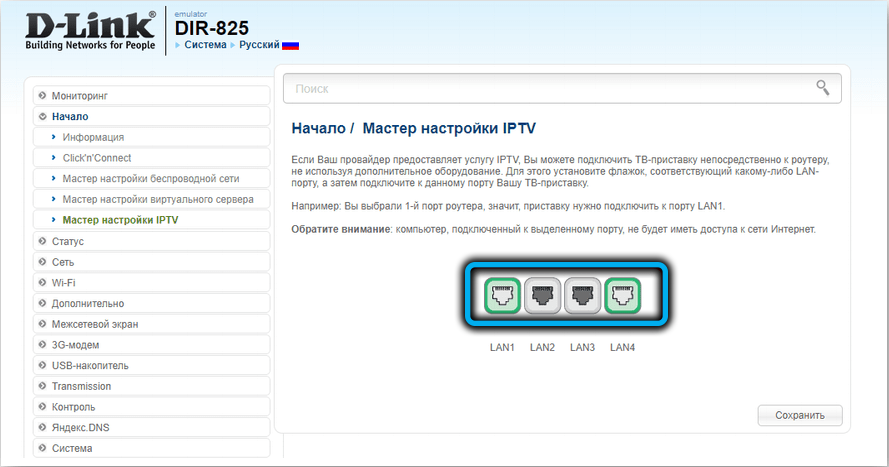
Авторизация в интернет-центре
Для входа в веб-интерфейс маршрутизатора D-Link DIR-825 потребуется открыть любой удобный браузер и прописать там или . Нажатие по клавише Enter активирует переход по указанному адресу, после чего появится форма, куда нужно вписать авторизационные данные. По умолчанию имя пользователя и пароль имеют одинаковое значение , однако мы не можем гарантировать того, что в приобретенной спецификации эта настройка осталась такой же. Если упомянутые нами данные не подошли, ознакомьтесь с тематической инструкцией по определению логина и пароля разными методами, кликнув по расположившемуся далее заголовку.
Настройка интернета на роутере linksys wrt54gl. PPTP, PPPoE, L2TP.
Я не буду здесь писать о настройке альтернативных прошивок роутера, это тема другой статьи. Здесь же мы рассмотрим стандартную прошивку данной модели.
linksys wrt54gl настройка PPPoE — Ростелеком, Дом.ру
Настройка данного типа подключения довольна проста. Переходим в раздел Setup >> выбираем Basic Setup >> и в поле Internet Connection Type, выбираем «PPPoE». Затем вводим в поля «User Name» — имя пользователя (должно быть в договоре с провайдерам или звоните в тех поддержку) и Password – пароль (также должен быть в договоре). Остальные поля оставляем без изменения и жмем Save Settings.
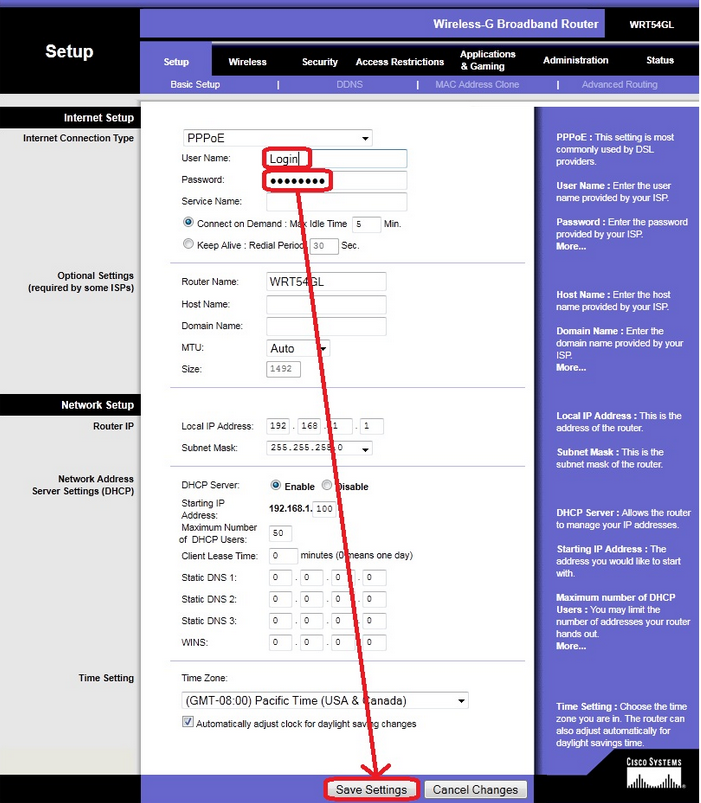
linksys wrt54gl настройка PPTP — Аист Тольятти, Уфанет(UfaNet)
Настройка данного типа подключения чуть сложней. Сложность заключается в том, что нужно указать IP адрес VPN сервера (тут могут быть сложности, так как многие провайдеры предоставляют URL сервера, об этом описано здесь). Давайте приступим к настройке, нужно провести определенные действия:
- Setup >> Basic Setup >> в поле Internet Connection Type, выбираем « PPTP»
- User Name – Имя пользователя. Ваш логин у провайдера.
- Password – Пароль к логину.
- PPTP Server IP Adress – ip адрес VPN сервера, вашего провайдера.
- Ставим точку напротив надписи «Keep Alive: Redial Period», для того, чтобы роутер автоматически подключался к интернету по тому интервалу, который вы укажете в сек.
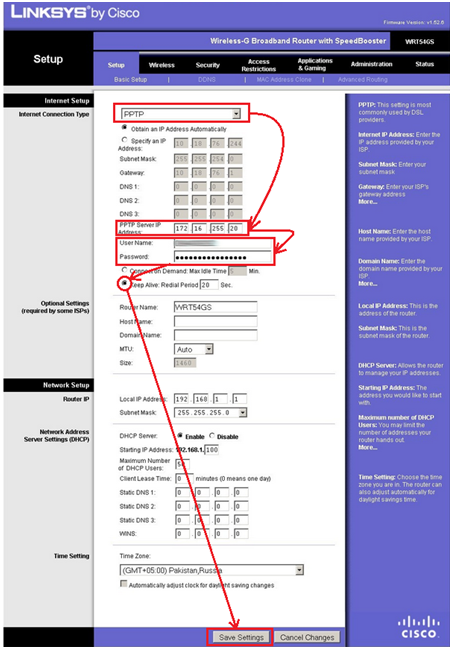
linksys wrt54gl настройка билайн l2tp
Тут все то же, что и в PPTP, просто улучшена передача данных. Произведем те же действия, что и в предыдущем типе.
- Setup -> Basic Setup -> в поле Internet Connection Type выбираем « L2TP»
- User Name –>Имя пользователя. Ваш логин у провайдера.
- Password –>Пароль к логину.
- L2TP Server IP Adress –>ip адрес VPN сервера вашего провайдера.
- Ставим точку напротив надписи «Keep Alive: Redial Period» для того, чтобы роутер автоматически подключался к интернету по тому интервалу, который вы укажете в сек.
- В самом конце жмем на кнопку Save Settings.
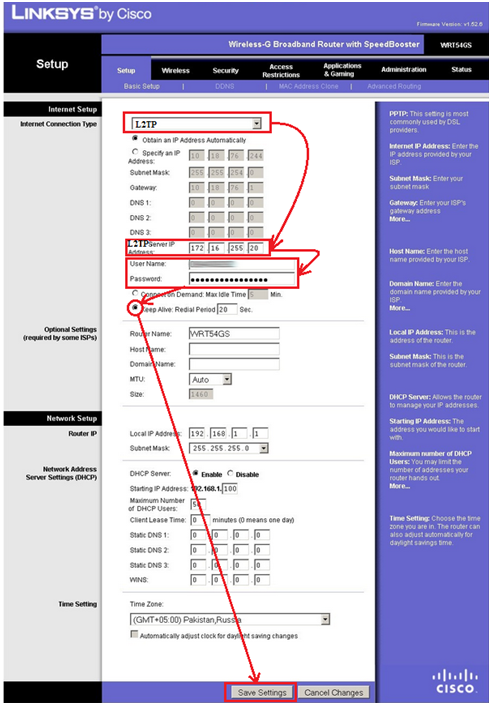
Показатели алгоритмов (метрики)
Маршрутные таблицы содержат информацию, которую используют программы коммутации для выбора наилучшего маршрута. Чем характеризуется построение маршрутных таблиц? Какова особенность природы информации, которую они содержат? В данном разделе, посвященном показателям алгоритмов, сделана попытка ответить на вопрос о том, каким образом алгоритм определяет предпочтительность одного маршрута по сравнению с другими.
В алгоритмах маршрутизации используется множество различных показателей. Сложные алгоритмы маршрутизации при выборе маршрута могут базироваться на множестве показателей, комбинируя их таким образом, что в результате получается один гибридный показатель. Ниже перечислены показатели, которые используются в алгоритмах маршрутизации:
- Длина маршрута.
- Надежность.
- Задержка.
- Ширина полосы пропускания.
Длина маршрута
Длина маршрута является наиболее общим показателем маршрутизации. Некоторые протоколы маршрутизации позволяют администраторам сети назначать произвольные цены на каждый канал сети. В этом случае длиной тракта является сумма расходов, связанных с каждым каналом, который был траверсирован. Другие протоколы маршрутизации определяют «количество пересылок» (количество хопов), т. е. показатель, характеризующий число проходов, которые пакет должен совершить на пути от источника до пункта назначения через элементы объединения сетей (такие как маршрутизаторы).
Надежность
Надежность, в контексте алгоритмов маршрутизации, относится к надежности каждого канала сети (обычно описываемой в терминах соотношения бит/ошибка). Некоторые каналы сети могут отказывать чаще, чем другие. Отказы одних каналов сети могут быть устранены легче или быстрее, чем отказы других каналов. При назначении оценок надежности могут быть приняты в расчет любые факторы надежности. Оценки надежности обычно назначаются каналам сети администраторами. Как правило, это произвольные цифровые величины.
Задержка
Под задержкой маршрутизации обычно понимают отрезок времени, необходимый для передвижения пакета от источника до пункта назначения через объединенную сеть. Задержка зависит от многих факторов, включая полосу пропускания промежуточных каналов сети, очереди в порт каждого маршрутизатора на пути передвижения пакета, перегруженность сети на всех промежуточных каналах сети и физическое расстояние, на которое необходимо переместить пакет. Т. к. здесь имеет место конгломерация нескольких важных переменных, задержка является наиболее общим и полезным показателем.
Полоса пропускания
Полоса пропускания относится к имеющейся мощности трафика какого-либо канала. При прочих равных показателях, канал Ethernet 10 Mbps предпочтителен любой арендованной линии с полосой пропускания 64 Кбайт/с. Хотя полоса пропускания является оценкой максимально достижимой пропускной способности канала, маршруты, проходящие через каналы с большей полосой пропускания, не обязательно будут лучше маршрутов, проходящих через менее быстродействующие каналы.
Подключитесь к Wi-Fi роутеру с WPA3 и смартфону или планшету
В случае с мобильными телефонами или планшетами все проще, на нашем смартфоне или планшете должна быть установлена последняя версия Android or iOS операционной системы, и мы попробуем подключиться к беспроводной сети Wi-Fi с помощью WPA3.
- Если мы выбрали только WPA3-Personal и не можем подключиться, это означает, что он не поддерживается ни внутренним чипсетом устройства, ни версией операционной системы.
- Если мы выбрали WPA2 / WPA3-Personal, и вы можете подключиться, вам следует проверить, подключены ли вы в режиме WPA2 или в режиме WPA3. Это можно увидеть по статусу сети Wi-Fi на смартфоне или планшете, а также по беспроводной регистрации в маршрутизаторе, так как он будет указывать, подключился ли клиент через WPA2 или через WPA3.
Как вы видели в этом руководстве, в настоящее время обеспечить безопасность WPA3 в нашем доме очень просто, чтобы лучше защитить нашу беспроводную связь, но мы должны принять во внимание ряд очень важных аспектов, чтобы иметь возможность подключаться без проблем
Настройка Wi-Fi сети роутера D-Link DIR-825
Поскольку этот маршрутизатор является двухдиапазонным, то рекомендуется настроить для раздачи трафика обе сети. Даже если у вас нет устройств, поддерживающих диапазон 5 ГГц, это не означает, что таковые не появятся в средне- или краткосрочной перспективе. В принципе настройки для обеих частот полностью идентичны, за исключением имени сети и пароля. Имена должны отличаться и желательно, чтобы по имени вы могли быстро и безошибочно идентифицировать, о какой сети идёт речь. Что касается пароля, то рекомендации здесь те же, но уже по причине повышения безопасности, хотя большинство пользователей делает пароль для обеих сетей одинаковым.
Пошаговый алгоритм:
- выбираем вкладку Wi-Fi и кликаем по подпункту меню «Основные настройки»;
- в верхней строке указываем сеть для настройки (2.4 или 5 ГГц);
- в поле SSID вводим имя сети с учётом приведенных выше рекомендаций;
- жмём кнопку «Применить»;
- возвращаемся к экрану «Расширенные настройки» и во вкладке «Wi-Fi» кликаем по подпункту «Настройки безопасности»;
- в поле «Ключ шифрования» вводим пароль нашей беспроводной сети;
- жмём кнопку «Сохранить».
Чтобы проверить работу беспроводной сети, роутер D-Link перезагружать не нужно.
Обновление прошивки
Немногие роутеры из этой ценовой категории умеют обновлять прошивку по воздуху, но у D-Link DIR-825 такая возможность имеется. Соответствующая функция доступна во вкладке «Система» в разделе «Обновление ПО». Вам следует более-менее регулярно заходить сюда и нажимать кнопку «Проверить обновления» – если на сервере производителя будет обнаружена свежая прошивка, обновление будет выполнено автоматически.
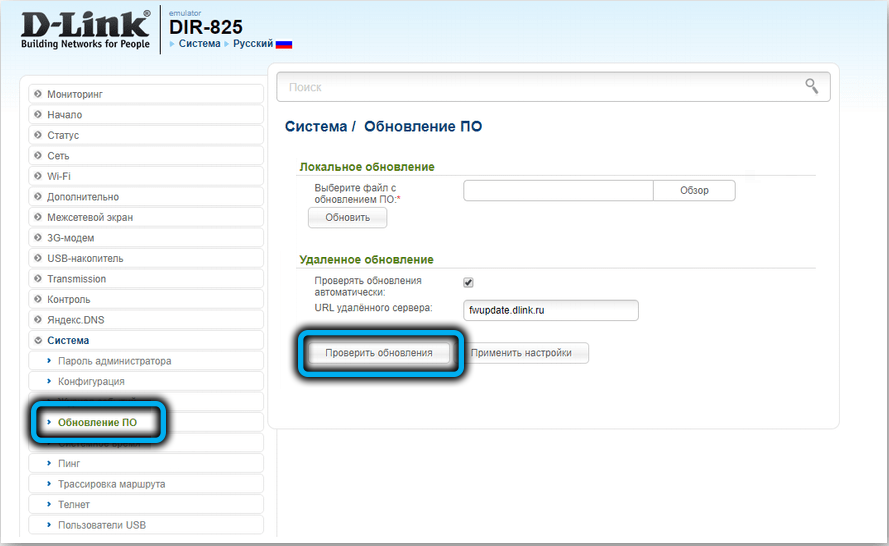
В некоторых случаях более предпочтительным способом может стать ручное обновление микропрограммы (например, вы хотите перейти на более низкую версию прошивки).
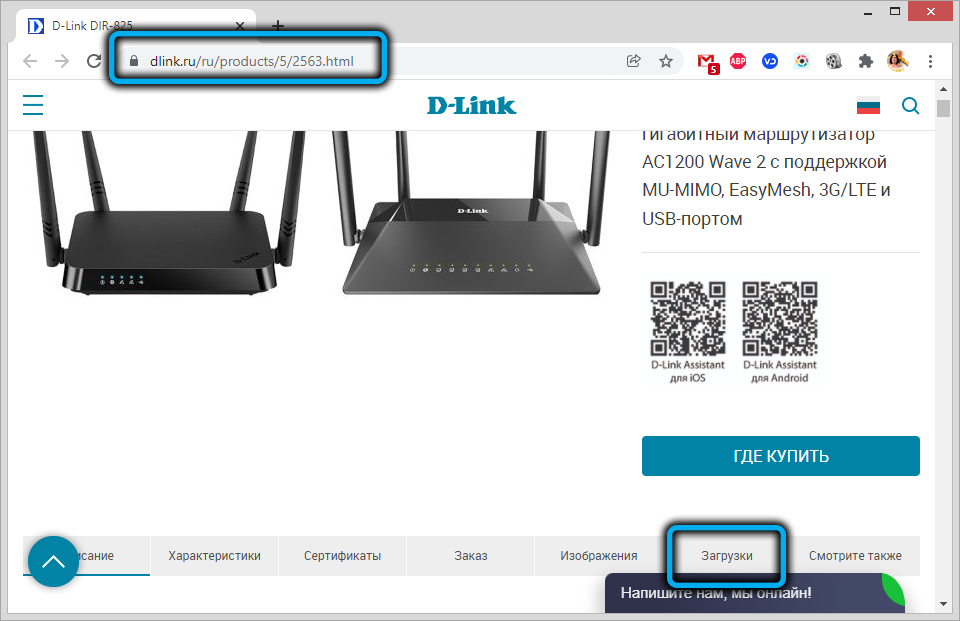
Скачать её можно с официального сайта компании, кликнув по кнопке «Загрузки», выбрав нужную версию и нажав кнопку «Скачать». Здесь же можно ознакомиться с изменениями в конкретной версии микропрограммы.
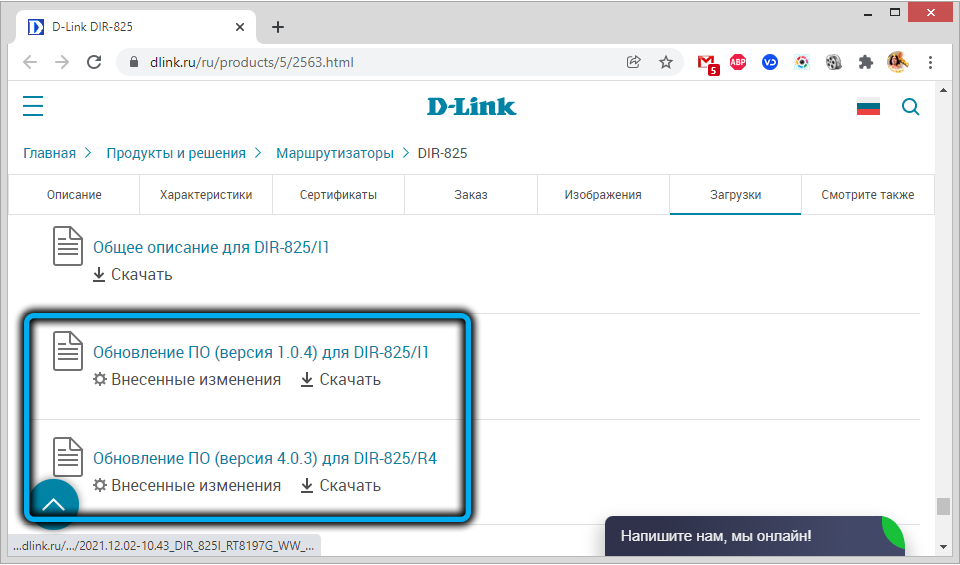
Чтобы прошить роутер, кликните по пункту «Локальное обновление».
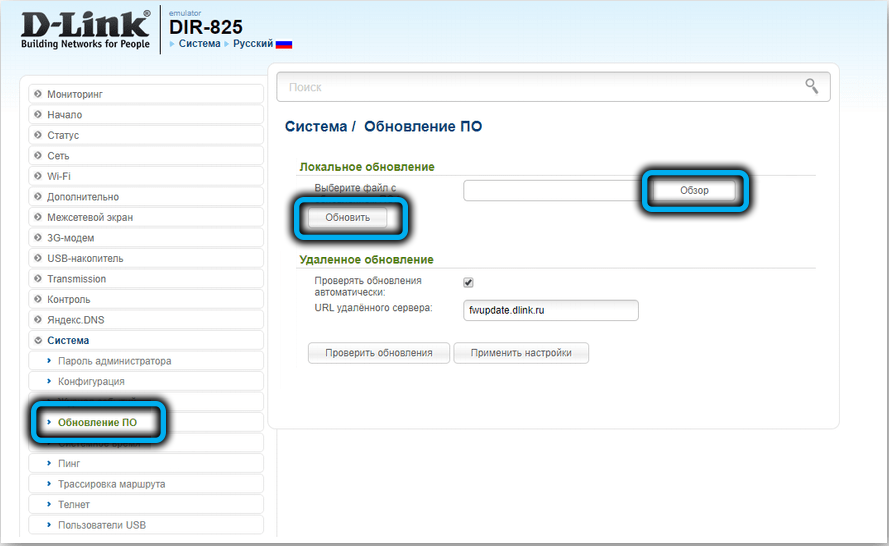
Настройка оборудования
В качестве примера, я рассмотрю настройку PPPoE на Смарт Бокс для Ростелеком, ТТК или Дом. ру. В этом случае в строке «Режим IP ставим флажок «PPPoE». Ниже вводим логин и пароль на доступ, выданные Вам провайдером. Триггер оставляем в значении Keep Alive для постоянного поддержания соединения активным. MTU так же оставляем по-умолчанию 1460. Обязательно проверьте чтобы стояла галочка «Использовать NAT и нажимаем кнопку «Сохранить»
Внимание! В последних версиях прошишки роутера СмартБокс для суперюзера надо использовать в качестве пароля серийный номер устройства
Он указан в наклейке, на задней части корпуса, под штрих кодом. Есть роутер билайн и приставка, возможно это все подключить к другому провайдеру что бы смотреть билайновскую приставку?
Но. Если мы входим в веб-интерфейс роутера из-под просто админа — логин = admin; пароль — admin, тогда нам предоставляются настройки, ограниченные провайдером Билайн. В роутере есть USB порт. К роутеру вы можете подключить флешку или внешний жесткий диск, для предоставления общего доступа к ним по сети, а также некоторые USB-модемы.
- Адрес роутера: 192.168.1.1
- Доступ в web-интерфейс: логин = admin; пароль — admin
- Актуальная версия прошивки:v2.0.29 (SmartBox2029.img)
- Режимы работы: DHCP-клиент, Static IP, PPPoE, L2TP, 3G
- Wi-Fi: 802.11b/g/n 300Mbps, 2.4GHz, Гостевая Wi-Fi сеть
- WAN/LAN: WAN — 1 Fast Ethernet, LAN — 4 Fast Ethernet
- USB-порт: Да, 1 — USB 2.0 (FTP-сервер, Сетевой файловый сервер (Samba), Media Server).
- Поддержка IPTV: Да, Выделенный LAN-порт и IGMP proxy
- Прочее: работа в режимах «Точка доступа (AP)» или «Повторитель (Wi-Fi Repeater)»
Beeline Smart Box – брендовый роутер провайдера Beeline изначально предназначенный для работы только в сетях Beeline. Сам роутер производится компанией Sercomm в Тайвани по заказу компании Beeline. В основе роутера лежит референс-плата на основе Realtek 8197D.
В роутере имеется поддержка IPTV и возможность использовать его как сетевое хранилище.
Работа, настройка и управление Wi-Fi 5 ГГц на роутере
Если роутер поддерживает 2.4 ГГц и 5 ГГц, то в его веб-интерфейсе (на странице с настройками, или в приложении на телефоне) есть настройки отдельно для каждого диапазона. Для каждой сети можно задать разные имена и пароли. Ну и отдельно задаются настройки канала, ширины канала, режим сети, настройки безопасности и т. д. В настройках каждого роутера есть возможность отключить и включить отдельно каждый диапазон. Например, можно выключить Wi-Fi сеть на 5 ГГц и при необходимости включить ее. Как правило нужно просто убрать/поставить галочку и сохранить настройки.
На всех двухдиапазонных роутерах по умолчанию включены оба диапазона. Если сделать сброс настроек роутера, то он будет раздавать две Wi-Fi сети. Заводские имена этих сетей (SSID) обычно указаны снизу роутера на наклейке. В конце имени сети в диапазоне 5 ГГц обычно есть “_5G”. Но есть роутеры, например Keenetic, на которых включена функция, которая объединяет две Wi-Fi сети (в разных диапазонах) в одну (две сети с одинаковым именем). Устройства видят одну сеть, подключаются к ней и автоматически выбирают лучший диапазон.
Так как отключить, включить и настроить беспроводную сеть в диапазоне 5 ГГц на роутере можно как правило на одной странице (в одном разделе веб-интерфейса), то я буду показывать, как выполнить все эти действия на примере роутеров разных производителей.
TP-Link
Для начала нужно зайти в настройки роутера TP-Link, или использовать приложение TP-Link Tether для управления с телефона (если ваш роутер поддерживает эту функцию).
На роутерах с новым веб-интерфейсом настройки диапазона 5 GHz находятся в разделе “Дополнительные настройки” – “Беспроводной режим” – “Настройки беспроводного режима”. Там есть вкладка “5 ГГц”, где можно отключить или включить Wi-Fi сеть убрав/поставив галочку возле “Включить беспроводное вещание”. Можно сменить имя сети, пароль, выставить мощность передатчика и т. д. Если сеть работает быстро и стабильно, то я не рекомендую менять заводские настройки (кроме имени и пароля).
Там же могут быть настройки функции Smart Connect. Если она включена, то устройства будут видеть одну сеть и сами выбрать диапазон для соединения. Имя сети и пароль будут установлены одинаковые для обеих диапазонов.
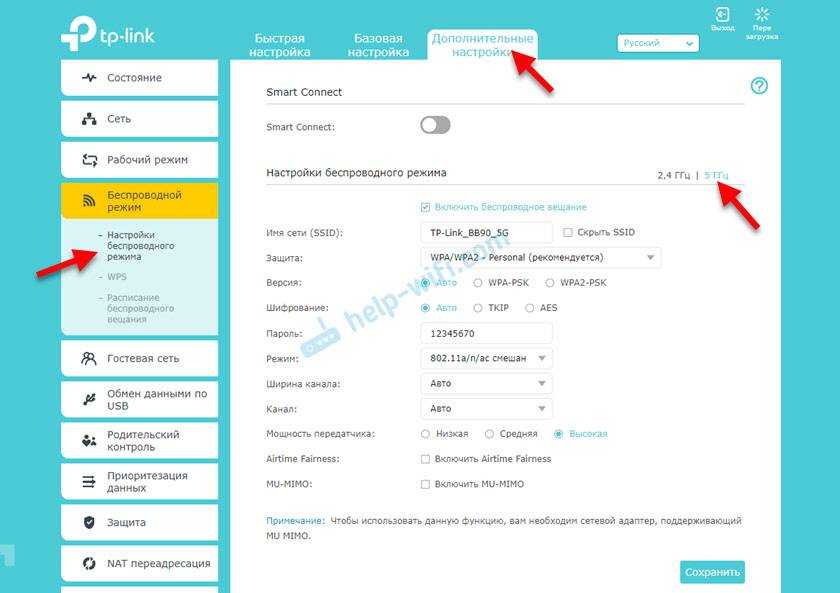
На некоторых моделях роутеров TP-Link настройки диапазона 5 ГГц выглядят вот так:
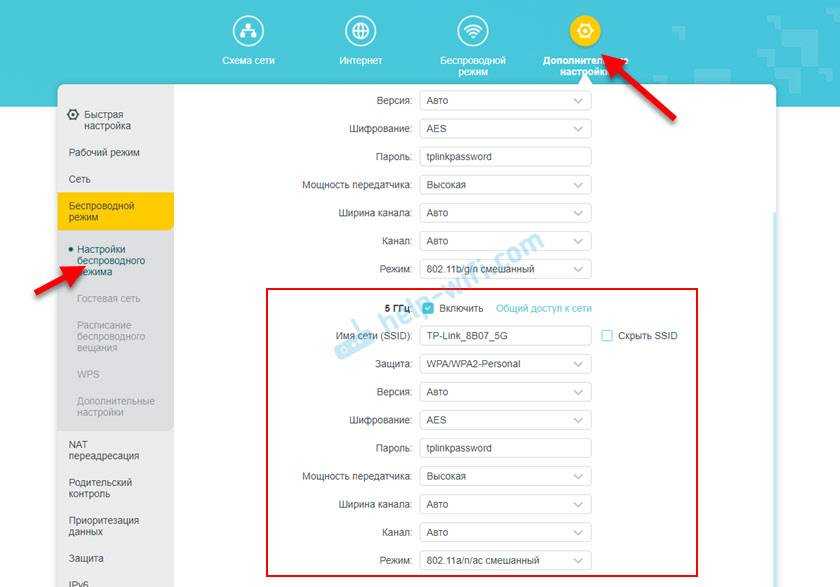
А на роутерах со старым веб-интерфейсом эти настройки находятся в разделе “Беспроводной режим – 5 ГГц”:

А отключить или включить сеть на определенной частоте можно в разделе “Выбор рабочей частоты”.
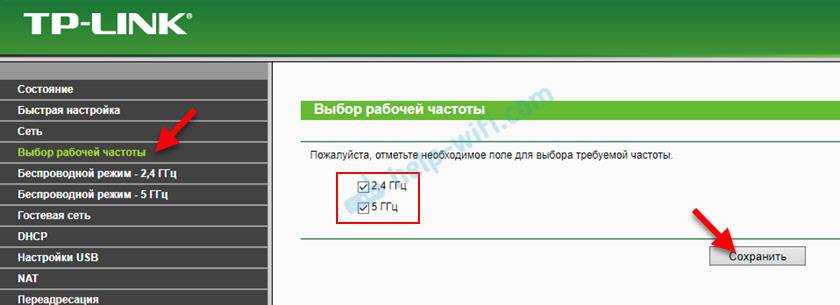
Просто снимите/установите галочку возле нужной частоты и сохраните настройки. Не забывайте сохранять настройки роутера после смены параметров!
ASUS
Изменить параметры Wi-Fi сети диапазона 5 ГГц на роутере ASUS можно в веб-интерфейсе, в разделе “Беспроводная сеть”. Там в выпадающем меню нужно выбрать частотный диапазон “5GHz”, задать нужные параметры и сохранить настройки. Если не знаете как зайти в настройки роутера ASUS – смотрите эту статью.
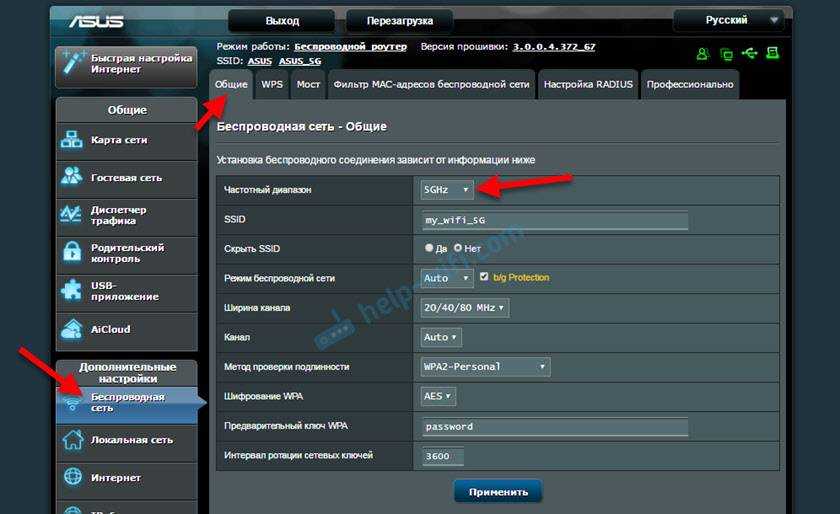
Отключить или включить 5 ГГц можно на вкладке “Профессионально”. Выбираем нужный диапазон и ниже возле пункта “Включить радиомодуль” ставим “Да” или “Нет”.
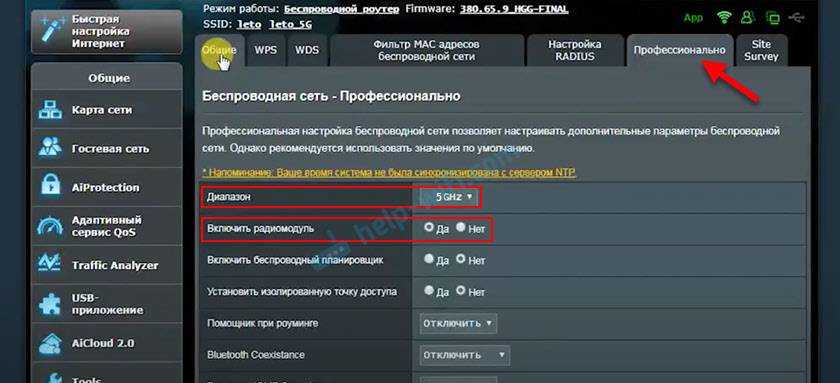
Сохраните настройки и перезагрузите роутер.
Keenetic
Настройки Wi-Fi 5 ГГц на роутерах Keenetic находятся в разделе “Мои сети и Wi-Fi” – “Домашняя сеть”. Возможно вам пригодится инструкция по входу в настройки роутеров Keenetic.
По умолчанию включена функция Band Steering. Она синхронизирует настройки Wi-Fi в диапазоне 2.4 и 5 ГГц и устройства видят одну сеть. Выбор диапазона происходит автоматически. Если вы хотите задать разные настройки Wi-Fi для сети на 2.4 ГГц и 5 ГГц, то Band Steering нужно отключить.
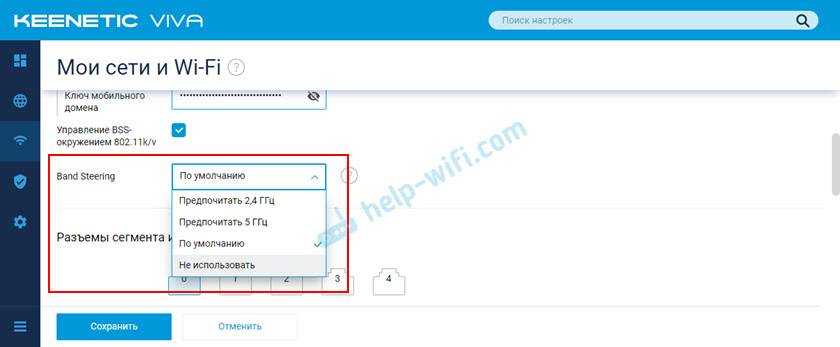
Отключить и включить диапазон 5 ГГц можно отдельным переключателем.
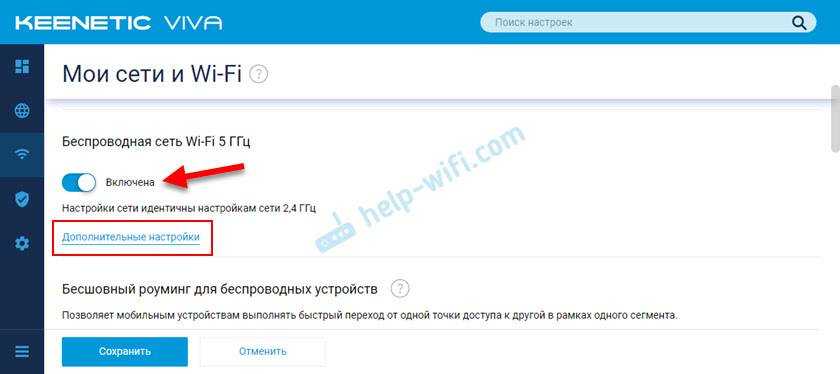
Там же есть ссылка на страницу с дополнительными настройками диапазона 5 ГГц. Нажав на нее мы получаем доступ к настройкам имени сети, пароля, мощности передатчика, настройкам канала и ширины канала, режима работы сети и т. д.
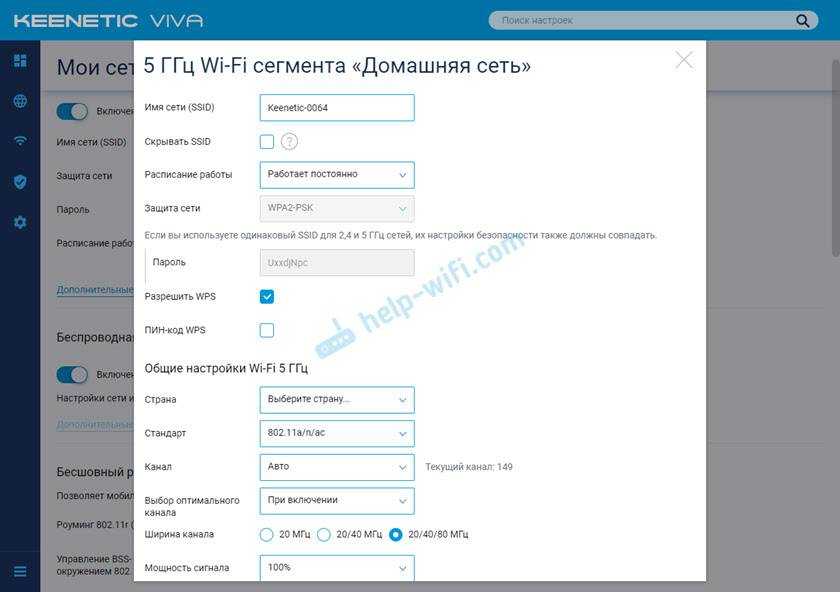
Можно даже настроить расписание работы Wi-Fi сети в отдельном диапазоне. Не забудьте сохранить настройки после смены параметров.
14
Сергей
Советы по настройке роутеров (общие)
Протокол VRRP
VRRP — это аббревиатура Virtual Redundant Router Protocol. Группа физических маршрутизаторов объединяется в один виртуальный. Каждый участник группы может находиться в 3 состояниях:
- неопределенном (initialize)
- основном (master)
- резервном (backup)
У всех участников группы в настройках присутствует 1 или несколько виртуальных адресов. У основного эти адреса присвоены сетевой карте, а у других — просто ждут своего часа.
Прежде всего надо сказать, что VRRP работает поверх IP, а не напрямую поверх канального уровня. Если быть точным, он использует групповой (multicast) адрес 224.0.0.18. Поскольку multicast по умолчанию не маршрутизируется, взаимодействие возможно только в пределах одной физической сети.
Это значит, что, помимо общего виртуального адреса, каждому маршрутизатору на каждом сетевом интерфейсе, где вы настраиваете VRRP, должен быть присвоен основной, с которого он будет отправлять соседям служебные пакеты.
Надо сразу сказать, что основной (служебный) адрес совсем не должен быть из одной сети с виртуальными. Если у вас недостаточно публичных адресов для тех сетевых карт, которые смотрят в интернет, вы вполне можете использовать частные адреса из RFC 1918 в качестве служебных. Ну, если настройки вашего провайдера этого не запрещают.
У каждой группы маршрутизаторов есть VRID — Virtual Router Identifier. Это просто число в диапазоне от 1 до 255. С каждой такой группой может быть ассоциирован 1 или несколько виртуальных адресов. На уровне протокола список адресов передается, но только для отладочных целей. Процесс VRRP их никак не использует, тем более что передаются они без маски подсети, так что за идентичностью настроек виртуальных адресов надо следить самому.
Группы с разным VRID друг с другом не взаимодействуют, поэтому в одной физической сети может быть любое количество независимых групп резервирования, главное — настроить.
При загрузке или первичной настройке VRRP участники группы оказываются в неопределенном состоянии (initialize) и выбирают, кому быть основным, а кому резервным. В настройках VRRP можно указать приоритет (priority) — маршрутизатор с наибольшим приоритетом выигрывает выборы.
Если приоритет у нескольких маршрутизаторов одинаковый, выигрывает тот, у кого самый большой адрес IP. Я сам стараюсь не полагаться на случай и всегда указываю приоритет явно.
Маршрутизатор, который выбрали основным, присваивает своей сетевой карте виртуальные адреса и начинает посылать остальным пакеты VRRP advertisement. Таким образом он сообщает, что еще функционирует и работоспособен.
Пока эти пакеты приходят, резервные маршрутизаторы ничего не делают. Когда основной упадет и резервные заметят, что пакеты перестали приходить, они инициируют выборы заново и выберут новый основной из оставшихся, по тем же правилам.
Что будет, если бывший основной маршрутизатор вернется к жизни? Все зависит от опции
preempt в настройках. Если она включена, то он повторно инициирует выборы и вернет себе былую славу. Если нет, так и останется резервным.
Включать или не включать
preempt — вам решать. С одной стороны, с этой настройкой легко предсказать, какой маршрутизатор в данный момент основной, а с другой — переключений состояния, а значит, и потерянных пакетов будет больше. Я как правило включаю, но свое мнение никому не навязываю.
2.3. Checking for dead peers
Keepalive can be used to advise you when your peer dies before it is able to notify you. This could happen for several reasons, like kernel panic or a brutal termination of the process handling that peer. Another scenario that illustrates when you need keepalive to detect peer death is when the peer is still alive but the network channel between it and you has gone down. In this scenario, if the network doesn’t become operational again, you have the equivalent of peer death. This is one of those situations where normal TCP operations aren’t useful to check the connection status.
Think of a simple TCP connection between Peer A and Peer B: there is the initial three-way handshake, with one SYN segment from A to B, the SYN/ACK back from B to A, and the final ACK from A to B. At this time, we’re in a stable status: connection is established, and now we would normally wait for someone to send data over the channel. And here comes the problem: unplug the power supply from B and instantaneously it will go down, without sending anything over the network to notify A that the connection is going to be broken. A, from its side, is ready to receive data, and has no idea that B has crashed. Now restore the power supply to B and wait for the system to restart. A and B are now back again, but while A knows about a connection still active with B, B has no idea. The situation resolves itself when A tries to send data to B over the dead connection, and B replies with an RST packet, causing A to finally to close the connection.
Keepalive can tell you when another peer becomes unreachable without the risk of false-positives. In fact, if the problem is in the network between two peers, the keepalive action is to wait some time and then retry, sending the keepalive packet before marking the connection as broken.
Открытые порты в Livebox и DMZ
Теперь мы узнаем, как открыть порты и включить DMZ на определенном частном IP-адресе. На следующем снимке экрана вы можете увидеть меню DMZ. Рекомендуется открывать DMZ на консолях, но не на компьютерах, если у вас нет хорошего брандмауэра, так как мы будем открыты для доступа в Интернет.
При следующем захвате активируется NAT, оставляем как есть, трогать не надо.
На следующем снимке экрана у вас есть меню для открытия портов, мы помещаем частный IP-адрес нашей команды, если мы хотим открыть уже предварительно настроенный порт, просто найдите его в «общих приложениях» и нажмите КОПИРОВАТЬ. Затем мы нажимаем «Активировать» и стрелку, где написано «Настроить», таким образом мы откроем порты в определенном направлении.
Например, чтобы получить доступ к нашему домашнему веб-серверу, нам нужно перенаправить порты или на наш FTP-сервер.
На следующем снимке экрана у вас есть то, что в другой прошивке называется запуском порта, что обычно не требуется, потому что UPnP хорошо выполняет свою работу. В остальное время желательно открыть их, чтобы не замедлить передачу файлов или «чтение». Триггерный порт — это первый из диапазона портов, используемых приложением, а общие порты — полный диапазон портов.
Протокол VRRP
VRRP расшифровывается как Virtual Redundancy Router Protocol. Группа физических маршрутизаторов объединяется в один виртуальный. Каждый участник группы может находиться в трех состояниях: неопределенном (initialize), основном (master) и резервном (backup). У всех участников в настройках присутствует один или несколько виртуальных адресов. У основного эти адреса присвоены сетевой карте, а у остальных — просто ждут своего часа.
Прежде всего нужно сказать, что VRRP работает поверх IP, а не напрямую поверх канального уровня. Если быть точным, он использует групповой (multicast) адрес 224.0.0.18. Поскольку multicast по умолчанию не маршрутизируется, взаимодействие возможно только в пределах одной физической сети.
Это значит, что, помимо общего виртуального адреса, каждому маршрутизатору на каждом сетевом интерфейсе, где ты настраиваешь VRRP, должен быть присвоен основной, с которого он будет отправлять соседям служебные пакеты.
Нужно сразу сказать, что основной (служебный) адрес совсем не обязан быть из одной сети с виртуальными. Если у тебя недостаточно публичных адресов для тех сетевых карт, которые смотрят в интернет, ты вполне можешь использовать частные адреса из RFC 1918 в качестве служебных. Ну, если настройки твоего провайдера этого не запрещают.
У каждой группы маршрутизаторов есть VRID — Virtual Router Identifier. Это просто число в диапазоне от 1 до 255. С каждой группой может быть ассоциирован один или несколько виртуальных адресов. На уровне протокола список адресов передается, но только для отладочных целей. Процесс VRRP их никак не использует, тем более что передаются они без маски подсети, так что за идентичностью настроек виртуальных адресов нужно следить самому.
Группы с разным VRID друг с другом не взаимодействуют, поэтому в одной физической сети может быть несколько независимых групп резервирования, главное — настроить.
При загрузке или первичной настройке VRRP участники группы оказываются в неопределенном состоянии (initialize) и выбирают, кому быть основным, а кому резервным. В настройках VRRP можно указать приоритет (priority) — маршрутизатор с наибольшим приоритетом выигрывает выборы.
Если приоритет у нескольких маршрутизаторов одинаковый, выигрывает тот, у кого самый большой адрес IP. Я сам стараюсь не полагаться на случай и всегда указываю приоритет явно.
Маршрутизатор, который выбрали основным, присваивает своей сетевой карте виртуальные адреса и начинает рассылать остальным пакеты VRRP advertisement. Таким способом он сообщает, что еще жив и работоспособен.
Пока эти пакеты приходят, резервные маршрутизаторы ничего не делают. Когда основной упадет и резервные заметят, что пакеты перестали приходить, они инициируют выборы заново и выберут новый основной из оставшихся, по тем же правилам.
Что будет, если бывший основной маршрутизатор вернется к жизни? Все зависит от опции preempt в настройках. Если она включена, то он снова инициирует выборы и вернет себе былую славу. Если нет, так и останется резервным.
Включать или не включать preempt — дело вкуса. С одной стороны, с этой опцией легко предсказать, какой маршрутизатор в данный момент основной, а с другой — переключений состояния, а значит, и потерянных пакетов будет больше. Я обычно включаю, но свое мнение никому не навязываю.
За Исполнение
вместо этого, вы можете быть вынуждены применить конфигурацию операционной системы в целом. Имейте в виду, что эта конфигурация повлияет на все TCP-соединения, запущенные во всей системе.
текущие настройки TCP Keep-Alive можно найти в
- /proc/sys/net/ipv4/tcp_keepalive_time
- /proc/sys/net/ipv4/tcp_keepalive_probes
- /proc/sys/net/ipv4/tcp_keepalive_intvl
вы можете обновить любой из них так:
такие изменения не будут сохраняться при перезапуске. Чтобы внести постоянные изменения, используйте sysctl :
текущие настройки можно просмотреть с помощью sysctl :
обратите внимание, Mac OS X определяет keepidle и keepintvl в единицах МС в отличие от Linux, который использует секунды. свойства можно задать с помощью sysctl который сохранит эти настройки при перезагрузке:
свойства можно задать с помощью sysctl который сохранит эти настройки при перезагрузке:
кроме того, вы можете добавлять их в /etc/sysctl.conf (создает файл, если он не существует).
у меня нет машины Windows для подтверждения, но вы должны найти соответствующие настройки TCP Keep-Alive в реестре at
1. См. man tcp для получения дополнительной информации.
3. Некоторые примеры, которые я нашел в базовом поиске Google, -lucwilliams / JavaLinuxNet и flonatel/libdontdie.
вы ищете опцию сокета SO_KEEPALIVE.
Это из спецификации TCP,
пакеты Keep-alive должны быть отправлены только тогда, когда никакие данные или пакеты подтверждения не были получены для соединения в течение интервала. Этот интервал должен быть конфигурируемым и иметь значение по умолчанию не менее двух несколько часов.
Как вы можете видеть, интервал TCP keepalive по умолчанию слишком длинный для большинства приложений. Возможно, вам придется добавить активности в свой протокол.
Если вы находитесь за маскирующимся NAT (как и большинство домашних пользователей в эти дни), существует ограниченный пул внешних портов, и они должны быть разделены между TCP-соединениями. Поэтому маскирующиеся NATs склонны предполагать, что соединение было прервано, если данные не были отправлены в течение определенного периода времени.
использование keepalives оба уменьшается вероятность того, что соединение будет прервано где-то по линии, а также позволяет узнать о сломанном соединении раньше.
вот некоторая дополнительная литература по keepalive, которая объясняет это гораздо более подробно.
поскольку Java не позволяет вам контролировать фактическое время keepalive, вы можете использовать примеры для их изменения, если вы используете ядро Linux (или ОС на основе proc).
Заключение
SSE является решением наших проблем с доставкой данных. Попутно возникли и некоторые сложности, но они оказались простыми для исправления.
Вот как выглядит окончательная рабочая установка:
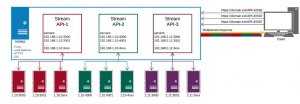
Обзор окончательной архитектуры. Все конечные точки API обслуживаются NGINX, поэтому клиенты получают мультиплексированный ответ.
NGINX дает нам следующее:
- Прокси-сервер для конечных точек API в разных местах;
- HTTP / 2 и все его преимущества, такие как мультиплексирование для соединений;
- Балансировка нагрузки;
- SSL.
Таким образом, мы управляем доставкой данных и сертификатами в одном месте, вместо того, чтобы делать это отдельно на каждой конечной точке.
Основные преимущества этого подхода:
- Эффективность данных;
- Упрощенная реализация;
- Соединения автоматически мультиплексируются через HTTP / 2;
- Механизм экономии заряда аккумулятора пользовательского устройства путем разгрузки соединения с прокси-сервером.
SSE позволяет обойтись без дополнительных затрат ресурсов, в отличие от альтернатив. Что касается серверной реализации, она не сильно отличается от поллинга. Но в клиенте все намного проще, чем при поллинге, поскольку для него требуется первоначальная подписка и назначение обработчиков событий. Это очень похоже на управление WebSockets.
Здесь вы можете найти демо-версию кода простой реализации клиента и сервера.
Пожалуйста, опубликуйте ваши комментарии по текущей теме статьи. За комментарии, дизлайки, отклики, подписки, лайки низкий вам поклон!
Пожалуйста, оставьте ваши комментарии по текущей теме материала. За комментарии, подписки, дизлайки, лайки, отклики низкий вам поклон!
Вадим Дворниковавтор-переводчик статьи «Using SSE Instead Of WebSockets For Unidirectional Data Flow Over HTTP/2»






























