Как напечатать PDF файл
Текстовый документ может быть также представлен и в распространённом PDF-формате. Чтобы его открыть, на компьютере должна быть установлена бесплатная программа для чтения от Adobe. Если таковой нет, то печатать можно, перетащив пдф-файл непосредственно в браузер. Дальше уже знакомые нам команды «Файл»-«Печать». Останется выбрать принтер и при необходимости сделать настройки диапазона страниц.
Есть и другие особенности распечатки через программу Adobe Reader.
- Обложки можно будет напечатать через окно «Обложка».
- Во вкладке «Качество» присутствует экономный режим, помогающий снизить расход тонера. А для экономии бумаги командами «Макет» — «Тип печати» можно выбрать вариант «Двусторонняя». Останется только нажать «Печать».
https://youtube.com/watch?v=WfOw6NOHHZc
https://youtube.com/watch?v=7AS7rLFPZl0
https://youtube.com/watch?v=L82L66EmxZ4
Дополнительные параметры печати
Прежде чем распечатать на цветном принтере или монохромном важный документ, специалисты рекомендуют провести тестовую печать. Желательно цветную. Так можно будет определить, какие настройки принтера необходимо изменить.
Чтобы открыть настройки принтера, необходимо:
- Войти в меню «Пуск».
- Вбить в строку поиска «Принтеры».
- Выбрать «Принтеры и сканеры».
- Щелкнуть по активному устройству и выбрать «Управление».
- Кликнуть по «Настройки печати».
- Во вкладке «Главная» изменить «Качество печати» и «Цвет/интенсивность» до подходящих значений.
Менять параметры можно при любой печати
Также важно иногда проводить очистку сопел для более высокого качества печати
Вы хотите распечатать фотографии или текстовый документ? Конечно, хорошо приобрести принтер и провести подключение к компьютеру. Но это еще не финиш.
Необходимо выполнить все настройки, не забыть установить драйвер данного печатающего устройства, а также дополнительные программы для корректной работы устройства.
Совокупность этих действий приведет к желаемому результату – возможности печатать. Именно с этих шагов мы и начнем двигаться к цели.
Как напечатать PDF файл
Текстовый документ может быть также представлен и в распространённом PDF-формате. Чтобы его открыть, на компьютере должна быть установлена бесплатная программа для чтения от Adobe. Если таковой нет, то печатать можно, перетащив пдф-файл непосредственно в браузер. Дальше уже знакомые нам команды «Файл»-«Печать». Останется выбрать принтер и при необходимости сделать настройки диапазона страниц.
Есть и другие особенности распечатки через программу Adobe Reader.
- Обложки можно будет напечатать через окно «Обложка».
- Во вкладке «Качество» присутствует экономный режим, помогающий снизить расход тонера. А для экономии бумаги командами «Макет» — «Тип печати» можно выбрать вариант «Двусторонняя». Останется только нажать «Печать».
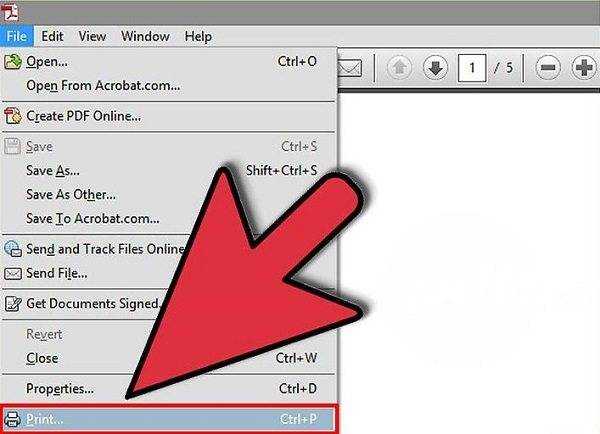
3-D.
Помимо обычных устройств, для печати различных рисунков в повседневной жизни применяются еще и 3-D принтеры. Аппарат представляет собой большую коробку, похожую на духовку со стеклом, чтобы наблюдать за процессом распечатки. Устройство возводит фигурные объекты на основе визуального 3-D рисунка.
Данный вид устройств может послужить для развлечения, то есть можно воплотить любую маленькую вещь в реальность играть ею, подарить кому-либо или использовать ее в других нуждах. Также 3-D принтеры используются в сфере бизнеса уже довольно долгое время.
При работе устройства используются фотополимерные смолы, металлоглина, керамический порошок и различные виды пластиковой нити. Устройство, используя один из данных материалов, постепенно «наращивает» 3-д рисунок.
Аппарат может понадобиться для изготовления различных видов моделей. Например, когда нужно смастерить что-нибудь кропотливое вручную, можно эффективно применить 3-D принтер. Ручная работа занимает довольно много времени, а он распечатает модель за короткий срок, быстро и недорого. Таким образом, вы сэкономите время, нервы, средства и главное — получите отличный результат.
В заключение надо отметить что наиболее удобным, с точки зрения пользователя, аппаратом является многофункциональное устройство, имеющее встроенный сканер, функцию копирование и возможность вывода информации на бумагу с компьютера. МФУ бывают лазерные и струйные.
Подробнее о современных принтерах и об основных характеристиках принтеров можно почитать в разделе выбор.
Принтеры
Принтер – это устройство, предназначенное для печати информации из компьютера на бумагу, или, как говорят на «компьютерном» языке, на твердый носитель. При этом сам процесс переноса информации называется вывод на печать, а полученный документ – распечатка. Они различаются по принципу работы, по количеству цветов, по типу чернил и печатаемого материала, по назначению. И каждый из этих видов еще может иметь свои особенности и дополнительные функции. Сегодня большое распространение получили так называемые многофункциональные устройства, в которых объединены и принтер, и сканер, и ксерокс, и даже телефакс.

Решение проблем с отказом техники печатать
Рассмотрим основные возможные проблемы и ошибки, которые могут возникать при печати с компьютера на принтер у пользователей.
- Внимательно посмотрите на индикаторы, расположенные на корпусе аппарата. Они должны гореть, когда тот исправен, то 99% случаев светятся зеленым цветом. Иногда желтый или оранжевый могут быть предупреждением о возможных неполадках, но принтер все равно должен продолжать исправно печатать. Убедитесь, что техника точно включена в сеть и соединена с компьютером или ноутбуком. Проверьте это еще раз.
- В своей работе лазерный принтер использует специальный порошок — тонер, а струйный — жидкие чернила. Они называются расходными материалами и логично, что со временем могут закончиться. Устройство в таком случае уведомляет пользователя специальным сообщением на мониторе. Возможно такая функция отключена или Вы попросту проигнорировали окно уведомления. Потому проверьте наличие чернил.
- Нельзя исключать неправильной работы программного обеспечения (драйверов) печатающей техники. Они могли быть повреждены вирусами, вредоносными программами или действиями пользователя.
- Для струйной техники актуальны проблемы с загрязнением печатающей головки. В таком случае ее стоит прочистить программным способом или вручную. Перед выполнением этих действий стоит удостовериться в отсутствии проблем, описанных выше.
Как прочистить печатающую головку?Все способы почистить и промыть своими силами в домашних условиях. - Если устройство работает уже не первый год и срок гарантии на него давно закончился, то возможны аппаратные поломки. В таком случае самому разбирать и ремонтировать технику не стоит, если подобного опыта нет. Лучше это доверить специалистам.
Все причины, почему может не печатать принтер с компьютераСпособы самостоятельно устранить проблемы с офисной техникой, когда та не отвечает или не работает
Помогла наша инструкция — раскажите друзьям
Как печатать без рекламы
Чтобы распечатать страницу без рекламы в браузерах вам надо установить AdBlock или AdBlock Plus. Данное расширение позволяет убрать рекламу с вашего браузера не только во время печати, но и в дальнейшем вы больше не будете видеть рекламу.
Этот плагин устанавливается одним кликом в любом современном браузере, после чего он будет работать в фоновом режиме и блокировать всю рекламу на сайтах (для некоторых сайтов плагин можно отключать). Благодаря этому плагину вы сможете очистить статью для печати прямо в браузере. Но, лучше использовать Google Chrome или Opera. И вам не надо будет устанавливать дополнительных приложений в свой браузер.
Как напечатать большую картинку через Paint
Это встроенный графический редактор, который присутствует в каждой операционной системе Windows. Сразу поместить любое изображение в Paint можно через контекстное меню файла. Нажмите правкой кнопкой мышки по файлу изображения и выберите пункт «Изменить». После, сразу откроется Pain, внутри рабочей области окажется рисунок.
Дабы распечатать большой рисунок, следует через раздел «Файл»-«Печать» перейти в «Параметры страницы».
Затем выбираете книжную или альбомную ориентацию. Если картинка более высокая, чем широкая, то выставьте книжную ориентацию (или наоборот). В пункте «Масштаб» в строке «Уместить» задайте параметр деления. Для печати на 2 листах выставьте «1 на 2», а чтобы распечатать изображение на 4 листах формата А4 поставьте во втором поле цифру «4».
Способ 3: Дополнительные программы
Некоторые пользователи предпочитают работать в специальных программах для обработки фотографий. Они и другие приложения, предназначенные для печати снимков, позволяют настроить параметры непосредственно перед запуском данной операции. Информацию о таких программах и инструкции по взаимодействию с ними вы найдете в других статьях на нашем сайте, перейдя по ссылкам ниже.
Подробнее: Печать фотографии на принтере Печать фото 3×4 на принтере Печать фото 10×15 на принтере Лучшие программы для печати фотографий
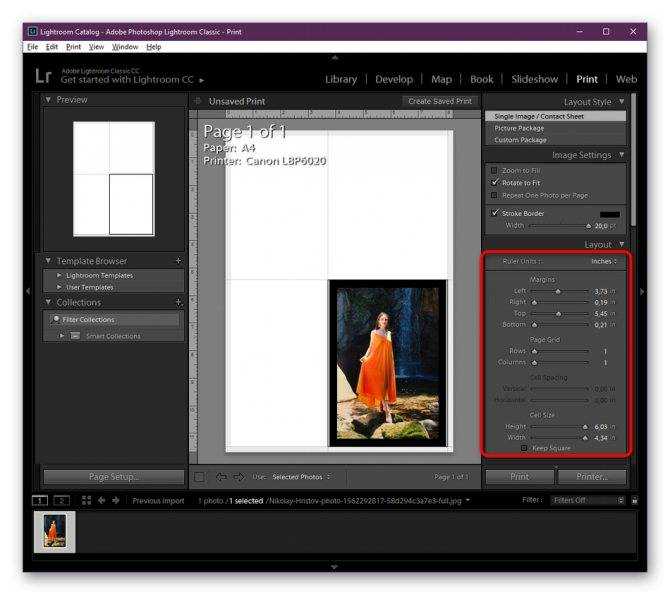
Опишите, что у вас не получилось. Наши специалисты постараются ответить максимально быстро.
Microsoft Word
Многие пользователи уже привыкли к программе Microsoft Word, и им кажется, что все процедуры, которые связаны с текстом, нужно делать именно в ней. Поэтому мы решили рассказать, как правильно это сделать в этом приложении. Ниже приведем основные рекомендации, которые вы должны использовать, чтобы сделать читабельный и правильный текст, для печати на бумаге:
- Чтобы вставить текст в Word вам для начала надо его скопировать и первая наша рекомендация — копируйте текст частями. Если выделить сразу весь текст, то вы таким образом выделите рекламу, которая есть на сайте, а также не нужные элементы сайта (например, меню).
- Чтобы сохранить картинку, нажмите на нее правой кнопкой мыши и выберете: «Сохранить изображение» (в Opera) или «Сохранить картинку как…» (в Google Chrome) или «Сохранить изображение как…» (Internet Explorer). Когда откроется окно, укажите путь, куда надо сохранить картинку. После этого можете вставить изображение в ваш подготовленный текст (смотрите первый пункт).
- Когда документ будет полностью готовый, можете его распечатывать.
Печать фото 3х4 на принтере с помощью Adobe Photoshop
Несмотря на то что данная программа больше рассчитана на профессионалов, распечатать с помощью неё фотографии сможет и новичок. Это обусловлено очень удобным и понятным интерфейсом, а также наличием инструментов, позволяющих обрабатывать изображения.
Чтобы получить требуемые изображения, потребуется выполнить несколько несложных действий:
- Для начала программу необходимо скачать и установить на компьютер.
- Установленный фотошоп необходимо запустить и найти в правом и левом углу вкладку «Файл».
- В выпадающем меню следует выбрать «Открыть».
- В появившемся окне следует найти нужное изображение, выделить его с помощью мышки и кликнуть «Открыть».
- При отсутствии необходимого цветового фильтра, появится соответствующее уведомление. В этом окне следует отметить необходимый пункт. После внесения изменений, следует нажать «Ок», чтобы сохранить их.
- Программа приступит к обработке загруженного файла.
- После завершения обработки, следует вновь зайти в меню «Файл» и кликнуть на «Печать».
- Для удобства, изображение можно переместить в любое место на бумаге.
- Программа предложит выбрать принтер, с помощью которого будет осуществляться печать. Требуется выбрать нужный.
- Далее, необходимо произвести настройки. Пользоваться ими рекомендуется, если необходимо выставить нестандартные значения. В большинстве случаев, хватает стандартных настроек.
- После внесения всех настроек, следует нажать кнопку «Печать».
Далее, необходимо подождать, пока принтер закончит процедуру печати. При этом следует убедиться, что готовый результат не имеет дефектов, например, полос.
Печать сразу с интернета
Иногда некогда копировать и сохранять в отдельный файл интересную информацию с интернета, и пользователь принимает решение распечатать её прямо с браузера. Иногда это решение наиболее оптимально, учитывая, что в MS Word возможно неправильное отображение всего текста, так что общее содержание полученного результата всё равно придется редактировать. Однако и в печати в режиме онлайн тоже есть свои «подводные камни». Стоит познакомиться с ними поближе.
Любая стандартная веб-страница будет содержать не только текст – здесь обязательно присутствуют и посторонние материалы (реклама, ссылки, картинки). Если нужно получить только распечатанный текст, то надо выделить его левой клавишей мыши, удерживая её так до самого конца документа.
Далее, всё также удерживая компьютерную мышь, следует одновременно нажать комбинацию уже знакомых нам клавиш «Ctrl» и «P». Это сочетание откроет специальное окно: в нем пользователь и будет выставлять настройки печати. Команды могут различаться для каждого браузера. Приведем подробные алгоритмы для топ-5 наиболее популярных.
Google Chrome
Напечатать из Google Chrome с компьютера можно после настройки таких команд.
- В появившемся меню справа можно видеть область для предпросмотра. В левой части присутствуют все убирающие лишнюю информацию настройки. Еще один полезный бонус – цифра, которая покажет необходимое количество листов, которое уйдет на такую распечатку.
- Есть варианты выбора количества копий, раскладки и цвета (или монохромности в черно-белом варианте).
- Чтобы правильно убрать все лишние элементы, достаточно будет поставить галочку напротив пункта «Упростить страницу». Это действие уменьшит и количество страниц.
- Раздел «Дополнительные настройки» поможет улучшить качество печати – необходимо указать разрешение от 600 dpi.
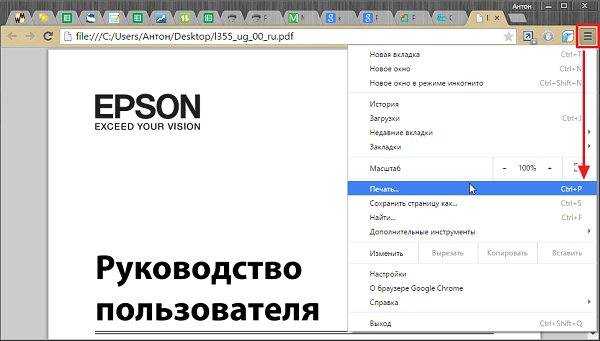
Opera
Opera своими настройками аналогична «гугловской» – правила работы в диалоговом окне одни и те же. Дополнительно рекомендуется пользоваться опциями:
- упростить страницы;
- выбрать качество не менее 600.
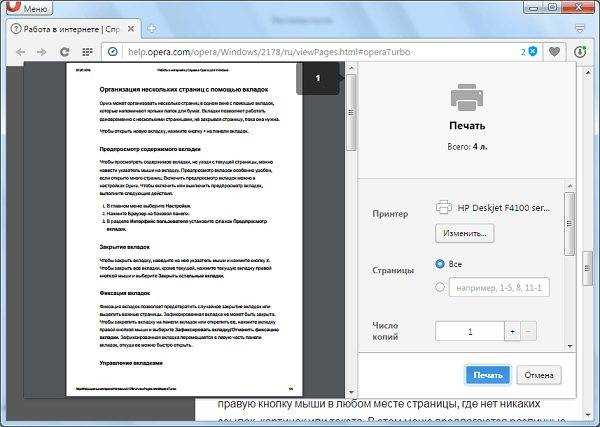
Yandex
Печать через Яндекс-браузер также похожа на две уже рассмотренные выше. Только в выплывшем окне стоит выделить пункт упрощения верстки — это уберет ненужные элементы. Далее можно будет отправлять содержимое на принтер.
Mozilla Firefox
Необходимо распечатать из браузера Mozilla Firefox? Тогда в диалоговом окне печати стоит обратить внимание на следующие настройки
- Самой актуальной является вкладка про выделение фрагмента.
- После указания диапазона печати достаточно будет нажать «ОК», чтобы необходимая информация ушла на печать.
https://youtube.com/watch?v=kRdBbImdt8k
Internet Explorer
Печать из интернета с Internet Explorer по многим своим параметрам похожа на Мозиллу. Настроить можно так.
- При необходимости распечатать только выделенный фрагмент надо маркировать настройку «Выделение». Или напротив «Все», если предполагается распечатать содержимое.
- Здесь присутствует кнопка быстрого запуска. Она в обход всех настроек сразу начнет печать всего представленного на экране.
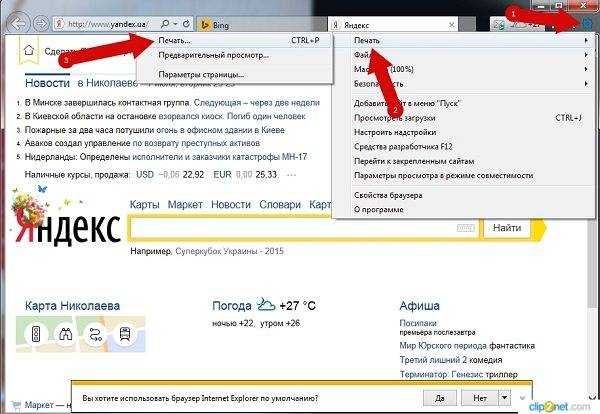
Распечатка изображения
В любом графическом редакторе существует возможность печати фотографий или картинок. Действовать нужно по тому же принципу, что и при распечатке текста. Настройка предполагает редактирование размера, возможность размножить изображение до нужного количества или печать нескольких разных картинок на одном листе.
Таким же образом можно распечатывать таблицы Microsoft Excel, текст веб-сайта. Меню Файл браузера также предполагает наличие услуги печати.
Как видите, ничего сложного в работе с принтером нет
Самое важное, всё правильно настроить для корректной работы и вовремя производить обслуживание устройства
Выбор принтера
При выборе принтера для печати фото на фотобумаге в домашних условиях нужно обращать внимание на:
-
стоимость расходных материалов — красок, картриджей;
-
разрешение печати — чтобы получались, например, качественные снимки 10х15 см, оно должно быть не менее 300х300 DPI, для снимков другого формата — еще больше;
-
скорость печати — струйный принтер может печать одно фото в течение минуты, у лазерных устройств скорость выше;
-
размер техники — в домашних условиях не всегда есть возможность разместить большое устройство.
Лазерный
Лазерное устройство позволяет делать печать на фотобумаге в большом объеме. У таких принтеров высокая стоимость, но она оправдывается их преимуществами:
-
высокое качество печати;
-
большой ресурс картриджа;
-
устойчивость фотографий к выцветанию.
При этом для лазерного принтера подходит только качественная фотобумага, поэтому на расходные материалы также придется потратиться. Чтобы узнать, как пользоваться фотобумагой, достаточно ознакомиться с инструкцией на упаковке.
Струйный
Струйный принтер — один из самых доступных вариантов со своими плюсами и недостатками. Небольшая стоимость многих моделей делает их популярными среди тех, кто хочет печатать фотографии в домашних условиях. К минусам относится следующее:
-
стоимость картриджей — их нужно регулярно заправлять, а когда они засохнут, придется покупать новые;
-
низкая скорость печати;
-
большой расход краски.
Но доступная стоимость и хорошая детализация цветных снимков в некоторых случаях перевешивают недостатки. Если вам нужно иногда распечатывать фото на фотобумаге на принтере, то нет необходимости переплачивать за другое устройство.
Сделать использование струйного устройства более экономичным можно с помощью СНПЧ — системы непрерывной подачи чернил.
Светодиодная печать
Светодиодные принтеры по принципу своей работы похожи на лазерные, но основное отличие заключается в том, что вместо лазера используются тысячи светодиодов. У этих устройств много плюсов:
-
высокое качество печати — такое же, как и у лазерных принтеров;
-
хорошая производительность — принтер быстро печатает снимки на фотобумаге;
-
надежность — такие принтеры редко ломаются;
-
небольшие размеры — светодиодный принтер можно разместить даже в небольшой комнате, чтобы распечатывать фото с компьютера.
Распечатка документа
Пакет Microsoft Office имеет в составе программы, которые предполагают наличие функции печати. Наиболее популярен для работы с текстом редактор Microsoft Office, обладающий широким набором инструментов. Рассмотрим на его примере, как печатать на принтере с компьютера. Перейти к печати можно с кнопки Файл, со значка принтера вверху на панели инструментов или нажатием горячих клавиш Ctrl+P (таким способом печать начнётся без дополнительных настроек).
Когда вы перейдёте в меню настроек печати, сможете установить необходимые параметры. Определите, какие страницы выводить на печать, при надобности измените положение текста по отношению к формату бумаги и прочее. Возможен предварительный просмотр печати на экране.
Собственная книга
Говоря про двустороннюю печать, выясняется, что вполне реально распечатать собственную книгу, не прибегая к услугам типографских мастерских. Причем, сделать это можно как через настройки принтера, так и в самом вордовском документе.
Распечатка в виде книги через настройки на принтере лазерного типа происходит следующим образом.
После выбора команд «Файл» — «Печать» следует перейти в настройки принтера. Во всех современных устройствах есть функция, помогающая печатать несколько страниц на листе. Здесь необходимо будет выбрать последовательно «Режим» -«Слева-направо»
Так устройство последовательно напечатает страницы 1 и 2 на одном листе.
Чтобы правильно задать печать всей книги, важно, чтобы общее количество страниц воспроизводимого документа было кратно четырем. Иначе надо будет определить, какие развороты можно оставить пустыми или сделать там разрывы.
Определяем и вписываем последовательность страниц для обеих страниц листа – делаем это через запятую
После этого можно отправлять в печать.
Вышедшие из устройства страницы поднимаем и, не меняя их положение, заправляем вновь в лоток на принтере. Листы переворачивать нельзя! После этого остаётся допечатать второй диапазон страниц, то есть повторить все те же описанные раннее действия.
Относительно выставляемого диапазона страниц следует сделать так: на одной стороне будут цифры: 1,4, а на второй – 2,3. Так повторяется со всеми страницами документа.
Можно настроить печать файла в виде книги непосредственно в настройках печати с компьютера. Однако в этом случае есть опасность перекоса шрифтов и других настроек. Для тех, кто полон решимости попробовать, предлагается такой алгоритм.
- Через «Файл» — «Печать» выбрать 2 в параметре «Количество страниц на листе».
- Выставить номера 1 и 4.
- Распечатать на принтере страницу, перевернуть её и вновь повторить всю эту процедуру для номеров 2,3.
Собрать текст «книжкой» можно и в самом Word. Для оформления понадобятся такое количество инструментов редактора.
- Первым делом следует определить правильную ориентацию страницы. Сделать это можно во вкладке «Разметка страницы». Теперь в «Параметрах страницы» в ориентации выбираем «Книжная» (с высотой листа больше его ширины).
- Далее идет «Настройка полей». Не выходя из «Параметров страницы», необходимо нажать кнопку «Поля», затем «Зеркальные поля». Это поможет сделать так, чтобы в нечетных документах более широким было левое поле, а в четных всё шло наоборот.
- Через «Поля» — «Настриваемые поля» можно оставить место для переплета. В открывшемся диалоговом окне выбрать «Поля» — «Переплет» и внести необходимое значение. Не забудьте при этом сохраниться.
- Для выбора собственного формата книг надо пройти через «Параметры страницы» — «Размер». В выпадающем списке выбрать необходимое значение.
- Для собственного стиля выбираем «Главная» — «Стиль». В соответствующих вкладках можно поэкспериментировать со шрифтом и абзацем.
- Перед отправкой текста на печать следует ознакомиться с параметрами распечатывания текста в диалоговом окне самого принтера. Страницы могут выводиться как автоматически, так и после ручной настройки пользователя.
Краткая универсальная инструкция по печати фото 10х15
Давайте в качестве итога сделаем вывод из всей информации и попробуем составить краткий перечень действий для распечатки фото 10х15:
- Качество распечатки во многом зависит от типа применяемой бумаги. Внимательно отнеситесь к этому параметру.
- Фотобумага имеет одну рабочую сторону, учитывайте это при распечатке.
- При выполнении печати различных форматов, возьмем например формат 10х15, нужно настроить тип используемой бумаги и ее размер в программе, откуда будет производиться распечатка.
- Для правильной печати не рекомендуем использовать средство просмотра фотографий Windows, так как могут нарушиться пропорции изображения. Если нет специализированных графических программ, лучше выполнить печать из стандартного Painta или средств печати самого принтера.
- После распечатки дайте подсохнуть изображению в течение 3-5 минут. Изначально выходит немного влажная распечатка и можно прикосновением пальцев размазать фото.
Ну вот наверное и вся основная информация по распечатки фотографий, при возникновении дополнительных вопросов советуем внимательно ознакомиться с руководством пользователя или прочитать специализированные форумы. Если там вы не найдете ответа на ваш вопрос, можно задать его самостоятельно, профессионалы любят помогать новичками и никто не забросает шапками даже за глупые вопросы.
Печать на принтере из браузера
Если вы хотите распечатать всю страницу, открытую в браузере, установите курсор в любом месте страницы, и нажмите правую кнопку мыши. Перед вами появится меню. Выберите пункт «Печать». Вы увидите окно с предварительным просмотром документа и настройками печати.
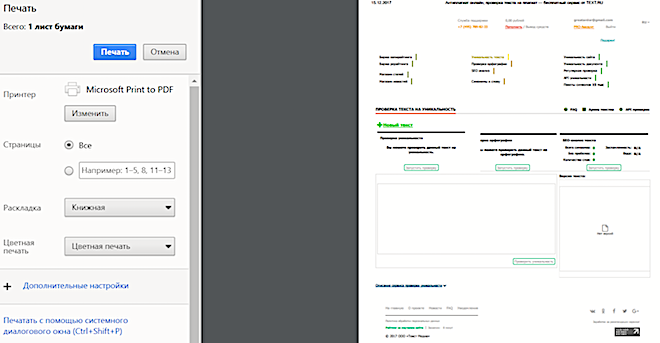
Выберите нужные вам параметры: размер листа, цветную печать или черно-белую, оставить только текст или загрузить фоновый рисунок. Здесь же можно выбрать количество страниц.
Для распечатки картинки или фото из браузера следует вначале навести курсор на картинку и открыть изображение в новой вкладке. Далее можно печатать на принтере, как указано выше.
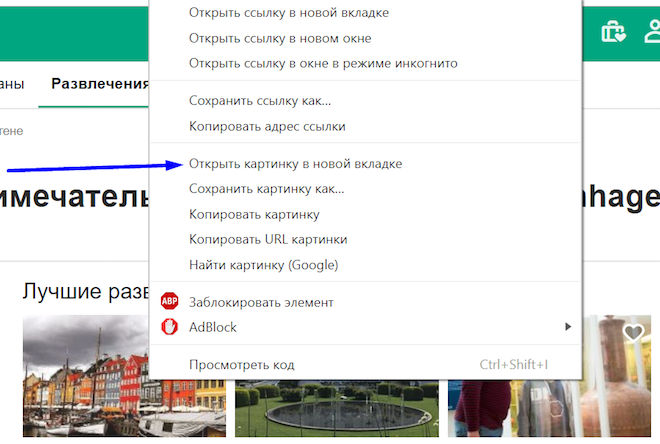
Программы для распечатки документов
Во всех современных текстовых редакторах имеется возможность распечатать созданный в них документ и большинству пользователей этого достаточно. Однако существует множество программ, которые позволят значительно расширить работу с принтером и последующей печатью текста на нём.
Способ 1: Microsoft Office
Благодаря тому факту, что корпорация Microsoft сама разрабатывает и обновляет свои приложения Office, у неё есть возможность унифицировать их интерфейс и некоторые базовые возможности — печать документов стала одной из них. Почти во всех офисных программах от Майкрософт вам необходимо будет произвести одни и те же действия, чтобы принтер выдал лист бумаги с необходимым содержимым. Настройки печати в программах из пакета Office также абсолютно идентичны, так что вам не придётся каждый раз сталкиваться с новыми и неизвестными параметрами.
На нашем сайте имеются статьи, которые описывают данный процесс в самых популярных офисных приложениях от Microsoft: Word, Powerpoint, Excel. Ссылки на них находятся ниже.
Способ 2: Adobe Acrobat Pro DC
Adobe Acrobat Pro DC — продукт от компании Adobe, который содержит в себе всевозможные инструменты для работы с файлами формата PDF. Рассмотрим возможность печати таких документов.
Откройте необходимый для печати PDF-файл. Чтобы открыть меню печати, нажмите сочетание клавиш «Ctrl+P» или в левом верхнем углу, на панели инструментов, наведите курсор на вкладку «Файл» и в выпадающем списке выберите опцию «Печать».
В открывшемся меню вам предстоит определить принтер, который напечатает указанный файл, а затем кликнуть по кнопке «Печать». Готово, если неполадки с устройством отсутствуют, оно начнёт распечатывать документ.
Способ 4: pdfFactory Pro
pdfFactory Pro конвертирует текстовые документы в формат PDF, поэтому поддерживает большинство современных типов электронных документов (DOC, DOCX, TXT и т.д). Доступна установка пароля на файл, защита от редактирования и/или копирования. Ниже будет приведена инструкция по распечатыванию документов с её помощью.
- pdfFactory Pro устанавливается в систему под видом виртуального принтера, после чего предоставляет возможность распечатки документов из всех поддерживаемых приложений (это, к примеру, все офисные программы от Microsoft). В качестве примера используем всем знакомый Excel. Создав или открыв документ, который требуется распечатать, перейдите во вкладку «Файл».
Далее откройте настройки печати, нажав на строку «Печать». В перечне принтеров в Excel появиться опция «pdfFactory». Выберите её в списке устройств и нажмите на кнопку «Печать».
Откроется окно пдфФактори Про. Чтобы распечатать нужный документ, нажмите на сочетание клавиш «Ctrl+P» или значок в виде принтера на верхней панели.
В открывшемся диалоговом окне присутствует возможность выбора количества копий, которые будут распечатаны, и устройства печати. Когда все параметры будут определены, кликните по кнопке «Печать» — принтер начнёт свою работу.
Способ 5: GreenCloud Printer
Эта программа была разработана специально для тех людей, которым необходимо по минимуму тратить ресурсы своего принтера, и GreenCloud Printer действительно хорошо справляется с данной задачей. Более того, приложение ведет учёт сэкономленных материалов, предоставляет возможность конвертирования файлов в формат PDF и их сохранение на Google Drive или Dropbox. Имеется поддержка печати всех современных форматов электронных документов, например, DOCX, который используется в текстовом процессоре Word, TXT и других. GreenCloud Printer при этом конвертирует любой файл, содержащий в себе текст, в подготовленный для распечатки PDF-документ.
Повторите шаги 1-2 способа «pdfFactory Pro», только в списке принтеров выберите «GreenCloud» и нажмите «Печать».
В меню GreenCloud Printer кликните по «Печать», после чего принтер начнёт распечатывать документ.
У нас на сайте есть отдельная статья, посвященная программам для печати документов. В ней рассказано о ещё большем количестве подобных приложений, и если какое-то вам понравится, там же можно найти ссылку на полноценный его обзор.
Заключение
Распечатать почти любой тип документа с использованием компьютера под силу каждому пользователю. Необходимо лишь придерживаться инструкций и определиться с программным обеспечением, которое будет посредником между пользователем и принтером. Благо, выбор такого ПО весьма обширен.
Мы рады, что смогли помочь Вам в решении проблемы.
Опишите, что у вас не получилось. Наши специалисты постараются ответить максимально быстро.

































