Android постоянно пишет Получение IP-адреса и не подключается к Wi-Fi
Вторая по распространенности загвоздка с подключением телефона (именно Android) — бесконечные попытки подключиться с текстом «Получение IP-адреса».
Чем может быть вызвана ситуация:
- В настройках роутера отключен DHCP-сервер.
- Просто глюк Android.
Если вы точно не знаете насчет первого пункта, то для начала просто перезагрузите роутер, возможно уже это решит проблему. Если не помогло, то следующие шаги:
- Проверить, включен ли DHCP на роутере, если нет включить.
- Если включен, но все также «Получение IP-адреса», то попробовать задать статический IP-адрес на телефоне.
А теперь подробнее о том, как сделать и то и другое.
Для включения DHCP-сервера вам потребуется зайти в настройки роутера (любая инструкция по настройке роутеров D-Link, Asus, TP-link, Zyxel начинается именно с описания, как зайти в его настройки) и убедиться, что DHCP-сервер включен (как правило, просто должна стоять такая отметка): практически на всех моделях роутеров эта опция находится в разделе LAN или ЛВС (локальная сеть):
- На роутерах ASUS — ЛВС — вкладка DHCP-сервер
- На роутерах TP-Link — Дополнительные настройки — Настройки DHCP
- На роутерах Zyxel Keenetic — В «Домашняя сеть» — Организация сети, для опции DHCP включить «Сервер». Либо, на Keenetic Lite, в Домашняя сеть — Сегменты, проверить включение DHCP.
- На D-Link — в разделе «Сеть» или «LAN» пункт или вкладка «DHCP-сервер»
После изменения опции не забудьте сохранить настройки роутера.
Второй вариант — установить статический IP-адрес на Android, для этого:
- Зайдите в Настройки – Wi-Fi
- Нажмите и удерживайте сеть, к которой нужно подключиться, пока не появится меню с пунктом «Изменить сеть». Нажмите по нему.
- Нажмите «Расширенные настройки», затем пролистайте список вниз (он движется пальцем, хоть это и не понятно – полосы прокрутки отсутствуют) и в пункте Настройки IP вместо DHCP установите «Пользовательские».
- Установите IP-адрес, который должен отличаться от адреса роутера одной последней цифрой. Например, если у вас адрес роутера 192.168.0.1 (D-Link), то задайте что-то вроде 192.168.0.130 (лучше не использовать «близкие» к единице числа). В поле шлюз укажите адрес роутера. Длина префикса сети — обычно 24, а в качестве DNS на Android по умолчанию используются адреса 8.8.8.8 и 8.8.4.4
Сохраните настройки и снова попробуйте подключиться к Wi-Fi сети с телефона.
Разбираемся с роутером
Если точно уверены, что ваш смартфон в порядке, но ничего не происходит, то проблема может быть в самом роутере.
Для разрешения данной ситуации следует выполнить действия:
- Включаем роутер.
- Проверяем провода.
- На телефоне активируем ВайФай.
- В списке доступных подключений ищем свой роутер и подключаемся к этому устройству.
- Так как роутер не «дышит», то нужен мобильный Интернет. Любой — лишь бы работал.
- Переходим в поисковик Гугл или Яндекс. В строке поиска прописываем: 192.168.0.1 или 192.168.1.1.
- На следующем этапе необходимы логин и пароль. Если роутер никто до этого не трогал, то по умолчанию, скорее всего, будет — «admin»/«admin».
- Перенастраиваем устройство — задаем ему новое сетевое имя и пароль.
Защитный механизм блокирует WLAN
Если вы уверены, что пароль Wi-Fi правильный, а ваше оборудование совместимо, но соединение все еще не работает, возможно, это связано с фильтром MAC. Посмотрим, что же это такое.
MAC-адрес имеет длину 48 бит и назначается индивидуально каждому сетевому адаптеру. Для дальнейшего повышения безопасности вашей сети вы можете вводить только MAC-адреса своих устройств в маршрутизаторе. Вы можете легко решить проблему, отключив фильтр MAC или введя новый MAC-адрес.
- Доступ к домашней сети через VPN
- Как защитить передаваемые в сети данные и избежать шпионажа со стороны сайтов
Фото: компании-производители, www.pexels.com
Все о локальных сетях и сетевом оборудовании
Конечно, мобильный интернет – довольно-таки полезная технология, позволяющая подключаться к всемирной сети практически в любой точке планеты. Вот только для домашнего пользования 4G стандарт связи далеко не всегда удобен и выгоден, особенно если у абонента при этом установлен качественный современный маршрутизатор.
И в данной статье мы разберем, как подключить телефон к роутеру, и чем домашний wifi интернет выгоднее «классического» мобильного подключения.

При этом сразу «избавимся» от нескольких распространенных заблуждений:
- — во-первых, подключить к сети wifi можно практически любой современный телефон: успешность данной операции никоим образом не зависит от производителя гаджета (Samsung ли это, Nokia, fly, lg или простенький алкатель) или его внешнего вида («классический» кнопочный телефон или современный сенсор);
- — во-вторых, подключение «мобильного» вай фай также не зависит от поставщика интернета: если wifi точка доступа существует, значит к ней можно подключиться. А кто обеспечивает данный ресурс: ростелеком, мтс, byfly или сосед-миллионер – значения не имеет.
- — и наконец, установленная на сотовом телефоне операционная система (андроид, Windows Phone или iOS) влияет только на способ настройки подключения к локальной сети.
Так какой телефон можно подключить к роутеру через wifi?
Правильный ответ: телефон, в аппаратную составляющую которого входит специальный wifi-модуль.
О наличии такового свидетельствует надпись Wi-Fi на упаковке девайса или соответствующее упоминание в инструкции пользователя.
Чем wifi интернет на телефоне лучше 4G подключения?
- — Выгода: зачем дополнительно оплачивать мобильный трафик, когда имеется «свободный» домашний интернет?
- — «Безлимитка»: при wifi-подключении к интернету вам не придется «считать» потраченные мегабайты.
- — «Независимость» от сотовых операторов: при отсутствии сигнала мобильный связи можно спокойно пользоваться интернетом (на некоторых устройствах даже с отсутствующей сим-картой).
- — Экономия заряда батареи: Wi-Fi приложение менее энергоёмкое, нежели работа в сети LTE или 3G, поэтому при работе с Wi-Fi батарея разряжается медленнее.
Рассмотрим подробнее, как подключить интернет в телефоне через роутер на основных мобильных ОС.
Проблемы со стороны роутера: как их решить?
Попробуйте подключить к точке доступа другие устройства. Если не удается, обратитесь в техподдержку провайдера. Он подскажет, как правильно выставить настройки. Чтобы изменить параметры подключения, нужно подготовить ПК, открыть браузер и ввести IP-адрес маршрутизатора.
Если же дело в слабом сигнале:
- установите маршрутизатор таким образом, чтобы сигнал свободно распространялся по помещению;
- дополните его антенной и направьте ее вверх;
- уберите другие устройства, из-за которых могут возникать помехи.
Также представитель провайдера может помочь поменять прошивку, если это необходимо.
Как изменить неправильный пароль?
Одна из самых распространенных проблем. Если вы неправильно ввели пароль от своей сети, чтобы его изменить, следуйте инструкции:
- Зайдите в настройки вашего телефона.
- Выберите пункт «Wi-Fi».
- Найдите нужную точку доступа и зажмите на ней палец.
- После чего появится окно, в котором нужно выбрать пункт «Изменить конфигурацию сети».
- Введите пароль и нажмите сохранить.
После этого смартфон должен подключиться к сети. А если вы полностью забыли пароль, то придется менять его в настройках маршрутизатора.
Решения для TP-Link
Процесс смены пароля на роутерах TP-Link будет отличаться в зависимости от того, какой у вас маршрутизатор: новой версии с обновленным интерфейсом или старый.
Старая прошивка
Чтобы сменить пароль на роутере TP-Link:
- Зайдите в настройки маршрутизатора. Для этого откройте любой браузер и в адресную строку введите IP-адрес. Затем появится страница входа, куда нужно ввести логин и пароль для доступа к настройкам. По умолчанию это admin и admin соответственно.
- Теперь в меню найдите раздел «Wireless» (Беспроводной режим) и перейдите в него.
- Далее выберите «Wireless Security» (Защита беспроводного режима).
- Там вы увидете поле «Wireless Password», где и будет указан старый пароль.
- Если вы хотите его сменитт, просто сотрите и введите новый. После чего сохраните изменения.
Сбились настройки доступа
Как настроить интернет на Мегафоне: Подробная инструкция
Настройки APN на телефоне
Это не редкость для современных гаджетов. Поэтому стоит проверить в настройках связанные с точкой доступа к сети (APN).
Обычно найти в настройках этот пункт не трудно, однако его месторасположения может изменяться в зависимости от модели телефона.
Существует 2 способа решения данной проблемы:
1
Запрос настроек у оператора сети. Не все пользователи знают о том, как исправить данную неполадку. Поэтому можно обратиться к сотовому оператору, который не только подскажет всё по пунктам, а также вышлет автоматические настройки, их достаточно будет загрузить.
2
Настройка вручную. Более сложный вариант и подходит он не всем, так как многие пользователи даже не знают где найти пункт настроек (не говоря о том, чтоб их исправить). Обычно выполнить такую настройку всё же придется при помощи оператора. Случается, что автоматическая настройка сети для определенной модели телефона невозможна. В таких случаях, опять-таки, нужно позвонить оператору сотовой связи и выяснить пункты для настройки сети вручную. Обычно оператор по пунктам расскажет куда заходить, что нажимать и вписывать в поля. После этого следует нажать кнопку «сохранить». Проблема решена!
Обычно устранения вышеперечисленных пунктов достаточно для решения проблемы. Однако бывает и такое, что причина кроется более глубоко.
В случае если вышеперечисленные пункты не помогли войти в сеть – стоит обратиться к специалистам. Иногда телефон требует более серьезных настроек, перепрошивки или даже определенной починки.
Иногда достаточно обратиться в сервисный центр обслуживающего оператора. Возможно там смогут найти причину и устранить её.
В нынешнее время доступ в интернет с телефона осуществляется на различных скоростях, а также множеством способов. Так, всем нам привычный мобильный интернет, называют 2G.
Это не самая быстрая загрузка сети, однако для мобильного телефона достаточна (была).
С каждым годом потребителей сети интернет становится всё больше, а потребность в оптимальных скоростях увеличивается.
Уже продолжительное время существует сеть 3G, а не так давно была усовершенствована до 4G.
Данные типы доступа к сети увеличивают скорость загрузки до той, которую пользователи обычно привыкли видеть на стационарных компьютерах, а иногда и быстрее.
Однако несмотря на большое количество плюсов из-за новизны такие сети часто дают сбой и доступ к интернету не происходит. Рассмотрим причины почему это возможно.
Подключено, без доступа в Интернет – как исправить
Сузив круг возможных причин и поняв в какую сторону копать, можно попытаться исправить проблему с подключением к сети Wi-Fi без доступа к интернету. И начать это делать нужно в следующем порядке:
- Если, подключив сетевой провод напрямую к ПК, интернет не появился, то проблема на стороне поставщика интернет-услуг. Это может быть авария на линии, технический сбой маршрутизатора или другая причина, которую может решить только провайдер. Можно конечно просто подождать, в надежде, что все решится само собой, но, бездействие – удел слабых. Поэтому нужно позвонить провайдеру и деликатно, желательно без мата, объяснить, как он неправ и как вы негодуете по поводу отсутствующего интернета. Кстати, проблема может быть вызвана банальной неоплатой услуг интернета. Если есть знакомые соседи, пользующиеся тем же провайдером, можно позвонить им и узнать о наличие проблемы с сетью.
Телефоны популярных провайдеров России:Ростелеком: 8 800 707 12 12МТС: 8 800 250 08 90Билайн: 8 800 700 8000 - Если при подключении кабеля напрямую к компьютеру или ноутбуку, интернет появился, то проблема однозначно в роутере. Необходимо подключить сетевой кабель к роутеру в WAN-разъем, убедиться, что провод не перегнут, а разъем – не расшатан. Затем – выключить роутер на 1 минуту. Желательно полностью отключив его от питания. Включить и подождать пока он загрузится. Проверить, горит ли на модеме зеленым цветом светодиод-индикатор интернет-соединения. Проверить, пишет ли до сих пор сообщение «Подключено, без доступа в Интернет»;
- Если проблема сохранилась, то нужно проверить наличие ошибок в работе функции Wi-Fi роутера. Сделать это можно с помощью еще одного сетевого кабеля. Его необходимо подсоединить к LAN-разъему и подключить напрямую к компьютеру. Если заработало – очевидно, что причина в модуле Wi-Fi роутера. Скорее всего он неисправен.
Если звонок в службу поддержки провайдера и перезагрузка роутера результатов не дали, а шансы на подобное крайне малы, то остаются лишь танцы с бубном.
Переподключение к сети
Нужно отключиться от сети на устройстве, а затем снова подключиться. На устройствах Android и iOS это можно сделать из раздела настроек или, воспользовавшись меню.
Перезагрузка устройства
Помимо перезагрузки роутера, следует выключить и включить устройство, на котором отсутствует интернет-соединение. Перед включение желательно подождать минуту.
Обновление драйверов
Если проблема наблюдается только на компьютере или ноутбуке, при этом на других устройствах все работает нормально, то следует обновить драйвера для сетевой карты. Скачать их можно с сайта официального производителя.
Проблема в операционной системе
Проблема может заключаться в неисправной работе операционной системы. В таком случае следует выполнить откат системы, используя точку восстановления. И, если не поможет, переустановить операционную систему. После выполненных действий следует установить последние обновления Windows.
Проблема решилась, но часто повторяется
Если сообщение «Подключено, без доступа в Интернет» появляется регулярно, а служба поддержки поставщика услуг лишь отмахивается, то самое время принять судьбоносное решение и перейти к другому провайдеру. Благо, конкуренция сейчас велика и есть из чего выбирать.
Первая настройка роутера
Указанные выше рекомендации касаются устройств, которые до этого нормально функционировали и раздавали / принимали интернет. Если же происходит первое подключение роутера, то скорее всего дело в его неправильных настройках. Они, как правило, производятся мастером, который прокладывает кабель в дом. И по завершению работы, выполняется проверка на наличие доступа к сети интернет. Но если настройка и проверка не были выполнены должным образом, то это может вылиться в проблему для пользователя.
Чтобы сделать нужные настройки можно обратиться в службу поддержки провайдера. Он пришлет специалиста, который все настроит. Но это также можно сделать самостоятельно. Необходимо лишь знать необходимые конфигурации. Обычно нужные для ввода данные – логин и пароль, указываются в договоре с провайдером, или – в дополнении к нему.
Для ввода данных необходимо перейти в раздел «Сеть», а затем – «WAN».
На каком смартфоне удобнее всего находить скрытый Wi-Fi
Поскольку современный пользователь живет в мире высоких скоростей, от того, насколько быстро смартфон подключится к Интернету, во многом зависит эффективность текущей работы во время выполнения той или иной задачи. Кроме того, скорость отклика приложения для поиска сетей Wi-Fi, равно как и работа в интерфейсе настроек напрямую зависит от мощности мобильного гаджета.
При работе над данным материалом мы использовали высокопроизводительный и доступный смартфон британской компании Fly – Cirrus 12. Его мощный 4-ядерный процессор на 1,3 ГГц обеспечил стабильную работу системы и приложений при максимальных нагрузках. Пока анализатор Wi-Fi определял доступные беспроводные сети, мы не остались без интернета благодаря модулю высокоскоростной связи LTE 4G.
Настройка Wi-Fi сетей может занять довольно продолжительное время, особенно, у неопытных пользователей, так что очевидным преимуществом данной модели является емкий литий-ионный аккумулятор на 2600 мАч. В нашем случае работа с точками доступа заняла около 40 минут, при этом индикатор батареи показал расход всего на 5%.
Подключившись к точке доступа, смартфон обеспечил комфортную работу в браузере и с приложениями за счет яркого и контрастного 5-дюймового IPS-экрана с разрешением HD.
Наконец, стоит отметить, что Fly Cirrus 12 является одним из самых доступных смартфонов в своей линейке. Мощная и качественная начинка в легком и красивом корпусе доступна всего за 5 990 рублей.
В заключение стоит отметить, что скрытые точки доступа Wi-Fi попадаются не очень часто. Современные роутеры и широкополосные сети без проблем выдерживают серьезные нагрузки по числу пользователей. Как бы то ни было, столкнувшись со скрытым Wi-Fi теперь вы четко знаете, как подключиться к ней со своего Андроид-смартфона.
Драйвер USB MTP
Сбои при подключениях могут быть связаны с драйвером USB MTP в Windows 10/8.1/7, поэтому рекомендуется его обновить:
- Открываем “Диспетчер устройств”;
- Находим в списке свой смартфон и, щелкнув по нему правой кнопкой мыши, жмем “Обновить драйверы”;
- Теперь выбираем способ обновления (если первый не сработает, то пробуем второй);
- Для второго способа предварительно понадобится скачать драйверы с сайта-производителя смартфона.
- Перезагружаемся.
Но можно предположить, что если драйвер не установился сам, то первый способ не поможет, а скачать правильные драйвера может оказаться затруднительным. Рекомендую просто запустить бесплатную программу для автоматической установки и обновления драйверов DriverHub.
Также проблемы возникают из-за неправильной инсталляции драйверов в системе. Желательно удалить их и заново переустановить. Также, как и в предыдущем случае открываем “Диспетчер устройств”, находим в списке свой смартфон и, щелкнув по нему ПКМ, жмем “Удалить”. Дожидаемся успешного удаления и отсоединяемся от компьютера. Теперь нужно повторно подключить телефон, после чего система автоматически произведет установку драйверов.
Технология устранения проблем при работе с интернетом
Если пропадает интернет и не помогает перезагрузка роутера, то нужно проверить соответствие версии драйверов операционной системы и привести в соответствие программные настройки роутера и драйверов. Для выявления причины возникших трудностей в работе при ошибке «неопознанная сеть» в windows 8 следует кликнуть правой клавишей мыши на иконке с восклицательным знаком для оценки активного состояния через меню «Центр управления сетями и общим доступом».
Если нет коннекта и активна функция «без доступа к сети», значит система не может при каждом подключении или переключении устройств производить замену IP адреса. Это означает наличие действующего соединения при помощи сетевого кабеля или вай-фай связи при полном отсутствии сетевого ответа.
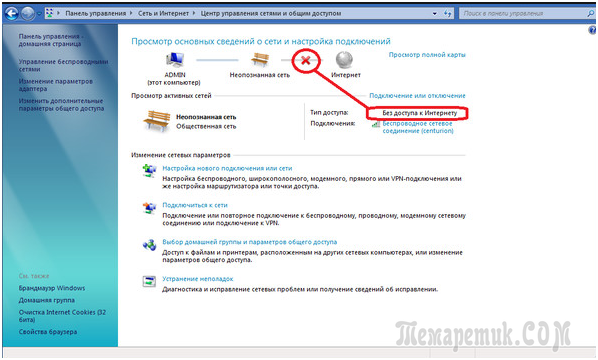
Для того, чтобы устранить подключение без доступа к интернету следует левой кнопкой мыши нажать на соответствующей иконке, в появившемся окне выбрать функцию «состояние».
В появившемся окне следует выбрать функцию «Сведения».
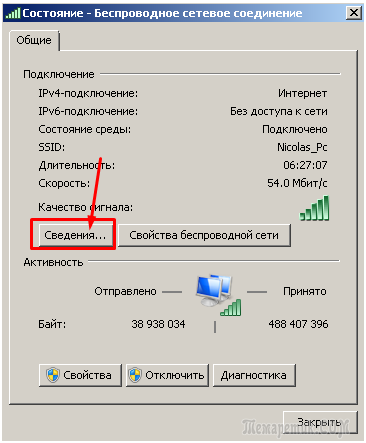
В случае если в меню «Сведения о сетевом подключении» в разделе информации о данных IP-адреса указана подсеть вида169.254.Х.Х, то подключение отсутствует по причинам:
- сбой настроек в роутере;
- несоответствие портов вследствие их неправильной группировки.
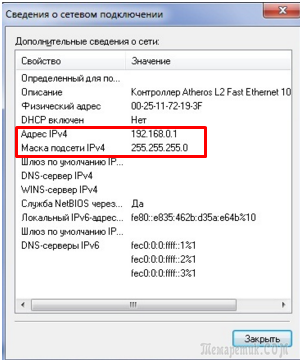
Для устранения неполадок следует адрес IP прописать вручную. Все необходимые для заполнения строк данные можно посмотреть на крышке роутера.
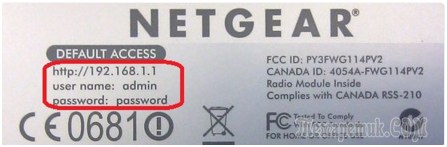
Для смены записи нужно в разделе сетевых подключений выбрать пункт «Протокол Интернета версии 4» раздела «Свойства» и заполнить соответствующие строки меню уже известными данными.
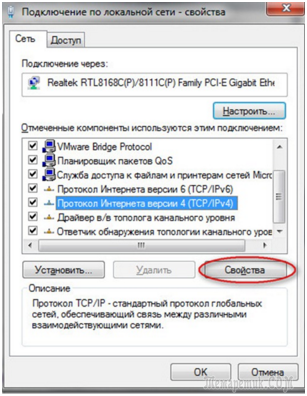
После сохранения данных и перезагрузки компьютера следует протестировать соединение. Если при проведении проверки подключения с инетом сервис выдает информацию «неопознанная сеть без доступа», то следует поискать причину проблем в настройках роутера или с оборудованием провайдера.
При подключении через Wi-Fi сеть может быть опознана, а доступ в инет отсутствовать. Эта проблема связана с получением некорректного адреса DNS-сервера. Для устранения недостатка следует прописать адрес в соответствующей строке меню «Протокол интернета версии 4» вручную.
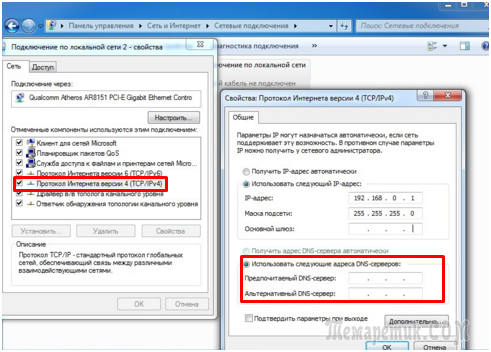
При использовании WiFi проверьте открытость имени сети
Компьютер может не находить домашний WiFi, если сеть настроена как скрытая. Такие сети не отправляют окружающим беспроводным устройствам своё название (SSID). Подключиться к скрытой сети можно после ввода её имени и авторизации (при наличии шифрования). Проверить текущие настройки WiFi можно в веб-интерфейсе маршрутизатора. Подключитесь к роутеру кабелем и убедитесь, что соединение установлено (компьютер его видит). Переверните маршрутизатор и на его нижней стороне посмотрите адрес для входа в админ-панель, а также логин и пароль. Перейдите по указанному адресу в браузере, введите данные учётной записи и найдите настройки беспроводной сети.
Среди настроек будет флажок, отвечающий за видимость имени беспроводной сети. В роутерах различных производителей он называется по-разному, например, «Сделать сеть скрытой», «Скрыть SSID», «Скрыть имя сети». На маршрутизаторах TP-Link нужный пункт называется «Включить широковещание SSID», а найти его можно в меню «Беспроводной режим -> Настройки беспроводного режима». Измените этот параметр, перезагрузите роутер и попробуйте выполнить повторное подключение.
Что делать, если отключен DHCP?
Сначала вам нужно понять, что такое DHCP. Это протокол динамической настройки узла — сетевой протокол, позволяющий компьютерам автоматически получать IP-адрес и другие параметры, необходимые для работы в сети.
Для того, чтобы подключиться к роутеру, у которого отключена функция DHCP, нужно поставить галочку в строке «Дополнительные параметры». Перед вами откроется окошко, где вы можете ввести вручную IP-адрес, прокси-сервер и другие данные для уточнения сети.
Второй вариант – включить DHCP на роутере. Для этого надо зайти в настройки роутера, о чем напишем ниже в этой же статье.
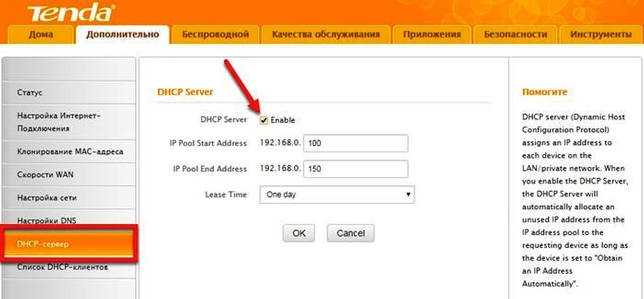
Роутер не видит 3G модем
Как правило, проблема, когда роутер «не видит» модем заключается в их несовместимости. Если же модем к роутеру подходит, от необходимо сделать следующее:
- Произвести сброс настроек роутера.
- Если и после этого роутер «не видит» модема, нужно проверить правильность настроек провайдера. Кроме того, следует проверить и саму сеть.
- Если к роутеру устройство было подключено посредством кабеля, следует произвести подключение напрямую.
- Проблема может быть связанна и с прошивкой роутера, которую можно попробовать обновить до последней версии.
И в заключении предлагаем вам посмотреть видео о том как правильно подключать 3G, 4G USB модемы, что бы получить наибольшую скорость соединения с интернетом.
Вероятные проблемы и способы устранения
Проблема 1: Wi-Fi на телефоне включен, но точки доступа не отображаются
Причина: сбой в работе Wi-Fi модуля на телефоне
Иногда в телефоне возникают неполадки, мешающие отобразить список доступных точек доступа. Чаще такая проблема наблюдается в кастомных прошивках, где Wi-Fi/мобильная сеть не отлажена.
Решение:
- Перезагрузите устройство.
- Если проблемы начались после смены прошивки/модуля связи, прошейте обратно заводскую систему.
Проблема 2: телефон не видит вай фай дома
Причина 1: неправильные настройки роутера
Если телефон не видит только домашнюю сеть, но показывает другие точки доступа в доме/квартире или в других местах, вероятно роутер некорректно настроен на работу с вашим телефоном. Тогда необходимо войти в консоль управления роутером и перепроверить выставленные параметры.
Решение:
Убедитесь, что активирована функция раздачи мобильного интернета. Для этого откройте раздел «Настройки беспроводной сети», название пункта у разных производителей отличается
Важно установить флажки напротив пунктов «Включить беспроводное вещание роутера» и «Включить SSID Широковещание».
Измените режим работы сети на менее современный стандарт, например 11b или 11g. Поскольку некоторые телефоны оснащены устаревшими стандартами и не всегда видят Wi-Fi сеть, с новыми стандартами.
Так же смените регион, канал и ширину канала, если выше описанные рекомендации безрезультатны.
- Если роутер вещает сигнал на частоте 5 ГГц, а телефон поддерживает частоту только 2.4 ГГц, отображаться сеть в телефоне не будет.
Причина 2: не правильно выставлен частотный диапазон
Если в смартфоне установлен двухчастотный Wi-Fi модуль, по умолчанию выставлен режим – авто. Таким образом, телефон определяет точки доступа работающие на частоте 2.4 и 5 ГГц. Если в настройках выставлена работа только на одной частоте, роутеры транслирующие сигнал на другой частоте, отображаться в меню телефона не будут.
Решение:
Проверить режим работы модуля в настройках телефона: настройки телефона – Wi-Fi – продвинутые настройки в выпадающем списке – диапазон частот Wi-Fi – автоматический режим.
Проблема 3: сеть периодически отображается и пропадает
Причина 1: слабый сигнал антенны, помехи
Если точка доступа с разной периодичностью появляется в телефоне, а затем пропадает, вероятно, у антенны роутера выставлена низкая мощность передатчика
Стоит обратить внимание на количество делений значка в строке с названием точки доступа. Одно-два деления свидетельствуют о слабом сигнале
На силу сигнала так же влияют помехи. Для роутеров 2.4 ГГц, критично большое расположение вблизи точек доступа, с той же рабочей частотой. А ещё работающие оборудование: микроволновая печь, джойстики, мышки и т.д. Для моделей вещающих сигнал на частоте 5 ГГц, помехами считается даже лист бумаги.
Решение:
Повысьте мощность передатчика до максимального уровня. Для этого откройте консоль настройки роутера и выберите раздел «Расширенные настройки беспроводной сети». Установите значение «Высокое», а после сохраните настройки.
Уберите предметы, что перерывают антенну и препятствуют свободному распространению сигнала. Переставьте роутер подальше от оборудования, создающего помехи – микроволновая печь, беспроводные мыши и клавиатуры, и т.д.
Причина 2: активна опция скрытия точек доступа с низким сигналом
В настройках Wi-Fi имеется функция, позволяющая скрывать отображение точек доступа, где уровень сигнала низкий или часто прерывается. Деактивация такой опции расширит количество доступных точек доступа поблизости.
Решение:
Откройте настройки телефона – Wi-Fi – продвинутые настройки в выпадающем списке – снять флажок с пункта «не использовать слабое подключение».
Проблема 4: телефон не ловит вай вай дома, но стабильно работает с другими точками доступа
Причина: сбой в работе роутера или повреждена прошивка
Если ни одно устройство не подключается к домашней точки доступа, но стабильно подсоединяется к соседним маршрутизаторам, а изменение настроек роутера не дало результатов, вероятно домашний роутер сломан. Иногда слетает прошивка.
Решение:
Выполнить сброс настроек и/или обновить прошивку. Если работоспособность не восстановится – заменить роутер или отнести в сервисный центр.
Выход из строя Wi-Fi – редкое явление. Обычно попутно отказывают и другие модули – Bluetooth и/или GPS. Для выявления поломки следует тщательно проверить настройки в телефоне и роутере. Провести подключение с другим оборудованием, на частоте 2.4 и 5 ГГц. Если смена прошивки/модуля связи – безрезультатна, следует обратиться в сервисный центр. При подтверждении поломки модуля, для восстановления чаще меняется материнская плата, снятая с другого устройства.
«Подключено, без доступа в интернет»: Wi-Fi на телефоне Android, как исправить
Самый безопасный вариант — перезагрузка смартфона. В процессе происходит обновление сетевых параметров. И если причина была в сбое, то доступ будет восстановлен. Ниже даны советы, что делать при появлении ошибки: «вай-фай без доступа к интернету», как исправить на телефоне самостоятельно.
Повторное подключение к сети
Сделать это получится в разделе WLAN. В списке нужно кликнуть по сети к которой не получилось подсоединиться. Кликнув по ее названию, следует выбрать одну из опций — «Удаление» или «Забыть». После этого заново начнется поиск сети и придется ввести известный пароль. Пользователю остается проверить подключение к вай-фаю.
Выставление правильных параметров роутера
Если подключение к вифи отсутствует на всех устройствах, причина может быть в роутере. Сначала нужно перезагрузить маршрутизатор. Если это не помогло, необходимо откорректировать настройки роутера.
- В меню маршрутизатора следует найти вкладку Wireless Setting и поменять канал передачи.
- Также нужно выбрать другой режим работы беспроводного подключения.
- Затем следует внести изменения в параметры защиты и выбрать WPA2-PSK и AES-шифрование.
- Для продолжения работы нужно выбрать регион.
После этого нужно заново авторизовываться в сети. При правильном подключении роутера будет гореть ровным светом индикатор WPN.
Иногда приходится менять настройки роутера и dns-адресов
Некорректные значения даты и времени
Причиной сбоя могут быть некорректные дата и время. Этот параметр может отрицательно сказаться на функционировании других приложений.
- Нужно зайти в Общие настройки смартфона и открыть вкладку «Дата и время».
- Поменять время получится после клика на опцию «Использование часового пояса сети».
- Сохранив настройки, нужно перезагрузить смартфон, или даже выключить его, а затем включить.
Поменять адреса DNS на другие
Иногда мобильник долго грузит определенные веб-страницы. Специалисты советуют поменять DNS-адрес на доступные сервера Google. Их плюс — это отсутствие ограничений и высокие параметры безопасности. Кроме того, они подходят для всех пользователей, потому что бесплатные.
Для этого пользователь должен зайти в дополнительные настройки сети:
- В блоке WLAN находятся данные о доступных сетях.
- Кликнув по названию, нужно удерживать его несколько секунд, чтобы появилось контекстное меню. Из перечисленных действий понадобится пункт, в котором идет речь об изменениях сети.
- Далее пользователю следует перейти в разделы дополнительных настроек.
- В пункте IP-адрес нужно кликнуть по статическому подбору.
- Будет две строки — основной и запасной DNS-адреса. Следует ввести значения — 8.8.4.4 и 8.8.8.8 соответственно.
После всех действий нужно обязательно зафиксировать настройки, нажав Сохранить. А далее следует перезагрузить устройство. Потом нужно попробовать подключиться к сети и проверить интернет-соединение.
Возможная WEB-авторизация
Интернет-соединение может отсутствовать только при подключении к общедоступным сетям. Сбои в работе Wi-Fi могут быть не только из-за некорректного пароля, но и способа подключения.
Чтобы проверить WEB-регистрацию нужно открыть страницу в браузере, неважно каком. Когда на экране возникнет сообщение о вводе логина и пароля, следует зарегистрироваться. Алгоритм регистрации зависит от владельца сети
После авторизации устройство можно подключать к общественным сетям
Алгоритм регистрации зависит от владельца сети. После авторизации устройство можно подключать к общественным сетям.
Прокси-сервер
Если не работает интернет на телефоне через Wi-Fi, хотя подключение есть, причиной неполадки может быть прокси-сервер. Если смартфон не может к ним подключиться, следует проверить его настройки. Сделать это можно, скачав приложение или вручную, зайдя в Общие настройки.
Во вкладке нужно найти пункт Wi-Fi и выбрать сеть. Кликнув по ней появится опция «Дополнительно», далее «Настройки прокси-сервера». В строке «Имя хоста» следует указать IP-адрес и прописать порт для подключения.
Проблему подключения к вай-фаю можно устранить самостоятельно
Неисправность либо некорректная работа регистратора
Большинство поломок в работе регистратора имеют возможность устранить только специалисты. Но в некоторых случаях это можно сделать и самостоятельно. Например, постоянные перезагрузки могут говорить о выходе из строя жесткого диска. Чтобы это проверить необходимо отсоединить его от материнской платы регистратора и включить систему. Если перезагрузки прекратятся, следует заменить жесткий диск.
Иногда причиной некорректной работы регистратора может стать неисправность внутренней батарейки (обычно это CR2032, CR2016 или CR1220), в результате чего сбрасываются сделанные настройки или периодически обнуляются дата и время. Достаточно заменить батарейку и все будет в порядке.
После скачка электричества случаются ситуации, когда регистратор зависает при загрузке или издает непрерывный звуковой сигнал. В большинстве случаев это говорит о сбое в работе его микропрограммы. У большинства производителей на этот случай есть специальные файлы восстановления (запросить их необходимо у производителя или продавца), которые необходимо загрузить на флешку, подключить ее к регистратору, после чего подать на него питание. В случае успеха регистратор загрузится с флешки и далее восстановит свою работу. Если же проблема останется, то решить ее возможно будет только в сервисном центре с помощью специального оборудования и программного обеспечения.
В некоторых случаях непрерывный звуковой сигнал при запуске или наоборот полное отсутствие каких-либо сигналов говорит о неисправности блока питания. Стоит попробовать подключить к регистратору блок питания, например, от камер, обязательно убедившись в соответствии его выходных вольт-амперных характеристик требуемым значениям. Если с новым блоком питания регистратор успешно запустится, то старый необходимо заменить.
Подключение роутера Keenetic Speedster к Mesh системе
После этого берем Speedster и кнопкой на корпусе переводим его в режим повторителя wifi.
Далее находим на корпусе первого маршрутизатора (Viva) кнопку Wi-Fi, расположенную сверху в одном ряду с индикаторами. И точно такую же на втором (Speedster).
Нажимаем на них кратковременно для активации соединения между собой двух роутеров по WiFi
- один раз — для связи на 2.4 GHz
- дважды — для коннекта на 5 GHz
Ближние к этим кнопкам индикаторы замигают, а после подключения начнут постоянно гореть зеленым цветом.
Нам же остается только вернуть в меню основного роутера Keenetic Viva и найти в разделе управления mesh сеткой новое устройство — Speedster. Нужно будет нажать напротив его названия на кнопку «Захватить», после чего они соединятся в общую mesh систему wifi с бесшовным роумингом.






















![15 причин почему видеонаблюдение не работает или плохо показывает [2019] – ucontrol.ru](http://saleous.ru/wp-content/uploads/8/8/d/88d4ebf4ec98fbec5d819be601e5f826.jpeg)









