Выключить шумоподавление
При включении звукоизоляции в левом нижнем углу в мини-настройках голосового чата обрезается входящий сигнал. Вещь удобная: ваши собеседники не услышат случайных шумов, в том числе потрескивания клавиатуры. Но иногда это сильно мешает воспроизведению действительно живой речи, особенно если есть проблемы с дикцией. Попробуйте временно отключить этот параметр.
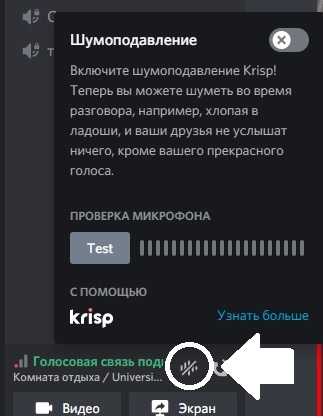
Принудительно (и навсегда) повысить приоритет
Для сохранения приоритета Discord добавьте в ярлык запуска, создайте ярлык Discord.exe на рабочем столе и укажите этот аргумент в параметрах запуска; объект ярлыка: «C: Users % Username% AppData Local Discord % номер версии% Discord.exe —disable-renderer-backgrounding». После этого у приложения всегда будет высокий приоритет. Полное видео ниже:
Тихий микрофон в Дискорде, почему?
Одна из распространенных проблем, возникающих при пользовании VoIP мессенджером — тихий микрофон в Дискорде. В таких обстоятельствах многие теряются и забрасывают службу поддержки тысячью вопросов, а также обращаются к другим участникам на форумах. На самом деле решение лежит на поверхности и чаще всего связано с неправильными настройками ПК или программы.

Проверьте уровень громкости на компьютере / ноутбуке
Для начала убедитесь, что на компьютере или ноутбуке выставлен достаточный уровень звука. Если микрофон в Дискорде слишком тихий, причиной могут быть неправильные настройки. Рассмотрим два решения.
- Войдите в панель управления на Виндовс.
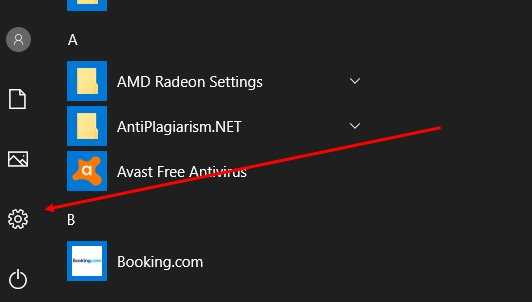
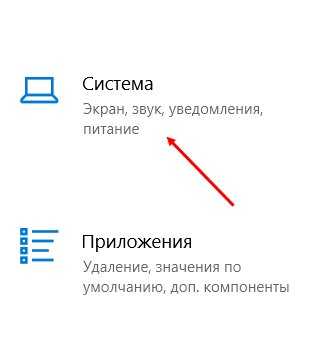
- Убедитесь, что в строчке Устройство ввода указан правильный микрофон.
- Жмите на кнопку проверки.
- Войдите в Свойства устройства.
- Установите громкость на максимальный уровень, если микрофон в Дискорде слишком тихий.
- Сразу же сделайте проверку, чтобы убедиться, что вас устраивает этот уровень.
- Если это не помогло, а звук все равно тихий, жмите на кнопку Устранение неполадок и посмотрите, что именно рекомендует система для исправления проблемы.
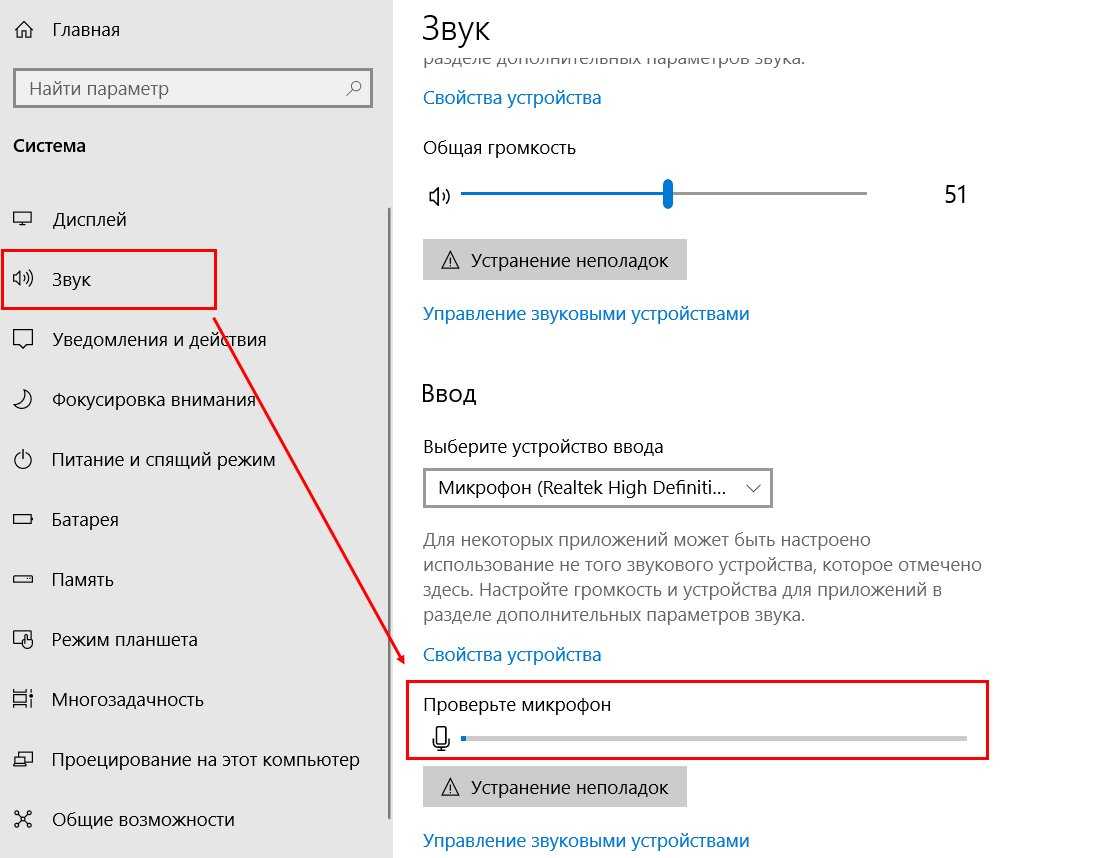
- Жмите правой кнопкой мышки на символ динамика справа.
- Кликните на кнопку Открыть микшер громкости.
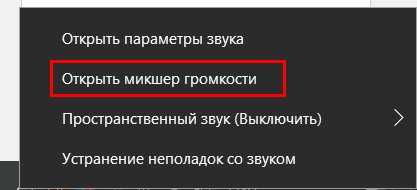
- Посмотрите на пункт Дискорд
- Сделайте уровень громкости на максимум.
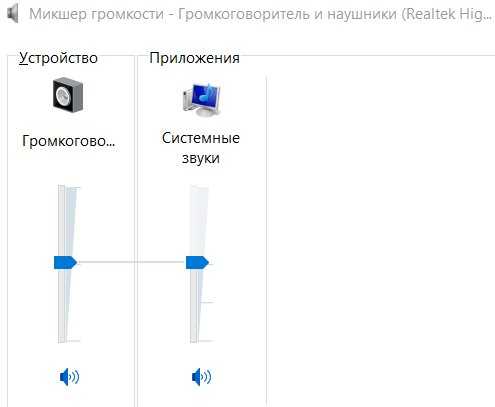
Проверьте параметры в Дискорде
Одной из причин, почему в Discord тихий микрофон, являются неправильные настройки в самом приложении. Для устранения проблемы сделайте следующие шаги:
- Войдите в программу Дискорд.
- Кликните на значок шестеренки внизу.
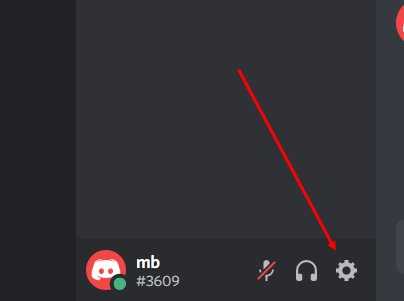
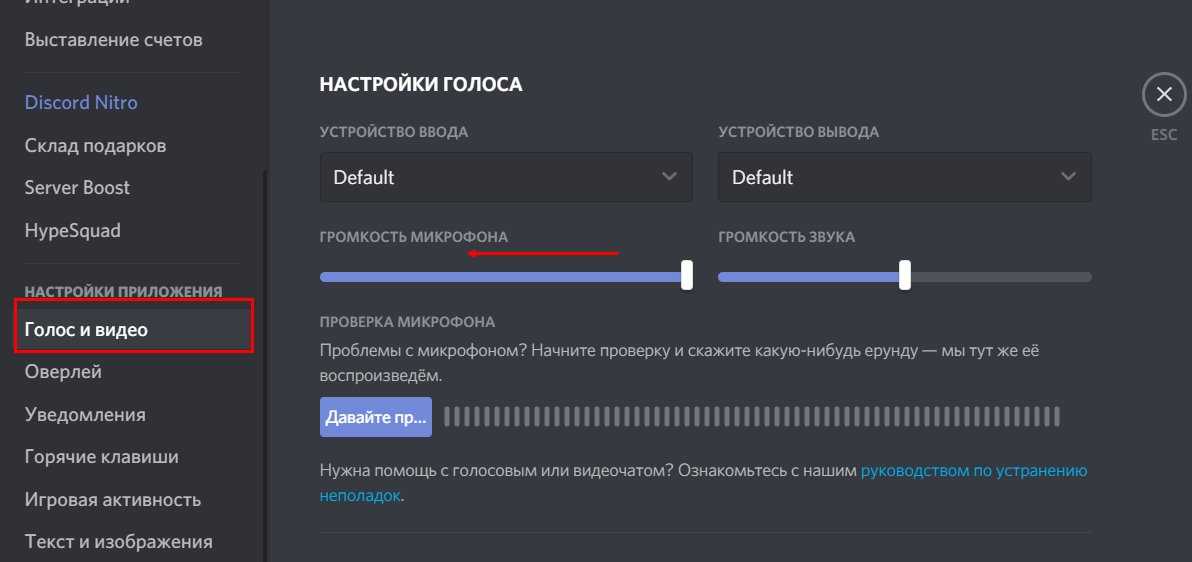
- Войдите в приложение и перейдите по изображению аватара справа внизу.
- Перейдите в раздел Голос и видео.
- Поставьте активацию микрофона по голосу.
- Убедитесь, что во время произношения звуков строка Чувствительность заливается зеленым цветом.
Как правило, рассмотренных шагов достаточно для устранения проблемы.
Дополнительные рекомендации
Теперь вы знаете, что делать если тихий микрофон, и как восстановить его нормальную работу Дискорд. Если ни один из шагов не дал результата, попробуйте сделать альтернативные шаги:
- Перезагрузите приложение, компьютер или телефон, в зависимости от того, где возникли проблемы.
- Попробуйте подключить другое — заведомо исправное оборудование.
- Проверьте качество соединения контактов.
- Свяжитесь с абонентом на другой стороне и попросите, чтобы он проверил свои настройки в Дискорде и на ПК. Возможно, это не у вас тихий MIC, а у него выставлены неправильные параметры.
Итоги
Если вы обнаружили, что у вас тихий MIC, не торопитесь сразу писать в поддержку. Сначала проверьте свои настройки, а также убедитесь, что у абонента правильно заданы параметры звука (вывода).
Если все нормально, проверьте аппаратную часть и сделайте перезагрузку. В случае, когда уже ничего не помогает, можно обратиться на форум или в техподдержку за помощью. Опытные пользователи должны быстро разобраться с ситуацией и подсказать, что делать для восстановления нормальной работы.
Причины неполадок
Вообще Discord может не видеть микрофон по нескольким причинам. Но обычно, это происходит из-за самых банальных вещей:
Если микрофон не работает по той причине, что нет опознавания, стоит попробовать переподключить его в другое гнездо, если такая возможность есть. Также нужно проверить выбран ли он как основное записывающее устройство.
Неисправность микрофона также может быть причиной того, что дискорд его не видит. Чтобы проверить его работоспособность, следует проверить его в других программах, или подключить к другому компьютеру.
- В самом дискорде у пользователя выключен микрофон. Банально, но бывает ведь.
- Неправильные настройки
Основополагающие понятия
Discord — программа, возложившая на свои плечи задачи мессенджера. Здесь пользователю могут общаться наедине, в групповых чатах, обсуждать мировую ситуацию или стратегию на очередную баталию.
Разработчики выделяют несколько основополагающих принципов, которым следует их детище:
- Максимальная свобода действий для участников проекта.
- Отсутствие рекламных баннеров, доната.
- Защита персональных данных от злоумышленников, DDoS-атак.
- Поощрение открытого общения и развития межличностного взаимодействия между людьми.
Discord позволяет высказать собственное мнение без опасений о последующем преследовании или ущемлении прав. Многие геймеры используют вышеназванное приложение для кооперации на полях сражений, где слаженная работа команды влияет на исход противостояния.
Решение проблемы
В первую очередь стоит проверить, что микрофон вообще видится системой. Делается это так:
- Кликните ПКМ по значку динамика в трее Windows.
- Выберите опцию «Звуки».
- В открывшемся окне перейдите во вкладку «Запись».
- Убедитесь, что устройство ввода вообще отображается, а сигнал с него улавливается. Для этого достаточно произнести любую фразу вслух.
На данном этапе будет понятно, работает ли в принципе девайс или нет. На всякий случай переподключите его к компьютеру, убедившись, что используете правильный разъем. Также нередко помогает перезагрузка системы.
Так что же можно сделать, когда Дискорд не видит микрофон? Если он и на ПК не отображается и переподключение не помогает, то вполне возможно, что устройство попросту сломано. В противном случае – что-то не так с самой программой. И решение тут одно – полная переустановка. В данной статье будет разобрано удаление мессенджера для Windows и Mac OS, а процедура инсталляции для обеих операционных систем изложена здесь.
Удаление для Windows
Предлагаем вам кратчайший вариант:
- Нажмите Win + R.
- Выполните команду appwiz.cpl.
- Найдите в списке программ Discord.
- Щелкните по этой графе ПКМ.
- Выберите опцию деинсталляции.
На этом процедура завершена, и вам остается только повторно установить мессенджер, воспользовавшись ранее упомянутой инструкцией.
Удаление для Mac OS
А для этой операционной системы процедура выглядит так:
- Запустите Finder.
- Перейдите в каталог «Программы».
- Отыщите в общем перечне элементов пункт Discord и кликните по нему ПКМ.
- Выберите опцию «Переместить в…».
- Далее, откройте окно «Корзина».
- Активируйте чистку.
- Повторно установите программу по предложенной ранее инструкции.
Действия со стороны собеседника
Вкратце рассмотрим ситуацию, когда оказалось, что проблемы с микрофоном не у вас, а у собеседника. Чаще всего трудности со слышимостью связаны с неправильной настройкой громкости пользователей, поэтому мы предлагаем быстро разобраться с этим, чтобы исключить все возможные нюансы при голосовом общении в Discord.
Способ 1: Регулировка громкости вывода
В Discord присутствует отдельная функция, позволяющая настраивать громкость вывода. Этот параметр как раз напрямую влияет на слышимость собеседника. Если вы плохо слышите своего друга, в первую очередь проверьте эту настройку, выполнив такие действия:
- Справа от значка с изображением своей аватарки нажмите по шестеренке для перехода в меню с настройками.
Выберите категорию «Голос и видео».
Найдите ползунок «Громкость звука» и убедитесь в том, что он выкручен на максимум.
Обладатели мобильного приложения могут сделать то же самое, поскольку данная настройка регулируется аналогичным образом, а разница заключается лишь в измененном расположении регулятора.
- На панели внизу нажмите по изображению личного профиля.
Перейдите в раздел настроек «Голос и видео».
Передвиньте ползунок «Громкость» в правую сторону, затем проверьте, повлияло ли выполненное на качество звонка.
Способ 2: Приглушение приложений
Вы можете плохо слышать собеседника не только из-за проблем в программной или аппаратной части, на это влияют и звуки игры, которую вы совместно проходите. Вместо того чтобы повышать громкость микрофона или использовать его усиления, можно просто настроить функцию приглушения приложений под себя, чтобы в нужные моменты их громкость снижалась на указанное количество процентов и не перебивало голос друга.
- Параметр «Приглушение приложений» находится в упомянутом ранее разделе «Голос и видео» есть. Чем больше его значение в процентах, тем сильнее заглушается игра в момент, когда говорит собеседник или вы.
Кстати, здесь же можно решить, хотите ли вы приглушать приложения во время собственных реплик или это стоит делать только тогда, когда говорят друзья.
Что касается мобильного приложения Discord, то здесь регулировать приглушение приложений не получится, поскольку такая функция несовместима с мобильным оборудованием. Возможно, в будущем разработчикам удастся решить эту ситуацию, но пока никакой информации по этому поводу нет.
Способ 3: Регулирование громкости пользователя
Помимо общей громкости воспроизведения звука, в Discord можно настроить громкость каждого участника, что может пригодиться, если значение по умолчанию вас не устраивает и вы плохо слышите собеседника. Для этого понадобится найти учетную запись человека на панели участников или в чате и кликнуть по ней правой кнопкой мыши.
В появившемся контекстном меню есть регулятор «Громкость пользователя», который и следует передвинуть для достижения необходимого эффекта.
Способ 4: Проверка звука в системе
Наверняка вы уже проверили громкость в самой операционной системе, когда столкнулись с проблемами при разговоре с другими участниками Discord. Однако если еще не сделали этого, обязательно сделайте это и по необходимости добавьте немного процентов к общей громкости, чтобы улучшить качество связи.
Это же относится и к обладателям мобильного приложения. Для регулировки системных звуков можно использовать как физические кнопки на самом устройстве, так и ползунок в меню с настройками под названием «Звук».
Опишите, что у вас не получилось. Наши специалисты постараются ответить максимально быстро.
Вариант 2: Мобильное приложение
Плохая слышимость при разговорах в Discord через мобильное приложение чаще всего обусловлена техническими особенностями устройства или же пользователь просто держит микрофон на большом расстоянии от своего рта. Программных нюансов, вызывающих проблемы со звуком, существует гораздо меньше, да и появляются они крайне редко. Если вы уверены, что с аппаратной частью все нормально, проверьте следующее.
Способ 1: Изменение режима активации голоса
Как и десктопная версия, мобильное приложение Discord поддерживает два режима активации микрофона. По умолчанию установлен режим включения по голосу, что и может стать причиной плохой слышимости или отсутствием захвата некоторых фраз, особенно если человек говорит тихо. Мы рекомендуем переключиться на режим рации, чтобы активировать микрофон самостоятельно, нажимая по специальной кнопке после подключения к беседе.
- В приложении на панели внизу нажмите по значку с изображением своей аватарки.
- Опуститесь к блоку «Настройки приложения» и выберите раздел «Голос и видео».
- В новом окне нажмите по полю «Режим ввода» для выбора подходящего параметра.
- В списке тапните по пункту «Режим рации», если ранее был активен режим «Активация по голосу».
Способ 2: Проверка звуковых фильтров
В мобильном приложении Discord есть несколько функций для обработки голоса, которые позволяют фильтровать лишние шумы и эхо. Если вы их не используете, возможно появление проблем с плохой слышимостью со стороны собеседников. Проверьте активность упомянутых параметров в том же разделе «Голос и видео», убедившись в том, что переключатели находятся в активном положении.
Способ 3: Изменение параметра автоматического регулирования усиления
По умолчанию в Discord установлен параметр, отвечающий за автоматическое регулирование усиления микрофона. То есть он может как понижать его громкость, так и повышать в нужные моменты. К сожалению, пока этот алгоритм не работает на совсем правильно, поэтому иногда возможно появление связанных со слышимостью неполадок. Для решения проблемы в том же меню «Голос и видео» отключите или активируйте пункт «Автоматическая регулировка усиления», после чего совершите тестовый звонок.
Возможные проблемы
Пусть вы и смогли настроить чувствительность микрофона в Дискорде, никто не застрахован от трудностей – они могут возникнуть по разным причинам. Давайте разберем распространенные проблемы и попробуем вместе отыскать простое разумное решение.
Иногда проблема возникает из-за того, что устройство не подключено к компьютеру. Попробуем разобраться, как включить микрофон в Дискорде:
- Ищем в трее значок громкоговорителя и нажимаем на него правой кнопкой мышки;
- Открываем меню «Оборудование и звук»;
- Выбираем пункт «Запись»;
- Просматриваем доступные девайсы и ставим галочку напротив нужного.
Подключили устройство? Теперь нужно кое-что настроить:
- Открываем раздел Дискорда «Голос и видео»;
- В списке устройств ввода ищем обозначенный выше девайс;
- Тестируем связь и сохраняем внесенные изменения, если все получилось удачно.
Как разрешить микрофон в Дискорде вы уже знаете – эту проблему разобрали. Вторая частая причина возникновения неполадок – старые драйвера оборудования.
- Кликните ПКМ по иконке «Мой компьютер»;
- Выберите пункт «Свойства»;
- Откройте «Диспетчер задач» и найдите список микрофонов;
- Отыщите нужное устройство и кликните по значку обновления драйверов.
Вот и все – теперь вы знаете, как настроить и включить микрофон в Дискорде на телефоне или компьютере! Пользуйтесь крутым мессенджером и будьте на связи всегда.
Настройка
Переходим к точечной настройке микрофона в Дискорде. Пошаговая инструкция расскажет об основных конфигурациях, предусмотренных системой. Итак:
- Запускаем Discord и кликаем на значке в виде шестеренки (на одной строке с никнеймом учетной записи).
- В открывшемся окне пользовательских настроек выбираем пункт «Голос и видео».
- Здесь видим начальные параметры: «Громкость микрофона», которому отвечает устройство ввода, и «Громкость звука», что влияет на воспроизведения голосового сообщения собеседника.Для проверки текущего значения наведи курсор на ползунок. Примечательно, что значение в 50% соответствует 100% записи или воспроизведения звука. Тем самым сохраняется возможность удвоить вышеназванные параметры.
- В блоке «Устройство ввода» отображает ваш микрофон, дефолтная конфигурация которого предусматривает автоматический поиск доступных вариантов. Пользователь выбирает предпочтительный или оставляет пункт без изменений.
- «Устройство вывода» — наушники или колонки, воспроизводящие голосовое сообщение. Здесь также можно выбрать предпочтительный вариант.
- Способ активации записывающего устройства — система предусматривает инициализацию микрофона по факту начала разговора или после нажатия кнопки. Задается соответствующим полем.
- Функция Push-to-Talk реализует задержку после активации горячей клавиши, к которой привязано устройство ввода. Если ползунок установлен на максимальное значение, то ваш голос услышат через две секунду после нажатия кнопки.
- Подтверждаем внесенные изменения и проверяем работоспособность микрофона.Кодек Opus предназначен для проверки микрофона в Дискорде на предмет шумоподавления, эхоподавления и усиления. По желанию устанавливаются автоматические настройки.
Блок «Проверка голоса» отвечает за автоматическое уведомление при возникновении проблем с устройством ввода. Пользователь видит соответствующее сообщение и оперативно вносит необходимые изменения в параметры программы. Проверить микрофон в Дискорд никогда не было так просто!
Изменение параметров системы
Дополнительные возможности предусматривает ОС семейства Microsoft Windows. Рассмотрим их в виде пошаговой инструкции:
- Кликаем ПКМ на значке динамики в трее панели задач, в контекстном меню выбираем пункт «Записывающие устройства».
- Видим наш микрофон, который имеет активный/пассивный статус. Для пользовательской настройки выделяем его и кликаем на кнопку «Свойства».
- Очередная рабочая область имеет несколько вкладок: «Общие» — здесь можно включить или отключить устройство, показан управляющий контроллер и драйвер. «Прослушать» предназначается для проверки работоспособности микрофона, внесения изменений в управление питанием. Пункт «Уровни» показывает текущее значение громкости, а также параметры усиления. Вкладка «Улучшения» отвечает за выбор звуковых эффектов, могущих улучшить качество воспроизводимых и передаваемых звуков.
Причины поломки
Существует несколько причин, по которым Discord не видит микрофон или устройство не работает. Их можно условно разделить на две категории: программные и аппаратные ошибки. Первые вызваны неисправностями программного обеспечения, вторые — отказами оборудования.
Аппаратные причины, по которым не работает микрофон в Discord:
- Выход из строя, например, из-за механического удара, падения, проникновения воды и т.д.
- Ошибка подключения. Пользователь может подключить устройство к другому разъему, поэтому Discord не видит микрофон в наушниках.
- Повреждение материнской платы или звуковой карты. Такие проблемы можно диагностировать по ошибкам, которые выдает операционная система Windows (они возникают не всегда).
Программные причины, по которым микрофон не работает в Discord:
- Необходимые драйверы оборудования отсутствуют.
- Неправильная настройка программы Discord.
- Конфликты в работе установленного оборудования.
- Другое программное обеспечение вылетает.
В обоих случаях постарайтесь устранить проблему, не обращаясь к специалистам. Ниже приведены подробные инструкции для выполнения этой задачи.
Чувствительность микрофона в Дискорде
Не зависимо от приложения, уровень чувствительности микро сначала устанавливается в операционной системе. Все регулировки выполняются функциональном блоке «Звук». Там же активируется нужно голосовое устройство. Блок настроек открывается последовательным выполнением следующих действий: Кнопка «Пуск»→ «Панель управления»→ «Звук»→ «Запись»→ «Микрофон»→ «Свойства». Если микро активирован, то рядом с ним есть галочка зелёного цвета. При её отсутствии, нужно в нижней части окна «Свойства» выбрать пункт «Использовать это устройство (вкл)».
После того, как голосовое устройство активировано нужно установить уровень громкости и чувствительность голосового устройства. Для этого открывается графа «Уровни». Там имеются два ползунковых регулятора. Верхний отвечает за уровень громкости звукового канала, а нижний регулирует чувствительность микро. Регулятор громкости устанавливается в положение 40-80. В дальнейшем этот параметр можно изменить. Рекомендуемый уровень чувствительности не должен превышать + 10 дБ для профессиональных звуковых приборов и + 20 дБ для бюджетных. Чтобы убедиться в правильной работе звукового канала компьютера нужно сделать пробную запись. Кнопка «Пуск» → «Все программы» → «Стандартные» → «Звукозапись». Эта функция позволяет записать маленький звуковой ролик и прослушать его.
Чувствительность микрофона в Дискорде увеличивается перемещением соответствующего горизонтального ползунка вправо. Регулятором «Громкость звука» устанавливается этот параметр на выбранном устройстве выхода. Это могут быть наушники или внешняя акустическая система. В окне можно выбрать режим включения голосового устройства. Когда включен режим «Активация по голосу», абонент будет слышать все звуки поступающие в голосовой канал. Это не всегда удобно, поэтому чаще используется режим «Активация по нажатию», когда микро включается только при нажатии определённой клавиши.
После выбора этого режима нужно запрограммировать «горячую» клавишу, включающую голосовое устройство. В настройках можно выбрать несколько комбинаций кнопок на клавиатуре или смартфоне. Регулировка чувствительности голосового прибора может выполняться автоматически. Для этого нужно выбрать режим «Автоматически определять чувствительность микро». Этот режим рекомендуется активировать после завершения ручных регулировок.

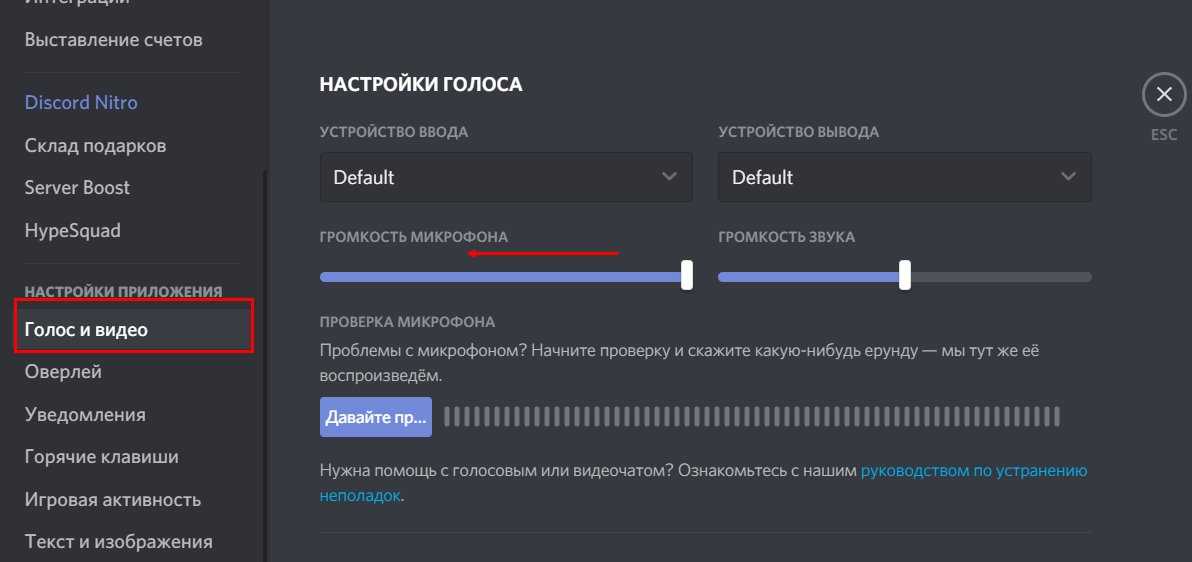









![В discord не работает микрофон, как исправить? - [решено]](http://saleous.ru/wp-content/uploads/3/9/0/390b51b144c2c6e0acae73666fef65d4.png)





















