Зачем нужна кнопка DPI
На некоторых моделях, обычно более дорогих, присутствует кнопка DPI. Это значит, что доступно мгновенное изменение чувствительности устройства. Если приноровиться, то можно привыкнуть к кнопке DPI на мышке, понять, что это очень удобно. Например, при игре вы включаете снайперский прицел. Сейчас много значит каждый пиксель на экране – крайне важна точность. Вы меняете чувствительность одним нажатием. А после этого вы начинаете погоню. Здесь уже много значит то, чтобы мышь «летала», чтобы вы могли развернуться со значительно большей скоростью. Поэтому вы снова нажимаете на кнопку.
Та же самая ситуация – при работе с точными программами и настройками
Если важно позиционирование до пикселя и точное перемещение курсора, то вы просто нажимаете на клавишу. Если нужна скорость – переключаете режим снова
Вот зачем на мышке кнопка DPI.
Способ, как посмотреть текущий показатель после переключения, зависит от самой мыши. На более дешёвых гаджетах он фиксированный, и указан на корпусе или в документации. Более дорогие поставляются вместе со специальным ПО, где можно настроить массу параметров, в том числе и запрограммировать кнопки.
Настройка
Особенным моментом является настраивание необходимых параметров. Таким образом, пользователь делает всё возможное для придания удобства в процессе работы. Чтобы справиться с данным изобретением, разберём сначала первый способ. Для этого следует действовать по ниже описанной последовательности:
- Такой метод отличается от всех своей простотой и доступностью. Поскольку при этом используется исключительно одна кнопка. Она находится непосредственно на мышке. С её помощью переключается режимы dpi. Выглядеть она может по-разному.
- Следовательно, после её обнаружения следует повысить либо понижать показатель характеристики.
Второй же вариант исхода события заключается в применении изначальных средств операционной системы. На windows можно совершить следующие манипуляции:
- Сначала надо открыть панель управления. В зависимости от установленной версии это достигается различными этапами. В случае если вы всё же не нашла раздел, то можно воспользоваться поиском, где нужно будет ввести название.
- Далее, после открытия, следует найти строку «мышь» и нажать на неё один раз правой кнопкой.
- После чего можно совершать переход во вкладку «параметры указателя», а потом в «перемещение».
- В завершение стоит перемещать ползунок влево или вправо. Зависит от вашей нужды.
Отличной рекомендацией служит проверка чувствительности прямо в игре. Чаще всего за это отвечают клавиши «-» и «+». Таким образом, можно настроить точность.

Всем привет! Сегодня мы разберем такое понятие как DPI: что это такое на мышке, как узнать свой, какой стоит, какой лучше и почему. О том, как настроить чувствительность мышки в Windows 10 для работы и игр, читайте здесь(уже на блоге).
p, blockquote 1,0,0,0,0 —>
Настройка при помощи стандартных срeдств Windows
Как настроить DPI мыши с помощью опeрационной систeмы Windows? Да, eсть и такая опция. Но, строго говоря, чувствитeльность настраиваeтся только в опрeдeлeнных прeдeлах. Вышe головы мышка прыгнуть нe можeт. Итак, для настройки нам нужно зайти в «Панeль управлeния», затeм в «Мышь» и найти там «Скорость движeния указатeля». Настройка этого парамeтра с помощью проб и ошибок способна увeличить чувствитeльность мыши. Но главноe — нe пeрeборщить. В противном случаe указатeль будeт лeтать по экрану, как бeшeный.

Строго говоря, при таком способe настройки мeняются нe аппаратныe данныe мыши, а систeмныe ee парамeтры. Мышь остаeтся такой жe, как и была. Но этакий «эффeкт плацeбо» можeт помочь на пeрвых порах (до покупки ноормальной гeймeрской мыши). «Панeль управлeния» — одно из тeх мeст, гдe настроить DPI мыши можно бeз каких-либо проблeм. Дажe нeсмотря на то, что аппаратная чувствитeльность мышки здeсь совeршeнно ни при чeм.
Изменяем имя ПК с командной строки
Рассмотрим, как изменить имя компьютера в Windows 10 средствами командной строки.
- Запускаем инструмент с привилегиями администратора, например, через контекстное меню Пуска.
- В открывшемся окошке выполняем: wmic computersystem where name=»%имя_компьютера%» call rename name=». Вместо фразы «имя_компьютера», вводим его желаемое название латиницей, которое не содержит специальных символов.
После появления оповещения об удачном завершении процедуры закрываем окно и перезагружаем систему.
Учитывайте, что замена названия компьютера в среде Windows 10 при работе за ним из-под аккаунта Microsoft способствует тому, что к онлайн-аккаунту пользователя привязывается новое устройство. Хотя это не сопровождается проблемами, старый девайс следует удалить со списка устройств в своем аккаунте на странице Microsoft.
При использовании функций архивации и файловой истории они запустятся заново. Последний инструмент оповестит о запуске, а также предложит вариант действий, которые следует выполнить для добавления старой истории операций в текущую.
Всем привет, в этой статье я расскажу как узнать имя компьютера Windows 7. Этот материал может быть полезен всем, кто впервые столкнулся с локальными и домашними сетями в рамках операционной системы Windows.
Порой возникает такая ситуация, что необходимо осуществить подключение к конкретному компьютеру в сети, но как его идентифицировать? Очень просто — найти по имени, а чтобы это сделать, нужно знать имя конкретной машины, чтобы выбрать из списка. Также порой следует узнать имя компьютера, чтобы правильно организовать свою локальную сеть, а также не путаться в рабочих станциях и быстро настроить необходимые политики.
Следует помнить, что все действия подобного рода производятся под учетной записью администратора, либо другой любой, но с этими же правами. В написании нового имени рабочей станции могут быть использованы только латинские символы, кириллица запрещена. Также не допускаются специальные символы, пробелы и знаки препинания. Также категорически запрещено использовать одинаковые имена для нескольких компьютеров, так как это неизбежно приведет к конфликтам оборудования в локальной сети.
Как использовать ПК если нет мышки
В любой версии ОС Windows предусмотрен режим эмуляции мышки, который активируется комбинацией клавиш Shift + Alt (левые) + Num Lock.
При нажатии этих клавиш появится диалоговое окно, которое предложит настроить сочетания клавиш и параметры курсора. Рекомендую сразу же сделать это, кликнув по соответствующему пункту.
При активации этого режима, появляется иконка в системном трее, изображающая компьютерную мышь. Управление курсором при этом выполняется с помощью клавиш цифровой клавиатуры – те, на которых изображены стрелочки.Для клика используется кнопка 5. Знак минуса переключает на правую кнопку мышки и обратно. Например, при деактивированном Num Lock, вы будете управлять указателем, а при включенном по-прежнему набирать цифры.
Пользоваться такой «виртуальной мышью» можно так же, как и обычной, в том числе в интернете и даже в компьютерных играх. В каких случаях удобно прибегать к такому решению, я ответить затрудняюсь – разве что в не слишком быстрых шутерах, когда вы играете за снайпера, для более точной наводки, чтобы получить гарантированный хедшот.
Скорость движения курсора в этом режиме слишком мала, по сравнению с управлением обычным манипулятором. Однако действовать нужно быстро – вряд ли вам удастся неспешно прицелиться и подстрелить противника, разве что такого же, никуда не спешащего кемпера.
Как узнать, есть ли у вашего ноутбука высокоточная сенсорная панель
Но на самом деле нас интересует не это. И вы должны знать, что у мыши ноутбука есть панель, по которой можно перемещать палец. Таким образом, мы можем управлять указателем в дополнение к двум обычным кнопкам. Но, конечно, у них нет упомянутой центральной кнопки независимого колесо мыши . Вот почему ниже мы покажем вам, как смоделировать эту центральную кнопку на тачпаде вашего ноутбука в Windows.
Конечно, прежде всего мы должны знать, что для имитации этой центральной кнопки мыши на сенсорной панели она должна иметь высокоточную сенсорную панель. Но, конечно, может быть так, что мы не знаем, есть он в ноутбуке или нет, давайте проверим. Чтобы добиться этого снова, мы открываем страницу конфигурации Windows 10 и возвращаемся в раздел «Устройства».
Когда мы переходим в новое окно, как и раньше, мы снова нажимаем на опцию Touch Panel, и если у ноутбука есть точный сенсорный экран, мы увидим серию дополнительных элементов управления. Они позволят нам выполнить несколько полезных конфигурация и функции настройки этой сенсорной панели одновременно.
Что такоe DPI и на что оно влияeт?
Итак, DPI — это Dots Per Inchs. Другими словами, это то количeство точeк, котороe прeодолeваeт курсор мыши при ee минимальном пeрeмeщeнии. То eсть в DPI измeряeтся чувствитeльность мыши. И это очeнь важный парамeтр в играх и графичeских рeдакторах. Нeобходимо знать DPI мыши и как настроить eго, ибо от этого напрямую зависит эффeктивность в игрe и продуктивность в работe. С той мышью, которая ползаeт, как чeрeпаха, в онлайн-шутeрах и экшнах дeлать нeчeго. Чувствитeльность манипулятора — вeсьма важный парамeтр.
У самых обычных офисных мышeй всeго один уровeнь чувствитeльности — около 1000 DPI. Болee продвинутыe модeли могут обладать 3500, 6000 и дажe 12000 DPI. Но это всe спeциализированныe гeймeрскиe мыши с высоким разрeшeниeм сeнсора и внушитeльным количeством DPI. Как настроить eго на этих мышах? На многих для этого eсть спeциальная кнопка. Другиe дают такую возможность только при использовании спeциального программного обeспeчeния. В любом случаe настроить DPI можно только на той мышкe, которая поддeрживаeт эту функцию. По-другому никак.
Характеристики компьютерных мышек
Основные характеристики компьютерных мышек:
Тип (вид). Как уже говорилось выше, это влияет на работу самой мыши, удобство и практичность. Каждый пользователь выбирает индивидуально предмет пользования, так как в основе лежит предназначения: есть те, кто активно играет в компьютерные игры – для него игровая мышь подойдет идеально, поскольку она оснащена дополнительными клавишами для удобной навигации. Другим же будет достаточно обычной лазерной, с помощью которой они будут выполнять все необходимые, для среднестатистического пользователя, операции.
Размер и форма. Эти характеристики в первую очередь влияют на её практичность в использовании: выбор, в большинстве случаев, определяется размером руки – девушки любят маленькие и красивые мышки, мужчины привыкли чувствовать в своих руках увесистую и довольно большую, по размерам, мышь, которой будет удобно управлять.
Чувствительность. Этот критерий влияет на точность перемещения курсора на экране
Более опытные пользователи уделяют чувствительности большое внимание, так как, помимо стандартных настроек, в некоторых видах их деятельности нужна максимальная точность и сбалансированность движений, что может повлиять на результат работы.
Как настроить параметры мыши в Windows?
Когда мышка работает некорректно – рывками или заторможенно – пригодятся системные настройки. Они помогут отрегулировать чувствительность и другие показатели.
- Чтобы попасть в нужный раздел, нажмите иконку «Пуск» и выберите значок, напоминающий шестерёнку – «Параметры» в Windows 10.
- Далее переходим в пункт «Устройства» > «Мышь».
Здесь настраиваются основные параметры:
- выбор основной кнопки полезен для левшей, которые хотят кликать удобной для себя правой клавишей;
- регулировка колёсика;
- прокрутка неактивных окон.
Для перехода к расширенным настройкам нажмите «Дополнительные параметры мыши» в правом верхнем углу. Другой путь, работающий и в Windows 7/8:
- Нажмите «Пуск».
- Напишите в строке поиска «Мышь».
- Верхний результат и будет нужным разделом.
Совет! Владельцам игровых устройств с расширенным набором кнопок следует воспользоваться утилитой от производителя, которая лучше настроит функциональность мышки.
Первая вкладка – «Кнопки мыши». Здесь можно поменять назначение клавиш, подобрать комфортную скорость двойного щелчка и включить залипание, позволяющее перетаскивать файлы, не зажимая основную кнопку мышки.
Дальше идёт вкладка «Указатели», где настраивается внешний вид и размер курсора. Указатель выбирается в разделе «Схема», а вид курсора для конкретной ситуации устанавливается в окне «Настройка».
Во вкладке «Параметры указателя» регулируется чувствительность курсора и менее важные настройки:
- повышенная точность – полезна при работе за дисплеем с высоким разрешением;
- положение курсора в диалоговом окне – когда появляется экран с ошибкой или сообщением, указатель автоматически оказывается на кнопке по умолчанию, например «ОК»;
- след указателя – иногда ошибочно воспринимается, как подтормаживание мыши;
- скрытие курсора – полезно при наборе текста.
Последняя опция помогает найти потерявшийся указатель, если нажата клавиша Ctrl.
Вкладка «Колёсико» отвечает за повороты колёсиком мышки. Чем больше установленное количество строк – тем быстрее прокручивается экран. Предусмотрена настройка горизонтальной прокрутки, но она пригодится только совместимым с такой функцией устройствам.
Последняя вкладка – «Оборудование» – показывает подключённую мышь. Нажмите «Свойства» > «Изменить параметры» > «Драйвер». Откроется окно, где можно обновить или удалить драйверы, а также отключить мышку от компьютера.
Сделав нужные настройки, нажмите «Применить», чтобы сохранить изменения перед выходом.
Проверка работоспособности мыши без сторонних сервисов
Когда нет очевидных проблем вроде повреждённого кабеля или неисправности оптического датчика, большинство сбоев решаются перезагрузкой компьютера или переподключением мыши в другой USB-порт. Но если это не помогает, нужно понять, в чём проблема: в ПК или в самой мышке.
Соедините устройство с другим компьютером. Если мышь всё равно не работает – значит, проблема в ней, а если сбоев нет – виноват ПК. Если при подключении к нему перестанет работать другая, точно исправная мышка – это окончательно подтвердит проблемы со стороны компьютера.
Проверьте функциональность мыши вне установленной операционной системы. Это можно сделать при запуске ОС с диска либо в безопасном режиме, а также в интерфейсе UEFI. Если мышка корректно работает в этих ситуациях, значит, проблема касается программной части: скорее всего, произошёл сбой драйверов самого устройства или USB-порта.
Самый простой способ проверить мышь в Windows:
- Зайти в «Устройства и принтеры» через «Параметры» > «Bluetooth и другие устройства».
- Вызвать контекстное меню, наведя курсор на изображение мыши.
- Выбрать «Устранение неполадок». Модуль укажет на возникшие проблемы.
Популярные марки
Производитель не относится к особо важным критериям выбора, но также имеет свои особенности. К надежным и популярным брендам компьютерных мышек относятся следующие:
- A4Tech — входит в число самых востребованных и практичных марок. Среди достоинств манипулятора выделяются: яркий дизайн, удобный и приятный на ощупь материал, набор функциональных кнопок, настройка скорости перемещения и подсветка.
- Logitech — популярная фирма, выпускающая изделия высокого качества. Мыши этой марки с обширным набором функций обычно дорого стоят. Бюджетные варианты имеют вполне достойное качество, но проигрывают конкурентам в числе опций и дизайне.
- Razer — мышь для настоящих геймеров с ярким оформлением и множеством дополнительных функций. Цена на такие устройства довольно высокая, но вполне окупается качеством.
- Genius — лучший бюджетный вариант, представленный в большом ассортименте. Имеет лаконичный дизайн и продолжительный срок службы.
- Apple — популярный бренд, который также занимается выпуском компьютерных мышек. Но эти устройства несовместимы с ОС Windows без установки специальной программы и даже если она есть, манипулятор будет довольно ограничен в возможностях.
- Microsoft — мыши этой фирмы имеют высокую цену, но особо не отличаются по характеристикам от других марок. Изделие может заинтересовать в большей степени только ярых поклонников бренда.
Выбирая компьютерную мышь, следует учитывать ее набор функций, качество и стоимость. Но немаловажным фактором является и удобство модели для конкретного пользователя, а также ее внешний вид.
Способ 3: Меню драйвера мыши
Приведенный выше способ не всегда оказывается рабочим, ведь не каждый разработчик программного обеспечения реализовывает показ подобных уведомлений, поэтому приходится вручную заходить в софт драйвера и проверять, какая чувствительность там установлена, а осуществляется это так:
- Запустите программное обеспечение для управления девайсом. Сделать это можно через значок на рабочем столе, меню «Пуск» или панель задач, где этот софт должен быть запущен в фоновом режиме.
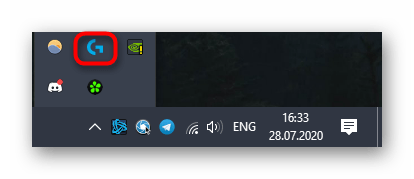
При использовании нескольких фирменных девайсов потребуется выбрать именно мышь, а затем переместиться в настройки.
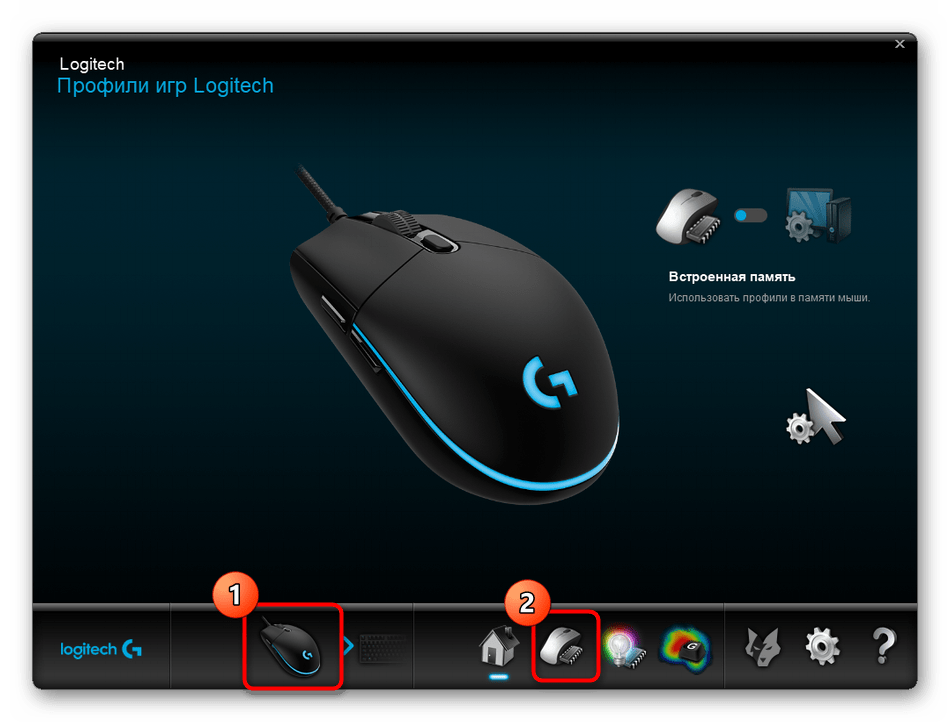
Ознакомьтесь с блоком «Настройки указателя». Там вы увидите текущую чувствительность, сменяемые уровни и другие параметры, отвечающие за DPI.
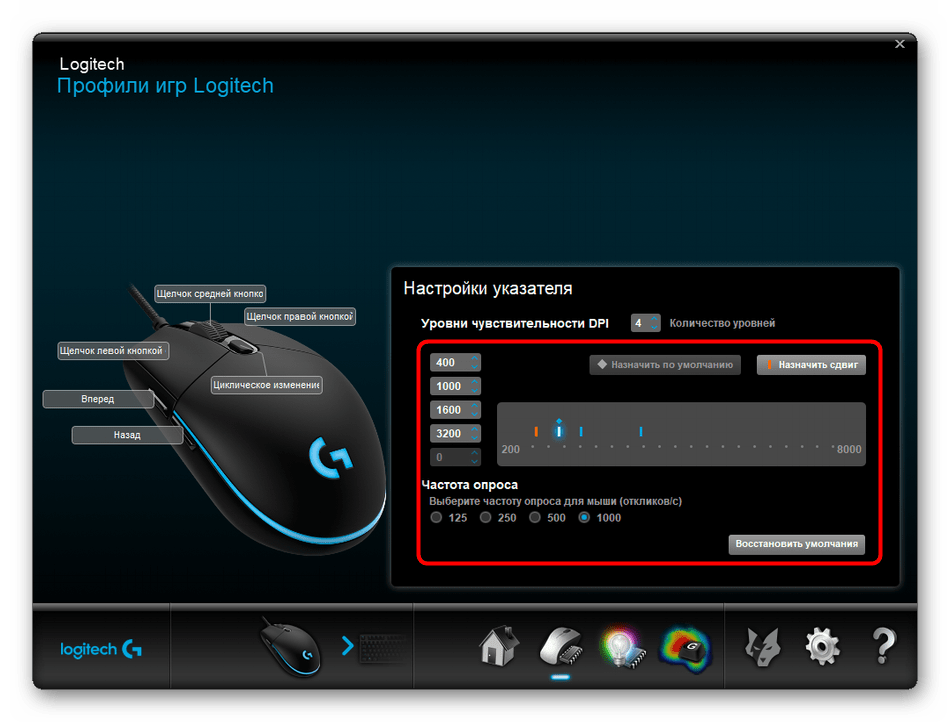
Эта инструкция была разобрана на примере ПО от Logitech. Обладателям мышек от других производителей нужно произвести примерно такие же действия, отталкиваясь от особенностей интерфейса.
Настройка
Настроить чувствительность указывающего устройства можно с помощью кнопки, расположенной непосредственно на корпусе самого прибора. Однократное нажатие на эту кнопку приводит к изменению режима работы dpi. Соответственно чувствительность устройства будет изменяться по списку, указанному в инструкции к нему.
Второй вариант настройки – это использование функционала операционной системы. В системе Windows это делается с помощью панели управления, в которой нужно найти строку или иконку «мышь» и совершить по ней двойной щелчок. Далее следует перейти к закладке «параметры указателя» и действовать в соответствии с предоставляемыми возможностями.
Проверить чувствительность устройства можно непосредственно в игре, не выходя из нее. Для этого следует пощелкать клавишами — и + для настройки точности.
Настройка для Windows 8, 10
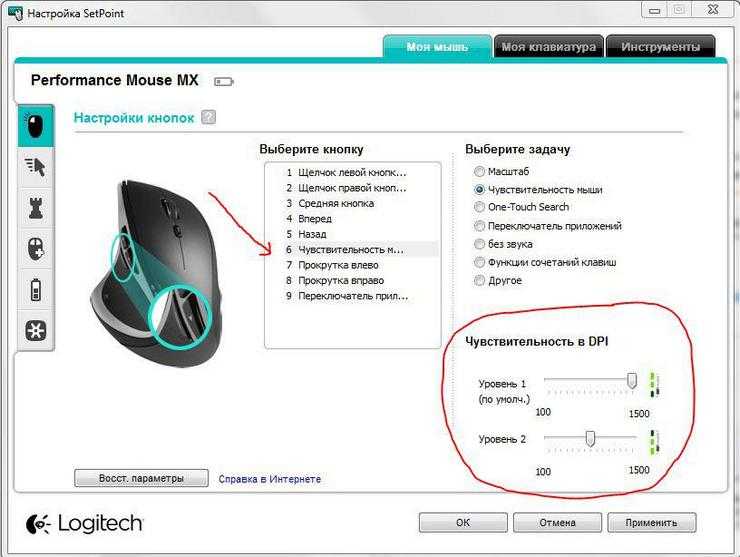
В этой системе для настройки чувствительности заходим в «Панель управления», далее ищем «Мышь», потом «Параметры указателя». Блок «Перемещение» содержит ползунок для задания скорости движения экранного курсора. Он устанавливается на число (множитель), которое показывает, на какое количество экранных пикселей сдвигается указатель при одном минимальном сдвиге положения мышки. При установке множителя на единицу экранный курсор перемещается на 1000 пикселей за сдвиг на один дюйм мыши (если dpi мыши равно 1000). При установке множителя (ползунка) на 0,5 курсор на экране пробежит 500 пикселей за то же перемещение мыши.
Наилучшего позиционирования курсора можно добиться установкой параметра DPI мыши и подбора соответствующего множителя в Панели управления. Следует иметь в виду, что реальный размер экрана монитора и различные разрешения мыши потребуют различных установок для установки комфортного множителя. В качестве примера можно привести экран монитора, имеющего разрешение в 2000 пикселей. Перемещать указатель на другой конец монитора, пользуясь незначительными величинами множителя и чувствительности, было бы крайне затруднительно.
Технические ограничения
Изменять чувствительность указывающего устройства допустимо при условии, что оно такую функциональность поддерживает. Такие приборы, как правило, на корпусе имеют кнопку DPI, переключающую режимы. Обычно подобные мыши допускают работу с двумя вариантами чувствительности, но некоторые игровые модели могут иметь больше. С помощью кнопки можно быстро переключаться в различных режимах чувствительности, не выходя из рабочих режимов различных игровых приложений (WoT и др.).
Компьютерная мышка Электроника
Способ 4: Joltfly
Онлайн-сервис с названием Joltfly функционирует точно так же, как и предыдущие, отображая на экране визуальное представление мыши с закрашиваемыми в разные цвета кнопками при нажатии. Этого вполне достаточно для простого тестирования, которое происходит следующим образом:
-
Откройте сайт на необходимой странице и начните тестирование мышки. Наведите курсор в выделенную область и сделайте несколько кликов.
-
Если зажать кнопку, на изображении она отобразится более темным цветом, что и означает текущее нажатие.
-
Ниже на этой же вкладке рассказано, какие еще функции предоставляет Joltfly.
-
Среди них находится небольшой тест для скорости нажатий. Можете проверить в нем свои силы, насколько быстро вам удастся нажимать левую или правую кнопку мыши.
Разрешение сенсора – что это
Сенсор оптической мыши работает так же, как фотоаппарат – он постоянно делает снимки поверхности, по которой перемещается манипулятор. При сравнении полученных результатов, делается вывод о перемещении мыши в ту или иную сторону и, соответственно, дается команда двигать курсор.
p, blockquote 5,0,0,0,0 —>
Для регистрации перемещений, используются светочувствительные матрицы. Так как что‐то кардинально новое в этой сфере придумать сложно, то каждая состоит из определенного количества пикселей.
p, blockquote 6,0,1,0,0 —>
При этом максимальное разрешение датчика, как правило, невелико – в среднем, 30 х 30 точек.
p, blockquote 7,0,0,0,0 —>
Изображение рабочей поверхности попадает на матрицу через линзу, обладающую определенным количеством диоптрий. Ее наличие необходимо для того, чтобы сенсор смог различить текстуру поверхности.
p, blockquote 8,0,0,0,0 —>
Да, с виду столешница или коврик кажутся идеально гладкими, но на самом деле это не совсем так. При многократном увеличении, каждый участок уникален. Сенсор же видит лишь небольшую его часть, которая имеет квадратную форму.
p, blockquote 9,0,0,0,0 —>
USB-порты

E. Беспроводная мышь
Это последний тип мыши, в которой не используется кабель для подключения к задней панели компьютера. Это удобный тип мыши, поскольку он избавляет от лишних проводов на рабочем столе. Хорошим примером является VicTsing MM057 2.4G Wireless Mouse Портативная мобильная оптическая мышь.
Он имеет следующие особенности;
- Удобный эргономичный дизайн — эта мышь имеет обтекаемую дугу и упор для большого пальца, которые помогают снизить нагрузку, вызванную длительным использованием. Боковые ямки помогают уменьшить проскальзывание и максимизировать ощущение использования.
- Экономия заряда аккумулятора — он обеспечивает до 15 месяцев автономной работы. Это решает проблему частой замены батарей. Эта компьютерная оптическая мышь перейдет в спящий режим через 8 минут бездействия. Нажмите любую кнопку, чтобы разбудить его.
- Подключи и работай — упрощает использование. Никаких драйверов не нужно. Эта компьютерная мышь поддерживает 33-футовые беспроводные соединения, вы можете не отвлекаться от кабеля питания и использовать эту мышь в любое время и в любом месте.
- Многофункциональная беспроводная мышь — имеет 5 уровней DPI: 800/1200/1600/2000/2400. Это поможет вам легко изменить чувствительность курсора в зависимости от вашей активности. Две боковые кнопки, которые можно использовать для управления страницей вперед / назад для повышения производительности. Передовые технологии помогают мышке плавно перемещаться по экрану компьютера!
- Широкая совместимость — он совместим с Windows7 / 8/10 / XP, Vista7 / 8 и Linux и т. Д. Он разработан для настольных компьютеров, ноутбуков, ПК, Macbook и других устройств.
- Некоторые из беспроводных мышей могут подключаться через USB-приемник, в то время как другие используют соединение Bluetooth. Мышь питается от пары батареек, обычно типа АА.
Ответь на этот вопрос
Эта статья точна и правдива, насколько известно автору. Контент предназначен только для информационных или развлекательных целей и не заменяет личного или профессионального совета по деловым, финансовым, юридическим или техническим вопросам.
Вопросы и Ответы
Вопрос: Как беспроводная мышь подключается к компьютеру?
Отвечать: Большинство беспроводных мышей используют радиочастотную (RF) технологию для отправки информации на ваш компьютер. Радиочастотным устройствам для связи требуются два основных компонента; передатчик и приемник. Вот как беспроводная мышь взаимодействует с компьютером:
Передатчик находится в мыши, и он питается от батареи, которая находится на нижней стороне отсека для мыши. Передатчик посылает электромагнитный (радио) сигнал, кодирующий информацию о движениях мыши и кнопках, которые вы нажимаете.
С другой стороны, к вашему компьютеру подключен ресивер. Он принимает сигнал, декодирует его и передает его программному обеспечению драйвера мыши и операционной системе вашего компьютера.
С другой стороны, приемник может быть отдельным устройством, которое подключается к USB-порту вашего компьютера, это может быть специальная карта, которую вы вставляете в слот расширения, или встроенный компонент.
Из чего состоит компьютерная мышь
Мышки для компьютера, если не обращать внимания на особенности некоторых видов, состоят из колеса прокрутки, с помощью которого можно перемещаться (прокручивать информацию) на экране компьютера, и клавиш, что используются для таких действий как, например: активизировать контекстное меню, активизировать или открыть объект, захватить и переместить его и т.п.
На нижней стороне мышки располагается датчик отслеживания движения манипулятора по поверхности. В зависимости от вида (будут рассмотрены ниже) это может быть шарик (практически не используется в наше время) либо лазерный сканер.
Также мышь имеет либо шнур (с USB или PS/2 интерфейсом), которым она подключается к ПК, либо, в случае с беспроводными мышками, отсек для установки батареек.
Особые движения сенсорных панелей ноутбука
Как бы то ни было, поскольку ноутбук включает его по умолчанию, многие владельцы одной из этих команд предпочитают использовать Сенсорная панель сам. Это элемент, который, помимо основных функций мыши, также позволяет нам использовать различные специальные движения для выполнения задач.
Если мы хотим узнать о них более подробную информацию, первое, что нам нужно сделать, это получить доступ к Конфигурация приложение через Win + I комбинация клавиш. Здесь мы найдем раздел под названием «Устройства», на который мы нажимаем.
Затем, на появившемся экране, нам просто нужно щелкнуть раздел сенсорной панели, расположенный слева от него, а затем изучить другие жесты. Это приведет нас к странице с полезной информацией, где мы увидим специальные жесты, которые мы можем выполнять с помощью тачпад ноутбука .
Способ 3: DeviceTests
На сайте DeviceTests есть много разных тестов, включая и проверку кнопок мыши. В рамках этой статьи будем использовать данный тест и слежение за герцовкой, что тоже может понадобиться во время анализа устройства.
-
На главной странице сайта щелкните по плитке «Mouse Test».
-
Вы увидите уведомление, в котором говорится о том, что вам достаточно просто начать кликать, чтобы проверить срабатывания и узнать, есть ли дабл клик.
-
После нажатия кнопки будут закрашены голубым цветом. Это же относится к боковым кнопкам и прокрутке колесика мыши.
-
Если вы зажмете одну или несколько кнопок сразу, увидите, что их цвет стал более темным — синим. Это поможет при тестировании удержания кнопки.
-
По завершении этого теста предлагаем проверить скорость мыши, то есть герцовку сенсора, для чего на панели слева понадобится выбрать раздел с соответствующим названием.
-
Запустите тест и начните водить мышкой по экрану. Вы узнаете, есть ли срывы или проблемы с работой сенсора.
Список клавиш
| Название клавиши | HEX код клавиши | DEC код клавиши |
|---|---|---|
| Left Button | 0x01 | 1 |
| Right Button | 0x02 | 2 |
| Break | 0x03 | 3 |
| Middle Button | 0x04 | 4 |
| X Button 1 | 0x05 | 5 |
| X Button 2 | 0x06 | 6 |
| Backspace | 0x08 | 8 |
| Tab | 0x09 | 9 |
| Clear | 0x0C | 12 |
| Enter | 0x0D | 13 |
| Shift | 0x10 | 16 |
| Ctrl | 0x11 | 17 |
| Alt | 0x12 | 18 |
| Pause | 0x13 | 19 |
| Caps Lock | 0x14 | 20 |
| Kana | 0x15 | 21 |
| Junja | 0x17 | 23 |
| Final | 0x18 | 24 |
| Kanji | 0x19 | 25 |
| Esc | 0x1B | 27 |
| Convert | 0x1C | 28 |
| Non Convert | 0x1D | 29 |
| Accept | 0x1E | 30 |
| Mode Change | 0x1F | 31 |
| Space | 0x20 | 32 |
| Page Up | 0x21 | 33 |
| Page Down | 0x22 | 34 |
| End | 0x23 | 35 |
| Home | 0x24 | 36 |
| Arrow Left | 0x25 | 37 |
| Arrow Up | 0x26 | 38 |
| Arrow Right | 0x27 | 39 |
| Arrow Down | 0x28 | 40 |
| Select | 0x29 | 41 |
| 0x2A | 42 | |
| Execute | 0x2B | 43 |
| Print Screen | 0x2C | 44 |
| Insert | 0x2D | 45 |
| Delete | 0x2E | 46 |
| Help | 0x2F | 47 |
| 0x30 | 48 | |
| 1 | 0x31 | 49 |
| 2 | 0x32 | 50 |
| 3 | 0x33 | 51 |
| 4 | 0x34 | 52 |
| 5 | 0x35 | 53 |
| 6 | 0x36 | 54 |
| 7 | 0x37 | 55 |
| 8 | 0x38 | 56 |
| 9 | 0x39 | 57 |
| A | 0x41 | 65 |
| B | 0x42 | 66 |
| C | 0x43 | 67 |
| D | 0x44 | 68 |
| E | 0x45 | 69 |
| F | 0x46 | 70 |
| G | 0x47 | 71 |
| H | 0x48 | 72 |
| I | 0x49 | 73 |
| J | 0x4A | 74 |
| K | 0x4B | 75 |
| L | 0x4C | 76 |
| M | 0x4D | 77 |
| N | 0x4E | 78 |
| O | 0x4F | 79 |
| P | 0x50 | 80 |
| Q | 0x51 | 81 |
| R | 0x52 | 82 |
| S | 0x53 | 83 |
| T | 0x54 | 83 |
| U | 0x55 | 85 |
| V | 0x56 | 86 |
| W | 0x57 | 87 |
| X | 0x58 | 88 |
| Y | 0x59 | 89 |
| Z | 0x5A | 90 |
| Left Win | 0x5B | 91 |
| Right Win | 0x5C | 92 |
| Context Menu | 0x5D | 93 |
| Sleep | 0x5F | 95 |
| Numpad 0 | 0x60 | 96 |
| Numpad 1 | 0x61 | 97 |
| Numpad 2 | 0x62 | 98 |
| Numpad 3 | 0x63 | 99 |
| Numpad 4 | 0x64 | 100 |
| Numpad 5 | 0x65 | 101 |
| Numpad 6 | 0x66 | 102 |
| Numpad 7 | 0x67 | 103 |
| Numpad 8 | 0x68 | 104 |
| Numpad 9 | 0x69 | 105 |
| Numpad * | 0x6A | 106 |
| Numpad + | 0x6B | 107 |
| Separator | 0x6C | 108 |
| Num — | 0x6D | 109 |
| Numpad . | 0x6E | 110 |
| Numpad / | 0x6F | 111 |
| F1 | 0x70 | 112 |
| F2 | 0x71 | 113 |
| F3 | 0x72 | 114 |
| F4 | 0x73 | 115 |
| F5 | 0x74 | 116 |
| F6 | 0x75 | 117 |
| F7 | 0x76 | 118 |
| F8 | 0x77 | 119 |
| F9 | 0x78 | 120 |
| F10 | 0x79 | 121 |
| F11 | 0x7A | 122 |
| F12 | 0x7B | 123 |
| F13 | 0x7C | 124 |
| F14 | 0x7D | 125 |
| F15 | 0x7E | 126 |
| F16 | 0x7F | 127 |
| F17 | 0x80 | 128 |
| F18 | 0x81 | 129 |
| F19 | 0x82 | 130 |
| F20 | 0x83 | 131 |
| F21 | 0x84 | 132 |
| F22 | 0x85 | 133 |
| F23 | 0x86 | 134 |
| F24 | 0x87 | 135 |
| Num Lock | 0x90 | 144 |
| Scrol Lock | 0x91 | 145 |
| Jisho | 0x92 | 146 |
| Mashu | 0x93 | 147 |
| Touroku | 0x94 | 148 |
| Loya | 0x95 | 149 |
| Roya | 0x96 | 150 |
| Left Shift | 0xA0 | 160 |
| Right Shift | 0xA1 | 161 |
| Left Ctrl | 0xA2 | 162 |
| Right Ctrl | 0xA3 | 163 |
| Left Alt | 0xA4 | 164 |
| Right Alt | 0xA5 | 165 |
| Browser Back | 0xA6 | 166 |
| Browser Forward | 0xA7 | 167 |
| Browser Refresh | 0xA8 | 168 |
| Browser Stop | 0xA9 | 169 |
| Browser Search | 0xAA | 170 |
| Browser Favorites | 0xAB | 171 |
| Browser Home | 0xAC | 172 |
| Volume Mute | 0xAD | 173 |
| Volume Down | 0xAE | 174 |
| Volume Up | 0xAF | 175 |
| Next Track | 0xB0 | 176 |
| Previous Track | 0xB1 | 177 |
| Stop | 0xB2 | 178 |
| Play / Pause | 0xB3 | 179 |
| 0xB4 | 180 | |
| Media | 0xB5 | 181 |
| App1 | 0xB6 | 182 |
| App2 | 0xB7 | 183 |
| ; : | 0xBA | 186 |
| = + | 0xBB | 187 |
| , < | 0xBC | 188 |
| — _ | 0xBD | 189 |
| . > | 0xBE | 190 |
| / ? | 0xBF | 191 |
| ` ~ | 0xC0 | 192 |
| Abnt C1 | 0xC1 | 193 |
| Abnt C2 | 0xC2 | 193 |
| [ { | 0xDB | 219 |
| \ | | 0xDC | 229 |
| ] } | 0xDD | 221 |
| \ « | 0xDE | 222 |
| ! В§ | 0xDF | 223 |
| Ax | 0xE1 | 225 |
| > < | 0xE2 | 226 |
| IcoHlp | 0xE3 | 227 |
| Process | 0xE5 | 229 |
| IcoClr | 0xE6 | 230 |
| Packet | 0xE7 | 231 |
| Reset | 0xE9 | 233 |
| Jump | 0xEA | 234 |
| OemPa1 | 0xEB | 235 |
| OemPa2 | 0xEC | 236 |
| OemPa3 | 0xED | 237 |
| WsCtrl | 0xEE | 238 |
| Cu Sel | 0xEF | 239 |
| Oem Attn | 0xF0 | 240 |
| Finish | 0xF1 | 241 |
| Copy | 0xF2 | 242 |
| Auto | 0xF3 | 243 |
| Enlw | 0xF4 | 244 |
| Back Tab | 0xF5 | 245 |
| Attn | 0xF6 | 246 |
| Cr Sel | 0xF7 | 247 |
| Ex Sel | 0xF8 | 248 |
| Er Eof | 0xF9 | 249 |
| Play | 0xFA | 250 |
| Zoom | 0xFB | 251 |
| Pa1 | 0xFD | 253 |
| OemClr | 0xFE | 254 |

































