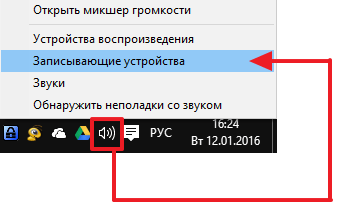Подключаем караоке-микрофон
Для начала разберемся в типах микрофонов. Их три: конденсаторные, электретные и динамические. Первые два отличаются тем, что требуют для своей работы фантомного питания, благодаря чему с помощью встроенных электронных компонентов можно повысить чувствительность и поддерживать высокий уровень громкости при записи. Этот факт может быть как достоинством, в случае использования их в качестве средств голосовой связи, так и недостатком, поскольку кроме голоса улавливаются и посторонние звуки.
Динамические микрофоны, используемые в караоке, представляют собой «перевернутый динамик» и никакими дополнительными схемами не оборудованы. Чувствительность таких устройств довольно низкая. Это нужно для того, чтобы, кроме голоса говорящего (поющего), в дорожку попало минимум лишних шумов, а также для минимизации обратной связи. При непосредственном подключении динамического микрофона к компьютеру мы получаем низкий уровень сигнала, для усиления которого приходится повышать громкость в системных настройках звука.
Такой подход приводит к повышению уровня помех и посторонних звуков, которые при низкой чувствительности и паразитном напряжении превращаются в сплошное «месиво» из шипения и треска. Помехи не пропадают даже в том случае, если попытаться усилить звук не при записи, а в программе, например, Audacity.
Какие сложности могут возникнуть
В некоторых случаях могут возникнуть некоторые проблемы с подключением. Вряд ли кто-то будет вызывать мастера, чтобы включить микрофон для караоке, поэтому все неполадки придётся решать самостоятельно. Но паниковать не стоит. С этой задачей сможет справиться любой пользователь, даже тот, у кого нет глубоких знаний в области техники.
Что же может пойти не так во время процесса? Конечно, самой досадной неприятностью является то, что микрофон может просто не начать работать. Узнаем, что же нужно делать в данной ситуации.
Не включается микрофон караоке
Для начала следует разобраться в проблеме. Могут иметь место две ситуации: либо это телевизор/другое устройство не видит микрофон совсем, либо подключение формально произошло, но звук не появляется. Обе эти ситуации можно решить самостоятельно, произведя несколько несложных операций. Первым делом просто перезапустите программу. Возможно, что-то пошло не так, а перезапуск решит проблему.
Другим вариантом может стать усилитель сигнала. Его приобретают в специализированных магазинах.
Также можно зайти в настройки и проверить установленную громкость звука. Если она стоит на минимуме, то остаётся всего лишь переместить ползунок на нужное место.
Теперь вы знаете, как и к каким устройствам можно подключить беспроводной микрофон. Таким образом, можно легко устроить караоке у себя дома и не отправляться в какое-либо кафе, где чаще всего удаётся пробиться на сцену всего пару раз за вечер — большие очереди лишают вас возможности петь любимые песни постоянно. Но с домашним караоке любой праздник станет интереснее и ярче, а каждый его участник почувствует себя настоящей звездой, держа в руках микрофон. С полученными после прочтения статьи знаниями вы сможете избавиться от любых неполадок, изредка возникающих в работе программы и подручных устройств для домашнего караоке.
Для того, чтобы попеть любимые хиты, не обязательно идти в караоке-бар. Существуют программы для компьютера, запускающие фонограмму синхронно с текстом песни. Однако остаются два нюанса: какой выбрать микрофон и как подключить микрофон к ноутбуку для караоке.
Караоке через телевизоры Филипс со Смарт ТВ
Каждый поющий человек обрадовался, когда в продаже появились телевизоры со встроенными DVD проигрывателями и микрофонами. В принципе, практически ничего не изменилось по сравнению с вариантом съёмного ДВД-проигрывателя, кроме его размера и того факта, что устройство смогли поместить в корпусе телевизора.
 Но это тоже был прорыв для всех фанатов музыки, которые не имели возможности регулярно ходить в караоке-бары, и не хотели опутывать квартиру множеством проводов для того, чтобы подсоединить все необходимые комплектующие. Кроме того, иногда в стандартный комплект были включены целых два микрофона, а мощные колонки тоже встроенные в телевизор, позволяют воспроизводить звук без других приспособлений. Очень удобно.
Но это тоже был прорыв для всех фанатов музыки, которые не имели возможности регулярно ходить в караоке-бары, и не хотели опутывать квартиру множеством проводов для того, чтобы подсоединить все необходимые комплектующие. Кроме того, иногда в стандартный комплект были включены целых два микрофона, а мощные колонки тоже встроенные в телевизор, позволяют воспроизводить звук без других приспособлений. Очень удобно.
Но как только появился сервис Смарт ТВ, а значит и возможность выходить в интернет прямо из телевизора, то отпала необходимость в подключении ноутбука для поиска песен. Программа уже есть, осталось только , найти любимые песни и радоваться жизни.
В интернете публикуют специальные приложения с караоке для Smart TV, которые позволяют наслаждаться пением хоть круглосуточно. Но у них есть один существенный недостаток – они платные. Деньги небольшие, и платеж ежемесячный, но все же хотелось пользоваться бесплатным контентом, который труднее найти.
Кроме того, подключение и настройка системы на Смарт ТВ может быть непростой. Чтобы избежать поломки, лучше пусть схему настраивает мастер. Тогда гарантировано откроется доступ к огромному количеству караоке-контента на любой вкус.
Как подключить микрофон к ноутбуку
Проводное устройство с разъёмом джек
На большинстве ноутбуков есть гнездо «джек». Обычно вход в него обведён красным цветом, или же возле него размещён значок динамика. Если ваш микрофон оснащён разъёмом «мини-джек», его остаётся только подсоединить к гнезду — как правило, этого достаточно, чтобы начать работать с ним. Если же он снабжён «джеком», потребуется соответствующий переходник.
Что делать, если ноутбук не имеет разъёма для микрофона
Не исключено, что у вас не будет гнезда для записывающего устройства. Есть два варианта решения проблемы:
- можно купить переходник, который состоит из одного разъёма «мини-джек» и двух аналогичных гнёзд. Как правило, гнездо для записывающего устройства окрашено в розовый или красный, а для наушников — в зелёный. Переходник подключается к гнезду на ноутбуке, а в красное гнездо вставляется микрофон;
- можно подключиться через внешнюю звуковую карту. Она выглядит как обычная флешка с гнёздами для наушников и записывающего устройства. Внешняя звуковая карта должна распознаваться компьютером автоматически сразу после подключения, никаких специальных программ для работы с ней не требуется.
Беспроводное устройство, или гарнитура
Если ваш ноутбук не оснащён Bluetooth, купите внешний модуль (он выглядит как обычная флешка). Система (если у вас Windows) сразу распознает его при первом подключении и сама установит программное обеспечение, необходимое для его работы.
На всякий случай зайдите в диспетчер устройств и посмотрите, отображается ли там встроенный или внешний модуль Bluetooth. Если нет, вам необходимо вручную найти для него драйверы и установить на ноутбук. Необходимое ПО можно найти на сайте производителя компьютера или модуля.
Если всё в порядке, остаётся лишь подключить гарнитуру к ноутбуку. Для этого:
- включите Bluetooth на ноутбуке;
- зажимайте кнопку включения на гарнитуре до тех пор, пока светодиод возле неё не начнёт мигать разными цветами (в зависимости от модели);
- найдите в области уведомления значок Bluetooth, перейдите в список обнаруженных устройств и выберите в нём своё (оно распознаётся по названию гарнитуры).
После этого связь между ноутбуком и беспроводным устройством будет установлена. Беспроводной микрофон подсоединяется к компьютеру по той же схеме.
Учтите, что далеко не все устройства можно сопрягать друг с другом (информацию об этом лучше уточнить у производителей ноутбука и гарнитуры: на их сайтах или в службе поддержки).
Кроме того, если устройства поддерживают разные версии Bluetooth, соединение будет установлено по ранней. Например, если ноутбук поддерживает протокол 3.0, а гарнитура — 4.0, сопряжение произойдёт по первому из них.
Для подключения к караоке требуется ещё одна поправка: обычно проводные микрофоны для караоке оснащаются полноценным «джеком» — следовательно, для его подключения вам потребуется переходник на «мини-джек». Далее действуйте по указанной выше схеме.
Подключение микрофона
Для современных телевизоров и домашних кинотеатров с караоке-программами самая большая проблема – найти микрофон.
Компьютер – это не только инструмент для работы, он также может обеспечить интересный досуг. И речь идет не только о компьютерных играх и общении в соцсетях. Установите караоке и тренируйте свои вокальные данные, наслаждаясь полученным результатом. Но для того, чтобы весело провести время в компании друзей или даже в одиночку, сперва следует подключить караоке.
звуковой картыкачественный звук
специальными программами
удобная программаоперационной системе
Караоке поистине завоевал любовь и признание всех возрастных групп. Это и совместное пение в компании друзей, и возможность креативно проявить себя, и даже способ соревнования с начислениями баллов и подарками. Правда теперь для этого не обязательно бронировать столики в караоке-баре или приобретать и устанавливать специальную систему у себя дома. Достаточно знать, , выполнить несколько простых шагов и насладиться любимым развлечением.
Через внешнюю звуковую карту, если аудиоразъём не работает
Если штатная аудиокарта вышла из строя или гнездо у неё попросту сломано, то микрофон можно подключить через внешнюю. Если речь идёт о ПК, то при наличии свободного PCI-слота можно просто купить новую звуковую карту (их можно установить даже несколько). Если же это ноутбук, то придётся приобрести внешний USB-ЦАП. Например, одной из самых популярных таких моделей является карта Asus Xonar U3. Причём в ней есть отдельный микрофонный вход, да ещё и с поддержкой как 2-контактных, так и 3-контактных коннекторов.

Также стоит упомянуть о гарнитурах, которые подключаются по USB (в них нет коннектора 3,5 мм. или 6,3 мм.). По факту в них интегрирована собственная звуковая карта с поддержкой только MIC IN. Их покупка будет оптимальным вариантом, если аудиокарту пользователь приобретать по каким-либо причинам не желает.
Как включить микрофон для караоке

- Как включить микрофон для караоке
- Как подключить караоке к компьютеру
- Как подключить динамический микрофон к компьютеру
- как настроить микрофон караоке
- как включить караоке
- Как можно петь караоке на компьютере
- Как подключить микрофон к DVD-караоке
- Как к компьютеру подключить микрофон для караоке
- Как сделать караоке на компьютере
- Как работать с компьютерным микрофоном
- Как включить микрофон на компьютере
- Как подключить микрофон к компьютеру
- Как подключить микрофон для караоке
- Как включить караоке на компьютере
- Как подключить микрофон
- Как петь караоке на компьютере
- Как петь караоке с ноутбука
- Как подключить караоке к компьютеру
- Как запустить караоке на компьютере
- Как настроить караоке
- Как включить караоке
- Как настроить микрофон в компьютере
- Как подключить микрофон к ноутбуку
- Как настроить микрофон
- Как настроить микрофон на ноутбуке
- Как настроить микрофон, подключенный к компьютеру
- Как включить микрофон и звук
- Как подключить к компьютеру конденсаторный микрофон
- Как петь караоке онлайн
- Как подключить два микрофона к компьютеру
- Как настроить микрофон в Vista
Как подключить
В Сети часто звучит вопрос, можно ли подключить караоке к колонке JBL. Эту опцию легко реализовать, если устройство имеет специальный разъем или поддерживает работу с микрофоном. Необходимость реализовать замысел может возникнуть в следующих случаях:
- Установка программы на ТВ, ПК или ноутбук для вывода текста с последующим применением громкоговорителя в качестве аудио устройства.
- Применение колонки JBL в виде усилителя.
- Проведение мероприятий на улице / помещения, когда стационарное оборудование отсутствует или нет необходимости в его применении.
Всего существует несколько способов, как подключить устройство и петь караоке через колонку JBL. Рассмотрим каждый из методов подробнее.
Bluetooth (беспроводный вариант)
Наиболее простой метод, как подключить девайс для пения, сделайте следующие шаги:
- Включите Блютуз на обоих устройствах. Желательно, чтобы «синий зуб» было одинакового типа.
- Запустите поиск и найдите устройство. Сразу после этого подключите девайс. Во многих случаях сопряжение происходит автоматически.
Для ускорения процесса можно использовать программу JBL Portable. С помощью приложения можно объединить устройства и выполнить необходимые настройки.
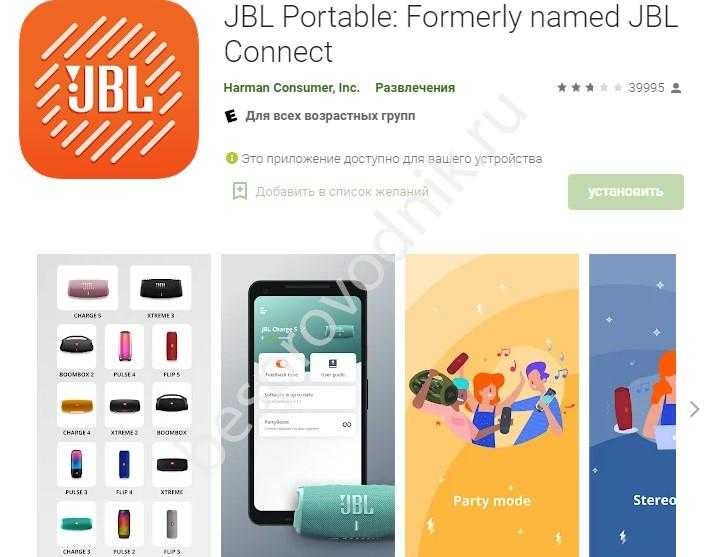
USB
Как вариант, можно подключить караоке через колонку JBL с помощью USB разъема, если таковой предусмотрен. Для решения задачи сделайте следующее:
- Найдите провод с нужными разъемами для соединения двух девайсов.
- Соедините устройства. Для этого нужно с одной стороны подключить девайс к микрофону, а со второй — к колонке для работы с караоке.
- Проверьте, работает устройство или нет.
В большинстве случаев распознавание происходит автоматически, после чего можно сразу приступать к пению.
AUX (MIC)
Рассматривая, как подключить караоке к JBL Partybox 100, наиболее простой вариант — воспользоваться специальным разъемом на 3,5 мм (чаще всего он называется MIC). На нем предусмотрен соответствующий рисунок с изображением микрофона. Рядом находится еще один разъем, к которому можно подсоединить дополнительное оборудование, к примеру, синтезатор. В таком случае вы поете караоке и подыгрываете себе или используете опыт какого-то другого человека.
Процесс соединения очень прост. Достаточно вставить источник звука в специальный разъем, включить колонку JBL и убедиться, что звук идет. Как только вам удалось подключить оборудование, можно петь.
Альтернативные пути
Рассматривая варианты применения оборудования для караоке, можно использовать альтернативные пути:
- Использование встроенного микрофона. В некоторых моделях колонок имеется встроенный MIC, что позволяет петь караоке без подключения. Минус в том, что таких вариантов среди JBL встречается не так много. Пример — модель Flip 5.
- Подключите ПК, ноутбук или смартфон к колонке JBL, чтобы использовать ее для караоке. При этом текст будет выводиться на экран, а звук на сам громкоговоритель. Сначала нужно подключиться по проводному / беспроводному способу с ПК, ноутбуком или смартфоном, а потом с колонкой JBL. При использовании телефона в качестве микрофона можно использовать специальную программу, к примеру, Wo Mic.
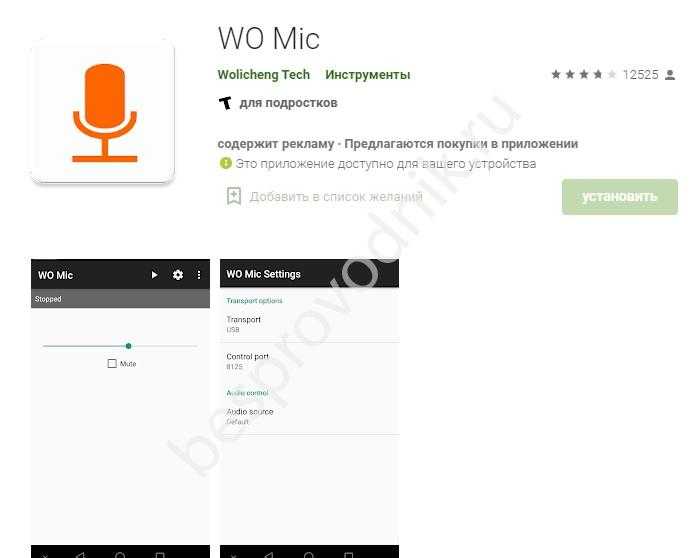
Наиболее простой из рассмотренных выше вариантов — подключить караоке к колонке JBL через специальный разъем Jack. Распознать такой порт не составляет труда по специальному значку MIC (иногда предусмотрено два таких гнезда).
Варианты подключения
Выбор способа подключения микрофона к системному блоку компьютера зависит от типа штекера на этом электроакустическом приборе. Наиболее распространено использование устройств с коннекторами TRS и с USB-штекерами. Далее мы подробно изучим алгоритм подключения с использованием обоих указанных вариантов.
Способ 1: Штекер TRS
Использование штекера TRS (miniJack) размером 3,5 миллиметра для микрофонов является на данный момент самым распространенным вариантом. Для того чтобы подключить такую гарнитуру к компьютеру, требуется произвести нижеуказанные действия.
-
Необходимо вставить штекер TRS в соответствующий аудиовход компьютера. У подавляющего большинства настольных ПК под управлением Виндовс 7 его можно найти на задней части корпуса системного блока. Как правило, такой порт имеет розовый цвет. Поэтому просто не перепутайте его с выходом для наушников и динамиков (зеленый цвет) и с линейным входом (голубой цвет).
Довольно часто у различных комплектаций компьютеров аудиовход для микрофонов имеется также на передней панели системного блока. Есть также варианты, когда он находится даже на клавиатуре. В этих случаях не всегда данный разъем отмечен розовым цветом, но зачастую вы около него можете обнаружить пиктограмму в виде микрофона. Таким же образом можно идентифицировать нужный аудиовход и на ноутбуке. Но даже если вы не найдете никаких опознавательных знаков и случайно вставите штекер от микрофона в разъем для наушников, то ничего страшного не произойдет и ничего не сломается. Просто электроакустический прибор не будет выполнять свои функции, но у вас всегда имеется возможность переставить штекер правильно.
После того как штекер правильно подсоединен к аудиовходу ПК, микрофон должен начать тут же функционировать. Если же этого не произошло, то его, скорее всего, необходимо ещё включить через функционал Виндовс 7. Как это сделать, описано в нашей отдельной статье.
Урок: Как включить микрофон в Виндовс 7
Способ 2: USB-штекер
Использование штекеров USB для подключения микрофонов к компьютеру является более современным вариантом.
- Найдите любой USB-разъем на корпусе настольного компьютера или ноутбука и вставьте в него штекер от микрофона.
После этого произойдет процедура подключения устройства и установки необходимых для его работы драйверов. Как правило, системного ПО для этого достаточно и активация должна произойти по системе Plug and Play («включи и играй»), то есть без дополнительных манипуляций и настроек со стороны пользователя.
Но если устройство не определилось и микрофон не работает, то, возможно, вам нужно произвести инсталляцию драйверов с установочного диска, который прилагался к электроакустическому прибору. Возможны также и другие проблемы с обнаружением USB-устройства, о вариантах решения которых рассказывается в отдельной нашей статье.
Урок: Виндовс 7 не видит USB-устройства
Как видим, способ физического подключения микрофона к компьютеру на Виндовс 7 полностью зависит от того факта, какого формата штекер применяется на конкретном электроакустическом устройстве. В настоящее время чаще всего используются штекеры TRS и USB. В большинстве случаев вся процедура подключения сводится к физическому подсоединению, но иногда требуется провести и дополнительные манипуляции в системе для непосредственного включения микрофона.
Опишите, что у вас не получилось.
Наши специалисты постараются ответить максимально быстро.
Какие проблемы могут возникнуть при подключении
Как правило, решив воспользоваться функцией караоке на своём Смарт ТВ, пользователи самостоятельно производят подключение. Но не всегда это удаётся сделать успешно. При подключении микрофона могут возникнуть следующие проблемы:
- оборудование не подключается или не распознаётся ТВ-панелью;
- обнаружение и настройки прошли, а петь в караоке не получается, потому что нет звука.
Главным вопросом является, как установить караоке на телевизоре правильно. Для решения этих проблем постарайтесь сначала перезапустить всё оборудование, если проблема не исчезла, обновите программное обеспечение. Возможно, сигнал слабый и между устройствами не улавливается, поэтому нужно купить усилитель сигнала. Проверьте, подходит ли ваш девайс к модели ТВ. Отсутствие соединения возникает очень часто именно по этой причине. Заменить устройство могут камеры, адаптированные для подключения к ТВ-панели.
Если при подключении отсутствует звук, и перезапуск устройств не помогает, то придётся вызвать мастера по настройке или заменить девайс в магазине. Перед покупкой обязательно следует проверять работоспособность всех устройств на стадии оформления.
Функция караоке-проигрывателя может работать некорректно из-за разницы во входном сопротивлении устройств. Решить проблему можно покупкой усилителя, через который подсоединяется микрофон. Если устройство беспроводное, то удостоверьтесь, что уровень заряда аккумуляторов соответствует рабочему.
Действительно ли необходим дополнительный микрофон
В том случае, когда прибор требуется на 1-2 использования, не стоит приобретать дорогое оборудование. Лучше воспользоваться встроенным микрофоном или беспроводными наушниками.
Дополнительное устройство потребуется для регулярного пения караоке, записи летсплеев, разговоров по «Скайпу». Микрофон высокого качества позволит избежать появления помех, посторонних звуков, снизить количество шумов на записях. Лучше приобрести оборудование за 1000-1500 руб. Профессиональные приспособления затруднительно подключать к компьютеру. Кроме того, такая аппаратура стоит дорого, может чаще ломаться. Большая часть дополнительных функций в домашних условиях не требуется.
Использование караоке через Smart-телевизор
И уж самое последнее достижение техники – это телевизоры со встроенными проигрывателями. Гонку лидерства пока что выигрывают компании LG и Samsung. И например, в том, как подключить караоке к телевизору «Самсунг Смарт», сможет разобраться даже ребенок, так как в комплекте с ним идет детальная инструкция по настройке.
Смарт-телевизоры произвели настоящий фурор среди любителей попеть любимые песни в спокойной домашней обстановке. К тому же новые модели оснащены сразу двумя разъемами для микрофонов, а также достаточно мощными динамиками. Громко, удобно — и можно исполнять композиции дуэтом.
Еще есть один нюанс. При поиске решений того, как подключить караоке к телевизору LG Smart, следует помнить, что сейчас новая техника имеет прямой доступ в интернет. А это значит, что композиции можно воспроизводить напрямую из Сети, без подключения дополнительных устройств.
Что делать, если микрофон тихий
Мне часто жалуются на то, что записанный голос или любой другой звук звучат слишком тихо. При программном усилении звука проявляется слишком много шумов, от которых практически невозможно избавиться. Кто в этом виноват — микрофон или звуковая карта? Виноват покупатель, не разобравшийся в том, что у него имеется и какая звукозаписывающая аппаратура ему нужна.
Все микрофоны, за исключением динамических, требуют фантомное питание. Вопреки распространённому мнению, у всех звуковых карт оно есть, но разброс подаваемого напряжения широк. Я встречал от 2 до 5 вольт у тех, которые встроены в материнскую плату. Для компьютерных гарнитур это приемлемо, но профессиональным микрофонам нужно 48V. При отсутствии требуемого запись будет очень тихой и вам придётся покупать либо звуковую карту с соответствующими характеристиками, либо отдельный источник фантомного питания.

Первый попавшийся источник фантомного питания с Алиэкспресс
Повторю: требуемое напряжение фантомного питания может быть разным. Для одних микрофонов требуется 48 вольт, другие рассчитаны на 24 или даже 12 вольт. А некоторые микрофоны (обычно динамические) вообще работают от батарейки, им отдельное питание не нужно.
Другая проблема — звуковая карта не всегда может качественно усилить сигнал, примешивая шумы из-за помех и несовершенства схемы. Обычно этим грешат чипы от Realtek, встроенные в матплату. Тогда нужно покупать качественную карточку или подключать микрофон через предусилитель вроде такого:

Какой-то микрофонный усилитель
Если у вас прямые руки, можете сами спаять усилитель микрофона на одном или двух транзисторах. Схемы легко гуглятся, электронные компоненты можно достать в любом приличном магазине радиодеталей. Либо купите 50-рублевую платку с микрофоном с усилителем на специализированной микросхеме MAX9812.

Микрофонный усилитель на MAX9812
Несмотря на то, что платка позиционируется для работы с Arduino, на самом деле такую можно запитать от батарейки и подключить к линейному входу компьютера. Качество записываемого звука будет очень приличным.
Про ручную доработку микрофона, повышение чувствительности в 3-100 раз, я рассказал в статье «Почему микрофоны тихие и как их доработать».