Устанавливаем драйвер
Если компьютер не видит клавиатуру, но на другом ПК она функционирует нормально, проверьте драйвер устройства ввода. Откройте свойства ярлыка «Мой компьютер», перейдите в «Диспетчер устройств». В разделе «Клавиатуры» кликните на название оборудования, запустите «Свойства» и перейдите во вкладку «Драйвер».
Обновите утилиту, если не получается – удалите и скачайте новую версию с сайта производителя. Сбой драйвера может быть и причиной того, почему не работает встроенная клавиатура на ноутбуке. В этом случае также поможет его обновление, вы можете установить утилиту с комплектного диска. В конце не лишним будет запустить проверку антивирусом – именно вирусы и трояны иногда повреждают системные настройки.
Неисправность клавиатуры связана с аппаратной частью
Проверьте подключение. Убедитесь в том, что клавиатура правильно подключена к компьютеру для начала попробуйте переподключить её и перезагрузить ПК. Отключите её на 10-15 секунд, а потом попробуйте подключить снова. Задействуйте другой разъём USB.
При подключении через хаб или KVM-коммутатор причина отказа возможно, в данном посреднике. При использовании адаптера PS/2-USB выясните, поддерживает ли работу с ним устройство.
Убедитесь в отсутствии механических повреждений. Выключите компьютер. Отключите клавиатуру от гнезда и проверьте кабель на присутствие «заломов». В случае если она подключается через порт PS/2 нужно его внимательно осмотреть и если вы заметили, что контакты погнулись аккуратно исправить их пинцетом.
Попробуйте использовать девайс на другом компьютере. В числе прочего возможно не исправен порт PS/2 на материнской плате и стоит попробовать подключить клавиатуру к другому ПК. Когда соединение выполнено через USB, расположенный на передней панели системного блока есть вероятность, что нарушен контакт порта с материнской платой.
Худший вариант – выход из строя USB-контроллера, но это легко проверить с помощью флэшки.
Тип подключения компьютерной клавиатуры
- PS/2 компьютерная клавиатура. Этот тип подключения используется уже давно и считается наиболее надежным, ведь не требует установки драйверов. Разъем клавиатуры имеет 6 контактов для подключения. Так бывает, что при неумелом подключении разъема к компьютерному порту может загнуться один из контактов. Его необходимо выровнять, чтобы клавиатура заработала. В случае если клавиатура перестала работать во время работы на ней при включенном ПК, будьте уверены: проблема в операционной системе или программном обеспечении. Возможно, какой-то процесс тормозит ее работу. Главное отличие PS/2 компьютерной клавиатуры от USB в том, что при отказе работы устройства необходимо перезагружать компьютер, чтобы оно снова заработало. Ведь это не plug-and-play технология.
- Беспроводная клавиатура — современный тип устройства ввода информации, но это не значит, что он без изъянов. Он так же может отказаться работать, как и другие типы устройств. Вы можете долго думать, почему не работает беспроводная клавиатура на компьютере, но основные поломки и проблемы возникают чаще всего в случае, когда что-то блокирует USB-приемник. В этом случае необходимо очистить компьютерный стол от лишних вещей и посмотреть, работает ли она теперь. По сути, беспроводная клавиатура – это то же USB периферийное устройство, с единственным небольшим отличием: здесь нет никаких проводов. В связи с этим необходимо в первую очередь проверять блокировку сигнала. Если не произошло никаких изменений, тогда необходимо следовать действиям, описанным в пункте USB компьютерной клавиатуры.
Основные факторы, из-за которых из кофемашины не идет кофе
Кофейный агрегат устроен достаточно просто и надежно. Но нередко пользователи Delonghi, Vitek или Dolce Gusto обращаются в мастерскую из-за того, что из кофемашины не течет кофе. В большинстве случаев такую ситуацию вызывает отсутствие своевременного ухода за техникой. Если использовать механизм для приготовления горячего напитка в точности как указано в инструкции по применению и соблюдать все рекомендации по уходу, то он будет долгое время находиться в рабочем состоянии. Что может привести к ситуации, когда машина не льет кофе:
- Засор фильтров.
- Накипь.
- Поломка помпы.
- Неисправность поплавка или его датчика.
- Неправильно подобран тип помола зерен.
Далее рассмотрим каждую причину более подробно.
Засорились фильтры
Современные кофемашины Nespresso, Krups и др. оснащены специальными фильтрующими элементами. Так производители позаботились о том, чтобы уберечь технику от отложений известкового налета на внутренних деталях, предотвратить попадание инородных веществ в напиток. Фильтрующие элементы подлежат замене через определенный период эксплуатации прибора. Для каждой конкретной модели предусмотрены свои периоды. Подробнее об этом можно посмотреть в инструкции или на сайте производителя.
Если пренебрегать рекомендациями по замене картриджей, могут ломаться смежные детали, например, насос. При забитом фильтре помпе придется «трудиться» на полную мощность, чтобы продавить воду через фильтр. При максимальной нагрузке ее ресурс работы резко сокращается. Попросту помпа может просто сгореть.
Отложение накипи
Вторая по частоте причина обращения к мастеру, это когда отложения накипи закупорили магистраль, по которой проходит жидкость. Трубки подачи воды имеют достаточно маленький диаметр. В большинстве регионов нашей страны вода отличается повышенной жесткостью. И если наливать обычную воду из-под крана и не предпринимать никаких действий по ее очистке, то через некоторое время кофемашина выйдет из строя.
Основные места скопления накипи:
- Трубки.
- Места соединения трубок и резервуара для воды.
- Нагревательный элемент.
На их засор обычно указывает то, что напиток плохо льется из рожка и потом совсем перестает поступать в чашку. Самостоятельно можно аккуратно очистить места стыковки трубок и резервуара для воды. Чистить или менять трубочки своими руками не рекомендуется. Они достаточно хрупкие, при отсутствии опыта их легко можно повредить. Не все производители выпускают отдельно трубочки к своим моделям. Поэтому при их повреждении придется заменить целый блок.
Неисправность насоса
Поршневой насос нужен в кофемашине, чтобы подавать и продавливать жидкость через спрессованную кофейную таблетку. Если во время работы устройства, вы услышали непривычный звук, и агрегат стал выдавать напиток по каплям, значит сломалась помпа. Одной из причин поломки может быть скопление накипи. Исправить ситуацию поможет процедура декальцинации. Если это не помогло, то необходимо обратиться в сервис. Не стоит самому разбирать технику, это может привести к еще большей поломке.
Поломка поплавка
Иногда случаются ситуации, когда происходит разгерметизация поплавка. При нагревании воды из него выходит воздух, он заполняется жидкостью и тонет. На табло высвечивается ошибка, будто в агрегате нет воды. В этом случае нужно вылить жидкость из поплавка. Хорошо его просушить, заклеить образовавшуюся брешь.
Или другая ситуация, когда с поплавком все в порядке, но сломался его датчик. В этом случае деталь следует заменить.
Степень измельчения зерен
Если вы недавно начали пользоваться кофейной машиной и обнаружили, что из кофемашины не льется кофе, то возможно вы выбрали слишком мелкий помол зерен. Мотор просто не в состоянии продавить кофейную таблетку, особенно, если сорт зерна еще и достаточно жирный.
Самым простым решением будет изменить степень измельчения зерен на более крупную.
Не работают клавиши цифр на клавиатуре
Если у вас не работают клавиши цифр, которые расположенные справа, то это значит, что не нажата кнопка Num Lock. Достаточно нажать на него и все заработает. У многих моделей после нажатия начинает светить светодиод, подтверждающий включение цифровых клавиш.
Альтернативные способы ввода
В операционной системе Windows по умолчанию есть виртуальная клавиатура. Перейдите по пути, который видно на скриншоте ниже и включите экранную клавиатуру.
Он заменит вам основную физическую до выявления неисправности.
Можно приобрести usb клавиатуру, а если она у вас есть, то просто подключить его в один из usb портов ноутбука и после автоматической установки драйверов начать полноценное его использование.
Если перечисленные выше способы устранения неисправности клавиатуры вам не помогли, то придется покупать новую. Затем поставить его вместо старого. Но если у вас нет опыта и желания заниматься ремонтом, то лучше всего доверить это дело профессионалам.
Как же без клавиатуры?
Ввести поисковый запрос, написать несколько предложений в чате можно на виртуальной клавиатуре. Последовательность ее вызова:
- нажать на кнопку «Пуск» при помощи тачскрина;
- вести в поисковую строку запроса «Экранная клавиатура»;
- набрать текст нажатием стрелки на буквы, управляя тачскрином либо подключенной мышью.
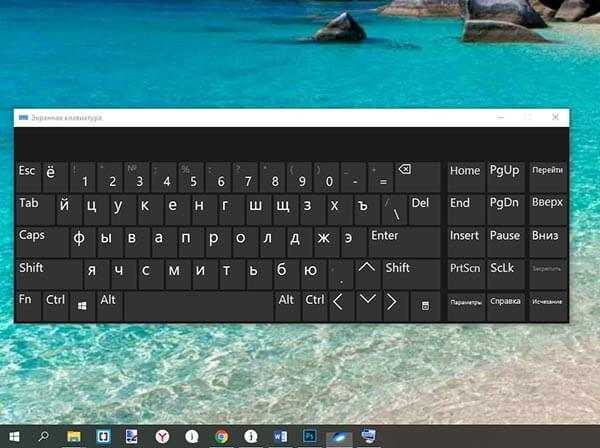
Такой же функцией обладают некоторые сайты, например, Яндекс (справа от поисковой строки есть кнопка с изображением клавиатурного блока). Другой вариант — подключение обычной клавиатуры через порт USB. Через этот же вид интерфейса можно подключить полноценную замену поврежденного клавиатурного аналога.
Как включить USB в BIOS
Итак, мы уже точно знаем, что проблема не в клавиатуре, а в отключенной функции в биосе. Чтобы включить поддержку USB клавиатуры в BIOS, следуйте инструкции:
- Откройте настройки BIOS (см. как зайти в биос)
- Далее нужно найти пункт, отвечающий за включение USB в BIOS (обычно называется что-то вроде USB Legacy Support);
- Установите значение на Enabled (включено), выйдите из BIOS с сохранением настроек (обычно F10)
Пример как включить поддержку USB в BIOS на ноутбуке ASUS: вкладка Advanced, далее USB Configuration
Включите пункт Legacy USB Support (включить — Enabled, выключить — Disabled).
Далее нажмите F10 для сохранения настроек и выхода из BIOS. Если эта клавиша на сработала, найдите фразу «Save and exit» (сохранить и выйти). Примерно таким образом происходит включение опции на ноутбуке или компьютере. После вышеописанных операций у вас в BIOS должна заработать USB клавиатура.
Настройка USB в UEFI на материнской плате MSI
Вот и всё — теперь вы знаете как включить поддержку USB клавиатуры в BIOS. Если у вас что-то не получается или остались вопросы, пишите в комментарии.
Не работает вся клавиатура
1. Программный сбой устройства. Наиболее частыми программными причинами полного отказа функционала кнопок являются:
- сбой ПО;
- поломка драйвера;
- неправильные настройки BIOS;
- переход ПК в безопасный режим работы;
- некорректная работа операционной системы;
- заражение ПК или ноутбука вирусами и т.д.
Для ремонта лэптопа необходимо оперативное устранение программного сбоя.
2. Механические повреждения клавиатуры, под которыми понимается нарушения целостности девайса в результате внешнего воздействия, в том числе падения, удара, попадания воды:
- обрыв кабеля или шлейфа — проводов внутри клавиатуры, соединяющих все внутренние элементы девайса;
- нарушение целостности портов;
- отхождение внутренних контактов;
- механическое повреждение шлейфа;
- поломка батареи (необходима замена аккумулятора);
- окисление контактов шлейфа лэптопа и, как следствие, сгорание микросхемы (чаще всего происходит в результате попадания воды).
В том случае, если самостоятельная диагностика не позволяет выявить причину поломки клавиатуры, рекомендуется обратиться к специалисту.
Как защитить технику от выхода из строя
Чтобы техника служила долго и не переставала работать, необходимо регулярно чистить ее и проводить техобслуживание. Это займет немного времени и значительно увеличит срок работы устройства.
Чтобы техника работала без отказа, стоит придерживаться некоторых правил:
Не перегружать технику, так как это приведет к перегреву. Лучше всего выключать устройство каждые 20-30 минут и давать остыть.
Не использовать бытовое устройство для уборки строительной пыли. Бытовые модели не приспособлены для этого – мелкая и въедливая пыль быстро выведет из строя мотор.
Если техника начала перегреваться, стоит сразу выключить ее и провести проверку. Не все модели оборудованы автоматическим выключением при перегреве.
Не стоит пытаться втянуть крупные куски мусора – они могут застрять в шланге или насадке.
Необходимо регулярно менять оба фильтра. Выпускной, который задерживает большую часть пыли, необходимо вытаскивать и чистить после 50 часов работы. Тонкий, предназначенный для устранения аллергенов и микроорганизмов, нужно заменять по мере загрязнения. Чем больше на фильтрах грязи, тем сильнее греется двигатель при работе
Без фильтров пылесосить нельзя: мусор втянется в мотор и сломает его.
Важно проверять наполненность пылесборника и регулярно вытряхивать или менять его. На современных моделях есть система отслеживания, которая подает сигнал, но она не всегда правильно работает
Лучше всего менять контейнер, когда тот заполнен на 80% – это примерно 3-5 уборок.
Не стоит разбирать устройство самостоятельно – при возникновении вопросов лучше обратиться к специалисту.
Если пылесос внезапно выключился во время работы и не включается опять, причина скорее всего в перегреве мотора. Перегрев же может быть вызван переполненным контейнером для мусора, засорившимся шлангом или фильтром, а также поломками в моторе. Большую часть проблем можно устранить дома, но некоторые стоит доверить специалистам.
Далее опишем самые распространенные:
1. Сбой программного обеспечения.
Если произошел программный сбой, то восстановить работоспособность поможет перезагрузка компьютера.  2. Испорчен подключающий кабель.
2. Испорчен подключающий кабель.
Наиболее часто перелом проводов в кабеле происходит возле входа в основной пластиковый корпус; куда менее (если системный блок установлен под углом) – у начала штекера PS/2. В данном случае провод подлежит замене на такой же. Если замена невозможна следует произвести обрезку поврежденных участков и спаять провод снова (при невозможности самостоятельной спайки провода вам придется заменить клавиатуру).  При отсутствии связи с беспроводной клавиатурой, необходимо:
При отсутствии связи с беспроводной клавиатурой, необходимо:
— Произвести проверку надежности присоединения радиопередатчика к USB-разъему.
— Произвести проверку правильности установки батарей питания.
— Заменить батареи питания.
Ноутбуки часто при некорректном использовании перегреваются. Временная неработоспособность беспроводной клавиатуры может быть следствием нагрева в месте присоединения радиопередатчика. В таком случае достаточно охладить передатчик или временно выключить ноутбук, чтобы его температура опустилась до нормы.

3. На кнопки клавиатуры вылили жидкость.
Залитая клавиатура подлежит немедленному отключению от компьютера, далее ее необходимо подвергнуть разбору и сушке. После этого следует провести осмотр на наличие темных, а также сгоревших участков. При отсутствии сгоревших элементов – протрите спиртом все участки, где присутствует засохшая жидкость. При отказе клавиатуры работать после всех проведенных манипуляций нужно приобрести новую.

Если жидкость попала на клавиатуру ноутбука, следует немедленно извлечь батарею, перевернуть ноутбук, чтобы излишки жидкости могли вылиться. Оставить в таком положении на некоторое время, аккуратно промокнуть тряпкой без ворса или специальной салфеткой. Ноутбук должен пробыть в выключенном состоянии (без батареи) минимум 24 часа. Если жидкость не содержала сахара, то работа устройства будет успешно восстановлена. Что делать, если был пролит сладкий чай или газировка — читайте в конце статьи.

4. Нарушение порядка сборки и включения компьютера.
При подключении клавиатуры к уже собранному и работающему аппарату – в большинстве случаев она откажется реагировать на какие-либо манипуляции. В данном случае привести клавиатуру в порядок не составит труда – выключите компьютер, отсоедините штекер PS/2, после чего опять подключите клавиатуру и перезапустите компьютер.  5. Повреждение драйвера клавиатуры самим человеком или же вирусом. При невозможности самостоятельного устранения неполадки срочная компьютерная помощь поможет вам всё исправить. .Увидеть информацию о правильности работы отвечающего за клавиатуру драйвера можно в разделе диспетчера устройств.
5. Повреждение драйвера клавиатуры самим человеком или же вирусом. При невозможности самостоятельного устранения неполадки срочная компьютерная помощь поможет вам всё исправить. .Увидеть информацию о правильности работы отвечающего за клавиатуру драйвера можно в разделе диспетчера устройств. 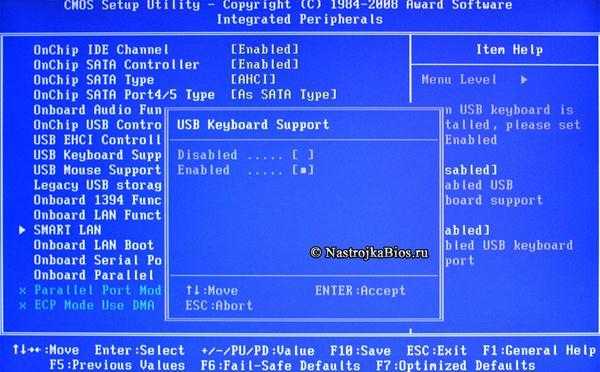 Необходимо выполнить следующие действия: Удалить драйвер в диспетчере устройств и перезагрузить компьютер. Произвести повторную установку отвечающих за клавиатуру драйверов, идущих в комплекте с клавиатурой.
Необходимо выполнить следующие действия: Удалить драйвер в диспетчере устройств и перезагрузить компьютер. Произвести повторную установку отвечающих за клавиатуру драйверов, идущих в комплекте с клавиатурой.
Просмотры: (10736)
Мобильная клавиатура исчезла
Начнем с одной из самых «серьезных» проблем, по крайней мере, с точки зрения удобства использования, поскольку мы будем не иметь клавиатуры ни в одном приложении. Как правило, когда мы хотим написать и щелкнуть соответствующее поле, клавиатура появится автоматически. В данном случае это не так, и сколько бы мы ни нажимали, мы не можем заставить это появиться.
Перезагрузите мобильный
Это первый и самый быстрый шаг в попытке решить проблему. Это также одно из самых удачных решений. Любой проблема в работе или конфликт в приложении решается простой перезагрузкой системы. Для этого зажимаем кнопку включения и касаемся перезагрузки. Когда мы снова запускаем систему, мы щелкаем приложение, для которого требуется клавиатура, и пытаемся снова.
Очистить кеш клавиатуры и данные
Эта мера позволяет стереть и восстановить данные клавиатуры , чтобы использовать его снова, как в первый день. Если файл был поврежден или был изменен конкретный параметр, это решит проблему, и клавиатура снова появится.
Для этого в первую очередь нужно найти клавиатуру, которая у нас есть, поскольку у нас может быть несколько, включая некоторые из самых известных, такие как клавиатура Google, MicrosoftSwifkey или одна из самой системы. Мы можем сделать это в Настройки / Язык и ввод текста.
После того, как мы нашли нашу клавиатуру, мы переходим в Настройки / Приложения и нажимаем на нее. Затем нажмите Хранилище и удалите как данные, так и кеш. Последний шаг — перезагрузить мобильный и снова убедиться, что он работает правильно.
Начать в безопасном режиме
Безопасный режим — один из лучших инструментов для проверки проблем, унаследованных в наших телефонах Android от первых версий Windows на ПК. Цель состоит в том, чтобы подтвердить или исключить, что любое приложение вмешательство в правильное функционирование клавиатуры, либо на уровне разрешений, либо вступая в конфликт и препятствуя появлению клавиатуры. Кроме того, в худшем случае это может быть результатом недавно установленного на нашем мобильном телефоне вредоносного ПО.
Мы можем запустить безопасный режим, удерживая кнопку выключения и нажав «ОК», когда появится перезагрузка в безопасном режиме. Цель состоит в том, чтобы выполнить поиск установленных приложений, от самых новых до самых старых, которые могут вызывать проблемы с клавиатурой. Затем мы удалим одну за другой и перезапустим позже, чтобы проверьте, исчезла ли проблема . Мы должны повторять этот процесс, пока не сможем загрузить приложения, которые, как предполагается, вызывают сбой.
Позволяет автоматический запуск клавиатуры
Причина, по которой не появляется клавиатура также может быть связано с проблемой разрешения . Одно из самых важных, с чем вы должны согласиться, — это автоматический запуск нашей клавиатуры. Если по какой-либо причине этот флажок не установлен, клавиатура не сможет запускаться автоматически при перезагрузке системы, когда приложения удаляются в фоновом режиме. Несомненно, это будет причиной, по которой он не появится. Мы можем найти эту опцию в Настройки / Приложения / Автоматический запуск. Мы также можем искать «Дом» в поле поиска, чтобы получить прямой доступ, если маршрут отличается.
Просмотреть ожидающие обновления
Удивительно, сколько раз обновление системы или патч устраняют проблемы с клавиатурой. Поэтому, если ничего из вышеперечисленного не помогло, возможно, пришло время проверить, нет ли ожидающих обновлений. Мы можем сделать это из Настройки / Система / Обновления системы. Если это так, нам придется применить все обновления и повторить попытку. Кроме того, удобно зайти в Гугл игры и щелкните «Мои приложения», а затем «Обновить все». Если наше приложение для клавиатуры является одним из самых популярных и ожидает обновления, обновление самого приложения может решить эту проблему и заставьте клавиатуру снова появиться.
Сброс, если ничего не работает
Этот метод удалит все данные, файлы, приложения и системные настройки. Само собой разумеется, что перед выполнением этого шага мы должны сначала обезопасить наши данные. Затем заходим в Настройки / Система / Сбросить систему и ждем завершения процесса. Когда система перезагружается, клавиатура будет казаться безопасной, и мы сможем работать снова нормально.
Брак
Что делать, если не печатает клавиатура? Многое зависит от ситуации. Если речь идет не о новом устройстве, то вышеперечисленные варианта развития событий могут вполне оказаться причиной отказа составляющей от работы. Но как быть, когда разговор ведется о только что купленной клавиатуре? Если все драйвера были установлены, проблема, скорее всего, имеет только одну причину — брак. И здесь поможет только полная замена клавиатуры. Рекомендуется незамедлительно обратиться в магазин, где было приобретено устройство. Там и можно будет провести обмен. В противном случае вам придется купить новый гаджет.

































