Удаляем проблему с размытым изображением на мониторе Windows 10
Некоторые пользователи после установки Windows 10 сталкиваются с проблемами нечеткого изображения, когда картинка на мониторе отображается размытой. В нашей статье мы подробно расскажем, как это можно устранить при помощи нескольких способов.
Данная проблема зачастую возникает из-за неверно установленного разрешения экрана, некорректных настроек монитора и проблем с его драйверами, а также программным обеспечением видеокарты. Рассмотрим далее, как устранить такие неполадки в каждом конкретном случае.
Установка правильного разрешения
Самым распространенным способом устранения неполадок с размытым изображением является установка соответствующего разрешения монитора. Для этого потребуется выполнить следующие операции:
- Переходим на рабочий стол Windows и вызываем контекстное меню, кликнув правой кнопкой мыши по пустому месту экрана.
- Далее выбираем пункт «Параметры экрана».
- Открываем настройки параметров экрана Windows 10.
- После этого в появившемся окне открываем раздел «Дисплей».
- В правой части находим одноименный блок и кликаем по выпадающему меню «Разрешения».
- Здесь нужно установить тот параметр, около которого в скобках обозначено — (рекомендуется).Устанавливаем рекомендуемое разрешение.
- Применяем настройки и проверяем качество изображения.
Установка параметров масштабирования
В том случае если предыдущий способ не помог, то можно прибегнуть к редактированию настроек масштабирования. Для этого проделаем следующие шаги:
- Открываем «Параметры экрана» как это было описано в предыдущем варианте.
- Ищем блок настроек «Масштаб и разметка» в правой части окна.
- Кликаем по выпадающему списку в пункте «Изменение размера текста…».
- Как и в случае изменения расширения, здесь следует выбрать рекомендуемый параметр.Устанавливаем настройки масштабирования Windows 10
- После установки настроек потребуется выйти из системы, выбрав соответствующий пункт в стартовом меню.
- Выходим из системы.
После повторного входа в Windows проблема должна будет устраниться.Примечание: в том случае если рекомендуемый масштаб не приносит желаемых результатов, то в настройках изменения масштабирования можно выбрать вариант «100%», который может устранить проблему с замыленной картинкой и полностью отключить масштабирование.Такой способ должен обязательно помочь, если причина некачественного изображения кроется в нём.
Кроме настроек масштабирования, в Windows 10 имеется возможность установить увеличение изображения. Такая настройка может понадобиться, если элементы на мониторе слишком мелкие. Потребуется выполнить следующие операции:
- В разделе параметров монитора, в блоке «Масштаб и разметка», открываем дополнительные настройки.Открываем дополнительные настройки масштабирования
- Тут сразу разрешаем системе исправлять нечеткое изображение, установив переключатель во включённое положение.Разрешаем системе исправлять размытость.
- Далее проверяем исправилось ли изображение, и если это не помогло, то в блоке «Настраиваемое масштабирование» можно будет установить собственные настройки. Рекомендуется применять значения более 100%, но в то же самое время менее рекомендованного параметра. К примеру, если рекомендуемым значится 130%, то можно выставить параметр между 110 и 130.
- Устанавливая различные значения, кликайте по кнопке «Применить» и смотрите, как изменилась картинка.Устанавливаем собственные настройки масштабирования.
Обновление драйверов или их переустановкаЕще одной из причин, по которой изображение на мониторе может быть размытым — это некорректное функционирование драйверов графического адаптера или монитора. В таком случае следует удалить старые драйверы, скачать и установить обновленное программное обеспечение с сайта производителя видеокарты и монитора.
Скачать драйверы для видеокарт Nvidia и AMD.
Автоматическая настройка монитора
Кроме вышеописанных способов разрешения проблемы, не стоит забывать и о возможности автоматической настройки монитора. Почти у всех моделей имеется специальная кнопка, при помощи которой устройство подбирает оптимальные настройки. Она может находиться как в меню параметров монитора, так и на передней панели.
Кнопка автонастройки на мониторе.Вот такими способами можно устранить проблему с расплывчатым изображением в Windows 10. Попробовав все варианты, описанные в нашей статье, вы обязательно сможете устранить возникшую неполадку.
Windows 10 Изображение Настройка
Как Вы справляетесь с конфликтными ситуациями?
Такой вопрос часто встречается в поведенческом интервью. Задается он с целью разузнать больше о Ваших навыках общения и умении справляться со стрессовыми ситуациями. Ведь компании нужны те, кто умеет работать в команде и сглаживать острые углы.
Вас могут попросить гипотетически представить, что у Вас произошел конфликт с коллегой/работодателем/клиентом, или же привести реальный пример, когда такая трудная ситуация возникала у Вас на рабочем месте. Хотя в любом случае такой пример понадобится, чтобы продемонстрировать, что Вы с таким уже сталкивались.
Как отвечать на вопрос про конфликты:
- Без лишних деталей описываем причину конфликта.
- Описываем действия, которые Вы предприняли, чтобы спокойно и профессионально выйти из ситуации.
Наоборот, необходимо показать, как какие-то Ваши действия помогли решить проблему.
Постарайтесь также не давать общий ответ вроде «Я всегда спокоен в ходе конфликтов», «Я привык работать в стрессе» или «Никогда особо ни с кем не конфликтовал». Для этого и нужна подготовка к собеседованию — чтобы вспомнить подходящий, показательный пример.
Почему Вы уволились с предыдущего места работы?
Это один из «неудобных» вопросов, которые, скорее всего, Вам зададут на собеседовании. В зависимости от Вашей ситуации нужно обдумать ответ, который устроит рекрутера и не выставит Вас в негативном свете. Будьте готовы и к тому, что Вас могут попросить объяснить причины увольнения со всех компаний, перечисленных в опыте работы за последнюю пару лет.
Конечно, стоит избегать отрицательных причин ухода с прошлых мест работы. Потому такие фразы, как «Я плохо справлялся со своими обязанностями» или «Не получилось совмещать работу и учебу», точно не подойдут. Вам нужно продумать такой ответ, который и устроит рекрутера и не будет при этом откровенно неправдивым.
Какие причины наиболее «безопасны»:
- Вы попали под сокращение. Причем желательно отметить, что сократили не только Вас, или привести вескую причину, почему это коснулось именно Вас (например, Вы самый новый сотрудник или Ваша должность в компании была введена недавно), иначе возникнут сомнения в Вашей «полезности» как специалиста;
- компания обанкротилась;
- офис компании переехал;
- Вы сами переехали на новое место жительства;
- Вы решили сменить сферу деятельности;
- у компании изменились стратегические планы развития, сменилось руководство;
- Ваш трудовой контракт был заключен на определенный срок;
- Вы ушли по семейным обстоятельствам: кто-то из близких заболел, или Вам нужно было на некоторое время покинуть город по важным причинам;
- Вы были заняты проектной работой, и проект завершился;
- Вы хотите попробовать свои силы на более высокой должности, а в прошлой компании возможности перейти вверх по карьерной лестнице не было.
Это может создать впечатление о Вас как о конфликтном человеке. Хорошим тоном будет в своем ответе не только рассказать о причине увольнения, но и хорошо отозваться о старом месте работы и выразить свое искреннее желание работать в новой компании. Такой комплексный ответ удовлетворит рекрутера.
Если Вы хотите скрыть истинную причину ухода из компании, тогда тем более необходимо тщательно подготовить ответ на этот вопрос, чтобы говорить четко и уверенно, чтобы не возникло дополнительных вопросов или подозрений.
Как использовать 5 Почему?
Метод 5 Почему достаточно прост в использовании, по сути, необходимо определить проблему с помощью методики 5W1H и пять раз задать вопрос Почему (иногда больше, иногда меньше) для выяснения корневой причины. Существует четырехступенчатый подход, который позволяет извлечь максимальную выгоду от метода 5 Почему. Он начинается с определения проблемы и заканчивается связью с первопричиной.
1.Определить проблему. Данный шаг нужно сделать в первую очередь, чтобы как можно раньше запустить процесс 5 Почему. Если возможно, выйдите на Гембу, чтобы воочию увидеть проблему. Если такой возможности нет, попросите кого-нибудь из участников анализа, кто знаком с проблемой, описать ситуацию.
Как только проблема будет четко определена, запишите ее и поместите на
всеобщее обозрение, оставив достаточно места, для ответов на вопросы Почему.Если перед анализом 5 Почему была
нарисована диаграмма Исикава, перенесите подтвержденные логические цепочки на 5
Почему.
2. Спросить Почему? Теперь пришла пора спросить, почему возникает проблема. Например, «Почему банки движутся по линии консервирования с разорванными этикетками?» Несмотря на простоту, поиск ответа требует серьёзных усилий
Важно, чтобы ответы были основаны на фактах
3. Верификация. Каждая возможная причина / ответ на вопрос, дожна быть проверена, прежде чем продолжать задавать вопрос «Почему это происходит» – потому что это может вообще не происходить. Проверка может быть в виде Гембы, данных от замеров, тесты … Это очень важный момент и его нельзя избегать.
Если гипотеза прошла проверку, то переходим на следующий раунд. Если нет,
останавливаем ветку анализа на текущей причине. Повторяем данный процесс, пока
не достигнем корневой причины.
4. Связь в первопричининой. Всегда возвращайтесь назад, чтобы проверить, связана ли корневая причина с начальной проблемой. Это делается путем прокручивания логики назад и возможностью связать две причины фразой Поэтому. Например, имеем следующую цепочку:
-
Почему
Потому что была утечка масла рядом с машиной, на которой он работал
технический специалист подскользнулся, когда делал инспекцию
-
Почему
Уплотнение в машине износилось, что привело к растрескиванию и утечке масла.
была утечка масла?
-
Почему
Уплотнение было недостаточно прочным для применения на данном оборудовании. и т.д.
уплотнение в машине испортилось и потрескалось
Теперь нам необходимо прокрутить логику назад и связать ответы на вопросы
фразой Поэтому.
- Уплотнение было недостаточно прочным для применения на данном оборудовании.
- Уплотнение в машине износилось, что привело к растрескиванию и утечке масла.
- Была утечка масла рядом с машиной, на которой он работал
Если у вас нет
разрывов логики, у вас хорошая цепочка Почему.
Что делать, если ошибка возникает повторно
Если после перезагрузки ОС компьютер через некоторое время опять демонстрирует синий экран смерти, это говорит о возникновении серьёзной проблемы, которую необходимо локализовать и устранить.
Рассмотрим наиболее типичные случаи.
Установка драйверов и ПО
Пожалуй, самая частая причина появления ошибки «На вашем ПК возникла проблема». Скажем, вы добавили принтер или сканер, подключили внешний носитель или гаджет – во многих случаях такое действие требует установки драйверов. Установка часто используемой программы, содержащей в коде ошибки, также может привести к BSOD.
Проблема решается удалением программы, взывавшей сбой. Если виновник – новый драйвер (пользователи частенько меняют драйвер видеокарты), нужно выполнить откат к старому.
Алгоритм восстановления старой версии драйвера:
- открываем диспетчер устройств;
- находим в перечне устройство, вызвавшее сбой, нажимаем на нём правой клавишей мышки и выбираем из списка доступных опций «Свойства»;
- переходим к вкладке «Драйвер», нажимаем кнопку «Откатить».
Если это не помогло – используем опцию восстановления системы. В этом случае мы откатываем ОС до состояния, при котором она работала стабильно, воспользовавшись точкой восстановления.
Для этого нажимаем клавиши Win+R, в появившемся окошке вводим «rstrui», нажимаем OK.
Если функция восстановления системы включена, появится окошко со списком контрольных точек восстановления, среди которых нужно выбрать дату, предшествующую возникновению проблемы. Можно выбрать и более раннюю, но нужно помнить, что Виндовс вернётся к тому состоянию, в котором она находилась тогда, и, возможно, пропадут некоторые данные и точно не будет программ, которые вы устанавливали позже.
Если точек восстановления нет из-за выключенной опции, можно попробовать загрузить ПК в безопасном режиме и удалить недавно установленное ПО и драйверы.
Причина непонятна
Если появление BSOD с надписью «На вашем ПК возникла проблема» происходит по непонятной причине с постоянными перезагрузками, найти ошибку будет не так просто.
Первое, что нужно сделать – запомнить код ошибки.
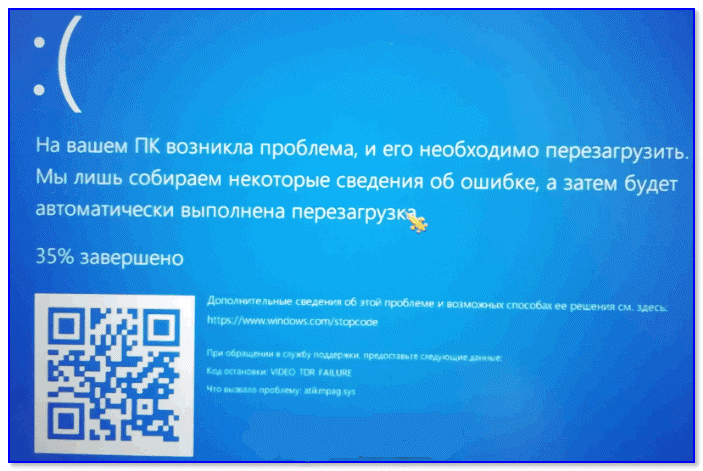
В нашем случае – это VIDEO TDR FAILURE.
В нашем случае, воспользовавшись поиском, находим ошибку и, кликнув на ней, получаем следующий результат:
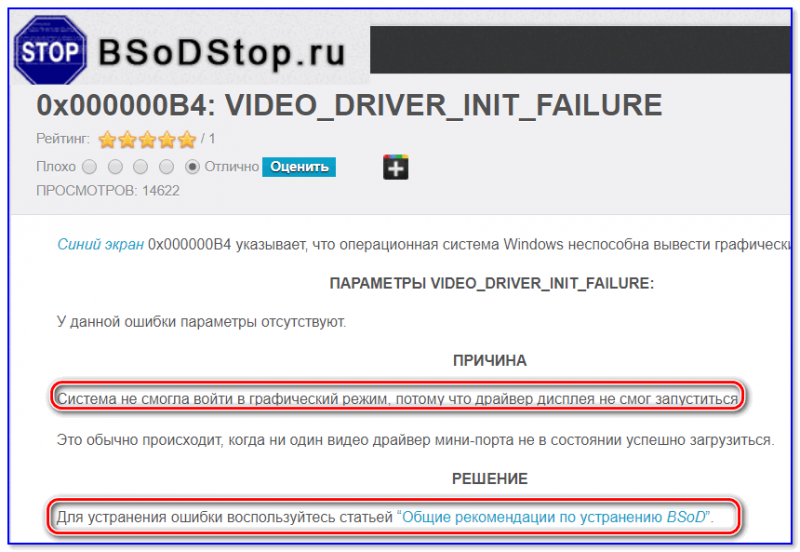
Наихудший вариант – когда система постоянно перегружается и предпринять обычные действия не удаётся, так как Windows 10 просто не успевает загрузиться.
Возможные действия:
- Часто после нескольких перезагрузок появляется синий экран с надписью «Восстановление» вверху. Внизу предлагается перечень возможных опций, выбираем F8, а в новом окне – опцию «Включить безопасный режим». Загрузившись в этом режиме, можно попробовать удалить подозрительное ПО или драйверы.
- Если окно восстановления системы упорно не появляется после многократных перезагрузок, придётся загрузить компьютер посредством установочной флешки. Как её создать, можно легко найти в поисковике, но для этого потребуется второй ПК или ноутбук. Так что лучше иметь такой загрузочный диск с установленной операционной системой про запас. Для загрузки с флешки необходимо войти в Boot Menu, воспользовавшись клавишами F2, F12 или Del (зависит от производителя и версии BIOS). Выбрав из списка наш носитель, дожидаемся появления окна установки, но она нам не нужна, поэтому кликаем на кнопке «Восстановление системы» внизу. Далее нажимаем на пункте меню «Диагностика», выбираем «Дополнительные параметры», а в появившемся окне – «Восстановление системы». Если имеются контрольные точки, выбираем ту из них, дата которой ближе всего к моменту появления ошибки.
- Если контрольных точек нет, или предыдущие советы не привели к положительному результату, можно попробовать сбросить настройки BIOS в заводские.
- Если и это не помогло, как вариант, попробуйте переустановить «Виндовс». Если такой вариант не годится, попробуйте поставить «десятку» на другой диск, чтобы убедиться, что проблема кроется не в аппаратной части.
- В случае если и это не помогло – очевидно, что ошибка выскакивает из-за проблемного железа. Пробуйте по очереди отключать всю периферию (сканеры, USB-гаджеты, принтеры, дополнительный монитор). Проблема осталась – стоит проверить ОЗУ и дисковый накопитель на предмет наличия ошибок, воспользовавшись соответствующими утилитами.
https://youtube.com/watch?v=03xR2HTMnrI
Отметим, что наиболее кардинальные варианты типа переустановки Windows следует использовать, перепробовав все остальные способы диагностики.
Как настроить монитор, чтобы не болели глаза
Почему глаза устают от монитора? Почему за одним экраном глаза краснеют через полчаса, а за другим можно проработать целый день и не утомиться? Что с этим делать?
1. Чрезмерная яркость подсветки и рабочее окружение
Кто-то сидит лицом к окну и вынужден выкручивать подсветку на максимум. Кто-то наоборот расположился спиной к источнику света и постоянно борется с бликами. У некоторых зачем-то позади экрана включена настольная лампа и бьет в глаза.Часто эти условия нельзя изменить.Но лучше всего поставить монитор боком к окну. При этом вы не только не будете испытывать проблем с яркостью и бликами, но скорее всего еще и не понадобится постоянно менять силу подсветки в течение дня.
Слишком яркая (как, впрочем, и слишком тусклая) подсветка утомляет глаза.Отверстие зрачка управляется мышцами двух типов (расширяющие симпатические волокна, которые идут радиально, и сужающие парасимпатические, расположенные по окружности), которые поддерживают нужный диаметр, в зависимости от освещенности, как диафрагма на фотокамере. Причем происходит это постоянно и рефлекторно, без нашего сознательного участия:
В сумерках или даже в полной темноте нам комфортнее отдыхать и расслабляться, чем на ярком свету.
Как правильно отрегулировать яркость монитора, чтобы заканчивать каждый рабочий день со здоровыми глазами?
Настраивать подсветку нужно не от максимального, а от минимального значения, постепенно прибавляя. Ведь к повышению освещенности глаз адаптируется намного быстрее, чем к понижению — для этого требуется всего 5 секунд, а не 5 минут!
Обычно момент достижения комфортной яркости хорошо чувствуется — была нагрузка на глаза, и вот она вдруг прошла.
2. Чрезмерный контраст
Современные мониторы обладают очень высоким контрастом (то есть разницей между самым темным и самым светлым одновременно воспроизводимым оттенком). Особенно это касается OLED-технологии.
Это и хорошо, и плохо для глаз. Хорошо, потому что четко видно изображение, и плохо, потому что в рамках сравнительно небольшой площади монитора оказываются рядом участки с очень сильным контрастом, не укладывающимся в возможности глаза.
Проблема обычно решается профилированием монитора. В результате этой процедуры, если мы выбираем настройку Gamma 2.2 или L*, полутона более плавно распределяются по всему диапазону, а детали в тенях и в светах читаются уже намного легче. При этом разница между самым светлым и самым темным тоном обычно становится меньше, т.е. падает контраст.
3. Цветовая температура
Заводская настройка обычно дает холодную картинку (высокую цветовую температуру — 6500 К и выше).В быту мы считаем уютным скорее теплый свет, чем холодный. Если поставить рядом две настольные лампы с синеватым и желтоватым светом, то будет вполне очевидно, какая из них более приятна для глаз.
Комфортнее всего будет работать за монитором, настроенным на невысокую цветовую температуру. Вполне подойдет точка белого D55 (5500 K).Поначалу такая калибровка может показаться слишком желтой, но глаза быстро привыкнут и скажут спасибо.
4. Мерцание экрана
Сегодня мерцающий монитор – штука хоть и редкая, но встречается.Все дело в подсветке. Обычно мы не видим этого эффекта напрямую, хотя можем подсознательно чувствовать его как “дрожание” картинки и дискомфорт, что вносит свой вклад в утомляемость при долгой работе.Берем в руку карандаш или ручку и начинаем быстро махать перед монитором, на котором выведена какая-нибудь светлая статичная картинка.Если экран мерцает, то размазанный шлейф от карандаша будет прерывистым, а если мерцания нет – то сплошным.
Если монитор мерцает – лучше продать его или выкинуть на помойку, пожалейте своё зрение!
Итак, можно вывести четыре главные рекомендации, которые помогут меньше уставать за компьютером:
1. Настройте подсветку монитора от минимума, постепенно прибавляя, и остановитесь ровно в тот момент, когда информация будет восприниматься достаточно четко и без напряжения.Избегайте контрастной обстановки в комнате и источников света как позади, так и спереди от монитора.
2. Понизьте контраст изображения. Для этого калибруйте монитор.
3. Настройте монитор на “теплую” цветовую температуру (около 5500 К) – сделать это можно как средствами настройки на самом мониторе, так и в процессе профилирования.
4. Убедитесь в том, что подсветка монитора не мерцает – с помощью простого “карандашного теста”. Если есть мерцание, и при этом глаза устают, то не мучайте себя, избавьтесь от этого монитора и купите нормальный.
Как изменить яркость экрана с помощью настроек электропитания?
В случае если в компьютере не предусмотрены комбинации кнопок, чтобы уменьшить или увеличить яркость монитора, то возможно воспользоваться опцией электропитания в Windows 7. Требуется нажать на панели задач в зоне систем-трей иконку батареи и потом на «Настройка яркости экрана».
В случае отсутствия иконки батареи требуется войти в «Панель управления», где найти функцию отображения мелких значков. Кликнуть на «электропитание».
Далее с помощью ползунка отрегулировать параметр.Чтобы поэтапно изменить требуется нажать «настройка плана электропитания». В появившемся окне установить все ползунки в оптимальное для пользователя положение, а также рекомендуется выполнить настройки спящего режима. Завершив все манипуляции необходимо нажать на «сохранить изменения».Существует еще один способ настройки. Для этого надо кликнуть «дополнительные параметры питания». Открыть закладку «экран» и далее «яркость экрана». Выбрать «от сети», «от батареи» и прописать значение в процентах. По завершению регулировки кликнуть «OK».
Все аспекты правильной настройки монитора
Настройка дисплея компьютера не сводится к какому-то единственному инструменту. Это целый спектр различных показателей, начиная от разрешения и заканчивая калибровкой. Они полностью не зависят друг от друга и устанавливаются отдельно.
Установка корректного разрешения
Первым делом вы должны убедиться, что установлено правильное разрешение, соответствующее техническим характеристикам. Их можно найти на коробке устройства, но, как правило, этот показатель должен определяться и устанавливаться автоматически.
При непонятных размытиях, а также неестественном соотношении сторон на экране, необходимо установить разрешение, на которое рассчитан монитор. Как правило, это можно с легкостью сделать из рабочего стола компьютера. Для этого правым щелчком мыши нажмите по свободной области рабочего стола и выберите пункт меню «Параметры экрана».
В открывшемся меню настроек необходимо выбрать нужное разрешение. Если вы не знаете показатель, под который рассчитан ваш дисплей, установите рекомендуемый системой вариант.
Подробнее: Программы для изменения разрешения экрана
Частота обновления монитора
Не всем известно, что частота обновления монитора также очень важна для глаз. Этот показатель определяет скорость, с которой обновляется картинка на дисплее. Для современных ЖК-мониторов ее показатель должен составлять 60 Гц. Если речь идет об устаревших «толстых» мониторах, которые называются электронно-лучевыми, то нужна частота обновления 85 Гц.
Чтобы посмотреть и изменить данную частоту, необходимо, как и в случае с установкой разрешения, зайти в параметры экрана.
В данном меню переходим в «Свойства графического адаптера».
Перейдя во вкладку «Монитор», установите необходимый показатель этой настройки.
Яркость и контраст
Еще одной немаловажной настройкой, которая может влиять на комфорт глаз при работе за компьютером, является яркость и контраст. В принципе, какого-то определенного показателя, который необходимо поставить при настройке этих пунктов, не существует
Все зависит как раз от уровня освещенности комнаты и индивидуального зрения каждого. Поэтому настраивать необходимо конкретно под себя, пытаясь установить комфортный вариант.
Как правило, данный параметр выставляется с помощью специальной кнопки на мониторе или комбинации горячих клавиш в ноутбуке. Во втором случае обычно необходимо зажать «Fn» и регулировать яркость с помощью стрелочек на клавиатуре, но все зависит конкретно от модели устройства. Также можно воспользоваться одной из специализированных программ.
Урок: Изменение яркости в Windows 10
Калибровка дисплея
Помимо прочего, иногда возникает ситуация, когда сбивается правильная калибровка экрана. В следствие этого на дисплее начинают неправильно отображаться цвета и все изображения.
Вручную калибровку монитора провести не так просто, поскольку в Windows отсутствуют встроенные инструменты для этой цели. Однако существует большое количество программ, которые решают данную проблему в автоматическом режиме.
3 способа настроить чёткость монитора
Смазанное, размытое изображение на мониторе не только ухудшает рабочий процесс, но и негативно влияет на зрение. Поэтому от таких «дефектов картинки» нужно избавляться, причём чем быстрее – тем лучше. Благо настроить чёткость монитора несложно – достаточно просто установить подходящее разрешение и запустить ClearType в настройках операционной системы Windows.
Под «чёткостью монитора» понимается в первую очередь резкость и детализация изображения
Кроме того, важное значение имеет качество отображения шрифтов, ведь работающим за компьютером людям приходится очень много читать и писать
Поэтому «настроить чёткость монитора» означает выставить адекватные резкость, контрастность, уровень детализации, а также улучшить отображение шрифтов. Стоит отметить, что старые ЭЛТ-дисплеи (если они ещё где-то остались) отрегулировать крайне сложно – и делается это в параметрах самого «кинескопа».
Разберёмся, как настроить чёткость монитора буквально в несколько кликов.
Как включить сглаживание шрифтов в Windows 10?
Существует несколько простых способов, помогающих исправить нечеткий текст и сделать его более удобным для чтения. Сгладить кривизну отображения букв на мониторе удастся исключительно с помощью родных инструментов Win 10. Перед тем, как выполнять настройки, рекомендуется из Рабочего стола открыть «Параметры экрана» и установить рекомендованные значения масштаба и разрешения дисплея. Дополнительно можно запустить антивирусную проверку своего ПК и удалить мешающие нормальной работе угрозы.
Настройка «Персонализации»
В Win 10 установлен стандартный шрифт под названием Segoe UI. Увидеть другие варианты можно в блоке «Персонализация». Одним кликом поменять выбор разработчиков не удастся. Придется вносить изменения в реестр. Подобные настройки могут привести к нежелательным последствиям. Лучше не рисковать, а просто активировать виндовский инструмент ClearType.
Как самостоятельно настроить четкость отображения букв на мониторе:
вызвать «Параметры»;
найти блок «Персонализация»;
выбрать «Шрифты»;
- пролистать список до конца;
- внизу отыскать: «Настройка сглаживания шрифтов ClearType»;
- активировать эту строчку;
- появится «Средство настройки…»;
- «Включить ClearType»;
в новом окошке выбрать наилучший вариант отображения букв на мониторе.
Важно! Вызвать «Персонализацию» удастся простым нажатием правой кнопки мышки по свободному от окошек и ярлыков участку Рабочего стола своего ПК
ClearType
Как устранить нечеткое отображение печатных букв на дисплее с помощью встроенного виндовского инструмента:
ввести в поисковик словосочетание: «ClearType»;
появится «Средство настройки текста ClearType»;
- отметить птичкой: «Включить ClearType»;
- выбрать из нескольких приведенных примеров лучший вариант отображения букв на мониторе;
завершить настройку;
перезапустить ПК.
Сглаживание неровностей экранных шрифтов
Как улучшить качество отображения печатных букв на мониторе через «Быстродействие»:
вызвать «Панель управления»;
перейти в блок «Система»;
активировать строчку «Доп. параметры системы»;
- всплывет окошко со «Свойствами»;
- перейти на вкладку «Дополнительно»;
- найти подпункт «Быстродействие»;
- активировать «Параметры»;
- всплывет «Параметры быстродействия»;
- перейти на вкладку «Визуальные эффекты»;
- поставить птичку около «Сглаживание неровностей экранных шрифтов»;
«Применить» и перезапустить ПК.

































