Шаг второй: Приоритеты
Убедившись в наличии соответствующих разъемов, следует правильно расставить приоритеты, по крайней мере, если используются разные мониторы. Определите, по какому из доступных интерфейсов будет подключаться каждое устройство, ведь в большинстве случаев разъемы на видеокарте не будут одинаковыми, и при этом каждый из четырех обозначенных выше типов характеризуется разным качеством изображения и присутствием/отсутствием аудиосигнала.
Таким образом, если у вас есть отличный монитор с большой диагональю и сверхвысоким качеством отображения картинки, то отметьте его как «лучший». Второй монитор, который служит вам простым дисплеем для отображения контента, отметьте, как «обычный». После этого взгляните на следующий рейтинг:
- DisplayPort
- HDMI
- DVI
- VGA
Вышеуказанный список (от лучшего к худшему) характеризует 4 типа разъемов. Подключите в наилучший разъем тот монитор, который вы отметили, как «лучший», а потом уже подсоедините свой «обычный» монитор в один из оставшихся разъемов. Также не будет плохим решением и то, что вы подключите два монитора в одинаковые разъемы, если таковые имеются. Как именно происходит подключение мониторов к компьютеру, читайте в следующем разделе.
Зачем использовать два и более монитора?
Как уже говорилось выше, несколько мониторов существенно расширяют область рабочего стола, давая возможность одновременно видеть больше программ. Можно перетаскивать программы между экранами обычным движением мышки, как если бы это был один большой монитор с очень большим рабочим столом.

Работая за несколькими мониторами, у вас появляется возможность располагать на них различные окна и не использовать при этом Alt+Tab или панель задач Windows для переключения между окнами. В этом просто нет необходимости – достаточно просто перевести взгляд на соседний монитор.
Примеры использования нескольких мониторов в работе:
- Программисты, которые пишут код на одном дисплее, а на втором располагается документация. В этом случае достаточно перевести взгляд на второй экран, чтобы посмотреть документацию, и тут же вернуться к написанию кода. Иногда на втором мониторе располагается результат работы (сайт или приложение), за которым они могут наблюдать без переключения окон.
- Любой человек, которому необходимо одновременно видеть два документа. Например, при составлении одного необходимо смотреть в другой или при написании E-mail смотреть на сайт, чтобы точно передавать формулировки.
- Люди, которые нуждаются в постоянном мониторинге информации во время работы. В этом случае основное рабочее окно у них используется непосредственно для работы, а второй экран для вывода информации.
- Очень удобно использовать несколько мониторов для игр, потому что окружающий мир значительно увеличивается с двумя и более мониторами. Некоторые фанаты используют по 3 и даже 5 мониторов, располагая их вокруг себя полукругом.
- Стримеры, которым на нескольких мониторах нужно следить за своей деятельностью, потому что на основном запущена игра с прямой странсляцией в интернет.
- Просто продвинутые пользователи, которые хотят смотреть что-то на одном экране и работать за другим.
MacOS
Для конфигурирования пары мониторов, подключенных к одному компьютеру в iOS существует следующая инструкция.
Шаг 1. Открываем «Системные настройки» и переходим в подраздел «Мониторы».
Шаг 2. Во вкладке «Расположение» пиктограммы обоих дисплеев можно перемещать для изменения положения картинки.
Рис. 15 – Встроенный монитор Retina
Шаг 3. Выбираем режим вывода изображения:
- Расширенный рабочий стол – Рабочий стол разделяется между обоими устройствами, а пользователь волен перемещать между ними любые окна и прочие элементы интерфейса. Для изменения областей необходимо перетаскивать прямоугольники относительно друг друга. Над схемой основного девайса находится белая полоска.
- Видеоповтор – то же самое, что дублирование в Windows. Для активирования режима необходимо установить переключатель «Включить видеоповтор…», после чего в первой вкладке изменяется разрешение и прочие параметры.
Рис. 16 – Вкладка «Расположение»
Режим закрытого дисплея
Он позволяет пользоваться MacBook как системным блоком в следующих ситуациях:
- портативный компьютер заряжается и переведён в режим сна;
- к нему подсоединен отдельный монитор с устройством ввода информации (клавиатура и/или мышь).
После нажатия клавиши клавиатуры или мыши ноутбук выйдет из режима сна, картинка начнёт транслироваться на внешний монитор, а интегрированный работать не будет.
Подключение телевизора по HDMI в Winodows 10
1. Убедитесь, что компьютер и телевизор выключены.
1. Один конец кабеля HDMI подключаем к телевизору в HDMI разъем, второй к ноутбуку, или стационарному компьютеру.
2. Включаем оба устройства.
3. На телевизоре нужно выбрать источник сигнала.На пульте дистанционного управления должна быть специальная кнопка, обычно, она подписана INPUT или SOURCES или HDMI (см. инструкцию к телевизору).Нажимаем на нее и в качестве источника выбираем HDMI разъем, к которому вы подключили кабель.
4. На компьютере нажимаем одновременно клавиши +.5. В появившемся окне «Проецировать» выбираем тип проецирования, в зависимости от вашего предпочтения:— Только экран компьютера (Отобразить рабочий стол только на первый экран)— Повторяющийся (Дублировать экраны)— Расширить (Расширить экраны)— Только второй экран (Отобразить рабочий стол только на второй экран).
Может потребоваться настройка (изменение) разрешения экрана в компьютере до разрешения, которое поддерживает телевизор (см. инструкцию к телевизору).Если не синхронизировать расширения изображений на мониторе и телевизоре, то на одном из устройств оно может получиться обрезанным.
6. Подтверждаем измененные параметры «Применить» — «Сохранить изменения» — «ОК»
7. Для правильного подключения звука нужно в компьютере нажать правой кнопкой мыши на значок регулировки звука на панели задач (область уведомлений — трей) и выбрать «Устройств воспроизведения».
Драйвер Game Ready GeForce 441.41 WHQL
Драйвер Game Ready GeForce 441.41 WHQL включает поддержку Halo: Reach и Quake II RTX v1.2 Update.
Переведут ли Andro >
На конференции Linux Plumbers в этом году инженеры Google провели переговоры на тему перевода Andro >Читать далее
Драйвер AMD Radeon Software Adrenalin Edition 19.11.3
В драйвере AMD Radeon Software Adrenalin Edition 19.11.3 добавлена поддержка технологии DirectX 12 в игре Fortnite.
Сбой при установке обновлений в Windows 10
При попытке установить обновления из Центра обновления Windows 10 может появиться сообщение: «Сбой обновлений с ошибками: 0x80073701, 0x800f0988».
Пакет драйверов Intel Graphics Windows 10 DCH 26.20.100.7463
14 ноября 2019 г. компания Intel представила пакет графических драйверов версии DCH 26.20.100.7463 для 64-битных систем Windows 10.
2000-2019
Если вы подключили второй монитор или ТВ к вашему ноутбуку или компьютеру по HDMI, Display Port, VGA или DVI, обычно всё работает сразу без необходимости каких-то дополнительных настроек (кроме выбора режима отображения на двух мониторах). Однако иногда случается, что Windows не видит второй монитор и не всегда ясно, почему это происходит и как исправить ситуацию.
В этой инструкции подробно о том, почему система может не видеть второй подключенный монитор, ТВ или другой экран и о возможных способах исправить проблему. Далее предполагается, что оба монитора у вас гарантированно рабочие.
Необходимость в двух мониторах
Существует множество вариантов использования одновременно двух дисплеев на одном компьютере.
В первую очередь, такая система с несколькими мониторами позволит держать полностью открытыми намного больше окон.
Для дизайнера, конструктора и фотохудожника увеличенная рабочая зона означает большую детализацию объектов.
Повышается эффективность работы и у пользователей, использующих графики и схемы – с двумя мониторами нет нужды постоянно переключаться между несколькими документами, которые удобно размещаются на одной, увеличенной вдвое, территории.

Рис.1. Два монитора для работы.
Ещё одна достаточно часто встречающаяся возможность применения двух экранов – игровые приложения. С их помощью обеспечивается лучший обзор по сторонам.
А для владельцев ноутбука дополнительный широкий экран (в качестве которого можно использовать даже плазменный телевизор) позволяет получить намного больше удовольствия от игры.

Рис.2. Использование двух мониторов для игры.
Пригодятся два экрана и программистам, давая им возможность наблюдать, как будет выглядеть результат их работы в нескольких браузерах.
В производстве, во время образовательного процесса и в офисе – каждое такое рабочее или учебное место может потребовать отображения информации с одного компьютера сразу на нескольких мониторах – это сэкономит и пространство (не придётся сидеть вдвоём у одного дисплея), и средства (нет необходимости в покупке ещё одного компьютера).
Настройка разрешения экрана и частоты обновления
По умолчанию Windows 11 должна автоматически определять разрешение вашего монитора. Если этого не случилось, вернитесь в «Настройки» > «Система» >> «Экран» >>> «Разрешение экрана» и в выпадающем меню найдите правильное разрешение.
Если у вас игровой монитор с высокой частотой обновления, такой как 75 Гц, 144 Гц или 164 Гц, вам также придется внести коррективы. По умолчанию Windows распознает и настраивает мониторы только на частоту 60 Гц. Чтобы увеличить частоту обновления, вам нужно перейти в «Настройки» > «Система» >> «Экран» >>> «Связанные настройки» >>>> «Дополнительные настройки экрана».
На этом экране появится плитка с надписью «Выберите частоту обновления» и другое выпадающее меню. Если ваш монитор поддерживает высокую частоту обновления, при нажатии на это меню отобразятся параметры частоты обновления.
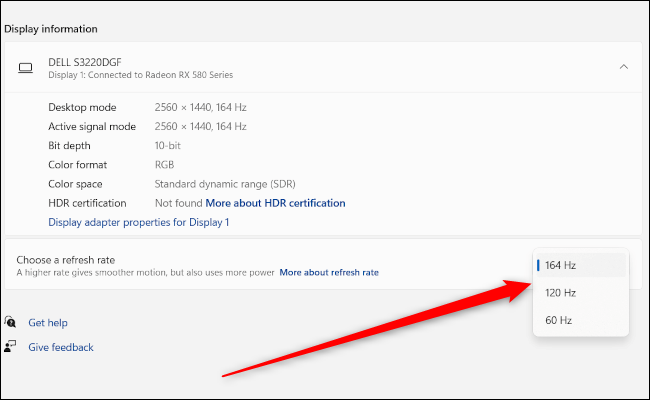
Большинство людей выберут максимум.
Однако вполне возможно, что ожидаемого максимума они не увидят. Допустим, вы купили монитор с частотой обновления 144 Гц, но видите только опции до 75 Гц. Причиной этого, вероятнее всего, является кабель подключения. Большинству мониторов с высокой частотой обновления для того, чтобы полностью раскрыть свой потенциал, требуется подключение DisplayPort, а не HDMI.
Использование HDR с несколькими мониторами
Последним шагом является активация высокого динамического диапазона (HDR), если вы хотите использовать его на совместимом мониторе. HDR обеспечивает более широкий цветовой диапазон, и, если ваш монитор поддерживает эту функцию, то ее стоит включить, хотя бы для того, чтобы посмотреть, что это такое.
Как и ранее, нажмите на монитор, который вы хотите настроить, используя значки в верхней части меню “Настройки” > “Система” > «Экран», а затем прокрутите вниз до плитки «Использовать HDR», затем нажмите на ползунок «Вкл.».
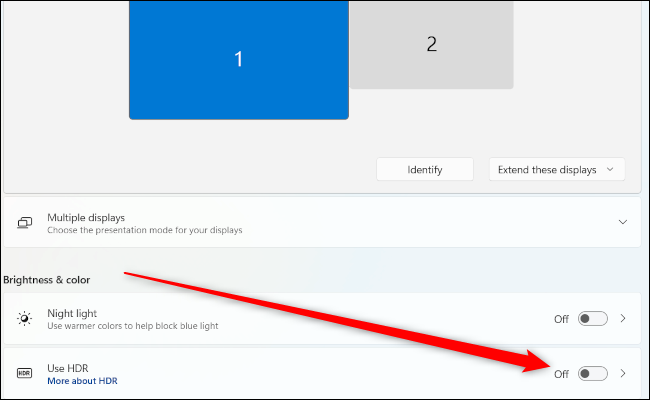
Настроить несколько мониторов довольно просто, но для того, чтобы получить от них максимальную отдачу, вам нужно выбрать настройки в соответствии с вашими предпочтениями. Как только вы это сделаете, вы сможете наслаждаться максимальным пространством экрана.
Как подключить к одному компьютеру несколько не пересекающихся между собой мониторов?
В корпоративных сетях нередка ситуация, когда множество сотрудников работают на вычислительных мощностях одного сервера. При этом, разумеется, у них собственные, никак не пересекающиеся рабочие столы. Возможно ли реализовать такую работу в домашних масштабах?
По большому счету — нет. С одними лишь утилитами, разветвителем и ОС многоэкранную рабочую систему организовать не удастся. Потому что для неё нужно несколько независимых видеопотоков, а это возможно не с каждой графической картой.
Правда, если под корпусом прячется сразу две видеокарты, устроить независимые рабочие столы на отдельных мониторах всё-таки можно. Достаточно подключить дисплеи к разъёмам разных плат и настроить драйвера на многоэкранный режим. Мощные дискретные видеокарты, имеющие больше одного собственного вычислительного ядра, тоже позволяют работать двум экранам независимо друг от друга – настройка такого режима производится через утилиты производителей.
Однако недавно на рынке появилось специальное устройство, с помощью которого можно организовать более интересную конфигурацию экранов и рабочих столов — Matrox DualHead2Go.
Компания Matrox заявляет, что с помощью данного адаптера владельцы домашних компьютеров и ноутбуков смогут подключить два дисплея к уже имеющейся самой простой видеокарте с аналоговым выходом. Если же речь идет о ноутбуке, то к нему можно будет прицепить сразу два дисплея, причем основной экран ноутбука будет показывать один рабочий стол, а 2 монитора — другой). Всё что требуется, это чтобы ваша видеокарта была достаточно современной и совместимой с DualHead2Go.
Работа этого адаптера проста — он разветвляет видеосигнал на 2, а специальное приложение, которое прилагается к нему на диске и устанавливается на ноутбук, следит за тем, чтобы картинка распределялась правильно в соответствии с заданными настройками.
Физическая совместимость
На первом этапе следует соединить соответствующими штекерами графический адаптер и оба устройства для вывода графической информации.
Видеокарта должна быть оснащена парой таких интерфейсов, а каждый из мониторов – поддерживать хотя бы один из них:
- HDMI – тонкий широкий разъем в виде усеченной пирамиды для отправки цифровых сигналов, используется на большинстве плазменных и жидкокристаллических телевизорах; в миниатюрном варианте используется и на игровых приставках – miniHDMI;
- DisplayPort – прямоугольный интерфейс с одним срезанным углом, поддерживающий передачу картинки в разрешении 4K;
- DVI—D – разъём с тремя горизонтальными рядами квадратных штекеров, поддерживает передачу как цифрового сигнала, так и аналогового;
- DVI—I – аналог предыдущего, немного разнится технология отправки сигнала;
- Thunderbolt – служит для соединения iMac мониторов с компьютерами, обозначается иконкой молнии;
- VGA – старый компонентный видеоинтерфейс в виде трапеции;
- USB – используется в крайнем случае и преимущественно на мобильных устройствах, таких как планшеты, ведь для передачи видео сигнала не предназначен;
- Wi-Fi удлинитель с HDMI– отличное решение для тех, чей монитор находится в нескольких метрах от компьютера, и физической возможности соединить их нет или это затруднено.
Рис. 2 – Стандарты видео интерфейсов
К числу таких относятся все девайсы, выпущенные на протяжении последних лет.
На любом ноутбуке предусмотрен как минимум один порт для подключения внешних устройств для отображения картинки.
С портативными устройствами проблем не возникнет.
Если на задней панели видеокарты и на мониторах не обнаружится пары одинаковых портов, придётся приобретать новую, покупать и устанавливать второй графический ускоритель, воспользоваться разветвителем или переходником, на одном конце которого распаян один интерфейс, на втором – иной, например, DisplayPort и HDMI.
Каждый из способов имеет значительные недостатки.
Подключать встроенное в центральный процессор графическое ядро к одному дисплею, а дискретную видеокарту – ко второму нельзя.
Второй вариант – наличие двух дискретных видео ускорителей.
Решение даст неоспоримое преимущество в производительности, что актуально для геймеров и тех, кому нужна высокая четкость изображения, передаваемые по HDMI.
Двух HDMI на одной видеокарте, как правило, не устанавливают, а возможностей DVI ныне хватает не всем и не всегда.
Третий способ физического подключения пары мониторов к одному ноутбуку или компьютеру – использование разветвителей, благодаря которым для решения задачи достаточно приобрести сплиттер.
Последний вариант имеет пару значительных недостатков помимо дополнительных финансовых растрат:
- снижение частоты дисплеев;
- ухудшения качества картинки, особенно в ресурсоёмких приложениях, в том числе при просмотре фильмов.
Рис. 3 — Разветвители
Встречаются модели мониторов, на передней панели которых находится один-два интерфейса, остальные вынесены на заднюю.
Соединять видеокарту и монитор подходящим кабелем лучше, когда оба девайса отключены от сети питания.
Изменение порядка мониторов
Этот параметр отображается, если Windows обнаруживает несколько мониторов. Каждый монитор будет пронумерован для упрощения идентификации.
Идентификация монитора
Чтобы узнать, какой номер соответствует монитору, выберите Пуск > Параметры > Система > Дисплей > Изменить порядок дисплеев и нажмите Идентифицировать. На экране монитора появится номер, который ему назначен.
Обнаружение монитора
Если вы подключили дополнительный монитор и он не отображается в параметрах, выберите Пуск > Параметры > Система > Дисплей > Изменить порядок дисплеев и нажмите Обнаружить.
Упорядочение мониторов
Если у вас несколько мониторов, вы можете изменить их порядок. Это удобно, если вы хотите, чтобы ваши мониторы соответствовали их настройке у вас дома или в офисе. В разделе параметров «Дисплей» выберите и перетащите монитор, куда хотите. Проделайте это для всех мониторов, которые нужно переместить. После получения нужного расположения нажмите Применить. Протестируйте свое новое расположение, перемещая указатель мыши на разных мониторах, чтобы убедиться в их правильной работе.
Настройка мониторов
После того как к компьютеру были подключены 2 монитора, операционная система обычно быстро обнаруживает и самостоятельно настраивает оба.
И на каждом экране можно увидеть одно и то же изображение, что может быть удобно при передаче одинаковой информации группе пользователей.
Совет: при различном разрешении мониторов изображения на них автоматически подстраиваются. Поэтому желательно пользоваться экранами с одинаковым соотношением сторон (4:3 или 16:9).
Однако в некоторых случаях автоматической настройки не происходит – один монитор запускается нормально, второй показывает отсутствие сигнала.
Чаще всего так происходит из-за плохого сигнала (особенно, если используются разветвители на 2 монитора).
Ещё одна причина – отсутствие подходящих настроек операционной системы.
Для исправления неполадки следует совершить следующие действия:
- Открыть вкладку «Экран» – через меню «Пуск» (для W7 и выше) или через вкладку параметров в окне свойств рабочего стола (для W XP);
- Выбрать «Настройки разрешения экрана».
Рис.11. Переход к настройкам второго монитора в Windows 7.
Если оба экрана подключены, настроены и работают нормально, вы увидите два изображения с номерами.
Здесь же можно настроить разрешение каждого дисплея и даже его ориентацию (например, повернув его набок и работая с изображением в портретном формате).
При затемнении одного из экранов следует нажать кнопку Найти / Find.
Если монитор был подключён правильно, система через некоторое время настроит его и даст возможность вывода информации.
Теперь можно нажать одновременно клавиши Win и P, после чего на экране можно будет увидеть панель настройки.
Рис.12. Панель настройки изображения на 2 экранах.
Выбирая пункт «Дублировать», вы получаете на каждом дисплее одинаковое изображение.
При выборе «Расширить» картинка увеличится на столько мониторов, сколько подключено к компьютеру.
Их может быть не только два, но и три или даже 9.
У ноутбуков для более удобного подключения и настройки дополнительного дисплея иногда присутствует специальная кнопка.
Рис.13. Кнопка на ноутбуке для работы с подключенным экраном.
С её помощью можно переключать изображение с переносного компьютера на большой дисплей.
При этом ноутбук может показывать такое же изображение, часть картинки или вообще выключаться, если подключение было выполнено для повышения удобства использования устройства.
Рис.14. Один из вариантов расширения рабочего стола с ноутбука на монитор.
Windows 10
Шаг 1. Открываем меню «Параметры».
Шаг 2. В разделе «Система» переходим в подраздел «Дисплей».
То же самое делается через контекстное меню Рабочего стола.
Рис. 10 – Вызов параметров
Появится окно с парой изображений экранов, один из которых окрашен в синий цвет, а второй – в серый.
Шаг 3. Выбираем оба по порядку и изменяем доступные параметры:
- Яркость;
- Масштаб – при разной диагонали экранов поможет сделать картинку оптимальной;
- Разрешение;
- Ориентация;
- Ночной свет.
Шаг 4. Сохраняем сделанные изменения.
Рис. 11 – Окно настройки
Предоставляемых операционными системами Windows средств для управления работой в мультиэкранном режиме достаточно не всегда.
MultiMonitor Taskbar, например, умеет выводить Панель задач на каждый из используемых мониторов, в отличие от Windows.
При этом иконка окна открытой программы будет отображаться только на той панели, где она запущена.
Многие видеокарты от Intel имеют собственные настройки для работы в режиме с парой мониторов.
Рис. 12 – Возможности драйвера Intel
Два монитора на одном компьютере
Последнее обновление 23 августа, 2020_
Очень удобно использовать два монитора (или монитор и телевизор) на одном компьютере. Обоснование – площадь рабочего стола увеличивается в два раза, а значит и количество информации, одновременно выведенной на экраны двух мониторов тоже становится больше. Пробегать взглядом по статичному информационному полю эффективнее для глаз. При открытии на одном мониторе двух программ или папок, они будут перекрывать друг друга, а если три окна или больше, то перебирать эти окна будет не совсем удобно. На двух мониторах – компьютерном мониторе и проекторе, имея два рабочих стола, работать гораздо удобнее и практичней.
Следует отметить, что подключаемые мониторы могут иметь разное разрешение и диагональ дисплея.
- Как сделать монитор основным
- Компьютер + 2 монитора, используемые программы
- Обои на рабочий стол, настройка видеоплеера
Выбор основного монитора
При использовании двух, трех и более мониторов задайте основной монитор. На этом дисплее будут открываться все ваши приложения – окна Windows, браузер, программы, игры.
Сделать это можно:
- средствами Windows,
- использовать программу TVGameLauncher.
-
В первом случае, в Windows10 жмем ПКМ на экране, выбираем Параметры экрана – Дисплей – отмечаем выбранный монитор нажатием мыши и ставим галку в чекбоксе Сделать основным дисплеем
выбор основного экрана в многомониторной конфигурации Windows 10.
- Второй вариант: с помощью TVGameLauncher (скачать и посмотреть обзор) – очень удобной программы для смены основного монитора. При использовании TVGL все ярлыки остаются на своих начальных местах. Всего один клик мыши по ярлыку “TVGL to TV” – и моментально происходит смена основного монитора (так же и обратно – “TVGL to monitor“)!
Программы для настройки мультимониторных систем
Настройку компьютера с одновременно подключенными двумя и более мониторами (когда каждый монитор подключен к отдельному выходу видеокарты) для удобного управления и переключения между мониторами проще сделать с помощью таких программ:
или не нажимать быстрые клавиши win+P на клавиатуре, найдите файл DisplaySwitch.exe. На Windows 7, 8, 10 x64 Displayswitch находится в папке C:WindowsSysWOW64; на Windows XP его можно найти поиском в папке Windows.
нажмите правую кнопку мыши на DisplaySwitch – значок для переключения между двумя мониторами и выберите пункт “закрепить на панели задач”. Вы сможете включать и выключать проектор двумя нажатиями правой кнопкой мыши (на картинке он обозначен стрелкой):
кликните по нему мышью – и откроется окно выбора режима работы мониторов, как и при нажатии на клавиатуре win+P:
Теперь один щелчок мышью заменяет много ненужных и лишних действий. Выбор режима: только компьютер; дублировать; расширить; только проектор – будет производиться с этого ярлыка.
Обои на рабочий стол при использовании двух и более мониторов
Установив программу DisplayFusion_Pro 3.3 можно будет выставить разные обои рабочего стола для каждого монитора. Причем несколько картинок с задаваемой периодичностью их смены, и управлять окнами TitleBar-кнопками, которые дают возможность переключать окна на двух мониторах. Эти дополнительные кнопки управления расположены также, как и основные кнопки управления окном. В настройках программы легко интуитивно разобраться.
К примеру, для двух мониторов возможно выбрать разный режим обоев и настроить обои:
- на этом рабочем столе;
- для каждого монитора отдельно;
- при желании назначить время смены картинок.
В этом окне программы DisplayFusion можно задать эти параметры –
Обои на 2 монитора различного разрешения можно скачать здесь
Используя DisplayFusion работать на двух мониторах намного проще! С мощными функциями, такими как Multi-Monitor панели задач, TitleBar Кнопки и полностью настраиваемые горячие клавиши, DisplayFusion сделает управлении несколькими мониторами очень легким. С помощью апплета DisplaySwitch переключение между мониторами, а также их включение или выключение можно будет выполнять лишь двумя кликами мыши и имея беспроводную мышь это можно сделать не подходя к компьютерному столу.
Скачать последнюю версию DisplayFusion – программа для управления двумя мониторами.
Панель управления NVIDIA
Также сменить основной монитор можно через настройки драйвера видеокарты. Например, если у вас видеокарта от NVIDIA, то это можно сделать через «Панель управления NVIDIA». Этот способ одинаково работает как в Windows 7, так и в Windows 10.
Чтобы открыть «Панель управления NVIDIA» нужно кликнуть правой кнопкой по рабочему столу и выбрать соответствующий пункт.
В открывшемся окне нужно перейти в раздел «Дисплей — Установка нескольких дисплеев», кликнуть правой кнопкой мышки по нужному монитору и выбрать пункт «Сделать основным».
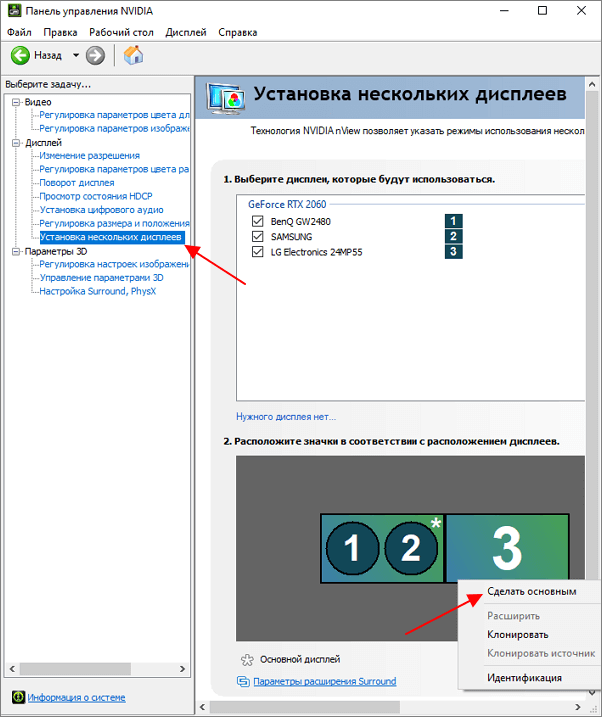
После изменения настроек нужно нажать на кнопку «Применить» и выбранный монитор будет установлен как основной.
Выводы
После того как у вас получилось подключить и настроить оба монитора можно получить расширение картинки, повысив уровень удобства работы или игры. Если же при этом всё равно возникают какие-то небольшие проблемы с отображением данных (чёрные полосы по краям или недостаточная чёткость), стоит проверить настройки видеокарты (нескольких видеоплат) или обновить соответствующие драйвера.

Очень удобно использовать два монитора (или монитор и телевизор) на одном компьютере, ведь площадь рабочего стола увеличивается в два раза, а значит и количество информации, одновременно выведенной на экраны двух мониторов тоже становится больше. Пробегать взглядом по статичному информационному полю эффективнее для глаз. И если на одном мониторе открыть два окна программы или две папки, то они будут перекрывать друг друга, а если три окна или больше, то перебирать эти окошки совсем становится неудобно. На двух мониторах — компьютерном мониторе и проекторе, имея два рабочих стола, работать гораздо удобнее и практичней.
Настройку компьютера с одновременно подключенными двумя мониторами (когда каждый монитор подключен к отдельному выходу видеокарты) для удобного управления и переключения между мониторами проще сделать
- с помощью таких программDisplayFusion 3.3, очень удобна в интерфейсе
- UltraMon 3.3.o или
- Actual_Multiple_Monitors_8.10
- и ярлыка файлаDisplaySwitch , расположенному на панели быстрого запуска,
Путь к этому файлу — (C:WindowsSysWOW32DisplaySwitch.exe), для win7
Чтобы не открывать это окно- ПКМ(щелчок правой кнопкой мыши) на рабочем столе -> Разрешение экрана -> окно Настройка монитора (если у вас 2 монитора):
или не нажимать win+P на клавиатуре, найдите файл DisplaySwitch.exe, на Windows 7, 8 Displayswitch находится в папке C:WindowsSysWOW64; на Windows XP его можно найти поиском в папке Windows.
нажмите правую кнопку мыши на DisplaySwitch — значок для переключения между двумя мониторами и выберите пункт “закрепить на панели задач” и вы сможете включать и выключать неосновной монитор-проектор двумя нажатиями правой кнопкой мыши (на картинке он обозначен стрелкой):
кликните по нему мышью — и откроется окно выбора режима работы мониторов, как и при нажатии на клавиатуре win+P:
Теперь один щелчок мышью заменяет много ненужных и лишних действий. Выбор режима: только компьютер; дублировать; расширить; только проектор – будет производиться с этого ярлыка.
Также о настройке KMPlayer на двух мониторах или любого другого видеоплеера.
Про разные картинки на двух мониторах:
Установив программу DisplayFusion_Pro 3.3 можно будет выставить разные обои рабочего стола для каждого монитора , причем несколько картинок с задаваемой периодичностью их смены, и управлять окнами TitleBar-кнопками, которые дают возможность переключать окна на двух мониторах и расположены также, как и основные кнопки управления окном. В настройках этой программы легко интуитивно разобраться.
К примеру, для двух мониторов возможно выбрать разный режим обоев и настроить обои: 1 — на этом рабочем столе; 2 — для каждого монитора отдельно; назначить время смены картинок
В этом окне программы DisplayFusion можно задать эти параметры —
Вот такие обои на 2 монитора 3360 х 1050px можно скачать здесь
Если в качестве домашнего компьютера вы используете ноутбук, имеющий выход для подключения монитора, и на подключенном мониторе нет изображения, то для его работы необходимо установить последнюю версию драйверов вашей видеокарты.
Используя DisplayFusion работать на двух мониторах намного проще! С мощными функциями, такими как Multi-Monitor панели задач, TitleBar Кнопки и полностью настраиваемые горячие клавиши, DisplayFusion сделает управлении несколькими мониторами очень легким. А с помощью апплета DisplaySwitch переключение между мониторами, а также их включение или выключение можно будет выполнять лишь двумя кликами мыши, а имея беспроводную мышь это можно сделать не подходя к компьютерному столу.
Скачать последнюю версию DisplayFusion Free 7.1 — программа для управления двумя мониторами
Компьютер – это одна из самых многофункциональных вещей, которые когда-либо изобретал человек. Помимо его встроенных функций, которых очень и очень много, его функционал можно расширить за счёт подключения других устройств. Колонки, микрофон, камера, принтер – устройства, которые можно подключить к компьютеру, можно перечислять очень долго, и все они делают ваш ПК ещё более многофункциональным. Отдельного внимания заслуживает возможность подключения двух мониторов к одному компьютеру.












![Как подключить два монитора к одному компьютеру – инструкция [2020]](http://saleous.ru/wp-content/uploads/b/b/7/bb7d778b5c5a150f4b635197e4c6dd24.jpeg)




















