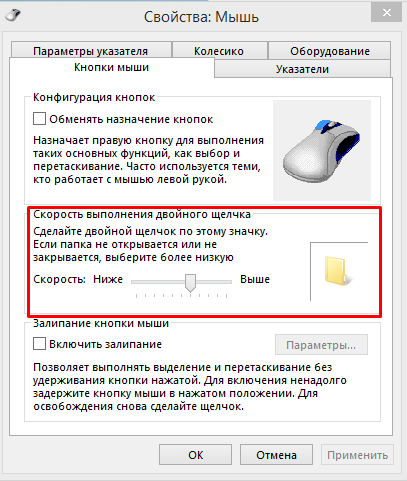После обновления Windows 10 не работает мышь: возможные причины и их решения
Доброго времени суток, друзья. Предлагаю сегодня поговорить о том, почему после обновления Windows 10 не работает мышь. Выбор темы неслучаен – за последнюю неделю я получил более десяти обращений по этому поводу. Кто-то обновился с «Семёрки» до «Десятки» и столкнулся с данной проблемой, а у некоторых мышь не работает после обновления драйверов. Будем выяснять причины поломок, и искать решения. Заодно разберёмся с отказами клавиатуры и тачпада, но начнём всё-таки с мыши.
Итак, после обновления Windows 10 не работает мышь – курсор не реагирует на движения мыши или вообще нет стрелки на экране монитора. Давайте выясним, почему так происходит и как с этим бороться. Мыши бывают разные – проводные (USB) и беспроводные (радио и bluetooth). Поговорим отдельно о каждой разновидности, но сначала попробуйте просто перезагрузить компьютер. Бывает, что причина неполадок оборудования – банальное зависание ПК или некорректная загрузка драйверов. Новый запуск системы легко решает такие проблемы.
Настройка ноутбука на передачу изображения к телевизору
После того как будет сделано подключение ноутбука к телевизору посредством кабеля, ноутбук можно будет включить на загрузку операционной системы. Затем необходимо сделать следующее:
- Правой клавишей компьютерной мыши кликните на любом месте внутри рабочего стола.
- В выпавшем меню найдите вкладку «Свойства экрана» или «Разрешение экрана».
- Это же можно сделать через «Панель управления». Перейдите по очереди от вкладки «Оформление и персонализация» к вкладке «Экран» и далее к пункту «Разрешение экрана».
- Здесь вы увидите панель настройки изображения на два экрана.
- Если в панели настройки нет второго экрана, тогда нажмите «Найти» или «Настроить». Ноутбук автоматически определит дополнительное подключённое устройство. После этого вы его увидите на панели управления как экран номер два.
- На вкладке «Несколько дисплеев» включите второй экран.
В результате телевизор автоматически настроится на приём цифрового изображения. И на его экране вы увидите рабочий стол. После проделанных шагов становиться понятно, как подключить ноутбук к телевизору через HDMI.
Почему может не работать беспроводная мышь на ноутбуке
Если не работает съемная беспроводная мышь (не тачпад), это может быть вызвано несколькими причинами:
- произошла ошибка в работе ОС;
- неисправен или просто тормозит USB-порт лэптопа;
- неисправен USB-порт самой мышки;
- не работает Bluetooth (если подключение осуществляется с помощью него);
- что-то случилось с драйвером: он устарел или, наоборот, после обновления перестал нормально работать и т. п.;
- батарейки уже отработали своё;
- на важные элементы мыши попала пыль или грязь; (впрочем, такое бывает нечасто).
В целом же все эти неприятности делятся на две большие группы:
- программные;
- аппаратные.
Программные неисправности
Программные неисправности – это значит, что если беспроводная мышь не работает, то причина в компьютере.
Первым делом нужно проверить состояние драйверов:
Теперь проверим, как работает ОС:
Перезагрузите ПК и попробуйте подключить мышку. Если она не реагирует, и никакого движения не происходит, переходим к следующему шагу.
Проверим ПК на наличие вирусов:
- Скачайте любую популярную антивирусную утилиту, но достаточно надежную.
- Запустите полную проверку всех томов и файлов.
- Дождитесь завершения (лучше оставить на ночь или на другое время, когда вам не нужен компьютер, потому что сканирование длится долго).
- Удалите или переместите в карантин все найденные вирусы.
- Перезагрузите ПК.
- Скачайте приложение для очистки реестра (самое знаменитое из них CCleaner) и просканируйте компьютер еще раз.
Варианты аппаратной поломки мышки
Когда перестает работать беспроводная мышь, чаще всего это связано с нею самой. Чтобы проверить, так ли это:

Обратите внимание, работает ли подсветка при подключении.
Проверьте, передвинут ли ползунок включателя к надписи «On». Это банальный, но возможный ответ при неработающей мышке
Вставьте новые батарейки – некоторые модели мышек очень быстро расходуют энергию.
Присмотритесь, какое подключение поддерживает устройство: возможно, на нем есть маркировка «USB0» (если вы заглянете внутрь адаптера, то увидите голубую пластиковую вставку – отличительный признак такого вида соединения) в то время, как в ноутбуке порты только для «USB 2.0», или наоборот.
Попробуйте вставить адаптер в другой порт или в другой ПК и взглянуть, заработал ли манипулятор.
Часто подключению препятствует статическое электричество, скапливающееся на металлических деталях порта и адаптера. Чтобы избавиться от него, отключите все устройства (и мышку тоже), завершите работу компьютера и выключите его из сети на 2-3 минуты. Затем подключите мышку и запустите ПК – соединение должно восстановиться.
Иногда происходит так: мышка подключена, но при её перемещении курсор остается на месте. Попробуйте сначала кликнуть левой кнопкой, а потом уже двигать корпус. Иногда проблемы возникают, потому что пользователи не знают об этой маленькой особенности.
На некоторых моделях присутствует кнопка «Подключиться»
Теперь вы знаете, что делать, если мышка не работает.
Что делать
Зная, почему компьютер или ноутбук не видит мышь, можно принимать решения по поводу устранения возникшей проблемы. Для начала сделайте несколько простых вещей, после чего переходите к более сложным манипуляциям.
Проверьте устройство на другом ноутбуке / ПК
Если ноутбук или компьютер вдруг не видит беспроводную / проводную мышь, подключите ее к другому устройству. Такое действие позволяет определить, что именно является проблемой. Учтите, что свечение сенсора вовсе не говорит об исправности мышки.
Обратите внимание на состояние устройства
Осмотрите мышь и провод (для проводных девайсов) на факт повреждений. Нарушение целостности изоляции или корпуса могут свидетельствовать о необходимости ремонта или замены поврежденного оборудования.
Проверьте порт
Если мышка подключена к USB-порту, попробуйте подключить ее к другому разъему. В случае, когда она была включена в USB 3.0, перенесите ее в гнездо USB 2.0 или наоборот. Одна из причин, почему компьютер не видит новую мышку — банальное отсутствие питания на разъеме. Попробуйте перенести подключение на заднюю или, наоборот, переднюю панель.
Перезапустите ноутбук
Вероятной причиной сбоев могут быть системные проблемы в программном обеспечении. Зачастую они носят временный характер, поэтому для исправления ситуации перезапустите ПК / ноутбук. Во многих случаях после загрузки системы проблема устраняется.
Обновите конфигурацию
В ситуации, когда Виндовс 10 не видит блютуз или проводную мышь, иногда помогает обновление конфигурации оборудования. Для этого сделайте следующие шаги:
Проверьте работу USB-порта
Если ноутбук вдруг не видит проводную мышь или девайс с приемником, проверьте USB-гнездо. Для этого:
Если этот шаг не дал результата, войдите в Диспетчер устройств, а после в раздел Контроллеры USB. Там убедитесь в отсутствии восклицательных знаков возле надписей.
Дополнительные действия
Кроме рассмотренных выше, существует еще ряд рекомендаций, что делать, если компьютер не видит мышку. Попробуйте пройти следующие шаги:
Обязательно проверьте исправность мышки, а именно состояние контактов, провод и разъемы. Вполне возможно, что ноутбук не видит девайс из-за механической неисправности. В таком случае спасает только ремонт или замена.
Источник
Способы решения проблемы с USB-мышкой
Если проблема возникает с мышью, которая подключается через USB-порт и компьютер при включении ее не видит:
- Отсоедините USB-коннектор мыши от панели компьютера и выключите компьютер. Отсоедините его от сети и нажмите на несколько секунд кнопку питания на компьютере – этим способом вы полностью очистите от зарядов модули компьютера, в первую очередь – материнскую плату.
- Теперь включите компьютер и подключите мышь после запуска Windows. Мышь должна заработать.
Теперь устраним неполадку с USB-мышью при помощи драйверов. Такой способ уместен, когда в диспетчере устройств вашего ПК система не распознает такое устройство. Чтобы открыть диспетчер устройств, нажмите на иконке «Мой компьютер» правой кнопкой мыши и выберите соответствующий пункт или через командную строку WIN+R и введите команду «Devmgmt.msc» и нажмите Enter.
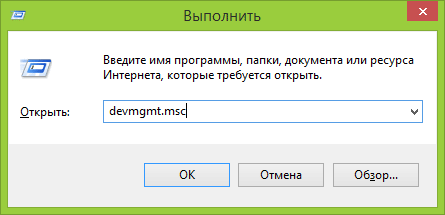
Устройство вы найдете в теле списка, оно будет выглядеть как «Контроллеры USB» или «Другие устройства» («Неизвестное устройство»). Если оно в вашем списке имеет вид неопознанного устройства, то необходимо сделать клик на нем правой кнопкой мыши и выбрать «Обновить драйвера». В этом случае система автоматически находит в сети нужные драйвера и устанавливает их без вашего вмешательства. После этой установки вы можете пользоваться рабочей мышью.
Что делать
Зная, почему компьютер или ноутбук не видит мышь, можно принимать решения по поводу устранения возникшей проблемы. Для начала сделайте несколько простых вещей, после чего переходите к более сложным манипуляциям.
Проверьте устройство на другом ноутбуке / ПК
Если ноутбук или компьютер вдруг не видит беспроводную / проводную мышь, подключите ее к другому устройству. Такое действие позволяет определить, что именно является проблемой. Учтите, что свечение сенсора вовсе не говорит об исправности мышки.
Обратите внимание на состояние устройства
Осмотрите мышь и провод (для проводных девайсов) на факт повреждений. Нарушение целостности изоляции или корпуса могут свидетельствовать о необходимости ремонта или замены поврежденного оборудования.
Проверьте порт
Если мышка подключена к USB-порту, попробуйте подключить ее к другому разъему. В случае, когда она была включена в USB 3.0, перенесите ее в гнездо USB 2.0 или наоборот. Одна из причин, почему компьютер не видит новую мышку — банальное отсутствие питания на разъеме. Попробуйте перенести подключение на заднюю или, наоборот, переднюю панель.
Перезапустите ноутбук
Вероятной причиной сбоев могут быть системные проблемы в программном обеспечении. Зачастую они носят временный характер, поэтому для исправления ситуации перезапустите ПК / ноутбук. Во многих случаях после загрузки системы проблема устраняется.
Обновите конфигурацию
В ситуации, когда Виндовс 10 не видит блютуз или проводную мышь, иногда помогает обновление конфигурации оборудования. Для этого сделайте следующие шаги:
- Жмите комбинацию кнопок Win+R.
- Введите в появившуюся строку надпись devmgmt.msc, а после жмите Ввод.
- Найдите в списке нужное оборудование. Для этого используйте стрелки влево-вправо, вверх-вниз и Tab.
- Убедитесь, отображается ли мышка в разделе Мыши и иные указывающие устройства.
- Попробуйте удалить устройство, а после выберите Обновить конфигурацию оборудования.
Проверьте работу USB-порта
Если ноутбук вдруг не видит проводную мышь или девайс с приемником, проверьте USB-гнездо. Для этого:
- Перезапустите устройство и жмите на нужную комбинацию клавиш (для своей модели) для входа в БИОС.
- Найдите разъем, отвечающий за включение портов, к примеру, Advanced или Peripherals.
- Установите для нужного порта опцию Enable.
Если этот шаг не дал результата, войдите в Диспетчер устройств, а после в раздел Контроллеры USB. Там убедитесь в отсутствии восклицательных знаков возле надписей.
Дополнительные действия
Кроме рассмотренных выше, существует еще ряд рекомендаций, что делать, если компьютер не видит мышку. Попробуйте пройти следующие шаги:
- Поднесите беспроводный девайс ближе к приемнику.
- Убедитесь, что мышка включена, а блютуз активен.
- Проверьте, предусмотрена ли функция, включения / выключения USB-разъемов в BIOS.
- Попробуйте в Виндовс 10 выключить быстрый запуск, а после сделайте быструю перезагрузку.
Вирусы
Компьютер не видит клавиатуру? Не исключено, что в операционной системе есть какие-нибудь вирусы. От них не застрахован ни один пользователь.
Что делать? Нужно:
Просканировать ПК на наличие вирусов. Для этого требуется антивирусная программа
Можно обратить внимание на Dr. Web или NOD32.
Произвести сканирование компьютера на шпионов
С этой задачей справится SpyHuter.
Попытаться вылечить все потенциально опасные объекты. Эта операция производится при помощи нажатия на кнопку «Лечить» в антивирусах.
Все, что не удалось пролечить, нужно удалить. Для этого в антивирусах и программах для поиска шпионов будут отдельные элементы управления.
Как только все перечисленные шаги пройдены, можно перезагружать ПК и наблюдать за происходящим. Скорее всего, ПК распознает мышь и клавиатуру. Если этого не произошло, рекомендуется переустановить/обновить драйверы.
Физические поломки, из-за которых компьютер не видит мышь
При небрежном использовании даже USB-коннектор может прийти в негодность. Проверьте контакты на порту и в коннекторе мыши, они могут быть повреждены, отогнуты, затерты. Хотя разъем USB очень износостойкий, все же при активном использовании он мог сломаться, могли также ослабнуть контакты. В этом случае необходимо обратиться в сервис для замены USB портов на материнской плате или приобрести новую.

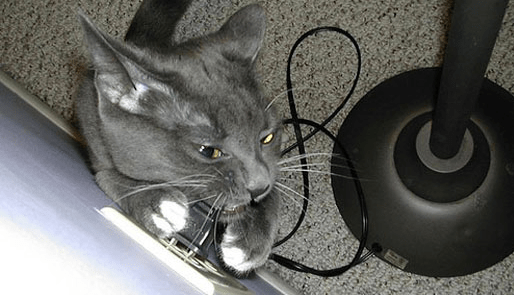
Кабель мыши может также пострадать при всяческих повреждениях, которые приводят к излому проводков внутри кабеля. Известны случаи, когда их перегрызают домашние животные. В этом случае система оповестит вас сообщением – «Невозможно подключиться к USB-порту» или USB Device Over Current Status Detected. USB-кабель имеет 5 жил, которые не так уж просто соединить вместе заново. Здесь, наверное, проще всего следует приобрести новую мышь. Если модель дорогая – ее могут спасти в сервисе.
Кроме провода поломки могут возникать также в самом корпусе мыши
Основные неисправности внутри корпуса:
- Поверхность линзы загрязнена, поцарапана.
- Не работают кнопки. Стрелочка бегает по монитору, но команды со щелчка не выполняются.
- Неисправна основная плата, считыватель, фотоэлементы и т.д.
- Неисправен контроллер управления колесиком. В этом случае нет возможности пролистывать страницы вниз-вверх.
- Ненадежность передних портов USB. Когда несколько портов подключены к плате одного микроконтроллера. Бывает, что неопытные пользователи подключают к таким портам одновременно несколько 4G-модемов и принтеров – сбой если не случился, то случится обязательно. Модемы будут часто терять сотовую сеть и периодически разрывать соединение. То же будет происходить и с принтером, он будет всячески тормозить, останавливаться, не допечатав документ до конца. USB-мышь может быть не распознана системой. Как вы уже догадались, нужно оборудование распределять по всем USB-портам компьютера, в том числе и на задней панели.
В беспроводных мышах:

- Села батарейка или аккумулятор, замените их.
- Контакты на батарейке, аккумуляторе могут окислиться или заржаветь и вовсе отломаться.
- Модуль, который обеспечивает мышь сигналом также может выйти из строя, проверьте его, если есть такая возможность.
- Проводка питания.
Проверка и обновление ПО
Бывают ситуации, когда Windows ошибочно определяет мышку и устанавливает не то программное обеспечение. Иногда случается, что в системе происходит конфликт драйверов, из-за чего мышь горит, но не работает. Для проверки, все ли нормально с ПО, сделайте следующие шаги:
- Жмите на комбинацию Win+R.
- Введите команду devmgmt.msc, а после жмите на Ввод.
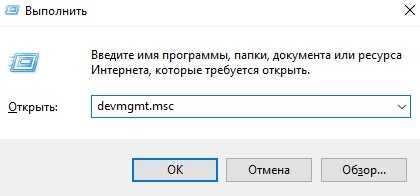
В Диспетчере устройств обратите внимание на наличие восклицательных знаков возле оборудования мышки.
Для обновления ПО с помощью стрелок и TAB выделите устройство и жмите комбинацию Shift+F10.
Выберите пункт Обновить драйвера.
Кликните на автоматическое обновление и жмите, пока Виндовс сделает работу.
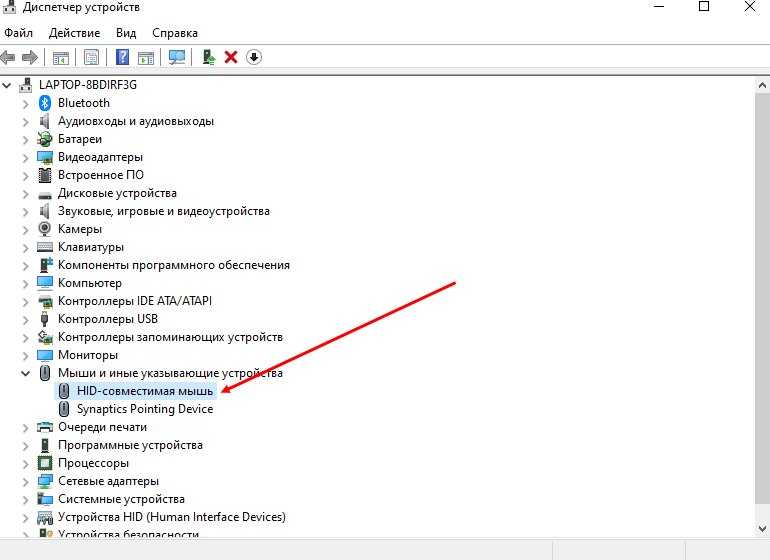
Если после проведенных ситуаций мышка также горит, но не работает, попробуйте полностью удалить драйвер и установить его заново.
Совет #2: Проверьте работоспособность USB порта
Если по-прежнему ноутбук не видит проводную мышку или беспроводной манипулятор, на новом этапе диагностики проверьте, исправно ли работает порт, к которому вы производите подключение. Сделать это несложно: достаточно подсоединить к разъёму любое другое совместимое устройство, от флеш-памяти до сканера. Никаких проблем не наблюдается? Можете сразу переходить к следующему шагу. Неисправность сохраняется? — Тогда необходимо проверить состояние порта.
Сразу предупредим: если разъём неисправен с электротехнической точки зрения, выполнить ремонт в домашних условиях будет проблематично, особенно если вы не обладаете достаточными знаниями и опытом. Но не стоит переживать — для начала проверьте, активирован ли используемый вами порт.
Сделать это можно, обратившись к меню аппаратно-программной связки:
- Используя прилагаемую производителем спецификацию, данные на официальном веб-сайте или сведения, отображающиеся в нижней строке Enter Setup, появляющейся в самом начале запуска, узнайте, при помощи какой клавиши или комбинации вы сможете открыть список доступных настроек BIOS/UEFI.
- Выключите лэптоп, после чего, при очередном запуске, нажимайте соответствующую клавишу до тех пор, пока не окажетесь в искомом меню. С огромной долей вероятности оно будет на английском языке — но для того, чтобы разобраться, по каким обстоятельствам ноут не видит мышь USB, особых знаний и не понадобится.
- Отыщите раздел, отвечающий за активацию разъёмов. Наименования могут сильно различаться — но в них должны присутствовать слова Peripherals или Advanced. В некоторых случаях, оказавшись в соответствующем разделе, вы увидите подраздел, в названии которого будет содержаться слово USB — он вам и нужен. Иногда настраиваемый параметр находится непосредственно в разделе — и содержит в заголовке слова USB Support/Storage/Controller.
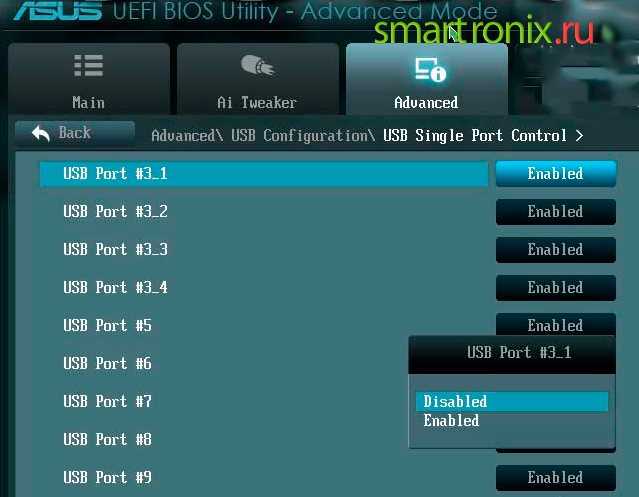
- Как только отыщете нужную строчку, задайте для параметра характеристику Enabled. Если она стоит по умолчанию, ничего не меняйте — просто нажмите F10 и перезапустите лэптоп в обычном режиме.
По завершении перечисленных выше мероприятий снова проверьте, подключается ли оборудование — можете, как и вначале, использовать любую «периферию». Теперь к устройству должно снова поступать электропитание — а значит, оно будет опознано.
Нюансы в зависимости от производителя ноутбука
У многих моделей ноутбуков есть свои «завихрени» относительно причин невидимости мыши
Некоторые модели ноутбуков имеют определённые нюансы по установке мыши. В особенности — нижеперечисленные.
MacBook
Применительно к макбукам затруднения чаще всего возникают при установке неоригинальной мыши:
- как правило, основные сложности происходят, если мышь установлена после обновления версии MacОS;
- в других случаях мышь не работает, просто потому что ей не хватает производительности.
Если речь идёт о беспроводной модели, то перед подключением необходимо осуществить отдельную настройку. Требуется скачать драйвер для Bluetooth.
Acer
Не остались в стороне ноутбуки фирмы Acer
Здесь нужно принимать во внимание одну особенность моделей ноутбуков
Дело в том, что они не всегда сохраняют скачанные драйвера. И, возможно, после первой перезагрузки компьютера настройки не сохранятся. Поэтому не пугайтесь, если после очередного включения мышка перестала действовать. Скорее всего, вам необходимо осуществить установку ещё раз.
Lenovo
Компания Lenovo также производит качественные модели ноутбуков. Но и здесь встречаются проблемы. Изначально в настройках компьютера стоит режим, который позволяет использовать только тачпад. Для того чтобы подключить мышь, а главное — видеть её, необходимо разрешить использование. Для этого нужно нажать соответствующий пункт меню настроек.
Если вы не выполните это требование, то даже грамотная настройка драйверов не спасёт.
Также ноутбуки Lenovo совместимы далеко не со всеми мышками. Как правило, они качественно работают с устройствами следующих марок:
- HP;
- Lenovo;
- Asus.
А вот другие модели мышек, даже с драйверами, не всегда приживаются на ноутбуке.
Если у вас возникла проблема, не стоит спешить к специалисту и отдавать большие деньги за диагностику. Разобраться с напастью под силу и вам самим. Для этого потребуется лишь небольшое количество времени, а также знания о последовательности производимых действий. В совокупности вы наверняка сможете найти проблему и устранить её.
- https://remontka.pro/mouse-doesnt-work-windows/
- http://droidov.com/ne-rabotaet-mouse-na-notebooke
- https://help-wifi.com/bluetooth/noutbuk-ne-vidit-bluetooth-ustrojstva-naushniki-kolonku-myshku-chto-delat/
- http://bezwindowsa.ru/noutbuki/noutbuk-ne-vidit-myishku.html
- https://tehznatok.com/remont/noutbuk-ne-vidit-mysh.html
Bluetooth мышь не работает в Windows 10
Мышь Bluetooth может пригодиться, если вы не хотите использовать сенсорную панель вашего ноутбука.
Но некоторые пользователи сообщают, что после обновления до Windows 10 у них возникли проблемы с мышью Bluetooth, поэтому мы здесь, чтобы предложить несколько решений этой проблемы.
Кроме того, вот еще несколько проблем, с которыми вы можете столкнуться на этом пути:
- Bluetooth не работает Windows 10 . Если ни одно из ваших устройств Bluetooth, а не только мышь Bluetooth, не работает должным образом, ознакомьтесь с этой статьей.
- Bluetooth не обнаруживает устройства Windows 10 . Если ваш компьютер не может даже обнаружить мышь Bluetooth, ознакомьтесь с этой статьей.
- Bluetooth сопряжен, но не подключен Windows 10 . Если вы можете подключить мышь Bluetooth к компьютеру, но подключение отсутствует, ознакомьтесь с этой статьей.
- Проверить состояние радио Bluetooth . Если вы получаете это сообщение об ошибке, ознакомьтесь с этой статьей.
- Windows 10 Bluetooth не может подключиться . Это сообщение об ошибке появляется, когда мышь Bluetooth постоянно не подключается к компьютеру.
Причины неполадок сенсорной панели и варианты починки
Для начала, если к ноутбуку параллельно подключена мышка и touchpad работает плохо, попробуйте отключить манипулятор, перезапустить ОС и проверить, устранена ли проблема.
По сути, с сенсорной панелью может возникнуть два вида некорректной работы: она работает плохо (перемещает курсор хаотично по всему экрану или слабо реагирует на команды, слишком быстро или медленно двигается указатель) или вовсе не выполняет никаких действий.
В первом случае, если курсор хаотично перемещается или очень медленно (слишком быстро) движется, скорее всего, это связано с появлением на поверхности touchpad имеются разводы или пятна. Причиной появления может служить попадание влаги или жидкости, а также использование сенсора руками, которые были намазаны кремом или с остатками пищи, жира. Для устранения подобных проблем достаточно:
- выключить ноутбук;
- тщательно вытереть панель специальной мягкой тряпкой для пыли;
- не включать ноутбук до тех пор, пока touchpad полностью не высохнет.
Если же тачпад не реагирует ни на какие команды, причин этому может быть множество:
- панель отключена. В этом случае необходимо нажать комбинацию клавиш Fn+F7, чтобы попытаться ее включить (в некоторых моделях, вместо клавиши F7 может использоваться любая другая кнопа, от F1 до F12, более подробно об этом можно узнать в инструкции к портативному компьютеру либо внимательно просмотреть все кнопки и найти ту, на которой изображена рука). Если комбинация клавиш не срабатывает и touchpad также не работает, кликните ПКМ по «Мой компьютер», выберите строку «Управление» и в появившемся окне перейдите на «Диспетчер устройств». Здесь нужно просмотреть есть ли в списке сенсорная панель и включена ли она. Если и тут все нормально, скорее всего отошел шлейф (сломался или раскрылся), соединяющий материнскую плату с этой комплектующей частью. Это может произойти при ударе или сильной тряске ноутбука и в этом случае без сервисного центра Вам не обойтись;
- на touchpad было сильное физическое воздействие (удар). В этом случае поможет только полная замена устройства, которую лучше всего сделать в специализированных сервисных центрах или мастерских;
- в BIOS отключена поддержка тачпада. Перезагрузите ноутбук и зайдите в настройки БИОС (в зависимости от модели, нужно нажать Del, F9, либо F12, хотя на экране загрузки будут присутствовать записи, которые помогут точно определить, какую кнопку необходимо нажать). Отыщите параметр InternalPointingDevice и вместо значения Disable установите Enabled.
Если после проделанных манипуляций тачпад так и не заработал, тогда проблема более серьезная и связана с материнской платой, которая могла пострадать в результате сильного удара. В этой ситуации, в сервисном центре Вам будут предлагать замену материнки на новую.
Совет #3: Если мышь была куплена вместо сломавшейся, проверьте, нет ли конфликта драйверов
Нередко проблема возникает после того, как вы приобрели новый манипулятор и пытаетесь его подключить. Особенно ситуация характерна для «продвинутых» устройств, для полноценной работы которых необходима установка специальных утилит. В результате и возникает так называемый конфликт драйверов: «базовые» служебные утилиты входят в противоречие с устанавливаемыми, в одно и то же время пытаясь перехватить поступающие от мышки сигналы. Чаще всего в таких случаях проблем с инициализацией не возникает. Вы столкнётесь со следующей проблемой: ноутбук видит мышь, но она не работает.
Чтобы перейти к исправлению системного «недоразумения», воспользуйтесь алгоритмом:
- Обратитесь к «Диспетчеру устройств» — например, вызвав его из меню опций, появляющегося при правом щелчке по флажку «Пуск».
- Отыщите в открывшемся перечне подключаемый манипулятор. Скорее всего, нужный вам заголовок будет расположен в подразделе, в названии которого есть слово «Мыши»; если нет, проведите поиск по прочим пунктам.
- Выделив заголовок, вызовите его «Свойства», а затем сразу переходите на вкладку «Общие». Для этого вам понадобится сначала использовать клавишу Enter, а потом — Tab.
- Оказавшись в подразделе «Драйвер», отключите манипулятор, задействовав одноимённую опцию. Подтвердите принятое решение, нажав «Да».
- Выполните перезапуск, после чего снова попробуйте подсоединить мышку — в итоге она должна быть распознана.
Почему беспроводная мышка удобней проводной
Настольный ПК в большинстве случаев предполагает проводное подключение клавиатуры и мышки. Это логично, ведь рабочее место не предполагает большого удаления пользователя от корпуса компьютера. Но провода, идущие от клавиатуры и мышки к тыльной стороне системного блока со временем могут раздражать, т.к. их постоянно приходится подтягивать для более удобной позиции на столе, и, к тому же, они частенько мешают работать с документами. А если провод жесткий, он еще и стягивает мышку за хвост со стола.
Избежать этих проблем позволит беспроводная мышка. Существуют и полные беспроводные комплекты — клавиатура мышка, но мы рекомендуем использовать клавиатуру именно проводную, т.к. только через провод можно вызвать меню BIOS при загрузке ПК.
Беспроводная мышка обладает рядом преимуществ перед проводной, и главное из них — свобода от проводов и возможность использовать на существенном удалении от ПК. Это, например, бесценно для управления ПК с дивана при просмотре фото и видео на большом телевизоре.Беспроводная мышка обладает рядом преимуществ перед проводной, и главное из них — свобода от проводов и возможность использовать на существенном удалении от ПК. Это, например, бесценно для управления ПК с дивана при просмотре фото и видео на большом телевизоре.
При подключении беспроводной мышки к ноутбуку огромным плюсом такого девайса является мгновенная готовность к работе без необходимости каждый раз вставлять штекер в разъем USB. Современные мышки оснащаются весьма компактными беспроводным адаптером 2.4 ГГц (их даже стали называть nano), которые достаточно один раз установить в слот и затем про него забыть.
Существуют также мышки с интерфейсом беспроводного подключения по Bluetooth, для которых даже не требуется устанавливать беспроводной адаптер, т.к. используется стандартный Bluetooth-интерфейс. Включить такую беспроводную мышку несколько сложнее, т.к. требуется дать разрешение Windows на подключение к такому устройству. Эти мышки весьма востребованы у владельцев ноутбуков с 2 USB разъемами, где такое соединение позволяет сэкономить один слот для подсоединения внешних носителей.
В Windows
Чтобы разобраться, почему не работает внешняя мышка на ноутбуке с ОС Windows, используйте ряд встроенных средств.
Мастер устранения в Windows
Утилита по диагностике проблем поможет быстро устранить ряд проблем в полуавтоматическом режиме. Для ее запуска найдите в «Панели управления» ваш манипулятор в списке оборудования. Кликайте на нем, из контекстного меню вызывайте «Устранение неполадок».
Утилита запустит поиск неисправностей, в конце вы увидите перечень найденных проблем. Если их можно исправить автоматически, мастер сделает это. В ином случае вы увидите только название неисправности.
Настройки манипулятора
Если диагностическая утилита не нашла проблем, а мышка по-прежнему светится, но не работает – проверьте ее настройки. Для этого опять найдите манипулятор в перечне оборудования в «Панели управления», кликайте на нем и вызывайте «Параметры». Проверьте выставленную скорость движения курсора, назначение кнопок, наличие залипания.
Драйвера
Сбой драйверов может сделать любой устройство неработоспособным. Зайдите в «Диспетчер устройств» через свойства «Моего компьютера». В перечне найдите пункт «Мыши» — если рядом с каким-то устройством вы увидите восклицательный знак, его драйвер работает некорректно. Кликните на нем и выберите «Обновить драйверы» в подменю.
Также найти нужный файл можно на диске производителя, если он шел в комплекте с мышью.
Что делать, если не работает беспроводная мышь
Беспроводные манипуляторы очень удобно использовать, ведь они не связаны с компьютером никакими шнурами. Но и с ними могут возникнуть проблемы в работоспособности. Если мышь не реагирует на команды, проверьте следующие вещи:
- убедитесь, что аккумуляторы заряжены (батарейки не сели);
- проверьте переключатель, он должен находиться в позиции «On» либо попытайтесь включить или выключить манипулятор;
- выполните перезагрузку операционной системы;
- разместите мышь ближе к адаптеру, возможно имеются частотные помехи;
- подключите приемник для беспроводной мыши в другой USB порт;
- в «Диспетчере устройств» обновите программное обеспечение (драйвер) для данного устройства.
Если ничего не помогло, подключите манипулятор к другому компьютеру, скорее всего она и там уже не будет работать, ведь вышеупомянутые причины являются основополагающими для нормальной работы.
Если курсор перемещается не по указанной траектории, обратите внимание на поверхность, по которой производится движение мышкой. Любому из нас обидно, когда в самый нужный момент компьютерная мышь перестаёт отвечать на команды
Ведь без неё крайне затруднительно выполнить какие-либо манипуляции — например, поработать в графическом редакторе, быстро откорректировать текст и т.д. А что делать в случае, если в вашем ноутбуке нет сенсора управления или он неисправен? Получается, вы вообще не сможете воспользоваться компьютером. Именно поэтому нужно предпринять срочные действия по устранению проблемы, при которой ноутбук не видит мышь
Любому из нас обидно, когда в самый нужный момент компьютерная мышь перестаёт отвечать на команды. Ведь без неё крайне затруднительно выполнить какие-либо манипуляции — например, поработать в графическом редакторе, быстро откорректировать текст и т.д. А что делать в случае, если в вашем ноутбуке нет сенсора управления или он неисправен? Получается, вы вообще не сможете воспользоваться компьютером. Именно поэтому нужно предпринять срочные действия по устранению проблемы, при которой ноутбук не видит мышь.
Проблемы с драйверами
Нередко можно наблюдать и проблемы с драйверами, несмотря даже на то что устанавливать для наиболее распространенных устройств (не считая специализированных игровых манипуляторов) любого стандарта какие-то особые драйверы не нужно. Тем не менее, как вариант, можно выполнить и некоторые действия по их переустановке.
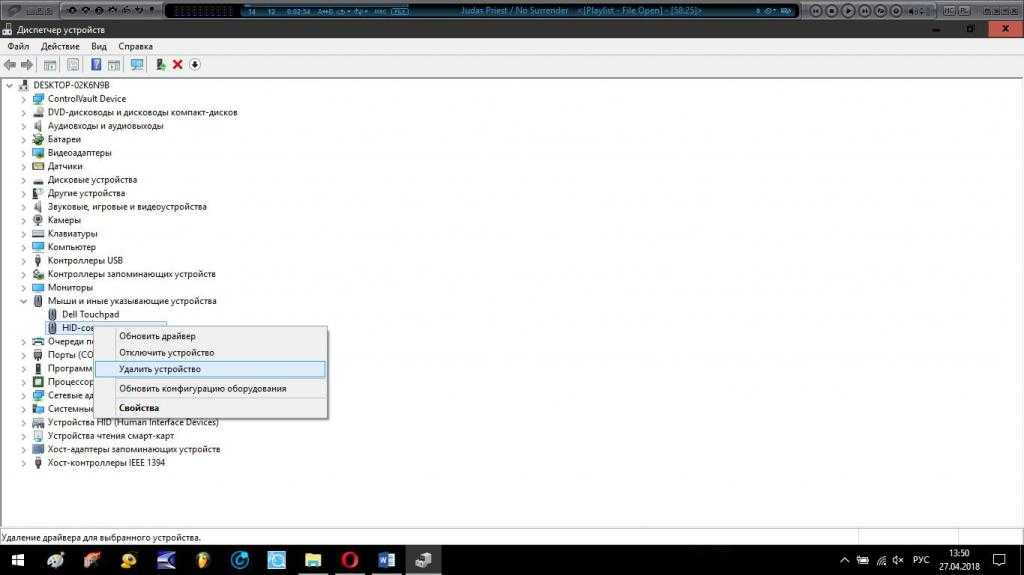
Для этого просто войдите в «Диспетчер устройств», удалите из списка установленный манипулятор и произведите перезагрузку системы. При рестарте она сама определит подключенную мышь и инсталлирует драйверы повторно.
Многие могут возразить по поводу вызова самого «Диспетчера устройств». Используйте для этого клавиатуру. Сначала вызовите консоль «Выполнить» (Win + R), затем введите команду devmgmt.msc, а в появившемся «Диспетчере» перемещайтесь с использованием кнопок табуляции, стрелок, удаления и ввода.
Первые действия по поиску неисправности
Перед началом дальнейших манипуляций обязательно выполните несложную предварительную диагностику. Она позволит выявить и устранить самые очевидные неполадки — очень часто причина невозможности воспользоваться мышкой кроется именно в них.
Воспользуйтесь алгоритмом:
Обратите внимание на адаптер беспроводного манипулятора или кабель, подсоединяемый к лэптопу. Устройства не должны быть повреждены
Наблюдаемые сколы, выступающие проводки, нарушения изоляции свидетельствуют о необходимости замены. Можно провести и ремонт — но стоить он будет приблизительно столько же.
Удостоверьтесь, что кабель или адаптер подключены к правильному разъёму. Порт может находиться как на передней, так и на задней панели; если заметили несоответствие, переподключите оборудование к нужному порту.
Убедитесь, что дело не в самой мышке. Для этого подсоедините её к любому другому лэптопу или ПК — и посмотрите, возможна ли будет работа с манипулятором. При этом не имеет значения, какая ОС установлена на машине: современные манипуляторы работают практически с любыми системами.
Попробуйте на время отключить от панели, к которой подсоединена мышка, прочие периферийные устройства. Может быть, проблема именно в них — точнее, в избыточном потреблении ими электроэнергии, не дающем возможности обеспечить питание манипулятора.
Если после всего перечисленного ваш лэптоп по-прежнему не видит мышку на ноутбуке через USB, отключите её, а затем, после перезапуска, попробуйте снова подключить. Весьма вероятно, у вас всё получится — в этом случае можно сделать вывод, что проблема заключалась в сбившихся параметрах ОС.