Несколько полезных советов
Пошаговой инструкции достаточно, чтобы оцифровать фотографии, потратив не больше 1-3 минут на одно сканирование. Но для сохранения качества желательно следовать таким рекомендациям:
- Сканер должен быть планшетным, чтобы не повредить оригинал. Барабанные модели с перемещением снимка при сканировании для такой работы не подходят.
- При сканировании выбирается цветность 24 бит. Такое значение будет оптимальным для изображений любого типа — матовых, глянцевых, черно-белых.
- Снимки не стоит поворачивать с помощью программного обеспечения — это ухудшает качество отсканированные фото. Изображения лучше всего сразу установить в подходящей ориентации, даже если из-за этого на сканере поместится меньше фото.
- Перед сканированием следует выбрать насыщенность и уровни. Изменяя эти характеристики после сканирования, можно ухудшить качество снимков.
- При сканировании большого количества фото, которые будут располагаться на стекле по 2 или 3, стоит разделить их на группы с одинаковыми настройками цвета, разрешения, размера, глубины и ориентации. Это позволяет сэкономить время на настройках.
- Автоматической коррекции с помощью программ для сканирования недостаточно, чтобы получить хорошее качество. Поэтому для восстановления фотографий применяют графические редакторы – например, платный Adobe Photoshop или его бесплатный аналог Gimp.
Разрешение для снимка влияет на качество, размеры оцифрованного снимка и скорость сканирования. Чем выше установить количество dpi, тем больше понадобится времени, чтобы перенести изображение на компьютер, и места на диске для сохранения файла. Но обрабатывать изображение будет проще, а распечатать получится в большем формате.
Рекомендации
Некоторые штатные приложения обработанные страницы не сохраняют. Они лишь открывают их в разделе просмотра изображений. В этом случае правильно настроить процесс поможет сочетание клавиш «Ctrl» и «S», после нажатия которых выбирают папку для хранения документа.
Чтобы упростить операцию, нужно выбирать софты с автоматическим сохранением информации, проверенные временем и пользователями (Adobe Reader или DjvuReader). Они дают возможность вывести формат для изображения и выбрать хранилище. Прибор может скопировать заданный файл с черным очертанием, который перед сохранением на ПК необходимо в обязательном порядке обрезать, используя редактор. Оптимальное разрешение — 150 точек на один дюйм, для официальной документации — 300. На конфигурацию конечного файла влияет формат сохранения скана (jpg, bmp, tif).
Как установить и настроить принтер Canon i-SENSYS MF3010 самостоятельно
Хорошо, когда приобретает Canon i-SENSYS MF3010 опытный пользователь. Ему будет совершенно несложно самостоятельно разобраться во всех нюансах, которые возникают при работе с многофункциональными устройствами. Иное дело, когда установить принтер Canon i-SENSYS MF3010 необходимо новичку, не ориентирующемуся ни в одном техническом вопросе, связанном с таким устройством.
Если же вам предложили приобрести МФУ с рук по заманчивой стоимости, не тревожьтесь, если после приобретения вы не обнаружили такого важного для вас руководства пользователя. Мы поможем вам сориентироваться в действиях, связанных с установкой и настройкой МФУ, после которых принтер сможет вас порадовать качественной работой
Модели, способные копировать и сканировать документы
Чтобы отксерокопировать одну копию паспорта или отсканировать важный документ на компьютер, вовсе необязательно бежать в ближайший киоск с вывеской «ксерокопия-распечатка», достаточно иметь под рукой современное устройство, которое умеет копировать информацию. На сегодняшний день достаточно много моделей поддерживает такую возможность. Принтер давно уже перестал быть устройством с ограниченным только печатью функционалом. Современное МФУ представляет собой не только сам принтер, но и сканер, и копировальное устройство.

Передавать отсканированную информацию на компьютер могут большинство копировальных аппаратов, в их числе как струйные, так и лазерные принтеры. Чтобы узнать, имеется ли в конструкции устройства сканер и ксерокс, лучше всего заглянуть в его характеристики. Впрочем, иногда достаточно поверхностно изучить корпус. Если на верхней части устройства есть крышка, под которой находится стеклянная поверхность, то данный прибор обладает вышеописанными функциями. Принтер, как правило, оснащен только лотком-приемником чистой бумаги и распечатывает ее вертикально вверх, тогда как в МФУ распечатанная продукция выходит с торца, ниже области сканера.

Наиболее частые ошибки при подключении
Проблемы, которые могут возникнуть при соединении:
- Сканер не подключается к ЭБУ. Такое может случиться по нескольким причинам: прибор не подходит для марки/модели авто, неверно подобран переходник или программа. Иногда водитель забывает пройти инициализацию. Реже подключения не происходит из-за банальной механической поломки – вышел из строя предохранитель, который отвечает за работу разъема OBD II.
- ELM327 не показывает данные в реальном времени (например, расход топлива). Дело в том, что данная функция доступна только во время движения автомобиля.
- Автосканер не считывает или не сбрасывает ошибки. Часто для активации устройства нужен работающий двигатель, поэтому достаточно просто запустить мотор. Некоторые дешевые модели ELM327 не умеют обнулять ошибки ABS, это решаемо, но требуется модификация прибора.
Несколько полезных «лайфхаков»
Делаем копию паспорта
Особенности:
- Уберите из паспорта все лишнее. Убедитесь в отсутствии в нем сторонних предметов.
- В настройках сканирования укажите тип цвета «Оттенки серого», а качество выберите самое высокое из доступных вариантов.
- Сканы сохраняйте в формат tiff или bmp.
Ксерокопия без ксерокса
Чтобы сделать ксерокопию, необязательно иметь ксерокс. Ее сделать можно сначала отсканировав документ на обычном сканере на свой компьютер, а потом можно распечатать на принтере. Результат ничем не будет отличаться, если бы Вы использовали ксерокс.
Устраняем неполадки со сканером или МФУ
Запустить штатный «инструмент» поиска ошибок и проблем можно через контекстное меню устройства. Зайдите в раздел «Принтеры» в панели управления. Найдите свою модель сканера. Нажмите на пункт «Устранение неполадок». Дальше следуйте инструкциям и выполняйте указания программы.
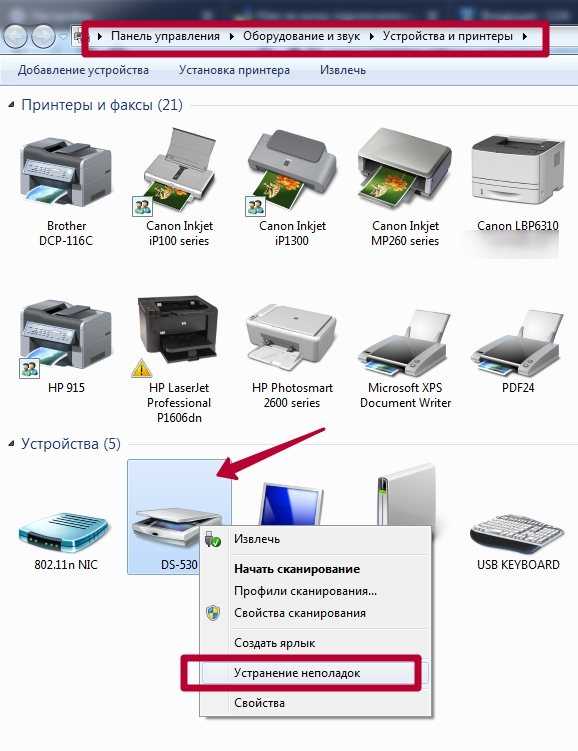
Возможности программ для сканирования документов
Как отсканировать документ в Word
Для получения текстового документа на основе сканированного изображения требуется проведение двух этапов: собственно получение скан-копии и дальнейшее распознавание её посредством специальной программы. Процесс сканирования происходит по описанному выше алгоритму. Единственной рекомендацией станет выставление максимально доступного разрешения – 400−600 dpi, что позволит облегчить процедуру распознавания.
Самым важным этапом для получения текстового документа на основе сканированного изображения является распознавание картинки. Это осуществляется без участия копира.
Для целей распознавания можно использовать такие программы, как Adobe FineReader (платная) или FineReader (бесплатная), или найти подходящий онлайн-сервис, предлагающий возможности распознавания совершенно бесплатно.
Adobe FineReader предлагает широчайшие возможности для распознавания отсканированного текста
Общие этапы распознавания следующие:
- Запуск программы.
- Загрузка в неё изображения.
- Определить часть документа, который требуется распознать.
- Задать тип данных, которые будут получены на выходе.
- Нажать кнопку «Распознать», которая может иметь различное внешнее исполнение в зависимости от приложения.
- Сохранить полученный документ в формате .doc или .docx.
Последним действием станет открытие сохранённого файла в Word и проведение корректировки, поскольку даже самые дорогие платные программы для распознавания текста могут допускать нарушение форматирования.
Microsoft Office, начиная с версии 2013, имеет встроенную функцию распознавания файлов формата .pdf и их редактирования. Это упрощает процесс работы с документами, которые были сканированы посредством МФУ.
Как отсканировать документ в формате pdf
Документы, имеющие формат pdf, всё чаще встречаются в документообороте. Это связано с широкими возможностями, которые представляет подобный способ хранения данных. PDF-документ может содержать полноцветные картинки, текстовые диаграммы и комментарии. Также при правильном сохранении и наличии специального софта такие файлы могут редактироваться.
Сканированное изображение можно просто сохранить в формате pdf, выбрав соответствующий пункт
Процесс сканирования документа или фотографии для получения итогового файла в формате pdf ничем не отличается от простой процедуры копирования. Разница заключается лишь в установке выходного формата в настройках. В процессе сканирования пользователь может устанавливать разрешение, давать итоговому файлу название и прописывать путь для сохранения.
Сканирование и сохранение на компьютере
Выполнение действия не является затруднительным, но если быть честным, то существует в сети программное обеспечение с набором функций лучшим, чем в стандартных решениях, но об этом позже. Чтобы сделать скан необходимо выполнить следующие действия:
- Конечно же, следует побеспокоиться о предварительной установке драйверов, чтобы устройство функционировало нормально. О том, как произвести данное действие можно изучить другие обзоры в сети Интернет.
- Далее укладываем документ или изображение в отсек для сканирования так, чтобы сторона с содержимым (текст, картинка и т.д.) были повернуты к стеклу. Стоит знать, что в основном это вниз по направлению к поверхности, на которой установлено МФУ, но в некоторых моделях определенных производителей стекло может располагаться и сверху.
- Следующим действием необходимо произвести включение МФУ, но по факту оно уже может работать и отключать после каждого сканирования его не следует.
- Теперь можно сканировать. Для этого необходимо выбрать один из возможных способов:
Необходимо войти в раздел «Устройства и принтеры», что расположен в «Панели управления», если правильно настроен режим просмотра – мелкие/крупные значки. Далее щелчок ПКМ на значке принтера откроет контекстное меню, в котором следует выбрать строку «Начать сканирование». В появившемся окне следует задать параметры сканирования и начать процесс, если же вы предварительно хотите просмотреть, каковым будет результат, то можно нажать кнопку «Просмотр».
Использовать стандартный графический редактор Paint. Данная утилита в ОС Windows также позволяет сделать скан. Для этого необходимо запустить Paint. Ярлык расположен по маршруту «Пуск» – «Все программы» – «Стандартные», но в случае систем версий 7, 8 и 10, можно воспользоваться строкой поиска. Далее в меню «Файл» нужно выбрать строку «Со сканера или камеры». Далее также можно выбрать параметры сканирования и начать процесс.
Параметры сканирования
Важнейшим параметром при работе со сканером и получаемыми изображениями является DPI. Данная аббревиатура означает разрешение, которое будет соответствовать полученной картинке. Чем больше данное значение, тем качественнее получается скан. Самыми распространенными являются значения:
- 100-200 dpi – быстрое, но наименее качественное распознание;
- 300-400 dpi – отлично подходит для работы с текстовыми страницами;
- 500-600 dpi – максимальная детализация и передача кадра.
Стоит сказать, что, к примеру, графический редактор Paint позволяет легко изменить параметры, влияющие на качество изображения.
Сканирование на операционной системе Mac OS
Если вы являетесь владельцем Mac OS, то действия практически аналогичны, но войти в меню принтеров можно по маршруту «Системные настройки» – «Принтеры» через главное меню Apple. Далее можно действовать интуитивно, поскольку все действия последовательны. Также в сети Интернет без затруднений можно найти обзор процесса сканирования в Mac OS.
Софт для сканирования
Наибольшей популярностью среди пользователей отмечаются такие приложения, как VueScan или CuneiForm. Они обладают простейшим функционалом, и распознать любой фрагмент можно довольно просто. Также данная функция включена в более глобальное комплексное программное обеспечение ABBYY FineReader, но работать с ним намного сложнее и, чтобы обычный пользователь смог разобраться потребуется прочтение не одного обзора или обучающего видео.
Их вышесказанного становится понятно, что пользоваться МФУ, как сканером или отдельным устройством не так сложно, да и возможностей для этого имеется много, как в самой операционной системе, так и в сети Интернет в виде разнообразного программного обеспечения: платного с большим набором функций, более урезанного бесплатного и т.д.
Как сканировать?
Документы
После установки драйвера на ПК появится опция «Мастер работы со сканером». С ее помощью вы сможете легко отсканировать паспорт, фото, книгу или просто текст, напечатанный на обычном листе бумаги. Как уже было сказано, некоторые версии OC Windows позволяют обходиться без дополнительного софта. В таком случае следует придерживаться простого плана действий.
- Нажмите кнопку «Пуск». Выберите «Все программы». В открывшемся списке найдите подходящий пункт. Он может называться «Принтеры и сканеры», «Факсы и сканирование» или как-то еще.
- Откроется новое окно. В нем следует нажать «Новое сканирование».
- Далее выберите тип изображения, с которого нужно сделать копию (цветное, серое или чёрно-белое). Также определитесь с нужным разрешением.
- В конце нужно нажать «Сканировать». Когда процесс завершится, значки изображений можно будет увидеть вверху монитора.
Далее рассмотрим популярные программы, помогающие сканировать информацию с бумажных носителей.
- ABBYY FineReader. С помощью этого приложения вы сможете не только отсканировать документ, но и отредактировать его. Также возможна конвертация в первоначальный файл. Чтобы выполнить задуманное, следует выбрать пункт «Файл». Затем нужно нажать кнопки «Новая задача» и «Сканировать».
- CuneiForm. Эта программа дает возможность сканирования и конвертации файлов. Благодаря встроенному словарю можно проверять текст на ошибки.
- VueScan. Здесь имеются весьма широкие возможности для работы с полученным цифровым изображением. Вы можете отрегулировать контрастность, степень разрешения, изменить размер.
- PaperScan Free. Этот софт также имеет целый набор опций для настройки изображений.
Последним этапом при работе с любым программным обеспечением является сохранение оцифрованного файла. В программе ABBYY FineReader это делается одним нажатием кнопки. Пользователь сразу выбирает «Сканировать и сохранить». Если человек работает с другим приложением, вначале происходит сам процесс оцифровки, а затем нажимается «Сохранить».
Можно предварительно просмотреть и настроить изображение. Для этого нажимается кнопка «Просмотр». После этого следует выбрать место сохранения файла. Это может быть жесткий диск или внешний носитель. При этом необходимо как-то назвать файл, указать его формат. Когда документ сохранится, программа закрывается. Главное – дождаться завершения этого процесса. Имейте в виду, что некоторые файлы больших размеров требуют определенного времени на полное сохранение информации.
Сканирование фотографий и рисунков практически не отличается от работы с текстовыми документами. Есть лишь несколько нюансов.
Важно выбрать режим сканирования. Выделяют серое, цветное и чёрно-белое изображения.
После этого стоит решить, в каком формате вам нужно фото
Самый распространённый вариант – JPEG.
Открыв будущую электронную фотографию в режиме «Просмотр», можно при необходимости изменить ее (отрегулировать контрастность и т. д.). Также пользователю предоставляется возможность выбора разрешения.
В заключение нужно лишь нажать кнопки «Сканировать» и «Сохранить».
Многие интересуются, можно ли создать электронную копию негатива или слайда при помощи рассматриваемого типа оборудования. К сожалению, обычный сканер для этого не подходит. Даже если попытаться оцифровать пленку таким образом, подсветки устройства не хватит для получения результата хорошего качества.
Для таких целей используется специальный планшетный сканер. В таком случае плёнка нарезается. В каждом отрезке должно получиться по 6 кадров. Затем берется один отрезок и вставляется в рамку. Нажимается кнопка сканирования. Программа самостоятельно разбивает отрезок на кадры.
Главное условие – отсутствие пыли и мусора на негативах. Даже маленькая соринка способна заметно испортить получаемое цифровое изображение.
Что такое скан-копия документа
Она представляет собой цифровой файл, в котором отображается содержание бумажного носителя информации. Электронные образцы изготавливаются путем сканирования — обработки источника информации через специальное устройство. Сама копия не равна юридически по силе оригиналу паспорта или другого документа. Чтобы придать ей правовое тождество, необходимо заверить страницы обычной или квалифицированной электронной подписью. Цифровая форма основного документа, удостоверяющего личность гражданина России, — вот что такое скан паспорта. Оформление копий может носить справочный характер, например, для первичного приема гражданина юристами или консультантами банка. Тогда файлы понадобятся на усмотрение специалистов и согласно требованиям локальных нормативных актов. Копия паспорта гражданина РФ необходима для оформления заграничных документов, при регистрации (по месту проживания или пребывания) и для других юридически значимых целей.
Для чего может понадобиться
Скан паспорта необходим для подачи документов через порталы, в том числе в суд, на электронный ресурс государственных услуг. Копии, заверенные цифровой подписью, могут понадобиться при оформлении договоров в виде электронного документа. Файлы иногда требуются при трудоустройстве граждан, подаче бумаг для получения социальных услуг.
https://youtube.com/watch?v=eOODbtj3CAI
Как правильно сканировать и ксерокопировать на принтере
Почти в каждом доме можно увидеть принтер. Это устройство стало неотъемлемой частью нашей жизни. Каждый день человеку требуется распечатать задание, ксерокопировать на принтере документы и тд.
Сегодня на рынке представлено множество устройств нового поколения называемые – многофункциональными устройствами (МФУ). Они позволяют не только ускорить работу, но и сэкономить пространство и финансы. Как отсканировать фото на компьютер?
Раньше до появления этих девайсов, людям приходилось приобретать несколько устройств, чтобы отдельно выполнить функции ксерокса, скана и печати. На это уходило много времени. Теперь мы свободно и за короткий промежуток времени, с одного устройства можем ксерокопировать на принтере или отксерить документ.
Другие платформы
Linux
Опция сохранения в PDF является встроенной в инструмент простого сканирования, устанавливаемый вместе с Linux Mint.
Android
Программа Adobe Scan. Загружается и устанавливается из Play Store. Бесплатна, но с покупками в приложении. Помимо сохранения в PDF предусмотрено распознавание текста.
Интернет-сервисы
Онлайн-сканирование — не нужно загружать и устанавливать ПО. Работает в браузере. Недостаток: информация передается в интернет. Производится на страх и риск пользователя.
Поисковый запрос: сканирование в pdf онлайн.
Ранее рассматривал многофункциональное устройство для малых и средних офисов. Решает комплекс задач сканирования и печати. Если ПК используется для работы, во избежание отправки данных в соцсети, очищайте буфер обмена перед переключением на общение и развлечения.
Авторизуясь, вы даете согласие на обработку персональных данных.
ABBYY FineReader
Данная программа предназначена для распознавания текста с отсканированных изображений формата PDF. Есть версии в разных языках, включая русский, всего за несколько кликов можно распознать и сравнить файлы. Последняя версия содержит в себе инструмент автоматизации под названием «Hot Folder». С его помощью не составит труда назначить папку для обработки документов.
Программа «ABBY Fine Reader» имеет массу преимуществ перед продуктами конкурентов:
- высокая степень точности распознавания, равная 99%, что связано с работой прогрессивной технологии OCR;
- достойная скорость работы – на один лист уходит порядка 15 секунд времени;
- внушительное число форматов файлов входного типа и документов для сохранения;
- простота русскоязычного интерфейса;
- возможность обучения машинным способом, что приводит к улучшению качества распознавания;
- оцифровка документации всего за один клик;
- возможность обработки бумаг в соответствии с расписанием.
Работать с ней достаточно просто. Нужно скачать и установить утилиту на компьютер, затем войти в нее, нажать кнопку запуска процесса сканирования и дождаться результата. В самом продукте есть подробная инструкция, которая позволит избежать ошибок.

































