Основные нюансы зарядки через USB порт
Многие интересуются тем, насколько же быстро происходит такой вид зарядки телефона? Дело в том, что скорость зарядки по ЮЗБ кабелю практически такая же, как и при обычной зарядки из сети. Дело в том, что напряжение ЮЗБ порта практически такое же, как и напряжение в сети. Ну, разве что есть некоторые нюансы, например, если ноутбук находится в работе от аккумулятора, а не от сети, то зарядка будет идти немного медленнее, и в случае если аккумулятор ноутбука находится на гране разрядки, питание так же не будет особо быстрым. Вообще-то при питании от ноутбука ограничений особых для работы нет, то есть вы можете в это время заниматься нужной вам работой на устройстве, не заботясь о стоящем на зарядке аппарата.
Еще один важный нюанс, о нем мы упоминали выше. В случае, если аппарат заряжается от ПК, который не подключен к сети, а находится в режиме работы от аккумулятора, то батарейка автономного ПК (ноута) сядет намного быстрее, чем просто в режиме работы.
Возможность заражения
Если вы будете заряжать телефон от ноутбука который принадлежит не вам, есть возможность подхватить вирус на свой телефон. Я не буду здесь рассказывать, что такое вирусы и какой вред они приносят. Вы, наверное, и сами знаете или по меньшей мере догадываетесь, что в вирусах ничего хорошего нет.
Поэтому, если вас, что называется, жёстко припёрло, при подключении телефона к чужому устройству соблюдайте меры безопасности. А именно, при появлении окна в правой нижней части экрана ноутбука или компьютера с надписью «Устройство подключено, выберите, что сделать с этим устройством», кликните по этому окну.
Дальше в появившемся списке выберите пункт «Только зарядка» или «Не производить никаких действий». Пункт может называться и как-нибудь по-другому. Но суть, я думаю, вы уловили.
Альтернатива: зарядка через порт USB-C
USB-C – популярный кросс-платформенный стандарт для подключения периферийных устройств, передачи данных и зарядки аккумулятора.
Другой вопрос – насколько эффективна ваша зарядка. Довольно распространенная проблема с ноутбуками, которые заряжаются через USB-C: некоторые блоки недостаточно мощны. Оптимальное значение – не менее 45 Вт. Зарядное устройство с более низкой мощностью может удерживать батарею от разрядки во время ее использования, но этого будет недостаточно, чтобы зарядить ее до конца. Или на это уйдет уйма времени.
Собираясь использовать «не родную» зарядку – устройство USB -C, убедитесь в надлежащей спецификации: USB-IF. Для обычной зарядки ноутбуков старайтесь задействовать только «родные» блоки. Дешевые поделки могут попросту испортить ваш лэптоп.
Проблема: Перестала заряжаться батарея на ноутбуке
Бывает, что устройство которое раньше заряжалось нормально — с какого-то момента перестало это делать. Ноутбук работает, батарея подключена правильно, но не заряжается. Подтверждением этого является отсутствие надписи при наведении мыши на иконку состояния аккумулятора в трее. Существует три способа решения проблемы.
Способ 1 — сброс настроек батареи в BIOS
- Отключите питание. Выньте штекер блока питания из устройства или отключите его от розетки.
- Выньте аккумулятор. В моделях со съёмной батареей, а их большинство, для этого достаточно просто перевернуть устройство и отодвинуть одно или два запорных устройства, которые его удерживают.
- Нажмите кнопку включения и держите её в таком состоянии около минуты.
- Вставьте штекер блока питания в ноутбук и подключите его к электросети. При этом аккумулятор устанавливать на место пока не нужно.
- Включите ноутбук и войдите в его bios. Чтобы сделать это, при старте нажмите клавишу или их комбинацию, указанных в вашем руководстве пользователя. Типичные решения: Del, F12 или F2.
- Сбросьте настройки к предустановленному значению, Restore Defauts, и сохраните настройки bios, Save and Exit.
- Выключите ноутбук с помощью удержания кнопки питания в течение 5-7 секунд.
- Снова отключаем блок питания и устанавливаем аккумулятор на место.
- Вставляем штекер зарядки и включаем блок питания в розетку.
- Включаем ноутбук обычным образом.
Если способ сработал, то мы должны увидеть сообщение системы, наведя мышку на иконку в трее: аккумулятор подключён и заряжается.
Способ 2 — удаление «полезных» утилит
В некоторых моделях производители устанавливают «полезные» утилиты, которые следят за состоянием зарядки. В частности, в них бывает реализован режим, обеспечивающий максимальный срок жизни аккумулятора. Он может препятствовать полной зарядке батареи.
Попробуйте поискать такую программу в системном трее. Если значок аккумулятора отличается от привычного системного, то вполне вероятно, что на вашем ноутбуке установлена какая-то подобная утилита. Современные операционные системы вполне способны самостоятельно определять оптимальный режим использования батареи и её зарядки. Так что лучше не устанавливать никаких сторонних приложений.
Способ 3 — если не работает блок питания
Другой причиной может стать потеря работоспособности блока питания и снижение надёжности его штекера. В этом случае аккумулятор ни при чём. Проверяется это просто.
- Выключите ноутбук, выньте блок питания из розетки.
- Выньте аккумулятор, вставьте штекер блока питания.
- Включите блок питания в розетку.
- Нажмите кнопку включения питания.
Если после этого ноутбук не заработал, то блок питания или его шнур вышли из строя. Также старый блок питания может не обеспечивать ток достаточной мощности для одновременной работы ноутбука и зарядки его батареи. Такое устройство подлежит замене.
Перестал заряжаться аккумулятор на ноутбуке
Бывает, работал ноутбук нормально, но вдруг аккумулятор перестала заряжаться совсем или берет энергию не полностью. Соответственно, время работы на одном заряде резко снижается. Причина кроется в программном обеспечении или в степени износа аккумулятора.
Для установления текущей емкости аккумулятора существуют встроенные и сторонние программы, которые нужно закачать. В Windows предусмотрена штатная программа Battery Care, для iOS можно использовать Battery Health.
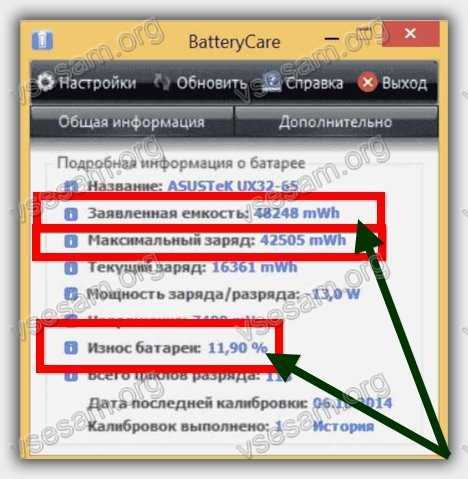
Если аккумулятор ноутбука не заряжается на 100%, диагностика необходима. Программа проверит и выдаст результат по максимальной фактической мощности батареи и степень износа батареи в %. Но если аккумулятор имеет незначительное снижение емкости, причины возможны в программном обеспечении.
Для анализа причин, когда не заряжается аккумулятор ноутбука «Асус» необходимо использовать улиты для Windows. Очень широкое программное обеспечение моделей ASUS иногда мешает. Некоторые фоновые программы забирают много энергии, сокращая время работы батареи, не давая ей заряжаться до 100 %. Необходимо научиться контролировать ПО и удалять засорители.
Ноутбук Lenovo немногим уступает сопернику в качестве, но использует те же улиты для проверки, если аккумулятор не заряжается. Выявив, что батарея не изношена, нужно обследовать разъемы, проверить, не окислились ли контакты. Иногда причины кроются в изношенном гнезде подключения или перегреве батарей, если аккумулятор длительное время заряжается не до конца.
Давайте разберемся, почему не заряжается батарея на ноутбуке?
В первую очередь необходимо убедиться, что электричество в розетке есть. Достаточно пощелкать выключателем, или проверить, есть ли ток в розетке, подключив заведомо рабочее устройство. Также стоит проверить, подключено ли зарядное устройство к ноутбуку и к сети, подключен ли сетевой фильтр, а также, в порядке ли целостность кабеля.
Зарядное устройство часто состоит из нескольких частей, поэтому стоит убедится в надежности подключения всех компонентов, иногда достаточно вытащить и вставить кабель обратно.
Если зарядное устройство внешне выглядит работоспособным, одним концом подключается к устройству, а вторым – к рабочей розетке, а свет в доме есть, значит, проблема в чем-то еще.
Новый ноутбук не заряжается
Вы купили ноутбук, а у него из коробки проблемы с зарядкой? Быть может, Вам не повезло, и это брак. Либо, у ноутбука неверно проинициализировался аккумулятор. В таком случае, поможет следующее:
• В первую очередь выключите устройство и отключите зарядку.
• Если батарея снимается, следует ее отсоединить.
• Далее следует нажать и удерживать кнопку питания в течении двадцати секунд.
• Присоедините батарею обратно, если она отсоединялась ранее.
• Подсоедините зарядку и нажмите на кнопку включения ноутбука.
Подобные манипуляции полностью безвредны, но и приносят пользу они не всегда. Хотя, при условии, что у Вас ноутбук марки HP, возможно, этого будет достаточно, в противном случае, двигаемся дальше.
Драйверы для чипсетов и ACPI
Если еще вчера все было нормально, а сегодня все резко испортилось, стоит попробовать решить вопрос с драйверами устройства.
Для этого стоит зайти в диспетчер устройств. (для этого достаточно щелкнуть правой кнопкой мыши на ярлыке “Мой компьютер” и выбрать “Управление”)
Следом стоит найти раздел “Батареи”, следом “Батарея с ACPI-совместимым управлением Майкрософт”. У Вас такого пункта нет? Это явный признак неисправности устройства.
Выберите данный пункт, щелкните правой кнопкой мыши и нажмите удалить, подтвердив действие. Далее стоит перезагрузить ноутбук.
Если проблема не исчезла, стоит зайти на сайт производителя и установить новые драйверы.
Аккумулятор ноутбука перегрелся
Если система Вашего ноутбука фиксирует перегрев батареи, то, во избежание чрезвычайных ситуаций, зарядка ноутбука временно приостанавливается до того момента, как температура нормализуется. Поэтому, если ноутбук некоторое время нормально заряжался, но потом вдруг резко перестал – возможно, причина кроется в высокой температуре батареи. Стоит сделать перерыв или понизить температуру в помещении.
Батарея заряжается, а по факту нет
• Возможно, Ваш блок питания неисправен. Внимательно посмотрите, есть ли индикатор зарядки и светится ли он.
• Может, аккумулятор изношен и слишком стар.
• Сломан разъем зарядки на ноутбуке.
• Контакты на аккумуляторе окислились.
Если в этой ситуации Вы не можете самостоятельно продиагностировать проблему – стоит обратиться к мастеру по ремонту.
Стоит сбросить или обновить BIOS
Знакомое нам программное обеспечение BIOS иногда содержит ошибки, особенно в ранних версиях, которые, возможно, своевременно исправлены в последующих обновлениях.
Для начала стоит сбросить BIOS на стандартные заводские настройки (выбрав пункты в BIOS “Load Bios Defaults” или просто “Load Defaults”). Если проблема никуда не делась, тогда следует пройти на сайт производителя на страницу и отыскать свежую версию программного обеспечения, внимательно изучить инструкцию, скачать и обновить версию BIOS.
Ограничение заряда
Иногда ноутбуки имеют опцию для ограничения процента заряда в BIOS. То есть, когда ноутбук перестает заряжаться после некого порога, возможно, эта функция включена по умолчанию, поэтому стоит найти и выключить эту функцию.
Надеюсь, данные советы помогли Вам решить проблему без обращения в сервисный центр.
Предыдущая записьГде cкачать msvcp140.dll. Ошибка «Запуск программы невозможен»
Следующая запись Компьютер не видит флешку, “вставьте диск в устройство” – как исправить?
Ноутбук без аккумулятора при отключении электричества
Что произойдет при отключении электричества с ноутбуком без аккумулятора? Тогда ноутбук отключится точно так же, как выключается системный блок. Щелк, и все. Ведь нет в ноутбуке собственного аккумулятора, неоткуда взять резервную электроэнергию для поддержания работоспособности. Если наработки не успели сохранить на момент отключения электричества, то они могут пропасть. Отключение электричества – это форс-мажор, что тут поделаешь…
Если к ноутбуку без аккумулятора подключен внешний монитор, дополнительная клавиатура и мышь, то при отключении электричества это не спасет. Ведь внешний монитор тоже работает от электричества. Одновременно отключатся и ноутбук без аккумуляторной батареи, и внешний монитор.
Конечно, лучше всего заменить неисправную батарею ноутбука на новую. Тогда при отключении электропитания ноутбук будет работать от своей батареи, как ни в чем не бывало. Но так будет только, если нет внешнего монитора. Внешний монитор не запитан от аккумулятора ноутбука, и он отключится вместе с внезапным отключением электричества.
Источник бесперебойного питания
При частых отключениях электроэнергии, если очень важна сохранность данных на ноутбуке, может помочь источник бесперебойного питания. Если его приобрести, то к нему можно подключить не только ноутбук, но и внешний монитор.
При отключении электроэнергии источник бесперебойного питания (ИБП) возьмет на себя обеспечение электричеством такого компьютера. Правда, не надолго. Запаса электричества в аккумуляторе ИБП как раз хватит, чтобы завершить работу и выключить ноутбук штатным образом – минут на 10-20, не больше.
Можно, конечно, рискнуть, и поработать некоторое время на ноутбуке, подключенном к источнику бесперебойного питания. Ведь на первый взгляд, кажется, что в этом источнике стоит мощная батарея. Она даже мощнее, чем была ранее в ноутбуке. Но, к сожалению, эта батарея в источнике бесперебойного питания работает совсем в других условиях, чем батарея ноутбука. Аккумуляторная батарея ноутбука отдает энергию в ноутбук «напрямую», она имеет то напряжение питания, которое необходимо ноутбуку, не больше, не меньше.
А вот батарея в ИБП работает в других условиях. Она имеет собственное напряжение значительно меньше, чем 220В – ведь источник бесперебойного питания выдает на выходе напряжение, как в обычной домашней или офисной сети. Значит, ИБП должен повысить напряжение батареи до 220В. И к тому же из постоянного напряжения аккумуляторной батареи нужно получить переменное напряжение, как в сети. На все подобные преобразования аккумуляторы расходуют свою энергию значительно быстрее, чем в тех условиях, когда они используются внутри ноутбука. Поэтому, даже более мощные аккумулятор в ИБП разряжаются значительно быстрее, чем встроенные аккумуляторы в ноутбуках.
Так что, если пользоваться источниками бесперебойного питания, то при отключении электричества лучше всего использовать резерв электропитания для скорейшего завершения работы, для сохранения всех несохраненных данных, для завершения выполнения всех программ, и для штатного выключении ноутбука.
Проблема с БИОСом
Если ничего из вышеперечисленного не сработало, то проблема с управлением питания ноутбука и его зарядки может быть из-за ранней версии БИОС.
В таком случае владельцу компьютера поможет сброс настроек БИОС. Для этого выполняем такие действия:
- Выключаем устройство
- Вынимаем батарею
- Отключаем зарядное от сети
- Нажимаем клавишу старта и удерживаем ее минуту
- Подключаем ноут к розетке без аккумулятора
- Включаем и заходим в БИОС
Вход в БИОС у различных моделей ноутбуков
- Acer — такие клавиши как F1, F2 или Del.
- Asus — клавиши F2 или Del.
- Lenovo — те же клавиши, что и в предыдущих случаях или F12
- HP — можно нажать те же кнопки или Esc.
В других моделях нетбуков/ ноутов используют те же клавиши, что описаны выше, во время загрузки.
Необходимо внимательно читать стартовое меню, обычно внизу экрана есть подсказки.
1. Найти пункт Load Defaults (он находится в меню EXIT).
Таким способом вы установите настройки по умолчанию, которые являются оптимальными для вашего ноутбука.
2. После того как БИОС предложит сохранить настройки, нажимаем ДА после чего выключаем устройство нажимая на кнопку старта удерживая ее 10 секунд.
3. Отключаем зарядку, вставляем батарею и можно запускать компьютер.
После выполнения данных действий система сообщает о корректной зарядке и обнаружении аккумулятора.
Следующим шагом воспользуйтесь, если ничего из выше перечисленного не помогло.
Найдите на официальном сайте производителя вашей марки компьютера загрузки, в разделе «Поддержка» скачиваем и устанавливаем обновленную версию БИОС.
Не ошибитесь с моделью вашего устройства!
Очень важно внимательно читать официальные инструкции от вашего производителя по обновлению! Они находятся в загрузочном файле
Проверка наличия доступа под учетной записью администратора
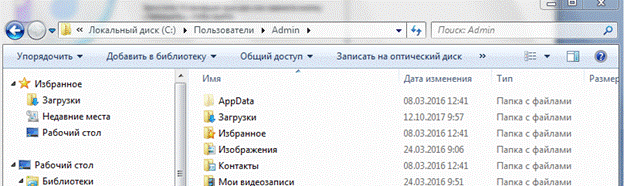
Проверка того, что имена папок не содержат нестандартных символов.
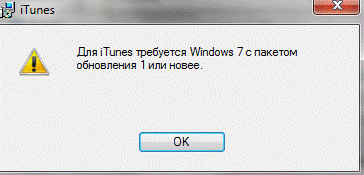
3Установка последних обновлений для ОС Windows.
4. Отключение другого конфликтующего программного обеспечения. Некоторые фоновые процессы в ОС Windows могут вызвать ошибки в других программах и процессах. Эти конфликты могут помешать установке таких программ, как iTunes. Чтобы отключить конфликтующие процессы, настройте выборочную загрузку компьютера с помощью MSConfig.
Некоторые программы для обеспечения безопасности, выпущенные другими компаниями, невозможно отключить с помощью выборочной загрузки (MSConfig). По этой причине в процессе устранения неполадок с установкой может потребоваться отключить или даже удалить подобные программы. Если программы для обеспечения безопасности установлены и по-прежнему возникают проблемы с установкой iTunes или QuickTime для Windows, выполните действия, описанные в статье «iTunes: устранение неполадок с программным обеспечением безопасности».
1) Что такое установка ПО?
Установка программного обеспечения, инсталляция — процесс установки программного обеспечения на компьютер конечного пользователя. Выполняется особой программой (пакетным менеджером), присутствующей в операционной системе.
2) Что такое программная совместимость?
Совместимостью программ (англ. program compatibility) называется способность программ к взаимодействию друг с другом, возможно, в рамках более крупного программного комплекса.
3) Что такое аппаратная совместимость?
Аппаратная (техническая) совместимость (англ. hardware compatibility) — способность одного устройства работать с узлами другого устройства. Включает в себя электромагнитную совместимость.
4) Какого типа проблемы могут возникнуть при установке ПО?
Несовместимость с другими программами, отсутствие обновлений, ошибки.
5) Какими способами можно выявить проблемы установки?
Проверка наличия доступа под учетной записью администратора, проверка того, что имена папок не содержат нестандартных символов, установка последних обновлений для ОС Windows, отключение другого конфликтующего программного обеспечения.
6) Что такое метод решения проблем совместимости – использование DLL?
Самый распространенный метод решения проблем совместимости – это использование DLL (динамически загружаемых библиотек), которые перехватывают «проблемные» вызовы системных функций. Эти библиотеки нередко называют «системными заплатками». Во многих случаях этого метода вполне достаточно для решения проблемы совместимости.
7) Что такое расширенный инструментарий обеспечения совместимости Microsoft Application Compatibility Toolkit?
Microsoft Application Compatibility Toolkit (ACT) 5.6 позволяет разработчикам программного обеспечения, независимым поставщикам программных продуктов и ИТ-специалистам, работающим в корпоративной среде, определять степень совместимости используемых приложений с новой версией операционной системы Windows перед выполнением ее развертывания в организации.
![]() Что такое технологии создания в системе виртуальной машины?
Что такое технологии создания в системе виртуальной машины?
Систе́ма виртуа́льных маши́н (СВМ) — операционная система для ЕС ЭВМ, аналог системы VM фирмы IBM.
Источник
Не выполняется зарядка ноутбука на Windows 10: причины и решение проблемы
Основная задача ноутбука и главное отличие его от непортативного персонального компьютера — мобильность, то есть возможность использование его не только около розетки, с постоянно подключенным питанием, но и в отдаленных от нее местах. Именно поэтому в каждом ноутбуке находится съемный аккумулятор, который может со временем сломаться. Если вы столкнулись с такой проблемой, когда зарядка батареи не выполняется или медленно заряжается, то не стоит сразу нести устройство в технический сервис, сначала можно попытаться починить батарею самостоятельно. Ниже разберём основные проблемы, связанные с аккумулятором на ноутбуке с Windows 10.
Как правильно почистить разъём для зарядки
Не забывайте время от времени чистить разъём для зарядки
Первое, что нужно сделать — почистить разъём для зарядки, а не грешить на аксессуары. Процесс может прерываться из-за попавшего мусора и пыли в разъём телефона. Перед тем, как извлечь грязь из Type-C (и любого другого) необходимо отключить телефон.
Порт необходимо очистить с помощью зубочистки или скрепки: аккуратно подцепите скопившуюся грязь и вытащите ее
Постарайтесь собрать пыль по краям разъёма, но делайте это крайне осторожно, без сильных нажатий. Использовать баллончик со сжатым воздухом, конечно же, не стоит: так вы затолкнете мусор дальше и уплотните его, что затруднит его извлечение
Аккуратно вытаскивайте мусор, держа телефон под наклоном.
Защититься от попадания мусора в разъём для зарядки практически невозможно. Лучший способ — время от времени чистить его, не дожидаясь перебоев во время зарядки. Для этого лучше всего использовать специальные инструменты.
Убедитесь, что используете правильный порт USB-C
USB-C является популярным кроссплатформенным стандартом для подключения периферийных устройств, передачи данных и зарядки батареи. Этот стандарт позволяет создавать более тонкие устройства, но он же может приводить к путанице. Некоторые производители используют USB-C только для передачи данных, но не для подзарядки.

USB-C
Например, Huawei MateBook X Pro обладает двумя разъёмами USB-C. Один может применяться для подзарядки или передачи данных, другой только для передачи данных. Если ноутбук не заряжается, убедитесь, что вы используете правильный порт USB-C. Вы должны увидеть небольшую иконку сбоку, которая обозначает возможность подзарядки.
Особенности чистки гнезда
Здесь приведём главную заповедь врачей – не навреди. Разъём micro-USB тонкий, его легко повредить неаккуратными действиями или грубой щёткой. Не лезьте сюда толстыми иголками, наждачной бумагой, отвёртками и электроинструментом. Только бережное обращение – как с пациентом, лежащим на хирургическом столе. Помните, что повреждение электрических контактов приведёт к необходимости ремонта в сервисном центре.
Процесс чистки сводится к трём этапам:
- Первый – удаление крупных загрязнений, застрявших в гнезде.
- Второй этап заключается в прочистке разъёма с помощью щётки.
- На третьем шаге удаляется окись с контактов.
Далее остаётся просушить телефон – можно пользоваться.
Как зарядить телефон, когда это срочно необходимо
Когда возникает необходимость срочно позвонить, а разъем телефона сломан, не стоит отчаиваться. Перед проведением замены разъема зарядки можно зарядить телефон при помощи подручных средств.
Пластины нужно закопать в землю, предварительно обмотав их медной проволокой. На все это льется соленая вода. Это и есть зарядное устройство. Когда нет под рукой железа, его можно получить из подручных материалов. Например, в лимоны или яблоки вставляются штыри из металла. На них наматывается проволока.
Ознакомившись с особенностями проведения замены разъема зарядки, можно принять правильное решение о способе устранения неисправности.
Проверьте настройки
Для Windows-ноутбуков
В Windows 10 нажмите на кнопку «Пуск» и наберите «панель управления». Там перейдите в раздел «Электропитание» и нажмите «Показать дополнительные схемы». На более старых версиях Windows откройте панель управления и ищите «Опции электропитания». Нажмите «Настройка схемы электропитания» и убедитесь, что всё выставлено правильно.
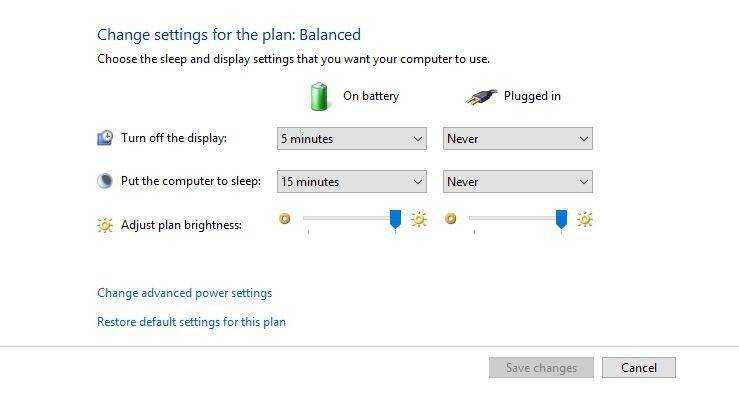
Ищите неправильные настройки батареи, экрана и опций сна. Например, настройки батареи могут приводить к проблемам, если установлено выключение компьютера при падении уровня заряда до низкого значения или это низкое значение установлено на слишком высокий процент.
Можно поставить переход в спящий режим или выключение, когда крышка ноутбука закрыта или вы нажимаете на кнопку питания. Если эти настройки меняли, это может привести к неправильной работе, даже если в батарее или кабеле нет неполадок. Проще всего сбросить настройки до варианта по умолчанию.
Для ноутбуков Mac
В системных настройках выберите «Панель энергосбережения» и посмотрите доступные опции. Они меняются при помощи ползунка, позволяя установить время, через которое устройство будет переведено в спящий режим. Если интервал слишком короткий, может возникнуть ощущение, что есть проблемы в работе батареи, хотя на самом деле виноваты настройки.
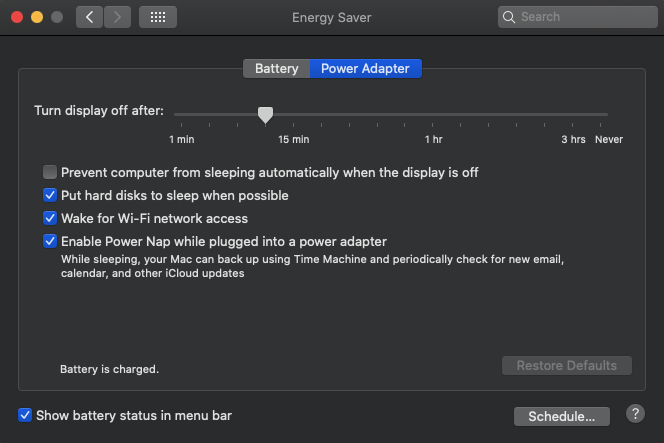
Проверяйте эти настройки как для работы от аккумулятора, так и от розетки. Чтобы убедиться, что виноваты настройки, вернитесь к значениям по умолчанию.


































