Почему дергается экран на планшете?
Для начала следует определиться с «анамнезом», для чего нужно выяснить:
- Началась ли проблема после падения планшета;
- Был ли телефон в воде;
- Производилось ли недавно обновление прошивки;
- Устанавливалось ли неизвестное приложение;
Нередко дергается экран на планшете после падения. Прежде всего здесь следует предполагать физические повреждения. В лучшем случае может наблюдаться плохой контакт шлейфа с платой. Хотя, возможно нарушение пайки ножек разъёма.
Проблема решается переподключением шлейфа или пропайкой разъема. Более сложными случаями являются возникновение «холодной» пайки под основным или графическим процессором. А также появление микротрещин и обрывов дорожек в плате.
Наконец, причина может крыться в повреждении самого экрана. Дефект может быть не виден снаружи. Как правило, достаточно бывает даже небольшого скола на матрице дисплея. Чтобы дергалось изображение или пропало вовсе.
Ремонт – замена дисплея. Падение телефона в воду или длительное нахождение в сыром месте негативно влияет на работу. Всё это может спровоцировать возникновение мест окисления в различных участках платы.
Окисление ножек шлейфа или дисплейного разъема устраняются чисткой. В качестве чистящего средства можно воспользоваться ацетоном или растворителем, например, В-650. Замена прошивки также может стать причиной, почему дёргается экран, особенно если устанавливалась модифицированная версия.
В данной ситуации следует повторно прошить планшет. Лучше использовать оригинальную прошивку с сайта производителя. Если устанавливалось какое-либо приложение, то высока вероятность заражения вирусом. Решается проблема прошивкой аппарата.
Что делать, если мерцает экран ноутбука
Перед тем как приступать к поиску и попыткам устранения неисправности, нужно попробовать обесточить ноутбук. Для этого отсоедините компьютер от розетки и снимите с него аккумулятор. Подождите 3-4 минуты и подсоедините батарею обратно, после чего запустите ноутбук. Если данная простая процедура не помогла избавиться от проблемы, переходите к другим способам исправления ситуации, описанным ниже.
Проще всего самостоятельно решить возможные программные проблемы, поэтому поиск причины, из-за которой мерцает экран ноутбука, рекомендуется начинать именно проверки настроек и драйверов. Сначала убедитесь, что в операционной системе правильно выставлены настройки частоты обновления экрана. Проверить это можно следующим образом:
- Зайдите в параметры экрана, для этого нужно нажать правой кнопкой мыши на пустом месте рабочего стола и выбрать пункт «Параметры экрана»;
- Далее откроется окно настроек, в котором необходимо нажать «Дополнительные параметры экрана»;
- Откроется новое окно, в котором в списке сопутствующих параметров нужно выбрать «Свойства графического адаптера»;
- Далее откроется окно настроек, в котором нужно перейти на вкладку «Монитор» и настроить параметр частоты обновления экрана. На различных моделях ноутбуков оптимальная частота может отличаться, поэтому рекомендуем попробовать установить все доступные варианты частоты по очереди, каждый раз проверяя, удалось ли устранить проблему с мерцанием экрана.
Обратите внимание: Также иногда возникать проблема с мерцанием экрана может по причине неправильно подобранного разрешения экрана. Убедитесь, что в настройках установлено оптимальное разрешение для матрицы, используемой в ноутбуке
Решение аппаратных проблем
Если программным образом не получилось избавиться от мерцания экрана ноутбука, скорее всего проблема связана с выходом из строя или неисправной работой одного или нескольких компонентов, отвечающих за вывод изображения на экран ноутбука.
Первым делом нужно убедиться, что видеокарта, установленная в ноутбуке, не перегревается в процессе работы. Для этого можно воспользоваться различными программами, которые позволяют посмотреть нагрев графического ускорителя при работе.
Обратите внимание: Явным симптомом того, что мерцает экран из-за перегрева видеокарты, является отсутствие проблемы при работе «на холодную», то есть сразу после включения компьютера. Если мерцает экран из-за перегрева графического адаптера ноутбука, рекомендуется проделать следующее:. Если мерцает экран из-за перегрева графического адаптера ноутбука, рекомендуется проделать следующее:
Если мерцает экран из-за перегрева графического адаптера ноутбука, рекомендуется проделать следующее:
- Почистить портативный компьютер от скопившейся пыли и заменить термопасту на чипе видеокарты;
- Установить компьютер на охлаждающую подставку и избегать закрытия вентиляционных отверстий на нем, например, при постановке компьютера на мягкую поверхность.
Еще одной распространенной аппаратной причиной, почему мерцает экран, может быть перегиб шлейфа, отвечающего за вывод изображения. Убедиться, не пережат ли провод можно, если разобрать компьютер и визуально оценить шлейф на наличие повреждений и осмотреть его расположение.
Гораздо более сложные проблемы, которые могут приводить к мерцанию экрана ноутбука, это: проблемы с матрицей и перегорание элементов материнской платы или видеокарты. Если имеет место одна из данных проблем, избавиться от неисправности можно только заменой комплектующих или при помощи специалистов.
Обратите внимание: Убедиться, что мерцает экртан из-за неисправной матрицы достаточно просто. Нужно подключить ноутбук к внешнему монитору или телевизору. Если изображение на нем не мерцает, вероятнее всего проблема в матрице или в шлейфе
Если изображение на нем не мерцает, вероятнее всего проблема в матрице или в шлейфе.
Добрый день! Уважаемые читатели и гости крупного IT блога Pyatilistnik.org. Пока весь мир бушует по поводу установки обновления Windows 10 1809 и решает кучу проблем, например, черный экран рабочего стола, мы с вами разберем еще одну проблему связанную с данной операционной системой, а именно разберем, как исправить ситуацию, когда мигает рабочий стол windows 10, или же он может моргать. И такое как выяснилось .вы легко можете встретить в этом отличном продукте.
Устранение окиси
Бороться с окисью, возможно своими силами. Сразу после попадания в гаджет влаги устройство рекомендуется полностью разобрать и проверить его на наличие образования электромеханической коррозии. Пораженный участок обрабатывают 96% медицинским спиртом, для лучшего эффекта используйте смоченную в спирте зубную щётку, просушите плату.
Сразу стоит предупредить, что подобное лично вмешательство, способно только усугубить состояние смартфона. Лучше отдать аппарат мастерам, где его обработают водоотталкивающим раствором и обеспечат качественную промывку при помощи ультразвуковой ванны. Просушивают его в термошкафе при определённой температуре. Сказать точно, удастся ли спасти девайс, зачастую оказывается невозможно из-за обширного повреждения аппаратной части платы.
Как сделать заказ на ремонт в «Ремонтано»
Если изображение на экране утратило четкость, картинка двоится, не стоит напрягать зрение, чтобы рассмотреть детали. При серьезных поломках нужно вызывать профессионалов. Мастера выезжают по указанному адресу сразу после получения заявки. Чтобы ремонт бытовой техники занял минимальное количество времени, при оформлении заказа менеджеру потребуется информация о вашем телевизоре:
- название бренда, модели;
- описание симптомов и характера неисправностей.
Благодаря подробной информации о состоянии ТВ-приемника сотрудник центра сможет заранее определить сложность поломки, подготовить необходимые запчасти, взять нужные инструменты, наметить план действий. Если вы оформите заявку в первой половине рабочего дня, мастер приедет в тот же день.
Для клиентов созданы выгодные условия сотрудничества:
- Быстрый приезд мастера.
- Опыт и высокая квалификация специалистов.
- Точная диагностика.
- Использование спецоборудования.
- Установка новых деталей оригинального производства (не аналогов).
- Гарантия на запчасти.
После завершения работ мастер проконсультирует, как правильно делать настройки вручную, корректировать антенну.
Не работает дисплей на телефоне — что делать
В первую очередь рекомендуется попытаться устранить системные проблемы. Это может помочь, если телефон не падал с большой высоты и не намокал.
Перезагрузить смартфон
Наиболее простым решением является простая перезагрузка устройства. Если экран перестал отвечать на прикосновения или на нем отображаются какие-либо артефакты, перезагрузка может помочь.
Зайти в безопасный режим
Безопасный режим представляет собой режим работы, при котором телефон запускается и функционирует без влияния сторонних приложений. Если проблемы с экраном связаны с установкой вредоносной или неоптимизированной программы, то после захода в безопасный режим ее можно без каких-либо проблем удалить.
Стандартным способом перехода в данный режим является долгий клик по надписи: «Отключить питание». После появления окошка «Переход в безопасный режим» требуется кликнуть ОК. Также для активации данного режима можно воспользоваться следующими комбинациями:
- удерживать обе кнопки громкости при включении смартфона;
- удерживание кнопки громкости до завершения загрузки телефона (работает на смартфонах от компании Huawei);
- удерживать клавишу питания и уменьшения громкости несколько секунд после включения.
Как правило, с переходом в безопасный режим проблем не возникает. Чтобы после проведения необходимых манипуляций выйти из него, требуется просто перезапустить смартфон.
Сделать калибровку дисплея
Калибровка представляет собой настройку сенсора телефона. Процедура проводится, если возникают проблемы с откликом на нажатия экрана. Предварительно перед калибровкой нужно убедиться, что некорректное реагирование на нажатие не связано с загрязнением дисплея, недостатком свободной памяти или загруженностью процессора мобильного устройства.
Для настройки сенсора через приложение необходимо выполнить следующие действия:
Скачать программу Touchscreen Calibration через Google Play.
- Запустить приложение.
- Кликнуть по серой кнопке Calibrate.
- Провести калибровку, следуя советам программы.
Также следует проверить наличие возможности откалибровать сенсор в настройках. Для этого нужно перейти в «Настройки», далее в «Расширенные настройки», после этого кликнуть по «Калибровка». Для калибрования потребуется кликнуть по крестику с точкой несколько раз.
Извлечь карту памяти и симку
Если телефон некорректно работает или не реагирует на нажатия, то можно извлечь флеш-память и симку. Полная перезагрузка с извлечением сим-карты может устранить некоторые системные проблемы.
Выполнить Hard Reset
Жесткая перезагрузка необходима, если экран не реагирует на прикосновения и обычная перезагрузка не дает нужного результата. При проведении Hard Reset телефон возвращается к заводским настройкам, что достаточно часто позволяет решить проблему с системным сбоем.
Для выполнения Hard Reset необходимо:
- Предварительно скопировать нужные данные с устройства.
- Перейти в меню настроек. Выбрать «Расширенные настройки».
- Кликнуть по «Восстановление и сброс.
Также процедура может быть выполнена через меню рекавери. Для того чтобы войти в него, потребуется выключить телефон, после начать включать, удерживая кнопку питания и увеличения громкости. После попадания в меню рекавери требуется выбрать «Wipe data/factory reset». Все данные с памяти устройства будут удалены. После успешного удаления потребуется кликнуть по кнопке «Reboot system now»
Что делать в домашних условиях, если компьютер не включается
Довольно часто бывает, что после нажатия кнопки запуска, ПК работает, но не грузится система. В этой ситуации также можно попытаться найти способы решения проблемы самостоятельно.
Windows не загружается
Эта инструкция рассчитана на пользователей, на чьих компьютерах установлена ОС Виндовс 10. Однако и в случае с более старыми Виндовс 7 и 8 решение будет аналогичным.
- В первую очередь отключают все периферийные устройства – принтер, колонки, камеру, картридеры. После этого перегружают компьютер. Если система загрузилась, подключают оборудование по одному, чтобы определить, с чем была связана проблема.
- Проверяют, правильно ли указан в BIOS приоритетный диск для загрузки. Для этого перезагружают компьютер и заходят в меню BIOS, нажимая на клавишу «F2» (иногда «Delete» или другие варианты).
- С помощью стрелочек перемещаются в BOOT-раздел, и проверяют, какой диск указан в качестве загрузочного. В случае, если произошел сбой настроек, исправляют значение, нажимают «Save» и выходят из BIOS. После этого перегружают ПК.
Также причиной того, что не грузится операционная система, могут быть некорректно установленные обновления, сбой драйверов. Проблема может быть связана и с вирусами или вредоносным ПО.
Для того, чтобы устранить неполадку, перегружают компьютер несколько раз до появления на экране вариантов загрузки. Далее действуют следующим образом:
- В появившемся меню находят строку «Поиск неисправностей».
- Нажимают «Дополнительные…» и переходят к «Параметрам загрузки».
- Выбирают «Безопасный режим».
После того, как система загрузится, запускают сканирование антивирусом. Также можно воспользоваться точкой восстановления Windows, чтобы вернуться к последней рабочей версии системы. Если попытки восстановить систему не привели к успеху, стоит попробовать запустить ПК с загрузочной флешки или диска.
Почему macOS не загружается
Пользователям Mac-устройств также могут столкнуться с проблемой, когда компьютер работает, но система не грузится. Чаще всего это бывает после установки обновлений.
В этом случае действуют следующим образом:
- Перезагружают ПК.
- Вызывают вспомогательное меню комбинацией клавиш «Command (⌘)» + «R». Выбирают язык для работы.
- Заходят в раздел «Дисковая утилита».
- В левой части окна должен отобразиться диск «Macintosh HD». Если его название выделено светло-серым цветом, это означает, что он не смонтирован. Для исправления проблемы нажимают кнопку «Подключить» в верхней части окна.
- В правой стороне нижней части экрана отобразится название диска – по умолчанию «disk2s1». Его нужно запомнить или записать.
- Закрывают утилиту и вводят в командной строке Терминала «ls -aOl “/Volumes/Macintosh HD/Recovered Items”». Нажимают «Ввод» («Enter»).
- Вбивают название диска из пункта 5.
- После этого прописывают новую команду «diskutil apfs updatePreboot disk2s1», и нажимают «Ввод».
После выполнения всех операций перезагружают компьютер. Если все сделано правильно, он должен начать работать в обычном режиме.
Если же попытка загрузиться не удалась, можно попробовать перегрузить ПК в безопасном режиме Safe Boot или Verbose mode. В самых серьезных случаях может потребоваться переустановка macOS.
Кроме этого, владельцы компьютеров с macOS также могут столкнуться с аппаратными проблемами. ПК может не включаться из-за неполадок в блоке питания, видео-системе, так же как пользователи машин с установленным Windows.
Хотя опытный пользователь, имеющий большой опыт работы, сможет справиться с устранением многих неполадок самостоятельно, прежде, чем браться за ремонт, стоит трезво оценить свои возможности. Неумелые действия не только не решат проблему, но и могут усугубить ее. Если есть малейшие сомнения – лучше обратиться за помощью в сервисный центр
Особенно это важно, если компьютер куплен недавно и на него действует гарантия
Источник бесперебойного питания.
Если вы заботитесь о сохранности своей техники и используете подобные приборы, в целях проверки попробуйте подключится напрямую. ИБП – это также техника, которая может выйти из строя в любую минуту, по самым различным причинам. Поэтому причиной того, что компьютер включается, но нет изображения на мониторе может быть выход из строя сопутствующего устройства.
Проблемы с периферией.
Бывают небольшие баги в работе системы, когда из-за подключенного периферийного устройство возникают большие проблемы с загрузкой. Таким недоработки исправляются за счет, отключения всех устройств или же с помощью использования других портов на материнской плате. Ошибки бывают самого различного характера, такое происходит редко, но все-же небольшая вероятность все-таки имеется, возможно именно у вас присутствует подобный брак. Если компьютер заработал, пытайтесь поочередно подключать клавиатуру, мышку, наушники и всевозможные адаптеры, чтобы выявить проблемное устройство, которое мешало нормально запуску работы.
Большое количество пыли.
Если вы никогда не прочищали свой компьютер, то не будет лишним наконец заняться его полной чисткой. Возможно у вас забились пылью кулеры из-за чего они попросту не крутятся.
Или же какие-либо контакты отходят из-за обильного количества комков пыли. Чтобы заняться капитальной чисткой вам нужно обзавестись кисточкой, салфетками, а также ластиком.
Почему возникает нечёткость элементов в некоторых программах
Причины этого явления связанны с высоким разрешением, которым обладает дисплей вашего компьютера или ноутбука.

Одно дело, если, к примеру, дисплей имеет разрешение 1920 на 1080 пикселей и диагональ 27 дюймов, и совсем другое, если аналогичное разрешение имеет 15 дюймовый дисплей. В последнем случае все элементы интерфейса Windows и окна программ и приложений будут очень миниатюрными, информация в них будет восприниматься с трудом, вызывая избыточное напряжение глаз.
Разработчики в Microsoft, что разрабатывают популярную операционную систему Windows, это понимают, но решить до конца эту проблему по сей день не могут. С их стороны была разработана возможность тонкой настройки масштаба интерфейса. Она имеется во всех современных версиях операционной системы, а в Windows 10 она и вовсе включается автоматически, если на стадии установки системы обнаруживается дисплей с малыми размерами, но при этом имеющий высокое разрешение.
Проверить, задействовано ли изменение масштаба в системе, очень легко. Для этого нажмите правой клавишей мышки на свободной от ярлыков области рабочего стола. В появившемся меню выберите пункт Параметры экрана.

Откроется окно параметров дисплея, в блоке Масштаб и разметка обратите внимание на опцию, что отображает текущий размер текста, приложений и других элементов в процентах. Если она отличается от 100%, то это значит только одно – масштаб изменен, и вы наверняка столкнётесь с некорректным отображением интерфейса некоторых используемых вами программ
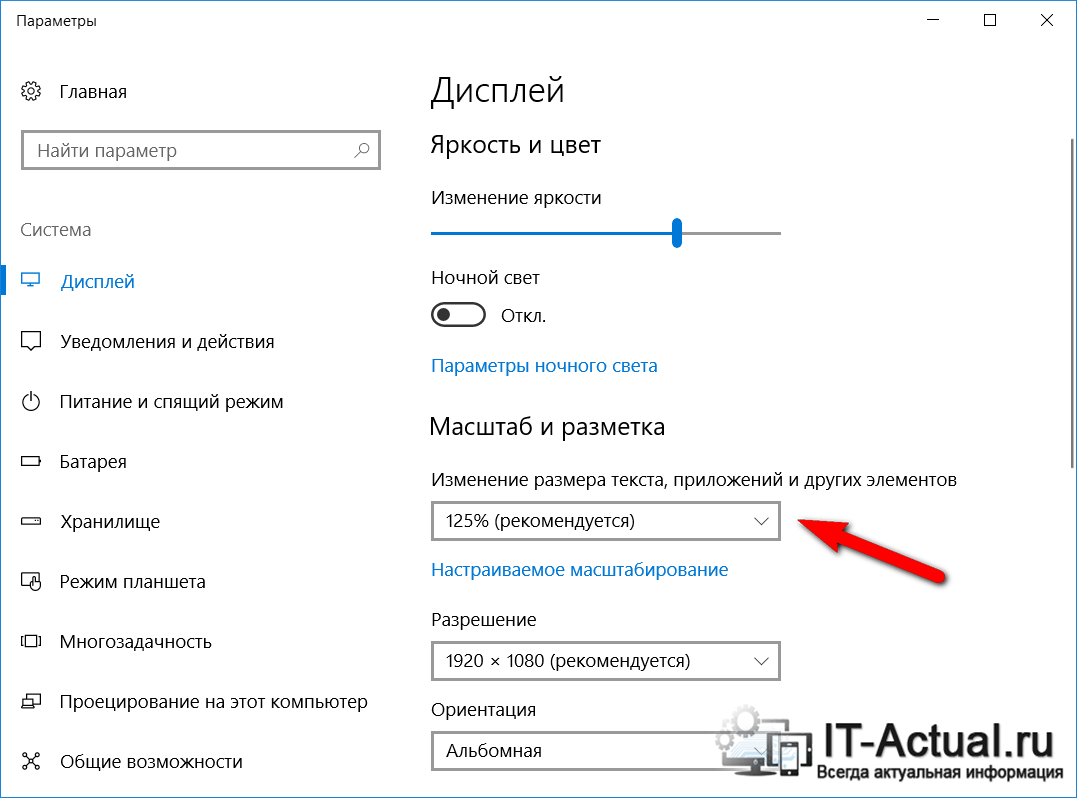
Первопричина некорректного отображения некоторых программ кроется в нежелании сторонних разработчиков оптимизировать свои приложения, внедрять разработанные Microsoft рекомендации, которые позволять избежать проблем с некорректным отображением при увеличенном системном масштабе.
Совет: всегда пользуйтесь последними версиями программ и приложений, ведь вполне возможно, что в новой версии разработчик внёс соответствующие доработки, решающие проблему с размытым интерфейсом.
Почему может двоиться в глазах причины бинокулярной диплопии
- Черепно-мозговая травма. Диплопия при этом случае будет связана как с временными функциональными, так и с органическими нарушениями структуры глазных тканей или зрительной коры.
- После инсульта. Если очаг инсульта находится в области затылочной доли, где располагается зрительная кора.
- Двоение в глазах, развивающееся при шейном остеохондрозе. Оно связано со снижением кровотока затылочной области, от чего появляются вестибулярные нарушения. Диплопия при обострении шейного остеохондроза сопровождается болями при движении шеей, наклоне головы.
- После удара двоится в глазах, если травмируется орбита, повреждаются глазные мышцы.
- После операции по замене хрусталика. Из-за неправильного преломления световых лучей они не могут собраться вместе в одной точке на сетчатке.
- При травматическом повреждении зрительного нерва. Нервные импульсы не достигают зрительной коры.
- Инфекционные заболевания (столбняк, ботулизм, менингит, менингоэнцефалит).
- Нервно-мышечные заболевания из сферы неврологии (миастения, глазной миозит).
- Опухолевые заболевания, включая сосудистые опухоли, аневризмы, которые сдавливают мышцы, зрительный нерв.
- Интоксикация алкоголем, наркотическими веществами.
- Эндокринологические заболевания щитовидной и поджелудочной железы (тиреотоксикоз, сахарный диабет). Возникает отечность глазных мышц, что затрудняет их работу.
- Аутоиммунные заболевания (васкулит, рассеянный склероз).
- Косоглазие.
Диплопия может носить временный характер. Связана она не со стойкими изменениями структуры тканей, а с функциональными нарушениями. Когда организм восстанавливается, она исчезает. Причинами временного двоения изображения служат факторы:
- переутомление физического или эмоционального характера;
- усталость глазных мышц;
- повышенное внутричерепное давление;
- побочное действие лекарственных препаратов (противосудорожные);
- сотрясение головного мозга;
- алкогольное опьянение.
После установления причины диплопии проводится подбор лечения. Для устранения диплопии, вызванной офтальмологическими причинами, существуют консервативные и оперативные методы терапии.
- Коррекция с помощью линз — пациенту подбираются очки с призматическими линзами. Они призваны изменить ход лучей, чтобы изображение сместилось в нужном направлении и перестало двоиться в глазах. Примером такой коррекции служат призмы Френеля, которые накладываются на очки. Когда перестает двоиться, их заменяют.
- Проведение окклюзии – метод «выключения» одного из глаз. Его используют, если поражено несколько нервов, которые иннервируют глазные мышцы. Он помогает привыкнуть к диплопии. На глаз можно наложить повязку, использовать специальную линзу.
- Введение ботулотоксина. Он вызывает парализацию мышц, которые перетягивают глазное яблоко со зрительной оси, картинка перестает двоиться. Препарат вводят под местным обезболиванием в одну из требуемых мышц.
Для лечения в домашних условиях, когда двоится в глазах, поможет выполнение зрительной гимнастики. Она содержит специальные упражнения, направленные на укрепление слабых и снятие нагрузки с перегруженных мышц.
Ее видом являются упражнения по Бейтсу. Они состоят из движений глазами, пальминга (накладывание ладоней на веки), упражнений для шейно-плечевого отдела. Их выполняют 2–5 раз за день, положение с неподвижной головой, сидя, за час до приема пищи.
Оперативные способы
Хирургическое лечение проводится в крайних случаях, например при выраженном косоглазии, для восстановления симметричного положения глазного яблока. Операция проводится под общим наркозом.
Хирург проводит укорачивание одной мышцы, за счет чего улучшается функция другой.
Неисправность блока питания, видеокарты и самого монитора
Не исключено, что проблема кроется в видеокарте. Косвенным признаком здесь может служить мерцание других мониторов, подключенных к ПК. Мерцание может быть вызвано и неполадками в работе блока питания. Если БП внешний, попробуйте заменить его на другой аналогичный; если внутренний, его диагностику лучше доверить специалистам. То же самое касается предполагаемых неисправностей монитора. Причиной неполадки может быть и деградация жидкокристаллической панели, и повреждение дешифратора, и сбой настроек VCOM, которые далеко не всегда доступны пользователю. И в том, и в другом случае решение этой проблемы лучше доверить специалистам.
Как определить, из-за чего не работает основная плата на Айфоне и других мобильных устройствах
МП важная составляющая не только компьютеров, но и смартфонов. Без неё мобильные телефоны работать не могут.
Что же касается возможных неисправностей, то к примеру, материнка iPhone чаще всего выходит из строя по одной из следующих причин:
- падение или удар;
- попадание влаги;
- перегрев;
- питание от сети через неоригинальный блоком зарядного устройства.
В итоге гаджет просто перестаёт включаться. Однако прежде, чем заказывать новую деталь или менять телефон, стоит убедиться в том, что его «молчание» не является признаком программного сбоя. Сделать это смогут квалифицированные специалисты после проведения комплексной диагностики аппарата.
Материнская плата — довольно хрупкий компонент, вывести из строя который гораздо проще, чем можно подумать изначально
Что делать?
Избавиться от поломок в некоторых случаях можно дома. При сломанном кабеле его самостоятельно приобретают в магазине. Лучше сфотографировать вход или модель кабеля, чтобы заменить его на подходящий. Проблемную видеокарту всегда можно заменить на новую, разъем чинят в любом сервисе. Настройки для правильной работы можно найти в интернете, или сбросить на заводские. «Больную» матрицу менять дорого, поэтому данная проблема является самой большой.
Лучше включать питание непосредственно в розетку, а не через переходники. Обычно в переходник включена крупная бытовая техника, которая забирает всю энергию себе. При отсутствии внешних причин не стоит самостоятельно лезть внутрь монитора, так как можно только ухудшить ситуацию. При правильном использовании компьютера и подключениях все должно работать исправно.
Перестала работать видеокарта

Видеокарта отвечает за передачу изображения на экран. На нее ложится серьезная нагрузка, поэтому и поломки этой детали происходят довольно часто. При диагностике необходимо следовать определенному алгоритму действий:
- Засечь время появления полос после включения ноутбука.
- Если горизонтальные полосы на мониторе (или другие) появляются сразу при включении, в большинстве случаев неисправность не связана с видео картой.
- Если полосы на экране ноутбука видны через короткий промежуток времени время, то причиной, скорее всего, является перегревание чипа.
Когда на экране ноутбука появились мерцающие полосы, и время после загрузки составляет 5-10 минут, особое внимание уделяется видеокарте. Это связано с тем, что устройство нагревается постепенно
Когда чип на видеокарте перегревается, появляются проблемы. Чтобы не допустить его полного выхода из строя, необходимо своевременно следить за системой охлаждения ноутбука. Какие меры можно предпринять:
- Заменить чип полностью – финансово затратно, но максимально эффективно.
- Провести ребоулинг, демонтировать и поставить этот же чип обратно – в некоторых случаях помогает.
- Сделать прогрев чипа – дешево, но слишком сердито. Улучшает ситуацию с изображением лишь временно.
При временном перегреве видеокарты эту ситуацию можно исправить. К тому же если на мониторе появились полосы, это может быть не постоянно: например, при загрузке игры на максимальных требованиях. Но когда видеокарта полностью выходит из строя, то также возможны появления полос на экране сразу при загрузке, или же монитор вовсе остается «черным квадратом».
Физически проконтролировать режим работы кулера на ноутбуке достаточно проблематично. Но это может быть причиной появления вертикальных или . Можно воспользоваться программными утилитами, многие из них есть в бесплатном доступе. Они дадут информацию о нагреве различных компонентов системы.
Если обнаружен отклонения от нормы, специалисты советуют в первую очень снять заднюю крышку ноутбука и аккуратно очистить его от пыли. Удобнее всего это сделать с помощью пылесоса не на сильной мощности. Не лишним будет обновить слой термопасты, она доступна в продаже в сервисных центрах и магазинах компьютерной техники.
Рекомендовано также приобретать специальную подставку с вентиляторами для устройств, которая уменьшает тепловую нагрузку. Это особенно полезно для ноутбуков, использующихся на максимальных скоростях и требованиях. Высока вероятность, что полоса на экране ноутбука больше не появится.
1 место – монитор не включается
вообще, хотя индикатор питания может мигать. При этом монитор загорается на секунду и тухнет, включается и сразу выключается. При этом не помогают передергивания кабеля, танцы с бубном и прочие шалости. Метод простукивания монитора нервной рукой обычно тоже не помогает, так что даже не старайтесь. Причиной такой неисправности ЖК мониторов чаще всего является выход из строя платы источника питания, если он встроен в монитор.
Последнее время стали модными мониторы с внешним источником питания. Это хорошо, потому что пользователь может просто поменять источник питания, в случае поломки. Если внешнего источника питания нет, то придется разбирать монитор и искать неисправность на плате. Разобрать ЖК монитор в большинстве случаев труда не представляет, но нужно помнить о технике безопасности.
Перед тем, как чинить бедолагу, дайте ему постоять минут 10, отключенным от сети. За это время успеет разрядиться высоковольтный конденсатор
ВНИМАНИЕ! ОПАСНО ДЛЯ ЖИЗНИ, если сгорел и ШИМ-транзистор! В этом случае высоковольтный конденсатор разряжаться не будет за приемлемое время
Поэтому ВСЕМ перед ремонтом проверить напряжение на нем! Если опасное напряжение осталось, то нужно разрядить конденсатор вручную через изолированный около 10 кОм в течение 10 сек. Если Вы вдруг решили замкнуть выводы , то берегите глаза от искр!
Далее приступаем к осмотру платы блока питания монитора и меняем все сгоревшие детали – это обычно вздутые конденсаторы, перегоревшие предохранители, транзисторы и прочие элементы. Также ОБЯЗАТЕЛЬНО нужно пропаять плату или хотя бы осмотреть под микроскопом пайку на предмет микротрещин.
По своему опыту скажу – если монитору более 2 лет – то 90 %, что будут микротрещины в пайке, особенно это касается мониторов LG, BenQ, Acer и Samsung. Чем дешевле монитор, тем хуже его делают на заводе. Вплоть до того, что не вымывают активный флюс – что приводит к выходу из строя монитора спустя год-два. Да-да, как раз когда кончается гарантия.
Неисправные кабели или отсутствие сигнала
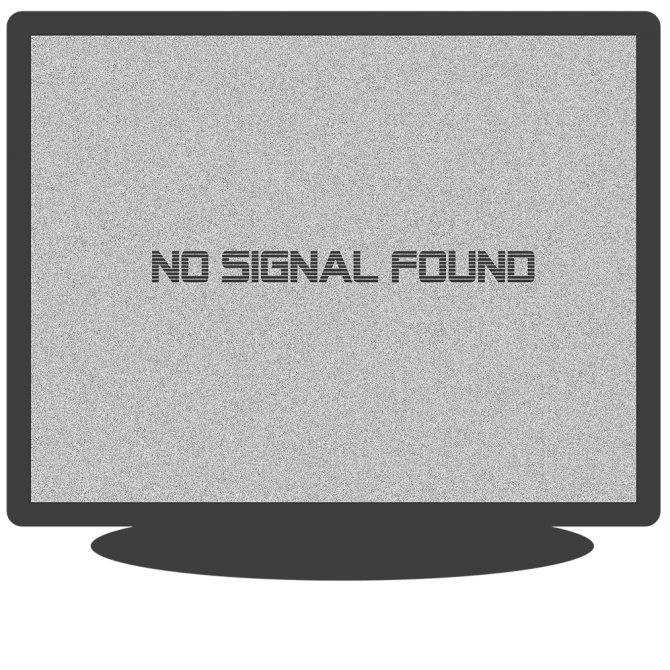
Еще одной причиной может стать некачественный кабель, из-за которого монитор получает неверные данные. В такой ситуации мерцание – это меньшая из проблем, которые могли бы возникнуть. Если на ноутбуке мерцает экран, то также полезно проверить шлейф монитора. Если он передавлен или поврежден, это также сказывается на корректности получаемых данных.
Определить виновника довольно просто. Нужно подключить монитор другим кабелем или шлейфом. Если проблема решилась, значит перестаньте использовать неисправный кабель. А также проверьте, нет ли рядом с кабелем источника помех. Если устранить их нет возможности, используйте кабель с ферритовыми кольцами. Такие кольца снижают восприимчивость к помехам. А также если дисплей имеет несколько входов, используйте интерфейс, менее подверженный внешним воздействиям ( например, HDMI или DVI-D ).








![У телевизора пропало изображение а звук есть: [причины + решение]](http://saleous.ru/wp-content/uploads/e/f/2/ef29f563d6557fbe04a21eed651825af.jpeg)

























