Компьютер не видит сканер: причины
Если компьютер не видит сканер, это не всегда значит, что одной из устройств сломано. Возможно, необходимо установить драйвера или дополнительные программы (устройство просто не может создать копию изображения стандартным способом). Среди самых распространенных причин, почему компьютер не видит сканер можно выделить:
- Повредился кабель.
- Нет драйверов или они устарели.
- Сканер неправильно настроен.
- Порт поврежден.
- Проблема в системе.

Повреждение кабеля
Если устройство не работает, в первую очередь проверяем кабель. Попробуйте переключить штекер в другой USB-разъем. Проверьте плотность подключения. Осмотрите кабель и штекер на предмет внешних повреждений. Чаще всего у кабеля залипают контакты (в той области, где штекер). Еще одна проблема – поврежденная изоляция. Если вы умеете работать с паяльником, попробуйте отремонтировать собственными руками. Если нет, отвезите его в сервисный центр или купите новый.
Отсутствие драйверов
Самая распространенная проблема, поскольку для всех устройств нужны драйвера. Возможно, они просто неправильно установлены. Вставьте в дисковод диск и установите их. Если диска нет, скачайте в интернете
Но обратите внимание, драйверов много, а нужны те, которые совместимы с устройствами. Если драйвера уже установлены, перед переустановкой удалите старую версию. Не забудьте перезагрузить компьютер
Не забудьте перезагрузить компьютер.

Неправильные настройки
Возможно, стоят неправильные настройки, тогда компьютер не может увидеть устройство. Высока вероятность, что по умолчанию стоит другое оборудование. Зайдите в настройки и откройте перечень оборудований. Найдите ваш сканер и нажмите на него правой клавишей мыши. Откроется меню, где необходимо выбрать Использовать по умолчанию.
Если это не помогло, нажмите на название оборудования левой клавишей мыши два раза. Выберите вкладку «Сканер» и уберите галочки рядом с «Остановка сканирования» и «Автономная работа». Очистите очередь.
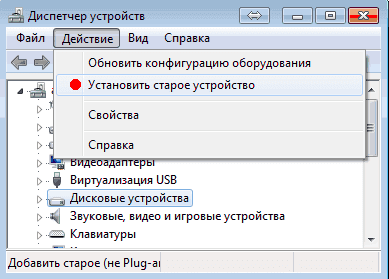
Повреждение порта
Еще одна распространенная проблема. Для начала осмотрите порт на предмет внешних повреждений. Проверить разъем можно также, подключив другое оборудование, например, флешку или клавиатуру. Если они заработали, причина другая. Если нет, компьютер придется нести в сервисный центр.
Система плохо функционирует
Проблема с функциональностью системы. Например, на компьютере произошел сбой. В таких случаях необходимо сделать все настройки по умолчанию. Можно также перезагрузить компьютер. Если это не помогло, следует переустановить Windows.
Какие бывают сканеры
Разновидностей аппаратов для сканирования достаточно большое количество. Как минимум, самых основных и современных, семь категорий.
Сканер для фотопленки
Они предназначены для того, чтобы распознавать изображения, запечатленные на негативе, пленке для фотографий или же слайдах. Такой аппарат способен отсканировать только прозрачное изображение.
Данная разновидность должна обладать определенными свойствами. Первое – это разрешение. В современных моделях этот параметр варьируется от 4000 dpi и выше. Поэтому изображения, которые получаются при работе с ними имеют максимальную точность.
Второй параметр – оптическая плотность. Оборудование работает с пленками и слайдами различного формата. Однако сохраняет высокую скорость работы и качество выходного изображения.
В зависимости от стоимости, он оборудован различными дополнительными функциями. Например, коррекция цвета, устранение пыли и царапин, удаления отпечатков пальцев и многими другими.
Лазерный сканер
Такое устройство широко используется для считывания различных штрих-кодов. Именно это позволяет вести бесконтрольный мониторинг специально запрограммированной зоны. Например, в магазинах, безбилетных транспортах, для наблюдения за объектом и т.д.
Такая технология позволяет создать модель 3D любого изделия, здания или другого объекта без наличия чертежей.
Ручные сканеры
Применяется он в основном для работы с небольшим объемом текстового материала. Сканирование осуществляется за счет того, что рукоятку проводят медленно по рабочей зоне.
Зачем нужен сетевой фильтр
Существует множество модификаций такого сканера:
- Для авто. Используется для диагностики транспортного средства.
- Для штрих-кода. Применяется в работе с компьютером, кассой и терминалом POS.
- «Записные книжки». Позволяют работать с документами в независимости наличия по близости ПК, а так же имеют встроенную память для хранения отсканированной информации.
- Портативные ручные. Работают от независимого источника питания. Подзарядка и передача информации осуществляется через шнур USB.
Широкоформатные сканеры
Это устройство применяется для сканирования информации с больших форматов. Например, технической документации конструкторов, архитекторов, строителей и т.д. Этот вид достаточно мобилен. Их легко перемещать, они имеют небольшой вес и компактные размеры.
Одна из разновидностей широкоформатного сканера – плоттеры, которые используются в основном в офисах, проектных бюро и отрасли рекламной полиграфии.
Профессиональные сканеры
Самый скоростной вид оборудования для сканирования. В основном используется в образовательных, научных, финансовых и прочих административных учреждениях.
Это устройство способно работать в непрерывном потоке, автоматически подавать оригиналы документы на сканирование. Обладает высоким качеством обработки файлов, функцией редактирования полученных изображений.
Книжный или планетарный сканер
Применяется для сканирования без контакта с оригиналом. Чаще всего, его используют для оцифровки книг и изображений исторической ценности. Именно бесконтактная работа позволяет быстро и без повреждений перевести необходимую информацию в цифровой формат.
Планшетный сканер
Наиболее распространенный и доступный вид оборудования для оцифровки. Он используется повсеместно. Подходит как для домашнего использования, так и для работы в организациях. Способен отсканировать любую документацию до формата А4.
Что такое сканер
Для начала разберемся, что это за устройство. Если взять любую инструкцию к сканеру, то в первом же абзаце можно найти четкое определение и назначение данного девайса. Сканер – это аппарат для оцифровки бумажных (или других) носителей визуальной информации. Последними могут быть какие-то документы, фотографии, газеты, журналы, книги и прочие материалы текстового и/или графического характера.
Некоторые типы сканеров могут выступать в роли периферийного устройства, где необходимо подключение к персональному компьютеру, или работать автономно, передавая обработанные данные посредством вай-фай-протоколов, электронной почты или другими способами. Современные и продвинутые модели могут работать как в тандеме с ПК, так и соло.
Основные настройки и меры предосторожности
Существует несколько основных важных параметров, они неизменны для всех устройств:
- Тип файла. Разрешение файла, в котором сохраняется отсканированное изображение на компьютере. Например, PDF, JPEG и т.д.
- Разрешение. Параметр, характеризующий детализацию полученной цифровой копии. Чем больше это свойство, тем большее количество памяти требуется для его хранения.
- Тип сканирования. Определяет глубину цвета изображения. Есть такие виды, как черно-белое сканирование, серое, цветное и авто.
- Яркость. Используется для настройки детализации изображения. Стандартное значение – 0, диапазон регулировки от -50 до 50.
- Контраст. При увеличении этого параметра подчеркиваются темные и светлые области рисунка. При уменьшении – наоборот осветляются и тускнеют.
- Двухстороннее сканирование. При установке этого параметра будет выполняться копирование двух сторон документа.
- Автоповорот изображения. Автоматическое изменение ориентации полученного результата сканирования.
- Пропуск пустых страниц. Устранение страниц без информации из конечного документа.
Способы избавиться от шумов и гула в микрофоне при записи
Меры предосторожности при использовании:
- Используйте источник питания только из комплектации устройства.
- Не оставляйте оборудование включенным в сеть после его использования.
- Не подключайте сканер к компьютеру при включенном блоке его питания.
- При неисправности не используйте оборудования до прибытия мастера.
- Следите за тем, чтобы в оборудование не попадала грязь, вода и прочие вещества, которые способны нанести вред устройству и вывести его из рабочего состояния.
- Если устройство нагревается, издает странные звуки, не сканирует и т.д., не пытайтесь починить его самостоятельно.
Планшетные модели
Планшетные сканеры – это самый распространенный тип устройств, и используют их, как правило, в быту, то есть в домашних или офисных условиях. В этом случае источник оцифровки располагается на стеклянной поверхности и перед началом работы закрывается крышкой.
Внутри конструкции расположена каретка и лампа. Светочувствительные элементы вкупе с оптической системой двигаются по рельсам и считывают данные с макета. В результате на компьютере появляется цифровая версия оригинала. Перед тем как подключить сканер и начать работу, необходимо установить соответствующее программное обеспечение и только потом приступать к оцифровке. Так что данный тип оборудования привередлив к операционной системе, и для полноценного использования необходимы специальные драйвера (идут, как правило, в комплекте).
Планшетные сканеры отличаются интуитивно понятным управлением и непривередливы к источнику оцифровки. Главное, чтобы последний помещался в рабочей области и не был слишком уж толстым и тяжелым. Данный тип повсеместно используется как дома, так и в офисе. Кроме того, цены на планшетные сканеры не кусаются, так что большинство моделей доступны среднестатистическому пользователю.
Что такое сканер штрихкода: определение и как работает
Это устройство необходимо для облегчения ввода данных о товарах, которые пробивает продавец перед расчетом с покупателем. Все отсканированное автоматически оказывается в чеке, списывается в программе с остатков и в конце суммируется покупки. Сотруднику остается только принять деньги от клиента и отдать ему продукцию.
В альтернативном варианте специалисту нужно вручную ввести каждый ШК, не ошибиться и делать это достаточно быстро, чтобы не образовывать очередь. Это неэффективный путь, которым пойти может только организация, в которой продают штучные продукты всего несколько раз в день.
Без сканера не обойтись в складских помещениях. Там предстоит считывать специальные идентификаторы, они могут разрабатываться каждой организацией самостоятельно. С их помощью отслеживается передвижение каждой коробки внутри одной компании – из цеха на склад, в другое помещение, на отгрузку.
Помимо сканеров существуют еще прайсчекеры и ТСД, которые также могут считывать информацию. Принцип их работы прост: следует просто поднести штрихкод к лазеру и посмотреть на экран, где будут все данные.

Особенности сканирования документа на компьютер
Даже если ваше устройство является МФУ и в нём есть сканер, этого ещё недостаточно для того, чтобы сразу начать печатать. Каждое оборудование в компьютере имеет своё программное обеспечение. Оно должно показать ПК, как работать с данным оборудованием. Если вы владелец принтера, значит в комплекте должен быть гибкий диск с драйвером. Его нужно установить в дисковод компьютера и установить программу.
Диск с драйвером для принтера
Когда необходимое ПО установлено, и принтер готов к использованию. Теперь вы сможете легко сканировать нужные вам документы.
Нажмите на кнопку Power или On/Off
Вставьте шнур питания принтера в розетку и нажмите на кнопку «Power».
Дальнейший порядок действий:
- Нужно открыть крышку, которая скрывает сканирующее полотно; Откройте крышку сканера, чтобы поместить документ
- Далее положите картинкой или текстом внизу бумагу, из которой хотите сканировать информацию; Поместите документ на полотно сканера
- Закройте крышку принтера, чтобы придавить и, таким образом, расправить бумагу перед сканирующим лучом; Закройте крышку принтера
- Теперь необходимо перейти к компьютеру, чтобы настроить процесс. Чтобы открыть панель управления на любой Windows, нажмите вместе WIN+PAUSE и вверху выберите «Панель управления»;
- Далее найдите пункт с названием «Устройство и принтеры». Если его нет, можно ввести это в поисковой строке выше;
- Попадая в раздел с принтерами, необходимы выбрать тот, с которым нужно работать курсором мыши; Выберите нужный принтер из предложенных
- Нажмите вверху на панели кнопку «Начать сканировать». Если кнопки нет, нажмите ПКМ по иконке с принтером и выберите этот вариант из контекстного меню; Нажмите на кнопку «Начать сканирование»
- В новом окне можно настроить некоторые параметры сканирования. Когда настройка будет выполнена, нажмите на кнопку «Сканировать» внизу. Настройка параметров сканирования
Прогресс процесса будет виден на вашем экране компьютера. Когда он завершится, вам нужно будет дать имя новому файлу, а также указать путь, где он должен быть сохранён. Таким образом проходит сканирование важных бумаг на экран ПК.
Виды сканеров
Конечно, современные сканеры — это далеко не пантелеграф, придуманный в конце 1850-х годов. Сейчас они многофункциональны и даже подразделяются на несколько типов в зависимости от того, как они устроены, как работают и для чего применяются.
Таблица. Виды сканеров.
| Тип | Описание |
|---|---|
| Планшетный | Данный вариант — самый распространенный. Этот сканер оснащен подложкой из стекла — именно на нее и укладывают оригинал изображения. Причем уложить можно и один лист, и толстую книгу. Когда сканер работает, то он пропускает луч света под стеклом и за счет этого умудряется перевести изображение в цифровой формат. Главное требование — неподвижность изображения во время работы оборудования. Тогда картинка получится четкой. Этот сканер — оптимальный вариант для дома или офиса, где есть необходимость работать с документами или фото. |
| Протяжный | Такие сканеры используются для сканирования отдельных листов. Например, с объемного носителя типа книги получить цифровое изображение не получится. Причина проста — оригинал не лежит неподвижно во время работы устройства, а движется мимо как раз таки недвигающегося фотодатчика. С виду такой сканер похож на домашний принтер. Работает он так: лоток с изображением или текстом кладут в специальный лоток, потом включают процесс сканирования, а после его окончания забирают оригинал с другой стороны устройства. А оцифрованное изображение уже будет сохранено на компьютере.В некоторые модели можно загрузить сразу много листов, но сканер обработает их постепенно по одному. Но что-то толстое отсканировать с ним не получится. |
| Слайд-сканер | Это специализированный сканер, который используют для оцифровки небольших прозрачных картинок. Обычно речь идет о фотопленках. Слайд-сканер выдает отличное качество именно с таких изображений. К слову, некоторые планшетные сканеры могут обрабатывать такие оригиналы, но качество обработки будет хуже. Так что для тех, кто собирается обрабатывать именно фотопленку, подойдет лишь слайд-сканер. |
| Фотоаппаратный |
Этот сканер напоминает фотокамеру, которая используется для съемки бумаг, документов, фотографий. Съемка производится сверху, для укладки оригиналов есть специальная подставка. |
 Планшетный и протяжный сканеры
Планшетный и протяжный сканеры
Как сделать сканирование
- Сделайте подключение и добавление сканера в Windows. Независимо от того, какой тип устройства у вас, все действия будут одинаковыми. Сначала соедините USB-кабелем сканер с компом. Подключите через кабель аппарат в сеть 220В. Нажмите на кнопку включения, которая практически всегда находится рядом кнопками управления на корпусе. Windows может сразу обнаружить, распознать периферийное устройство и сама инсталлировать «дрова». Если установка сама не пошла, тогда надо сделать установку с диска, который шел в комплекте, или скачать с официального сайта производителя. О готовности техники к выполнению своей функции будет говорить наличие значка оборудования в окне «Устройства и принтеры» и отсутствие возле него каки-либо предупреждающих иконок. Нажмите комбинацию клавиш «Windows+R» и выполните команду «control printers». Убедитесь, что сканер находится в доступном оборудовании.
- Далее можно попробовать отсканировать что-либо. Поднимите крышку, положите лист на стекло вниз то стороной, которая нуждается в сканировании.
- Правой кнопкой мышки кликните на значок и выберите «Начать сканирование».
- Откроется мастер работы со сканером, внешний вид, меню и количество настроек которого может отличаться в зависимости от производителя и модели.
- При необходимости. Можете выставить любые доступные параметры на свое усмотрение. После, нажмите «Сканировать» и дождитесь завершения создания скан-копии.
- Назовите файл и сохраните в удобное место на компьютере.
Есть и другие варианты, как сканировать документы с принтера на компьютер. Можно использовать стороннее программное обеспечение или встроенные средства операционной системы Windows. Например, графический редактор Paint тоже позволяет отсканировать в несколько кликов мыши.
Советы по выбору сканера
Напоследок, по традиции, предлагаем познакомиться с общими рекомендациями по выбору сканеров. Они помогут сориентироваться среди многообразия моделей и принять правильное решение.
Так, если устройство нужно в офис или дома очень много бумажной работы, то идеальным вариантом станет покупка не сканера, а МФУ, то есть многофункционального устройства. Оно оснащено и сканером, и принтером, и ксероксом. Занимает много места, но выполняет массу задач. Если же предстоит разово использовать сканер, то лучше купить только его — обойдется дешевле.
Если предстоит работа с фотопленками, то лучше остановиться на слайд-сканере — он покажет себя в работе лучше, чем сканер обычный со специальным адаптером. Но если оцифровать нужно лишь пару пленок, а вы не занимаетесь фотографией на старые фотоаппараты, то стоит выбрать обычную планшетную модель с адаптером.
Профессиональные сканеры нужны тем, кто работает с ними постоянно. Они быстрее и лучше работают, чем модели любительского уровня. Но стоят дороже. Если же сканировать в постоянном режиме не нужно, то можно взять любительский вариант и сэкономить средства.
Самую дешевую модель брать нежелательно — она может быть неплохой, но вполне морально устаревшей. В этом случае она не всегда имеет необходимые функции, может выдавать чуть худшие по качеству изображения и медленнее работает. Лучше всего взять сканер в средней ценовой категории, если хочется сэкономить.
Для тех, кто хочет работать с фото, важным параметром станет цветопередача. И чем она выше, тем лучше
Для работы с бумагами на нее можно не особо обращать внимание
Типы сканеров
Все устройства такого плана можно условно разделить на два типа – для домашнего пользования и промышленные. Сканеры для дома значительно дешевле своих профессиональных собратьев. Они хоть и рассчитаны на каждодневное использование, но серьезную, то есть промышленную нагрузку выдержать не могут. Подобные девайсы не отличаются широкими функциональными возможностями и справляются именно с бытовыми нуждами: отсканировать документы, фото или книги.

Промышленные модели используются на производстве. Они находят свое применение в дизайнерских студиях, полиграфических организациях, то есть там, где выполняются большие объемы работы и необходима значительная отдача оборудования. К данному типу девайсов предъявляют серьезные эксплуатационные требования в плане скорости, надежности и нагрузки.
Вообще, любой сканер можно использовать для оцифровки документов, поэтому здесь, по большому счету, вопрос только в цене и практичности приобретения той или иной модели. Если вам время от времени нужно обработать несколько листов с текстом, то лучше взять самый простой ручной (портативный) сканер для документов, а не разоряться на планшетную или роликовую модель с высоким КПД.
Далее рассмотрим подтипы устройств, которые можно встретить в специализированных магазинах и других точках продаж.
Разрешение: какое оптимально?
Разрешение, с которым умеет работать сканер — это его главная характеристика. Но не стоит руководствоваться принципом «чем больше — тем лучше». Так то оно так, но вы можете переплатить за более дорогой аппарат, возможностями которого полностью пользоваться практически не будете. Выбирать разрешение нужно, исходя из задач.
- 600х600 dpi — хватит для сканирования документов;
- 1200х1200 dpi — достаточно для сканирования текстов с картинками и любительских фото;
- 2400х2400 dpi — подходит для профессионального сканирования фотографий;
- 3600х3600 dpi — могут пригодиться для оцифровки фотопленок и других специализированных задач.
На что обращать внимание при выборе сканера
Приобретая сканер штрих-кода для своего бизнеса, прежде всего учитывайте то, что прибор нужен для длительного использования. Несмотря на то, что стоимость его не слишком высокая, лучше купить один на несколько лет, чем менять через месяц. Это потребует дополнительных затрат.
Для начала надо определиться с видом сканера. То есть, для чего он вам нужен. Кроме этого, проанализировать востребованность магазина – сколько покупателей в день будет обслуживаться
Ну и взять во внимание количество товара со штрих-кодами
Предлагаем изучить несколько особенностей, которыми следует руководствоваться при покупке сканеров:
- Для разной категории товаров подходят разные приборы считывания. Например, для крупногабаритных изделий не подойдет маленький сканер с небольшим диапазоном. Такую технику лучше использовать для продуктов или одежды. А для реализации, к примеру, стройматериалов, понадобится беспроводной прибор, способный сканировать коды с большого расстояния.
- Внимательно читайте описание к технике и проверяйте её функционал ещё до покупки. Хороший сканер должен считывать информацию с любых этикеток – плохо читаемых или поврежденных. Бюджетные приборы могут не справляться с такими задачами.
- Для продажи алкоголя или табачной продукции с особым видом штрих-кодов, нужен двумерный аппарат. Он накапливает в себе информации больше, чем другие виды сканеров. Для небольшого продуктового магазина подойдет имиджевый прибор. Однако, работать с ним придется внимательно: у имиджевых видов большая площадь сканирования и, при поднесении к одному товару, прибор может захватывать этикетки других, находящихся рядом.
- При малом потоке клиентов можно использовать бюджетный сканер. Например, для обувного магазина подойдет простая модель, без дополнительной подсветки, с небольшим диапазоном сканирования.
- Учесть надо и температурный режим, при котором вы будете эксплуатировать считывающее оборудование. Так как большинство модификаций сканеров рассчитано на работу при температуре не ниже 30 градусов. Кроме этого, высокая влажность и сильная запыленность в помещении может быстро вывести технику из строя. Для таких условий рекомендуется приобретать защищенный прибор с особенными возможностями. Эти сканеры дорого стоят. И их трудновато найти в магазинах техники. Зато функционирующая способность их до -50 градусов. Например, марка VMC BurtScan Lite, является таковой. Это один из наиболее экономичных решений, стоимостью от 10 000 рублей.
Существует много разных вариантов считывающей техники. Поэтому, нет смысла перечислять все стандарты. Основное правило при выборе торгового оборудования – рассчитывать на свои финансовые перспективы и внимательно осматривать прибор перед покупкой. И, конечно же, проверять его работоспособность заранее.
Типы сканеров
Все устройства такого плана можно условно разделить на два типа – для домашнего пользования и промышленные. Сканеры для дома значительно дешевле своих профессиональных собратьев. Они хоть и рассчитаны на каждодневное использование, но серьезную, то есть промышленную нагрузку выдержать не могут. Подобные девайсы не отличаются широкими функциональными возможностями и справляются именно с бытовыми нуждами: отсканировать документы, фото или книги.
Промышленные модели используются на производстве. Они находят свое применение в дизайнерских студиях, полиграфических организациях, то есть там, где выполняются большие объемы работы и необходима значительная отдача оборудования. К данному типу девайсов предъявляют серьезные эксплуатационные требования в плане скорости, надежности и нагрузки.
Вообще, любой сканер можно использовать для оцифровки документов, поэтому здесь, по большому счету, вопрос только в цене и практичности приобретения той или иной модели. Если вам время от времени нужно обработать несколько листов с текстом, то лучше взять самый простой ручной (портативный) сканер для документов, а не разоряться на планшетную или роликовую модель с высоким КПД.
Далее рассмотрим подтипы устройств, которые можно встретить в специализированных магазинах и других точках продаж.
Проекционные модели
Проекционный сканер – это бесконтактная разновидность устройства, которая служит для оцифровки любого макета. Их еще называют планетарными или орбитными из-за особенности конструкции: фотоэлементы находятся на фиксированном расстоянии от оригинала, то есть как бы на орбите.

Подобное оборудование нашло широкое применение в музеях, исследовательских центрах и других похожих учреждениях, где нужна именно деликатная работа с документами, которые, как правило, имеют ветхий вид.
Основной сканирующий элемент находится на удалении от рабочей зоны на несколько десятков сантиметров. Глазок на головке как бы просматривает документ сверху вниз, а скорость просмотра меняется в зависимости от желаемого разрешения.
Также можно встретить матричные бесконтактные сканеры, действующие по принципу фотоаппарата. То есть с каждым спущенным затвором мы имеем какую-то одну оцифрованную часть документа. Чем выше разрешение, тем больше таких снимков нужно будет сделать матрице.
Как пользоваться любым из штрих-сканеров
Почти все оснащение функционирует по схожему принципу. Сотрудник сканирует этикетку, затем аппарат передает все в кассовую программу. Приложение понимает, какой товар следует выдать, вносит его в чек и списывает с остатков подходящее количество. Это основной алгоритм, которого придерживается каждый аппарат.
После того как он подключиться к компьютеру, работать с ним будет довольно просто. Никакого обучения не понадобится. Осталось выбрать ту модель, которая будет функциональной и при этом простой.
Функции сканера штрихкода:
- если открыть документ и сканировать ШК, то они будут отражаться в созданном файле;
- при сканировании на складе можно провести перемещение или собрать заказ;
- на кассовой зоне это устройство способствует быстрой сборке чека и суммированию стоимости;
- закрепленный в торговом зале аппарат поможет клиентам проверить цену до покупки;
- может работать как в освещенном, так и в затемненном помещении;
- считывает линейные и двумерные QR-коды;
- способен подключиться к компьютеру, кассе или POS-терминалу, функционирует в специальных приложениях или в товароучетных решениях на базе 1С;
- имеет разную скорость работы.
![]()
Как работает сканер
Принцип работы сканера практически идентичен для каждого вида и заключается в двух основных этапах:
- считывания носителя и получение данных с него;
- обработка полученной информации и создание готового изображения в цифровом виде, отправляемого на ПК.
Более подробно принцип описан на примере планшетного прибора:
- на рабочую поверхность (прозрачное стекло) необходимой к сканированию стороной вниз кладется лист бумаги или другой материал;
- на компьютере запускается одним из способов сканирование документа;
- аппарат запустит в работу механизмы, после чего встроенный двигатель начнет перемещать лампу по всей области;
- лампочка светит на носитель, информация начинает отражаться на систему зеркал, благодаря которым все данные попадают на аналого-цифровой преобразователь;
- Информация отправляется в готовом виде на компьютер в соответствии с настройками, которые выставляются при старте сканирования (разрешение, цветность, формат файла и другие).


































