Управление частотой кадров
Позволяет выбрать и поставить лимит частоты кадров в приложении, якобы, как и в случае с вертикальной синхронизацией, чтобы добавить плавности видеоряду.
По факту нужно мало кому и зачем, за исключением случаев обратного, — когда в приложении искусственно (настройками, которые нельзя изменить) ограничена частота кадров, здесь можно попробовать переопределить это значение ползунком, что позволяет, в редких случаях, снять это ограничение и работать на полную (или то значение, что Вы указали).
Пожалуй, из общих настроек это всё, что стоит знать. Давайте пройдемся по интерфейсам конкретных ПО, а так же Overdrive и Wattman.
Время отклика
Частота обновления монитора отвечает только за скорость смены изображения на экране. Но это не значит, что принцип «больше — лучше» будет работать до бесконечности. На практике монитор ограничен не только герцами, но и временем отклика. Немалую роль играет такое понятие, как скорость реакции пикселей на смену состояния.
Время отклика — это максимальное время, которое необходимо пикселю, чтобы полностью сменить цвет. По стандартам ISO настоящая скорость реакции измеряется в режиме полного перехода, то есть, Black-to-Black. Для этого на обесточенный и непрозрачный пиксель подается максимальное напряжение. Он открывается, пропускает свет, напряжение пропадает, пиксель закрывается. Миллисекунды, затраченные на «разогрев» пикселя от черного цвета к белому и его остывание, считаются минимальной скоростью отклика.
Для стандартной IPS-матрицы время отклика пикселей в таком режиме составляет 16–20 мс. TN в этом плане выглядят серьезнее — это всего 5–8 мс. Правда, такие цифры не указывают в характеристиках мониторов. Наоборот, даже в среднем по рынку IPS-дисплее можно встретить 8 мс и даже 5 мс, что намекает на очередную хитрость от производителя. Чтобы добиться низкой задержки, инженеры используют другой способ замера. Вместо полного BtB специалисты считают время по GtG — от серого к серому или от 90% яркости пикселя к 10%.
В этом режиме пиксели оказываются намного шустрее: качественные IPS-матрицы показывают от 1 до 2 мс, а посредственные — не более 5 мс. Эти цифры обычно и публикуют в технических характеристиках дисплеев. При этом нельзя сказать, что производитель обманывает покупателя. Просто пиксели работают быстрее в переходных состояниях благодаря технологии овердрайва.
На что влияет
Скорость работы пикселей влияет на резкость изображаемых объектов в динамичных сценах. Поэтому частота обновления монитора зависит от этого физически. Например, анимацию с приемлемой резкостью на частоте 240 Гц может показать только матрица с быстрыми пикселями (1 мс). В другом случае пользователь не увидит преимуществ быстрого монитора и будет «наслаждаться» плавным месивом из цветных слайдов и пропадающих полутонов.
Трейлинг и контрастность
В результате работы пикселей в режиме овердрайва изображение страдает от искажений. Их количество зависит как от качества матрицы, типа кристаллов и способа их расположения, так и от настройки технологии разгона пикселей. Большинство мониторов из среднего ценового сегмента настроены таким образом, чтобы след от применения овердрайва оставался незаметным. И все же, видимость артефактов варьируется от устройства к устройству. При этом дисплеи из нижнего ценового сегмента тоже разгоняют кристаллы, и там это происходит намного «очевиднее»
В работе матриц IPS и VA часто возникает эффект, известный как трейлинг. Он проявляется в контрастных сценах с движущимися объектами. Например, если включить плавную прокрутку текста в редакторе, то черные буквы на белом фоне начнут плыть и становиться серыми. Чем проще и приземленнее монитор, тем сильнее эффект. Также трейлинг можно увидеть с помощью тестов UFO.
В актуальных моделях дисплеев разгон пикселей можно регулировать вручную. Это играет нам на руку: попытаемся увидеть разницу в работе пикселей без разгона и в разных режимах овердрайва.
Заметно, что с поднятием напряжения на пиксели уменьшается «хвост» от движущегося инопланетянина. В режиме Faster монитор показывает идеальный результат в соотношении резкости и качества. Но стоит увеличить питание хотя бы на одну ступень, как хвосты возвращаются с двойной силой: теперь это не просто размытое изображение, но еще и шлейф артефактов и призраков.
Визуальные искажения в режиме овердрайва происходят из-за несовершенного строения пикселей матриц и неоптимизированного ПО. Большинство матриц на рынке однотипны, поэтому производителям остается немного адаптировать их под свою продукцию и написать собственные алгоритмы управления пикселями. Естественно, работа аппаратной части и программной стороны оказывается неидеальной: кристаллы имеют свойство подвисать и не всегда реагируют на быструю смену напряжения. Как результат — остаточное изображение в быстрых сценах.
В игровых мониторах этот эффект проявляется намного меньше, поэтому его сложно увидеть невооруженным глазом. Например, в дисплеях Acer серии Predator.
Даже в режиме Extreme монитор показывает достаточно резкую картинку без видимых артефактов. При этом матрица разогнана до 240 Гц. Производителю пришлось постараться, чтобы скорость пикселей соответствовала высокой частоте дисплея.
Второе последствие овердрайва — чрезмерная контрастность, рандомные вспышки и мерцание экрана на сплошных заливках. Но это тоже проблема отсталых технологий и сырого софта, который производители научились «допиливать» только в последнее время. По большей части эти проблемы остались в прошлом вместе с долговязыми пикселями и низкочастотными матрицами.
Настройка видеокарты NVIDIA
| 763 | уникальных посетителей |
| 7 | добавили в избранное |
![]()
Если драйвера установлены, мы приступаем к настройке.
Кликаем по рабочему столу правой кнопкой мыши, чтобы появилось всплывающее меню. В котором выбираем пункт: Панель управления NVIDIA
После этого мы попадаем в панель управления. Переходим в раздел: Параметры 3D
В появившемся окне сначала выбираем пункт: Регулировка настроек изображения с просмотром
Далее выбираем: Настройки согласно 3D-приложению
Переходим в раздел: Управление параметрами 3D
После этого приступаем к настройке параметров в правом окне.
Для корректной работы приложений необходимо выставить следующие параметры:
- CUDA — графические процессоры: Все
- Анизотропная фильтрация: Выключаем
- V-Sync (вертикальная синхронизация): Выключаем
- Вертикальный синхроимпульс: Использовать настройку 3D-приложения
- Затенение фонового освещения: Выключаем
- Максимальное количество заранее подготовленных кадров: следует выбрать пункт, который отмечен значком NVIDIA
- Потоковая оптимизация: Автоматически
- Режим управления электропитанием: Адаптивный
- Сглаживание — гамма-коррекция: Выключаем
- Сглаживание — параметры: Выключаем
- Сглаживание — прозрачность: Выключаем
- Сглаживание — режим: Выключаем
- Тройная буферизация: Выключаем
- Ускорение нескольких дисплеев/смешанных ГП: Режим многодисплейной производительности
- Фильтрация текстур — анизотропная оптимизация по выборке: Выключаем
- Фильтрация текстур — качество: Наивысшая производительность
- Фильтрация текстур — отрицательное отклонение УД: Включаем
- Фильтрация текстур — трилинейная оптимизация: Включаем
- Анизотропная фильтрация. Прямым образом влияет на качество текстур в играх. Поэтому рекомендуется Выключить
- Включить масштабируемые текстуры: Выключаем
- Ограничение расширения: Выключаем
В зависимости от версии драйверов и видеокарты, некоторые параметры могут отсутвовать в настройках.После изменения всех настроек, нажимаем кнопку применить. Данные настройки не гарантируют 100% результата, но в 90% случаем они могут повысить FPS до 30%.
Как “разогнать” матрицу
Итак, задача формулируется следующим образом: сделать матрицу со средним, а не “ISO’шным” временем отклика порядка 10–20 мс. И оказывается, совершенствовать технологию TN+Film, добиваясь необходимых при классическом подходе 4–6 мс времени отклика по стандарту ISO вовсе не обязательно: усовершенствовав схему управления LCD-панелью, этого легко добиться для уже существующих, причем куда более медленных матриц! Достаточно сместить “рабочую точку” переключения всех пикселов в “быструю” область. Ведь если поворот жидких кристаллов происходит не мгновенно, то что нам мешает начать его быстро, а затем остановить “на полпути”?
Снова обратимся к графикам. Для начала взглянем, как в действительности происходит переключение субпиксела от полностью непрозрачного к полупрозрачным вариантам для нашей “усредненной матрицы” (рис. 4). А теперь представим, что мы используем LCD-панель, изображение на которой обновляется 60 раз в секунду (время обновления кадра 16,7 мс) и попробуем ее слегка “разогнать”, приблизив время реакции матрицы к периоду обновления изображения. Введем некий гипотетический промежуточный цвет, для которого переключение матрицы будет довольно быстрым. Однако еще до того, как матрица успеет к этому цвету переключиться, остановим процесс на нужном нам промежуточном значении, изменив соответствующим образом напряжение на субпикселе во время следующего обновления экрана (отмечено жирной вертикальной чертой). Если все будет проделано правильно, получится следующее (рис. 5).
Не правда ли, впечатляет? Нанеся график времени отклика “усовершенствованной” матрицы на наш график (оранжевым цветом), мы увидим такую картину (рис. 6) .
Вот тебе и “медленная” матрица! Оказывается, что “глупая” прямолинейная схема управления, напрямую пересчитывающая желаемый уровень яркости субпиксела в соответствующее напряжение, не позволяет панели показать все, на что она способна. И если слегка доработать схему (чтобы она учитывала не только желаемый, но и уже существующий уровень яркости), то на нынешних матрицах нетрудно будет получить 60 и даже 100 Гц кадровой развертки. А это означает полное решение проблемы недостаточного времени отклика LCD-матриц.
Впрочем, я рассказал далеко не обо всех прелестях Overdrive
Дело в том, что модернизировать электронику собственно панели для использования этой технологии совершенно необязательно! Достаточно того, чтобы Overdrive поддерживала видеокарта! Ведь, в сущности, неважно, электроника ли панели “учтет” предыдущее значение цвета пиксела и выставит “быстрый” уровень сигнала (соответствующий некоторому псевдоцвету) на один период обновления экрана, или это за нее сделает графический процессор видеокарты, выдавая на LCD не “правильную” картинку, а скорректированную с учетом инерционности матрицы. Более того: LCD Overdrive средствами видеокарты — самая что ни на есть объективная реальность, поскольку в том или ином варианте поддерживается почти всеми производителями видеокарт. У ATI эта “фича” называется LRDC и входит в состав технологии LCD Enhancement Engine (LCD-EE); у nVidia — LCD overdrive и входит в технологию PureVideo, и для их активации достаточно лишь включить соответствующую технологию в настройках драйвера
О том, какие версии драйверов подходят для этой цели и где в них спрятаны соответствующие настройки, мы поговорим чуть ниже, а пока задумаемся над следующим вопросом
У ATI эта “фича” называется LRDC и входит в состав технологии LCD Enhancement Engine (LCD-EE); у nVidia — LCD overdrive и входит в технологию PureVideo, и для их активации достаточно лишь включить соответствующую технологию в настройках драйвера. О том, какие версии драйверов подходят для этой цели и где в них спрятаны соответствующие настройки, мы поговорим чуть ниже, а пока задумаемся над следующим вопросом.
What is Overdrive on a Monitor? – Introduction to Overdrive:
In short, you can think overdrive as a setting or a feature of a gaming monitor. But before you learn about overdrive, we should tell you a bit about response time at first. Simply put, the response time of a monitor represents the changing of colors of a pixel from one to another. It is better to have a lower response time. As a result, you will have a monitor with less ghosting or trailing. Typically, most of the decent monitors will come with 5 ms of response time speed.
But, thanks to the technology, there are some high-end monitors which come with 4 ms/ 3 ms/ 2 ms/ 1 ms or even less than that. And that’s where the overdrive comes into the play. The overdrive settings can speed up the response time speed. If your monitor has this option, you can enable the overdrive settings on your monitor for a faster transition (of pixel color) from one color to the next one.
So, in that regard, we can tell you that overdrive is a function for tweaking your monitor’s response time on the go for getting rid of ghosting or trailing behind moving objects on the monitor.
Какие заболевания имеют такой симптом?
Вспышки, молнии и другие неприятные ощущения в глазах могут указывать на наличие различных болезней в организме человека:
Артериальной гипертензии.При высоком давлении происходят спазмы сосудов, которые расположены в глазной сетчатке. Происходит кровоизлияние, из-за чего зрительная функция снижается.
Гипотонии.
В сосуды поступает недостаточное количество крови, что приводит к появлению мерцания.
Шейного остеохондроза.
Из-за смещения позвонков ущемляются нервные окончания, к которым не поступает необходимое количество крови.
Анемии.
Снижение гемоглобина провоцирует беспрерывное мерцание, головокружение, нечеткость зрения.
Сахарного диабета.
Из-за повышенного уровня глюкозы поражается сетчатка глаза, вызывая мерцание.
Заболеваний зрения.
Спровоцировать мерцание могут катаракта, глаукома, близорукость.
Мигрени.
Вспышки перед глазами являются предвестниками скорого появления сильной головной боли.
Эклампсии.Это поздний токсикоз, который наблюдается на поздних сроках беременности
При первых признаках симптома важно не затягивать с посещением гинеколога, так возникает большая вероятность гипертонического криза.
Авитаминоза или несбалансированного питания.
Мерцание проходит после приема витаминных препаратов и корректировки рациона питания.
Интоксикации организма.
Происходит поражение зрительного нерва.
OverDrive в «старой» версии ПО драйверов от AMD
Если Вы заядлый геймер и являетесь обладателем видеокарты от AMD, то тогда Вы в праве рассчитывать на некоторое увеличение её мощности совершенно бесплатно. Оптимальная и правильная настройка поможет выжать заветные fps в играх и добавить скорости в различных 3D-приложениях. За это в контрольном центре отвечают две настройки: “Производительность” и “Игры”.
Рассмотрим их более подробно и начнем по порядку.
Технология AMD OverDrive – разработка компании AMD, предназначенная для разгона видеокарты и графического процессора на уровне драйверов. Чтобы начать ей пользоваться, необходимо прочитать и принять условия лицензионного соглашения (см. изображение).
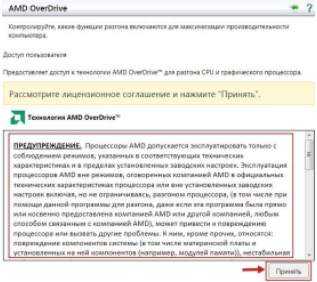
Думаю у Вас на устах застыл вопрос: “Что позволяет делать AMD OverDrive и чем она полезна для меня, как пользователя?”. Отвечаю, она:
- Имеет наборы предустановленных параметров для новичков и любителей оверклокинга. Вы легко можете выбрать предварительно настроенный профиль памяти для достижения оптимального быстродействия памяти DDR3. Также можно вручную контролировать параметры производительности из BIOS и создавать собственные профили для конкретных приложений;
- Через автоматическую подстройку частоты делает разгон еще быстрее и проще;
- Позволяет управлять скоростью вращения вентиляторов для повышения производительности;
- Позволяет контролировать все Ваши настройки производительности, включая тактовую частоту памяти, напряжение и тайминги.
После принятия условий лицензии и предостережения, что если у Вас кривые руки лучше разгоном не заниматься (:)), выплывает следующее окошко.
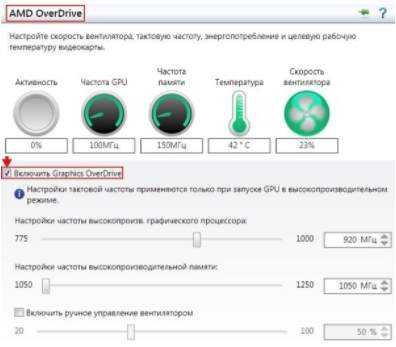
Здесь можно играться с настройками и добавлять попугаев к приложениям. Этот способ работает следующим образом. Мы меняем на несколько единиц любой из параметров, заходим в 3D-приложение, запускаем FPS-измерялку и если есть прирост попугаев и все стабильно работает, значит оставляем эти параметры
В противном случае откатываемся к параметрам по умолчанию (клавише Е) и меняем более осторожно параметры, до нахождения стабильно-повышенной комбинации настроек
Примечание:
Чтобы накрученные изменения вступили в силу и отразились на производительности системы, необходимо поставить галочку “Включить Graphics Drive”.
Вот каких результатов (в приросте производительности) мне удалось добиться просто играясь с настройками видеокарты и (в меньшей степени) частотами процессора.
Собственно настройки по умолчанию были следующие:
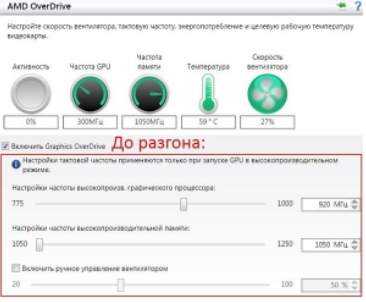
…и количество fps в игре Metro Last Light Redux (разрешение 1080p, настройки очень высокие) при них составляло:
А вот, на какие они были изменены (у карты):

…и количество FPS в игре Metro Last Light Redux при тех же настройках графики составляет:
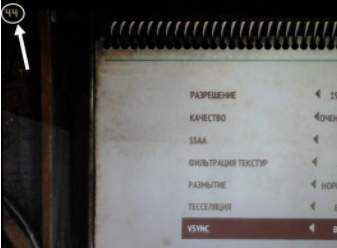
Итого имеем 41 против 44 — вполне приличный результат за пару телодвижений с настройками карты и (в меньшей степени) процессора. Если же посидеть обстоятельно и покрутить еще и как следует процессор, то 5-7 лишних попугаев можно точно выбить.
Примечание:
Помимо разгона видеокарты можно с помощью AMD OverDrive можно разогнать и процессор. Однако он должен быть именно от AMD.
Как Вы надеюсь помните, на повестке дня остался еще один пункт, это настройка 3D-приложений. Чтобы начать работу с ними проходим в соответствующее меню АССС:
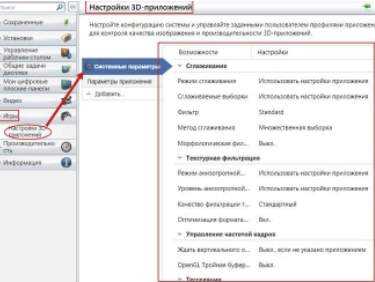
Видим вложение “Системные параметры”, а в нем таблицу с двумя колонками: “Возможности” и “Настройки”. Внизу можно добавить игровое приложение (кнопка “Добавить”) формата .exe и задать параметры графики для конкретной игры (приложения), т.е, так называемый, профиль.
Здешние настройки (сглаживание, фильтрация, выборка и всё остальное) Вы задаёте исходя из написанного ниже выше, т.е в первой половине статьи под соответствующим подзаголовком.
Which Overdrive Setting to use?
Once again, the overdrive settings selection menu will vary depending on the monitor brand. For example, some monitors come with only 3 settings to choose from named High, Medium, and Low. Or else, some come with Strong, Medium, and Weak. Whereas, some monitors come with 0 to 100 levels to choose from. Moreover, some monitors have slow/normal/fast/faster settings to choose from. And, on some of the monitors, you will be able to disable the settings completely.
The main thing here is to adjust the overdrive setting just so that your monitor can show the perfect colors as quickly as possible reducing trailing/ghosting but without ‘overshooting’. ‘Overshoot’ is the phenomenon when you set overdrive settings too high. And, it affects the visual performance negatively.

So, it is always better to use the normal/medium overdrive settings. However, you can actually test and find out what is the best overdrive setting for your monitor by going to this page. You will have all the instructions on that page to conduct the test successfully. From our experience, we have a couple of suggestions for you, though. Here are those…
- Extreme high overdrive settings may trigger inverse ghosting/cronas/overdrive artifacts
- Very low overdrive settings may trigger ghosting or trailing
As a result, you should look for a sweet spot with these settings. For example, if you are using an Asus monitor with the ‘TraceFree’ settings, you can set it to 60 to 65. Likewise, for other monitor brands, it is almost similar — try to select the medium setting for better results. Another great way to reduce ghosting is to use a monitor with a high refresh rate.
Цифровые overdrive
http-equiv=»Content-Type» content=»text/html;charset=UTF-8″>yle=»text-align: justify;»>В цифровых устройствах — плагинах VST существует много вариантов и эмуляций различных искажений Overdrive.
Среди основных параметров в этих плагинах можно встретить следующие:
- Drive — регулирует степень искажений
- Balance, Mix, Dry/ Wet — соотношение выходного и обработанного сигналов в выходном миксе
- Input, Output — уровень сигнала (входного, выходного).
Кроме этого:
- Эквалайзер (2,3,4 — полосный). Пример 3-х полосного: Bass, Mid, High. Пример 4-х полосного: Low, Low Mid, High Mid, High. Возможность обрабатывать сигнал в каждой выбранной полосе.
- Различные имитации, например имитация искажений сигнала в громкоговорителе.
Спасибо, что читаете New Style Sound (). на новости или RSS и делитесь статьями с друзьями. Что такое RSS (читать). Скачивайте также бесплатные плагины на сайте.
Быстрее — не лучше
Каждый производитель называет технологию овердрайва собственным именем. В этом же стиле различаются и названия степеней регулировки. Например, мониторы Philips обладают функцией «SmartResponse», в которой предлагается 4 режима: off, fast, faster, fastest. В сравнении выше заметно, что режим Faster работает эффективнее остальных — изображение становится резким, но еще не страдает от видимых артефактов. Сдвиг на следующую ступень уничтожает качество картинки.
Схожим образом это работает и в мониторах других фирм. Например, игровые панели Acer Predator работают адекватно в режиме Normal, хотя качественные матрицы спокойно вывозят и Extreme. Мониторы Samsung ведут себя аналогично в режиме Response Time Acceleration, а устройства BenQ — в Advanced Motion Accelerator. Как правило, базовый алгоритм ускорения пикселей поддерживается любым монитором, но ручные настройки фичи доступны только в мониторах игровых серий.
Не забываем, что в игровых мониторах существуют и другие функции, улучшающие изображение. Это могут быть различные уплавнялки и технологии адаптивной синхронизации, которые тоже влияют на общее впечатление от работы пикселей вместе с овердрайвом. Поэтому степень ускорения лучше выбирать не методом тыка, а в реальных задачах, ориентируясь на глазомер. Еще лучше — изучить обзоры и результаты тестирования монитора, где специалисты выбирали правильный режим, основываясь на замерах с помощью техники.
имеют множество особенностей, предназначенных для улучшения качества изображения. Одна из них – технология Overdrive.
LCD—панель представляет собой совокупность субпикселов, которые преломляют лучи специально направленного на них источника света. Именно за счёт этого на экране появляется изображение. При этом скорость смены кадров зависит от скорости движения поворачивающих кристаллов, которые обеспечивают нужное количество света и правильный угол его преломления.
Для матриц разных типов время отклика сильно варьируется:
- TN+film – хорошая современная матрица по доступной цене, время отклика составляет 6 мс и ниже. Недостатки матрицы – низкая цветопередача и блёклость изображения при его просмотре под неподходящим углом;
- современные IPS – лучшая современная матрица с прекрасной цветопередачей, хорошей чёткостью и яркостью под любым углом обзора и высочайшим ВО (1–2 мс). Недостатки – высокая стоимость;
- MVA – не самая лучшая матрица, имеет большой угол обзора, хорошую цветопередачу и контрастность при невысокой цене, но характеризуется искажением некоторых оттенков, а время отклика составляет 16–25 мс;
- PVA – матрица, по характеристикам близкая к MVA, но с очень высоким временем отклика (до 80 мс);
- S-PVA/S-MVA – «гибридная» матрица, перенявшая лучшие свойства своих предшественниц. ВО – 5–12 мс.
В обычном мониторе смена цветов «чёрно-белый» происходит быстрее, чем «серый-серый». Это зависит от напряжений, подаваемых на пиксели. Суть технологии Overdrive заключается в подаче точно рассчитанных управляющих напряжений, благодаря чему поворот жидких кристаллов в нужное положение значительно ускоряется, и время отклика составляет 1–8 мс.
Таким образом, значительно увеличивается скорость смены изображений на экране. Но у технологии есть и минусы – во-первых, величина импульсов, подаваемых на пиксели, должна значительно превышать стандартную, это приводит к усложнению электроники монитора и повышению его стоимости. Во-вторых, возможно появление белого мерцания на серых поверхностях при воспроизведении очень динамичных сцен.
Общие рекомендации по результатам
Ну вот пожалуй и все настройки, которые можно покрутить для улучшения “летабельности” и лучшей “показывательности” 3D-приложений.
Чтобы у Вас в голове сложилась более четкая картина всего вышесказанного, приведу общую памятку памятку под названием “Как повысить производительность графики для игр?”:
- Своевременно обновляйте драйвера;
- Настраивайте драйвера глобально (см.выше);
- Настраивайте драйвера локально под приложение (профили), в зависимости от нужд и потребностей;
- Используйте хорошее охлаждение (как выбрать), настройку скорости вращения (лучше шумнее, чем горячее) или используйте лайфхаки;
- Небольшая разгон никому не вредил. В разумных пределах.
С Вами был капитан-очевидность (с) ![]()
Ну вот, пожалуй, и всё на сегодня, давайте подведем итоги и будем прощаться.
Достоинства и недостатки режима Overdrive
Хотя повышающая передача в автоматических трансмиссиях появилась относительно давно, страсти по этому поводу бушуют по сей день. Одни считают это полезным приобретением, другие – против использования Овердрайва. Попробуем разложить всё по полочкам, и начнём с перечисления преимуществ наличия данного режима:
- режим задействования повышающей передачи позволяет достигать более плавного функционирования силового агрегата на низких оборотах;
- при длительном движении в скоростном диапазоне 60-100 км/час можно сэкономить немалое количество бензина;
- автоматическая трансмиссия, а вместе с ней и двигатель, изнашиваются в меньшей степени;
- при длительных поездках режим Овердрайв обеспечивает повышенный комфорт для водителя.
Но есть и немало минусов:
- большое количество моделей АКПП не имеет кнопки отключения O/D, поэтому повышающая передача будет включаться всегда, даже когда движение с высокой скоростью длится недолго;
- если автомобиль эксплуатируется преимущественно в черте крупного населённого пункта, Овердрайв будет практически бесполезной опцией;
- частое включение/выключение 4-й ступени АКПП приводит к увеличению числа отключений гидротрансформатора, что трудно назвать положительным моментом;
- включённый режим Overdrive усложняет управление машиной в сложных дорожных условиях (например, в гололёд) – торможение двигателем становится крайне затруднительным.
Из вышесказанного можно сделать вывод, что применение ОД не всегда является благом. К счастью, этот режим трансмиссии не является штатным, поэтому водитель сам решает, когда его использовать, а когда – нет. В любом случае его отсутствие уменьшает функциональность автоматической коробки.
Но и без него, если быть до конца честным, вы потеряете совсем немного.
Метод сглаживания
Определяет способ (технологию, тип, вариант, метод, называйте как хотите), который применяется при сглаживании:
- Условно имеет три градации (в настройках драйвера), — множественная выборка, адаптивная выборка, избыточная выборка (про настройки приложения описано выше);
- От способа напрямую зависит качество и производительность (сильнее сглаживание -> требует больше ресурсов -> если их не хватает, то меньше производительность);
- Рекомендуется использовать адаптивный вариант, менять же при проблемах с производительностью и/или недостаточном сглаживании при использовании степеней сглаживания.
Как разогнать процессор AMD Overdrive
Важно! В любом случае разгон — это уже риск, особенно если у Вас слабое питание материнской платы или процессор уже работает на максимальных температурах. Смотрите, какая максимальная температура Вашей модели процессора
Если же такая сложилась ситуация, тогда лучше забыть о разгоне. В Интернете можно найти множество инструкций по разгону конкретного процессора.
Переходим в раздел Performance Control > Clock/Voltage. Отключаем Turbo Core (автоматическое повышение частоты), который по умолчанию включён. Нажимаем Turbo Core Control… и снимаем отметку Enable Turbo Core. Теперь увеличить частоту (путём изменения множителя) и при необходимости повысить напряжение.
Если же Вы уверены в своей материнской плате, блоке питания и непосредственно процессоре, тогда можно перейти к разгону. Убедитесь, что в разделе Clock выбраны все ядра процессора, флажок Select All Cores.
Повышайте множитель максимум на 0.5х и сразу проверяйте стабильность любой программой для стресс тестирования
Очень важно контролировать температуру, её превышение всегда плохо сказывается на работе системы в целом.
Теперь после успешного тестирования стабильности системы в 15 минут, можно ещё немного увеличить множитель. Поднимаем его на дополнительных 0.5х
Вы должны найти максимальное значение множителя, на котором система работает стабильно.
Уже можно будет повышать множитель только после повышения напряжения. Можно поднять напряжение по 0.025В. Вам некуда спешить. Помните, всё время нужно следить за температурой. При её превышении сразу же понижайте напряжение и множитель. Нужно найти максимум именно Ваших комплектующих.
Стоит отметить, функцию разгона в автоматическом режиме. Достаточно перейти в раздел Performance Control > Auto Clock. Нажмите кнопку Start и ознакомьтесь с последним удачным результатом.
От автоматического разгона большого прироста производительности не стоит ожидать. За всё что Вы делаете ответственность несёте только Вы. Именно по этой причине рекомендуется посмотреть, как работает Ваш процессор в разгоне. Сейчас можно найти действительно мануалы по разгону любых комплектующих.
Заключение
Сейчас можно с помощью лучших программ для разгона повысить производительность комплектующих в Windows 10. AMD Overdrive работает со всеми процессорами красных включительно до Ryzen. Для достижения наилучших результатов рекомендуется использовать BIOS или UEFI. Конечно же, это займёт больше Вашего времени.

























