Что такое гибридный спящий режим?
Гибридный ждущий режим Windows 10 применяется для настольных ПК. Он комбинирует черты сна и гибернации. Его суть в том, что данные записываются и в ОЗУ, и на диск. При обычных условиях процедура запуска компьютера происходит за 3-10 секунд, ведь ОЗУ работает быстрее накопителей. Все время компьютер потребляет немного электроэнергии для работы оперативной памяти. Если в это время обесточить устройство, данные также можно будет восстановить, но уже с диска, подобный процесс долгий.
Важно! В большинстве современных ПК подобный режим уже включен по умолчанию. Переводя в сон, на самом деле система переходит в гибридный режим
Как работает спящий режим?
Для человека всё происходит так, как будто ПК полностью отключается. В этом режиме не работают кулеры, подсветка системного блока, монитор и другие внешние устройства. Но на самом деле всё не совсем так…
При входе в режим сна, практически все компоненты ноутбука — отключаются. Работают лишь:
- ОЗУ (оперативная память);
- Компоненты необходимые для запуска компьютера (расположены на материнской плате);
- Мышь, клавиатура и другие периферийные устройства, которые установлены в BIOS-е в качестве “кнопки” выхода из спящего режима.
Информация сохраняется в оперативной памяти, и при включении компьютера на экране почти мгновенно отображаются запущенные программы. Ведь скорость чтения с ОЗУ крайне высока и может превышать колоссальные 20 ГБ/с (для сравнения, скорость чтения самого быстрого SSD-диска в мире составляет 7 ГБ/с).
Но почему нельзя просто отключить ОЗУ, чтобы сэкономить на энергопотреблении ещё больше?
В отличие от обычных жестких дисков, оперативная память может хранить информацию до тех пор, пока она работает и находится во включённом состоянии. Как только ОЗУ отключается, вся информация на ней мгновенно удаляется без возможности восстановления. Именно поэтому данный компонент приходится снабжать электричеством, чтобы пользователь смог продолжить работать с того же места…
Для чего нужен режим “сна” и когда его стоит включать?
Данная функция может отлично помочь вам, если вы хотите ненадолго отойти от своего гаджета (буквально на 15-30 минут). Так вы сэкономите заряд батареи (при использовании ноутбука), ведь в этом случае он не работает, и доступ к вашему ПК будет также заблокирован системным паролем.
Обратите внимание, что ноутбук, находящийся в спящем режиме, хоть и не работает, но всё равно потребляет небольшое количество заряда. Если вы не выйдите из него, допустим через 24 часа и ваша батарея полностью истратит свой запас, то устройство полностью выключится, очистив всю информацию из оперативной памяти.
Как настроить спящий режим в Windows 10?
Если вы хотите изменить такие параметры как: “время бездействия, через которое компьютер будет переведён в “Сон”, “уровень заряда аккумулятора, при котором устройство будет также переведено в ждущий режим” и т.д, то следуйте нашей инструкции:
- Переходим в панель управления. Сделать это можно через системный поиск виндовс, введя в него соответствующий запрос “Панель управления”.
2. Установите параметр “Просмотр:” (находится в правом верхнем углу) в состояние “Категория”.
3. Затем нам следует кликнуть по разделу “Системы и безопасность”. После того, как он откроется, выбираем пункт “Электропитание”.
4. В левой части монитора расположено меню из различных параметров. Если вы не нашли то, что хотите настроить, то кликните по пункту “Настройка перехода в спящий режим”.
Нажмите на кнопку “Изменить дополнительные параметры питания”.
В отобразившемся небольшом окне будет находиться большое количество изменяемых функций. Разворачивая каждый из них, вы сможете изменить эти настройки.
Проблемы с гибернацией
Многие пользователи пытаются полностью отказаться от использования такого режима энергосбережения, поскольку он часто становится причиной многих проблем. Есть люди, которые жалуются на то, что гибернация на компьютере просто не работает, не сохраняет файлы, пропадает папка и так далее. Все проблемы вполне решаемы, главное, знать некоторые нюансы.
Не работает режим гибернации
В большинстве случаев причина подобной проблемы вполне банальна и заключается она в том, что запущена программа, которая запрещает переход. К ним относят разные сетевые приложения, которые имеют функцию «Запретить спящий режим во время работы». Иногда компьютер не уходит в гибернацию из-за зависших приложений или из-за файловых программ, которые находятся в состоянии выполнения каких-то операций. Если отсутствует команда в меню выхода, тогда это может быть вызвано такими причинами:
- Видеоадаптер не поддерживает режим энергосбережения. Чтобы исправить ситуацию, скачайте последнюю версию драйверов.
- Параметр может быть отключен администратором. Для того чтобы добавить команду, зайдите в папку «Электропитание» и произведите изменения в подпункте «Настройки перехода в спящий режим».
- Отключение может быть в BIOS. Для каждого компьютера своя схема исправления ситуации и найти ее можно в инструкции.
- Включен гибридный спящий режим. Чтобы это проверить зайдите во вкладку «Электропитание».

Пропадает диск при гибернации
Есть несколько причин, которые провоцируют такую проблему. Например, следует проверить, может запущена утилита очистки диска с функцией «Hibernation File Cleaner». Иногда ПК не поддерживает функцию или же она отключена. Разбираясь в том, гибернация – что это такое, и как решить указанную проблему, предлагается консольная утилита PowerCfg. Необходимо в командную строку вписать – «powercfg /hibernate on». Многих интересует, что общего имеет гибернация и SSD, так вот, чтобы оптимизировать операционную систему на SSD, режим следует выключить.
Гибернация не отключается
Многие пользователи сталкивались с такой проблемой, и решить ее непросто. Самый простой, но не всегда действенный вариант – сбросить BIOS. Если это не получается сделать, тогда рекомендуется на материнской плате найти батарею, вытащить ее и подождать полминуты. После этого можно собирать компьютер и проверить все ли работает. Если ПК вывести из гибернации не получается, тогда лучше обратиться за помощью к профессионалам.
Еще одна тема, на которой стоит остановиться – как отключить гибернацию. Это может понадобиться, если функция включена автоматически. Чтобы ее отключить, в разделе «Электропитание» смените параметры. Не забудьте сохранить изменения. Многих интересует, как удалить файл гибернации и сделать это можно вручную. Сначала нужно отключить функцию в Windows при помощи командной строки или графического интерфейса.
Как отключить спящий режим
Эту функцию легко настраивать. Существует 2 способа ее отключения – через окно параметров и через панель управления. Оба варианта не требуют больших временных затрат или знаний. Следует учитывать, что в определенных ситуациях полностью отключать спящий режим не рекомендуется.
Через параметры
Самые простые варианты открытия параметров – через меню «Пуск» или «Мой компьютер». В первом случае нужная кнопка расположена внизу, рядом с функцией выключения и перезагрузки. Во втором параметры расположены сверху. В обоих случаях они обозначаются шестерней.
Чтобы отключить спящий режим в Windows 10, нужно найти пункт «Питание и спящий режим». Тут можно легко настроить время, через которое монитор будет автоматически отключаться. В самом конце списка находится вариант «Никогда». Под пунктом «Экран» расположены настройки спящего режима. Опять же, нужно просто выбрать последний возможный вариант.
Некоторые жалуются, что «Никогда» просто отсутствует. Пытаясь понять, как отключить спящий режим в Windows 10, многие люди совершают простую ошибку, а если точнее – не замечают его в перечне. Это возникает из-за того, что все остальные варианты не требуют прокрутки списка. Стоит отметить, что этот режим можно без проблем отключить в любой версии Windows, однако бывают случаи, когда соответствующего пункта нет. Причиной обычно является драйвер видеокарты (в таких случаях компьютер не должен входить в режим сна).
С помощью панели управления
Открыть эту панель можно либо через ярлык (по умолчанию он располагается на рабочем столе), либо с помощью сочетания клавиш Win+R вызвать консоль, после чего ввести в нее «control». Далее нужно найти пункт «Электропитание». Необходимо отметить, что на скриншоте ниже выбраны мелкие значки (изменить их размер можно в верхней правой части окна). Расположение пункта также может варьироваться в зависимости от версии Windows.
При открытии настроек электропитания слева можно заметить пункты, отвечающие за отключение дисплея и вход в спящий режим. При нажатии на любой из них открывается окно, в котором можно выбрать оптимальное время. Здесь нужно поставить «Никогда».
Также в пункте «Электропитание» можно выбрать одну из предложенных схем потребления энергии. В этом случае подойдет вариант с максимальной производительностью.
Через управление электропитанием
Этот метод почти не отличается от варианта с открытием параметров. Также как и в нем, нужно открыть пункт «Питание и спящий режим». Однако осуществляется это несколько иначе: нужно нажать ПКМ на кнопку «Пуск» и выбрать «Управление электропитанием». Пункт можно обнаружить в верхней части списка.
Далее следует выставить спящий режим и отключение экрана на «Никогда».
Утилиты
Несмотря на наличие перечисленных способов, некоторые отдают предпочтение специальным программам. Хотя такой вариант не пользуется большой популярностью и к нему прибегают все реже, он может стать отличным выбором для тех, кто по какой-либо причине не может использовать предыдущие методы. Чаще всего люди применяют следующие приложения:
- Caffeine. Имитирует нажатия клавиш каждые 59 секунд, благодаря чему компьютер не может уйти в спящий режим. При этом программа никак не влияет на установленные настройки. Она эффективна независимо от того, какой промежуток времени установлен для перехода в режим сна. Приложение работает автоматически сразу после запуска. Во время работы на панели задач отображается кофейник. Если он пустой, значит приложение временно отключено. Настройка утилиты осуществляется с помощью командной строки.
- Don’t Sleep. Позволяет значительно упростить настройку гибернации и спящего режима. Приложение дает установить новые правила по энергосбережению, в том числе время, через которое будет отключаться монитор. С помощью этой программы можно запретить отключение компьютера или установить смену схемы электропитания при каких-либо обстоятельствах.
Утилиты полезны в тех случаях, когда человеку требуется постоянно менять настройки. Их применение помогает сэкономить время, а также выставить определенные условия, при которых компьютер будет уходить в режим сна.
Как сжать hiberfil.sys
Как уменьшить файл гибернации Windows 10 – еще один насущный вопрос. Все же сам режим часто бывает нужен, а места не хватает, так что удалить файл – это не выход. В таком случае воспользуйтесь командой powercfg /h /type reduced.
Теперь размер объекта будет примерно 20% от объема ОЗУ. Команда меняет полный режим на сокращенный, фактически работать остается только быстрый запуск операционной системы. При «засыпании» данные сессии пользователя будут удалены. Все окна и приложения, которые были открыты в таком режиме не будут восстановлены при загрузке. А вот состояние ядра ОС и драйверов сохраняются. За счет этого Windows 10 загрузится быстрее.
Стоит помнить, что этот способ экономии памяти винчестера может привести к отказу ПК уходить в режим сна с сохранением сессии. Многие пользователи жалуются, что гибернация вообще пропадает. В таком случае либо вы удаляете возможность вообще, либо устанавливаете полный режим с помощью команды powercfg /h /type full. Действуйте по необходимости, в зависимости от интенсивности работы и оборудования.
- https://remontka.pro/hibernation-windows-10/
- https://it-like.ru/otklyuchaem-i-vklyuchaem-rezhim-gibernatsii-v-windows-10-7/
- https://windows10x.ru/udalit-fajl-gibernacii/
Почему Windows 10 не уходит в спящий режим?
Операционная система Windows 10 предусматривает спящий режим, благодаря которому экономится расход аккумуляторной батареи ноутбука и другие ресурсы компьютера. Иногда пользователи сталкиваются с проблемой, когда система не хочет «засыпать», или же делает это, но вскоре снова самостоятельно выходит из режима сна. Рассмотрим причины, почему Windows 10 не уходит в спящий режим, и что с этим делать.
- 1 Настройки электропитания
- 1.1 Дополнительные настройки электропитания
Настройки электропитания
Первая и самая распространенная причина – это некорректные настройки в параметрах системы. В первую очередь необходимо проверить электропитание. Для этого следуйте инструкции:
- Откройте
Параметры системы. Для этого щелкните правой кнопкой мыши по «Пуск» и перейдите в соответствующий раздел. Также возможно быстро перейти в приложение «Параметры», использовав комбинацию клавиш Win + I .
Дополнительные настройки электропитания
Если установка таймера сна не помогла, то можно попробовать изменить дополнительные параметры питания. Для этого щелкните по одноименному пункту внизу в окне «Питание и спящий режим».
После перехода в дополнительные настройки сделайте следующее:
Чтобы изменения вступили в силу, не забудьте нажать на кнопку «Применить», затем на «ОК». Также возможно вернуть все регулировки по умолчанию, если выбрать функцию восстановления. Тогда система начнет работать по параметрам, которые были предусмотрены с момента установления операционной системы.
Пробуждение ПК мышкой или сетевым адаптером
На спящий режим компьютера влияют подключенные периферийные устройства и сетевые адаптеры. Например, если во время сна системы пошевелить мышкой или нажать на любую клавишу на клавиатуре, ПК «проснется». Иногда данная функция может работать некорректно.
Существует способ, помогающий определить, какое событие или устройство «будит» компьютер. Для этого потребуется воспользоваться командной строкой:
- Вызовите диалоговое окно «Выполнить» с помощью комбинации клавиш Win + R либо системной поисковой строки.
- Введите команду compmgmt.msc , чтобы перейти в окно управления компьютером. Нажмите на клавишу Enter или кликните по кнопке «ОК».
После того, как причина найдена, можно переходить к настройкам периферийного оборудования, чтобы оно не выводило систему из спящего режима, когда это не требуется.
На примере компьютерной мыши рассмотрим, как запретить «будить» ПК.
- Перейдите в приложение «
Диспетчер устройств». Для этого можно воспользоваться командой devmgmt.msc или щелкнуть по иконке на рабочем столе «Мой компьютер» правой кнопкой мыши и в контекстном меню выбрать пункт «Свойства». В появившемся окне в панели слева выбрать приложение.
После выполненных действий при уходе системы в спящий режим, шевеление мышки не будет «будить» компьютер. Теперь вывести ПК из сна сможет нажатие клавиш на клавиатуре или кнопка питания.
Аналогичным образом можно настроить сетевой адаптер, запретив ему выводить компьютер из ждущего режима. Это актуально в тех случаях, когда проблема отсутствия спящего в Windows 10 вызывается именно им. Дополнительно можно отключить опцию “Wake On LAN” в BIOS, в некоторых случаях она работает некорректно.
Драйвер видеоадаптера
Еще одной причиной того, что ПК отказывается уходить в спящий режим, может оказаться устаревший или конфликтующий драйвер видеокарты. Чтобы исключить данную ситуацию рекомендуем скачать последнюю версию драйвера с официального сайта производителя. Перед установкой можно посмотреть текущую версию драйвера в «Диспетчере устройств» и там же удалить его, после чего запустить установку нового, только что скаченного драйвера.
Устранение неполадок Windows 10
Если ни один способ не помог решить проблему, то следует воспользоваться штатными средствами Windows 10, чтобы найти неполадку и ликвидировать ее. Действуйте следующим образом:
- В окне «
Параметры» перейдите в раздел «Обновление и безопасность».
Если у компьютера проблемы со спящим режимом, то решить проблему можно с помощью штатных средств операционной системы. В Windows 10 предусмотрены настройки параметров электропитания, где настраивается режим сна. Кроме того, через «Диспетчер устройств» нужно запретить «будить» ПК подключенному периферийному оборудованию и сетевым адаптерам. В крайнем случае можно воспользоваться встроенным приложением для диагностики системы и устранения проблем в работе.
SSD и гибернация
Существует расхожее мнение, что использование этой технологии на компьютерах с твердотельными накопителями приводит к ускоренному изнашиванию последних. Действительно, SSD-диски имеют ограниченный ресурс, обуславливаемый заданным количеством циклов перезаписи, но это не должно составлять особых причин для беспокойства. Появилось это мнение в те времена, когда SSD-диски были сравнительно малы по объему и не слишком надежны, но это никак не касается современных твердотельных накопителей. Скорее всего, раньше ноутбук устареет морально, чем выйдет из строя его диск. Впрочем, если вы действительно хотите максимально продлить срок жизни ssd накопителя, то гибернацию Windows 10 стоит отключить.
Описание гибернации
Это специальный режим работы персонального устройства (портативного, стационарного), при котором соблюдаются определенные условия. Основное преимущество – энергосбережение без фактического отключения ПК. Первоначально разрабатывался для ноутбуков, но впоследствии стал доступен на стационарных компах и других механизмах.

Особенности:
- информация о последнем рабочем сеансе ПК сохраняется в оперативке;
- потребителем энергии остается диск с ОЗУ, остальные компоненты «отдыхают»;
- может быть настроен пользователем (включен, отключен, изменен).
Внимание! Гибернация завершает текущие процессы Виндовса, данные по последнему рабочему сеансу сохраняются в ОЗУ (стандартная операция). Незначительное потребление энергии остается – за счет работы оперативки

Зависание компьютера
Что делать, если при выходе из гибернации Windows 10 зависла и появилась надпись resume from hibernation? Чаще всего это случается на материнских платах производителя ASRock. Решить проблему можно, перезагрузив компьютер и отключив гибернацию. Для этого следует вызвать командную строку и ввести там «powercfg -h off». Если это не сработало, нужно задать команду «powercfg.exe /hibernate of».
Имеется возможность выключить быструю загрузку в редакторе реестра. Необходимо нажать сочетание клавиш Win+R и написать «regedit». В появившемся окне, по пути HKEY_LOCAL_MACHINE, SYSTEM, CurrentControlSet, Control, Session Manager, Power, находится параметр HiberbootEnabled. Его нужно поменять на «0».
Originally posted 2018-04-17 10:31:02.
Включение режимов
Перевод компьютера в нужный режим выполняется при помощи меню «Пуск», которое находится в левом нижнем углу рабочего стола. В раскрытом списке нужно найти кнопку «Завершение работы», затем навести указатель мыши на стрелку рядом с ней и выбрать необходимую функцию. Можно также назначить кнопку «Завершение работы» на выполнение одного из режимов. Для этого необходимо щелкнуть по ней правой кнопкой, далее кликнуть «Свойства» и в открывшемся окне выставить соответствующие настройки для «Действие кнопки питания».
Выйти из режима гибернации на ноутбуке можно просто открыв крышку, если выставить нужные параметры в разделе «Электропитание» через панель управления. В том же разделе можно отключить эти режимы. При отключении гибернации система удалит файл «hiberfil.sys», вследствие чего освободится некоторое количество гигабайт (это число зависит от объёма вашей оперативной памяти) на винчестере.
https://youtube.com/watch?v=yZfovXuzDso
Иногда в настройках выключения компьютера может не оказаться опции гибернации. Чтобы её включить нужно сделать следующее:
- Запустить командную строку («Пуск» — «Стандартные» — «Командная строка», или через комбинацию клавиш Win+R и ввести в появившемся окне команду «cmd»).
- В командной строке требуется ввести «powercfg -h on» и нажать клавишу Enter.
- Перезагрузить компьютер.
Сон и гибернация что это и в чем разница?
Привет всем! Зачастую люди компьютер погружают компьютер в сон или гибернацию. В чем же заключается отличие и как лучше компьютеру спать?
Гибернация что это?
Режим гибернации заключается в сохранении содержимого оперативной памяти (т.е. всех запущенных процессов) на жесткий диск и выключении компьютера. Это позволяет при следующем включении компьютера начать работу с того этапа на котором был активирован этот режим. К недостаткам hibernate-режима, можно отнести большой объем места, занимаемый файлом hiberfil.sys на системной диске (как правило равен объему установленной оперативной памяти), поэтому если у вас остро стоит вопрос свободного места на диске, а этим режимом вы не пользуетесь, то имеет смысл отключить его и удалить hiberfil.sys.
Как отключить гибернацию в windows
1. Запустите командную строку от имени администратора и введите там команду powercfg -h off и нажмите Enter
2. Откройте Панель управления — Система и безопасность — Электропитание и выберите там Настройка плана электропитания для вашего текущего плана.
3. Нажмите «Изменить дополнительные параметры электропитания» как показано на рисунке ниже.
4. В открывшемся окне найдите настройки режима гипернации:
И везде выберите «0 » (Никогда). Нажмите «ОК» и закройте все окна.
Все, режим Гибернации отключен, можно удалить файл hiberfil.sys.
Как включить гибернацию в windows
1. Запустите командную строку от имени администратора и введите там команду powercfg -h on и нажмите Enter.
2. Откройте Панель управления — Система и безопасность — Электропитание и выберите там Настройка плана электропитания для вашего текущего плана.
3. Нажмите «Изменить дополнительные параметры электропитания».
4. В открывшемся окне найдите настройки режима гибернации и везде задайте количество минут, после которых компьютер автоматически перейдет в режим Гибернации.
5. Нажмите «ОК» и закройте все окна.
Что такое спящий режим (сон) ?
Оперативная память является энергозависимым компонентом и очень быстрым. По этому работает, только когда на неё подается питание. Вот и получается, что если у вас стоит 4 планки памяти например, а задействуется только 1, то 3 не потребляют питание.
Соответственно в отличии от гибернации, в режиме сна, все запущенные процессы сохраняются в оперативной памяти и компьютер переходит в режим пониженной производительности. Т.е. питание подается практически только на оперативную память, а это примерно 1.5 В (для сравнения компьютер в рабочем режиме потребляет от 100 ватт и выше, в зависимости от нагрузки и емкости блока питания). Минусом этого режима является зависимость от электроэнергии. Выключат свет и данные не сохранятся.
Как отключить спящий режим (сон)
Откройте Панель управления — Система и безопасность — Электропитание и в пункте Переводить компьютер в спящий режим — выберите никогда.
Для того чтобы включить спящий режим, нужно сделать тоже самое, только выставить определенное кол-во минут, через которое компьютер будет погружаться в сон.
Гибернация и сон, что выбрать?
Итак, подведем итоги: Гибернация сохраняет всю информацию о запущенных процессах на жесткий диск и не требует электропитания, а спящий режим (сон) сохраняет все сеансы в оперативную память и требует электроэнергию хоть и небольшую.
Что выбрать: Если вам нужно отправить компьютер спать не на длительное время и в вашей квартире все хорошо с электропитанием (если в спящем режиме выключить свет, то вы потеряете сохраненный сеанс), то лучше выбрать спящий режим, т.к. компьютер засыпает и просыпается очень быстро за счет быстродействия оперативной памяти.
А если вы хотите усыпить компьютер на более длительное время и если в вашей квартире бывают скачки напряжения, то лучше воспользоваться режимом гибернации. В этом режиме компьютер дольше засыпает и просыпается, но зато во время его сна, не требуется потребления электропитания. И даже если выключить компьютер от сети, то при включении вы увидите все тоже самое, что и было во время засыпания компьютера.
Режимы Windows
Традиционно сложилось, что в ОС Windows имеется три режима:
- Сон;
- Ожидание;
- Гибернация.
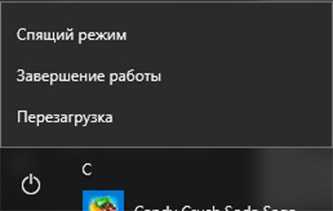 В принципе, Ожидание и Сон очень похожи между собой. В этом режиме компьютер переводится в режим пониженного потребления энергии, отключается его монитор, приостанавливаются выполняемые в фоновом режиме процессы. Однако все прочие компоненты продолжают трудиться. Даже не обнуляется оперативная память. Да и работа программ в этом режиме продолжается. Только уже куда менее активно. Для того, чтобы выйти из режима Сон, достаточно будет либо просто пошевелить мышкой, либо нажать на какую-нибудь клавишу. И «пробуждение» произойдет очень быстро – ровно с того самого момента, когда мы заставили компьютер «спать».Гибернация – это практически точно то же самое. Но при этом содержимое оперативной памяти обнуляется и записывается на специальную область жесткого диска. Важные файлы и открытые в данный момент документы также резервируются на винчестере. Сам же компьютер практически полностью обесточивается. Работает лишь батарейка системной платы, а на все прочие узлы подается пониженное напряжение. Да и то – далеко не на все.Для выхода из режима гибернации нужно будет нажать на кнопку включения питания. И в этом случае возврат в нормальную работу будет происходить несколько дольше.
В принципе, Ожидание и Сон очень похожи между собой. В этом режиме компьютер переводится в режим пониженного потребления энергии, отключается его монитор, приостанавливаются выполняемые в фоновом режиме процессы. Однако все прочие компоненты продолжают трудиться. Даже не обнуляется оперативная память. Да и работа программ в этом режиме продолжается. Только уже куда менее активно. Для того, чтобы выйти из режима Сон, достаточно будет либо просто пошевелить мышкой, либо нажать на какую-нибудь клавишу. И «пробуждение» произойдет очень быстро – ровно с того самого момента, когда мы заставили компьютер «спать».Гибернация – это практически точно то же самое. Но при этом содержимое оперативной памяти обнуляется и записывается на специальную область жесткого диска. Важные файлы и открытые в данный момент документы также резервируются на винчестере. Сам же компьютер практически полностью обесточивается. Работает лишь батарейка системной платы, а на все прочие узлы подается пониженное напряжение. Да и то – далеко не на все.Для выхода из режима гибернации нужно будет нажать на кнопку включения питания. И в этом случае возврат в нормальную работу будет происходить несколько дольше.
Как управлять режимами
Нередко пользователям бывает нужно осуществлять управление этими режимами. В Десятке делается это очень просто. Нужно будет нажать на: «Пуск» — «Настройки» (значок шестеренки) – «Система». Здесь выбирается «Питание и спящий режим».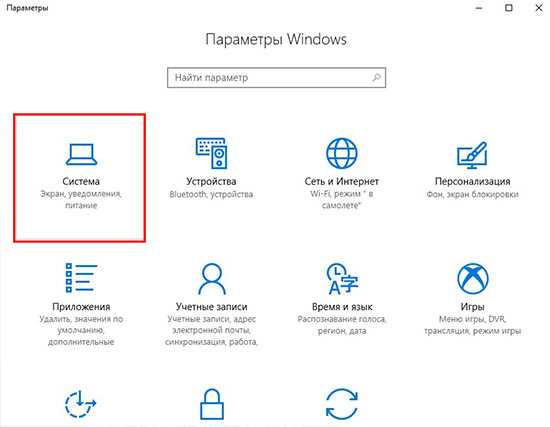 Чтобы осуществить более продвинутые настройки режимами, нужно будет в нижней части окна выбрать «Дополнительные параметры питания». И в левой части окна указать на «Настройка перехода в спящий режим».
Чтобы осуществить более продвинутые настройки режимами, нужно будет в нижней части окна выбрать «Дополнительные параметры питания». И в левой части окна указать на «Настройка перехода в спящий режим».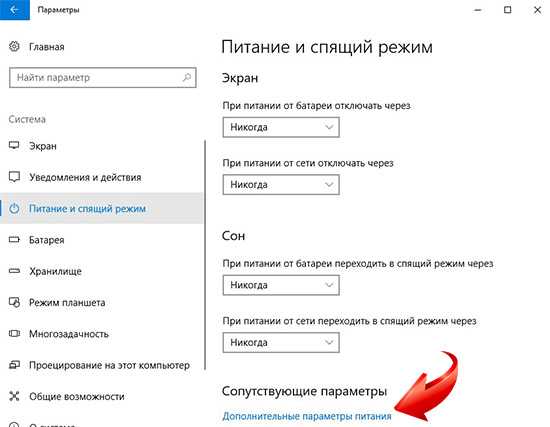 Также можно поэкспериментировать другими параметрами – реакция ПК на нажатие кнопки питания, на открытие и закрытие крышки ноутбука и т.д.
Также можно поэкспериментировать другими параметрами – реакция ПК на нажатие кнопки питания, на открытие и закрытие крышки ноутбука и т.д.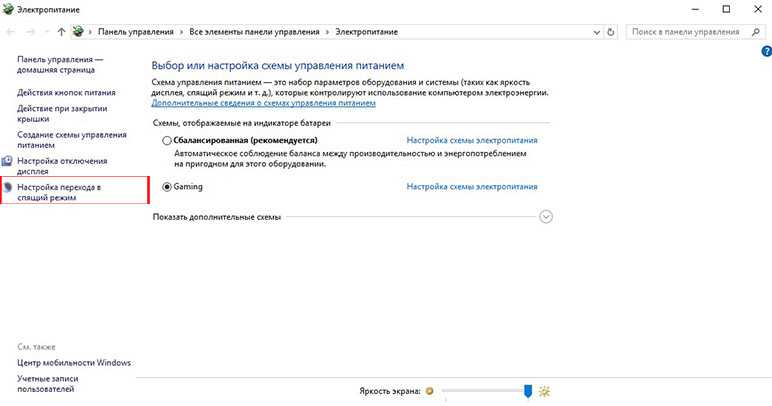
Как отключить гибернацию в Windows 10
Ну а для того, чтобы отключить режим гибернации вообще, можно:
- Вызвать системную консоль, например, нажатием сочетания клавиш win+R;
- И ввести команду: powercfg -h off;
- Соответственно, если вновь хочется включить этот режим, набиваем: powercfg -h on.
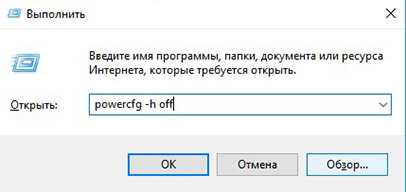 При этом создается, либо удаляется специальный системный файл под названием Hiberfil.sys. Именно в него и осуществляется запись всех резервных данных во время гибернационного режима. Файл этот находится в корневой системе диска.А можно запретить гибернацию из системного реестра. Для этого в разделе реестра «HKEY_LOCAL_MACHINESYSTEMCurrentControlSetControlPower» нужно выбрать файлы: HiberFileSizePercent и HibernateEnabled. Для них поочередно выбираются параметры: «Изменить», а в значении выставляется показатель 0.
При этом создается, либо удаляется специальный системный файл под названием Hiberfil.sys. Именно в него и осуществляется запись всех резервных данных во время гибернационного режима. Файл этот находится в корневой системе диска.А можно запретить гибернацию из системного реестра. Для этого в разделе реестра «HKEY_LOCAL_MACHINESYSTEMCurrentControlSetControlPower» нужно выбрать файлы: HiberFileSizePercent и HibernateEnabled. Для них поочередно выбираются параметры: «Изменить», а в значении выставляется показатель 0.
Зная, как в win 10 отключить гибернацию или наоборот – включить, можно будет еще более гибко адаптировать настройки этой ОС «под себя».@top-advice.ru




















![Что такое гибернация – руководство по включению режима[2020]](http://saleous.ru/wp-content/uploads/2/5/5/25503d4a2fe37c08aa164e1f77d49b56.png)













