Причины глухого звука в наушниках
Первым делом необходимо выяснить причину появления неприятности. Как и во многих других случаях, их может быть несколько, но именно понимание проблемы поможет с ней справиться — так вы можете найти алгоритм, который поможет вернуть нормальную работоспособность устройства.
Одной из наиболее распространённых причин является плохой контакт провода внутри джека. Это может произойти из-за слишком активного использования устройством — например, если вы постоянно носите наушники с собой. От частых сгибов и перемещений джек может повреждаться, что и вызывает глухой и не слишком приятный звук во время воспроизведения.
Также часто встречается и обрыв провода — таким образом, теряется необходимый контакт. С этой проблемой приходится сталкиваться даже владельцам довольно-таки дорогих моделей. Это свидетельствует не о недобросовестности производителя, как может показаться на первый взгляд, поэтому не спешите присматриваться к моделям другой в марки, если решите всё же приобрести новые наушники — столкнётесь с тем же. Дело в том, что европейские стандарты разрешают производителям производить пайку деталей только одним видом веществ.
В другом случае обрыв кабеля может произойти из-за слишком сильной нагрузки на него. Вот почему ни в коем случае не следует резко дёргать провода, а также класть на них что-то тяжёлое или переезжать колёсами удобного компьютерного кресла. Очень часто эту неполадку сложно заметить, а в итоге придётся заменять полностью весь кабель, что весьма проблематично сделать самостоятельно.
Другими возможными причинами неполадок могут стать попадание воды внутрь устройства и поломка гнезда для подключения. Как можно заметить, чаще всего глухой звук появляется именно из-за неправильной эксплуатации наушников, поэтому будьте внимательны и аккуратны в дальнейшем.
Основные причины, по которым ноутбук издает пищание
Любой ноутбук оборудован материнской платой, в микросхему CMOS которой вшит BIOS — базовая система ввода-вывода. Это набор программ, которые отвечают за нормальную работу и взаимодействие компонентов компьютера. В числе прочих функций на БИОСе лежит диагностика системы перед запуском.
На материнской плате есть спикер — небольшой динамик, который может издавать длинный и короткий писк. Если с компьютером все нормально, он издает один короткий писк, после чего загружается операционная система и пользователь может приступать к работе. В случае неполадок ноутбук периодически пищит.
Большинство неполадок приводят к тому, что ноутбук при включении пищит короткими или длинными сигналами, но не включается. Лишь некоторые поломки могут привести к тому, что устройство будет работать и издавать при этом характерный писк. Рассмотрим самые часты причины, по которым пикает ноутбук во время работы.
Залипание клавиш
Нажатая клавиша может остаться в таком положении, подавая непрерывный сигнал материнской плате, это называется залипание клавиш на ноутбуке. Часто причиной такого явления бывает пролитая жидкость или накопившиеся частички мусора. В любом случае контакты замыкаются, а ноутбук нормально не может работать, подавая звуковой сигнал.
Перегрев
Если температура какого-то компонента поднимается выше критической, он начинает лагать во время работы. Соответственно, ноутбук пищит и может не включиться, страхуя дорогие компоненты от поломки. Причина обычно кроется в засорении пылью «внутренностей» и системы охлаждения, когда воздух не может нормально циркулировать внутри корпуса.
Оперативная память
При выходе из строя одного из модулей или плохом контакте планки ОЗУ со слотом система «не видит» ее, однако, определяет, что слот занят. Ноутбук издает звуковой сигнал, давая владельцу понять, что нужно устранить возникший дефект. Обычно достаточно протереть ластиком коннекторы на планке оперативки, чтобы восстановить нормальный контакт со слотом.
Графический адаптер
В случае неполадок с видеокартой писк ноутбука может сопровождаться отсутствием изображения на мониторе. Если графический адаптер интегрирован в процессор, проблема может быть серьезнее, чем кажется, так как ЦП придется менять целиком. Для диагностики можно подключить дополнительный монитор с помощью HDMI.
При повреждении шлейфа экран может выдавать изображение в одном положении, но при изменении угла наклона экрана относительно нижней крышки оно пропадет. Если же при включении ноутбука слышен звук загрузки операционной системы, но изображения нет, то проблема точно в видеокарте.
Попробуйте подсветить дисплей мощной лампой. Если можно разобрать еле различимое изображение, то вышла из строя подсветка матрицы экрана. Ремонту такая поломка не подлежит — матрица меняется полностью.
Повреждения кабеля для подключения – самая распространенная причина шума
Повреждение кабеля. Кабель переламывается возле штекера или же самих наушников, из за этого может возникнуть посторонний фоновый шум. Так же при возникновении подобной проблемы, звук может работать только в одном наушнике. Что бы выявить проблему сломанного кабеля, необходимо протестировать наушники на другом устройстве.
2. Проблема с драйверами:
Здесь два варианта: либо на вашем ПК отсутствуют необходимые для работы драйвера, либо установлены не те – соответственно звук работает некорректно. Шум это вызывает редко, но возможен любой вариант. Для проверки наличия и правильности установки, достаточно выполнить следующие действия:
Панель управления – Оборудование и звук – Диспетчер устройств.
В случае если драйвера не установлены – их необходимо скачать и установить. Можно установить дрова вручную, но легче автоматически. Если системой будут найдены обновления для звукового драйвера – обновить.
3. Проблемы с настройками звука
Зачастую шум появляется из-за включения такого параметра в настройках звука как PC Beer, линейный вход, и другие параметры. Для того чтобы выполнить настройку звука и убрать шумы из наушников, выполните следующие команды:
Панель управления – Оборудование и звук – Настройки громкости.
Далее необходимо открыть свойства «Динамики и головные телефоны» и выключить указанные выше параметры.
4. Проблема в колонках
Чтобы устранить проблему достаточно убавить звук в колонках, а в системе наоборот – прибавить. Конечно, шумы и дрожание на высокой громкости убрать не удастся. Единственным оптимальным решением в данном случае будет покупка новых, более мощных, колонок.
5. Включен режим экономии электропитания
При включении режима экономии электропитания звуковой карте может попросту не хватать питания, в результате чего и появляются шумы при прослушивании музыки в наушниках. Что бы убрать шум из наушников на компьютере: необходимо зайти в настройки электропитания, выполнив команды:
Панель управления – Система и безопасность – Электропитание.
Далее выбирается режим «Высокая производительность», после этого, после подключения ноутбука к сети питания проверяется звук.
Причины треска
Неполадки, связанные со звуком через гарнитуру, могут появляться как в играх, так и при выполнении других задач на компьютере, вроде веб-серфинга или просмотра видео. Тип операции, где воспроизводится аудиодорожка, становится причиной возникновения проблемы крайне редко.

Намного чаще на качество звучания влияют следующие факторы:
- повреждение кабеля гарнитуры;
- попадание пыли во внешний спикер;
- использование дополнительных эффектов Windows 10;
- монопольный режим ПК;
- устаревшие драйверы звуковой карты.
Выделенные причины делятся на аппаратные и программные. В первом случае виновниками неполадок являются сами наушники, а во втором – настройки компьютера. Если программные проблемы с легкостью решаются путем изменения нескольких параметров, то аппаратные сложности заставляют задуматься о замене оборудования.

Правильная установка драйверов звуковой карты realtek
После данных манипуляций, вы будете слышать звук подключив наушники к передней или задней панели и забудете о том, что ваш компьютер не видит наушники. Для каждой звуковой карты — настройка разная, некоторые — вообще не нуждаются в настройке, а принцип остается один. Я надеюсь мы ответили на этот несложный вопрос.
C блютуз наушниками дело обстоит намного проще. Чтобы копм увидел наушники, их необходимо найти с помощью блютуз модуля в вашем компьютере. Не все ноутбуки оснащены встроенным блютуз передатчиком (К стационарным ПК необходимо купить блютуз передатчик, который выглядит как USB флешка), поэтому для начала проверьте его наличие в Диспетчере устройств:
Если передатчик есть — идем дальше, если его нет — необходимо купить его отдельно (выглядит и подключается как флешка).
2) Далее необходимо найти наушники, предварительно включив их. Как правило на наушниках есть клавиша включения, после ее активации загорается синяя, красная, или какая нибудь еще подсветка. Добавляем новое блютуз устройство, через панель внизу:
После чего открываем устройства воспроизведения:
Среди них должны быть ваши беспроводные наушники. Установка оборудования автоматическая, поэтому все что осталось сделать, это установить соединение.
На всех современных компьютерах невозможно работать без аудиосистемы. Элементарные оповещения работы системы выражаются в форме звуковых сигналов. Итак, можно пользоваться колонками или наушниками. Однако не всегда удобно слушать музыку на колонках, если рядом сидят люди, не желающие слушать вашу музыку, или другие всевозможные звуки, издаваемые вашим компьютером. В таком случае уместно пользоваться наушниками.
Сегодня можно найти множество различных моделей наушников, которые имеют разные функциональные возможности. Кроме того встречаются не только наушники с проводом, но и беспроводные устройства. Часто пользователи сталкиваются с проблемой, когда наушники не работают на компьютере.
Итак, почему компьютер не видит наушники? Как правило, к каждому компьютеру есть определенное программное обеспечение звуковой карты. Выходы звуковой карты бывают на переднюю панель системного блока или заднюю панель, при этом при подключении наушников программное обеспечение звуковой карты нужно выставить с соответствующими параметрами подключения (наушники, тыловые колонки, линейный выход).
Почти все наушники на компьютерах имеют микрофоны. С помощью этой гарнитуры можно разговаривать по скайпу, а также другим программам. Как правило, при подключении к компьютеру наушников с микрофонами, последний отражается на панели. Но многие задают вопрос: почему компьютер не видит микрофон на наушниках?
Первое, что нужно сделать, это оценить визуально состояние наушников. Проверьте целостность кабеля. Если на вашем компьютере устройство не работает, то попробуйте проверить их работоспособность на другом устройстве. Но лучше всего использовать обычный мр3 плеер. На нем точно не будет никаких установленных драйверов, необходимых для полноценной работы наушников.
Если же они не работают и на других устройствах, то очевидно, что с ними, что-то не так. Некоторым людям удается найти проблему в проводе. Здесь, вооружившись паяльником, изоляцией и ножницами, можно самостоятельно отремонтировать наушники. Когда не работает сам динамик, то отремонтировать его не получится точно. Но лучше обращаться к специалистам, чтобы окончательно не доломать наушники.
Если компьютер не видит наушники, воткнутые в разъем, значит, причина может быть и в самом разъеме. Чаще всего проблема кроется в звуковой карте. Очевидно, что так наушники и даже колонки не будут работать.
Что делать если компьютер не видит наушники? Бывают даже такие банальные ситуации, когда просто на панели Windows стоит минимальный звук. Однако если тут все в порядке, то необходимо начать проверку драйверов. В «диспетчере устройств» находим звуковые настройки и проверяем состояние драйверов. Если напротив установленных программ нет восклицательных красных значков, то все в порядке.
Когда компьютер не видит микрофон от наушников, то необходимо точно искать соответствующие драйвера. Дорогие модели наушников в комплекте имеют компакт-диск, на который записаны драйвера. Если диска не было при покупке или он был утерян, то программное обеспечение можно найти в интернете. Только скачивать их нужно только с официальных сайтов, чтобы было полное соответствие устройств.
Bluetooth наушники (беспроводные)
Причины поломки
Наушники Bluetooth могут плохо работать по следующим причинам:
- Выход за область действия Bluetooth.
- Версия Блютуз на гарнитуре и на мобильном устройстве на совместима.
- На телефоне отключен Блютуз.
- Гарнитура поломана.
- Гаджет не подключен к наушникам.
- Наушники имеют низкий уровень заряда.
Решение проблемы
Вам необходимо узнать первопричину проблемы, чтобы ее устранить. Затем гарнитура будет функционировать исправно:
- Включаем наушники. На гарнитуре может использоваться кнопка включения/отключения. Необходимо совершить нажатие на нее один раз, чтобы все заработало.
- Заряжаем наушники. Это самая распространенная причина. Вполне вероятно, что аккумулятор гарнитуры уже не выдерживает больших нагрузок. Такие батареи очень быстро изнашиваются, а китайские аксессуары могут не соответствовать указанным параметрам емкости батареи.
- Активируем сопряжение устройств. На телефоне включаем Блютуз, после чего находим беспроводные наушники и подключаем их. На гарнитуре требуется активировать режим сопряжения. Затем все проблемы с наушниками будут решены.
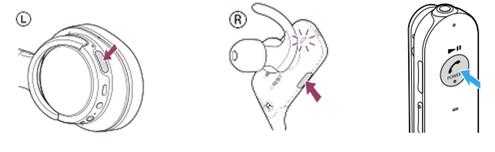
Включаем Блютуз. Находим в шторке соответствующий значок. Активируем Bluetooth.
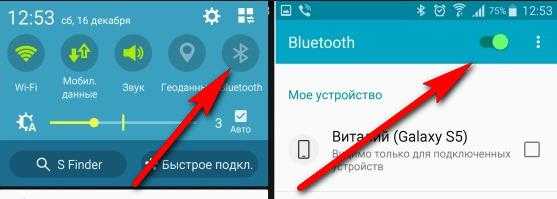
Сокращаем расстояние до телефона. Гарнитура может стабильно функционировать только на определенном расстоянии от гаджета. Если вы выйдете из этого расстояния, то связь полностью пропадет или станет прерывистой. Если уровень заряда аккумулятора будет снижаться, то начнет уменьшаться дальность нормальной работы. При исправной работе на близком расстоянии просто не нужно далеко отходить от смартфона.
Проверяем гарнитуру на совместимость. Все устройства Блютуз обратно совместимы, но встречаются случаи, когда сопряжение не выполняется из-за разной версии данной технологии. Необходимо выполнить проверку наушников на другом девайсе с иной версией Блютуз. Если все будет нормально работать, значит причина неполадки заключается именно в этом.
Меняем или ремонтируем гарнитуру. Данный метод используем только в крайнем случае, если поломалась аппаратная часть. Зачастую ремонтировать наушники бесполезно, т.к. стоимость ремонта будет дороже, чем их стоимость.
Максимум звука – проблемы обеспечены
Фоновый шум в наушниках любых моделей зачастую встречаются при неправильно выставленных настройках звука
Не важно, подключен ли к ПК микрофон или нет. Ведь от него при подобном раскладе ничего не зависит
Если настройки звука установлены на максимум, можно столкнуться с шумом или хрипом на компьютере. От подобной проблемы страдают пользователи, купившие дешевые колонки или гарнитуру.
Исправляется все просто – путем убавления звука. Например, через микшер в операционной системе. Необходимо просто нажать на изображение граммофона (около часов и даты), затем переместить ползунок вниз. Так, чтобы шум исчез. Ничего трудного или особенного. Именно поэтому рекомендуется покупать средние по стоимости наушники. Они с подобной проблемой сталкиваются реже.
USB устройства
Странные звуки могут появиться после подключения дополнительных устройств к USB-разъему. Так, источником неполадок может стать мышь или даже клавиатура. В этом случае вам будут слышны щелчки каждый раз при нажатии на клавишу. Происходит это в силу следующих причин.
- Повышенная нагрузка при передаче информации. Исправить положение может переключение штекера в соседний порт. Можно подыскать подходящий разветвитель, отремонтировать старые разъемы для подключения или перейти на беспроводные устройства.
- Вышедший из строя USB-разъем. Как говорилось выше, можно вызвать мастера для починки износившихся деталей. В реальной жизни пользователи эксплуатируют порты, пока в рабочем состоянии не останется только один, после этого покупается разветвитель, и все необходимое оборудование подключается к нему. К тому же современные устройства рассчитаны на высокие нагрузки, производители учитывают все тонкости, и порты создаются максимально надежными.

USB разветвитель
Накладные наушники с активным шумоподавлением: а теперь по-взрослому
Элита и тяжёлая артиллерия в вопросах подавления шумов — накладные и полноразмерные наушники. В отличие от внутриканальных, микрофон у них может быть установлен не только снаружи, но и внутри чашек. Наружный микрофон более эффективен на высоких и средних частотах, а микрофон внутри имеет больше возможностей в плане подавления низкочастотных шумов, но теряет эффективность с повышением частоты. Иными словами, наушники для самолёта и метро должны иметь микрофон внутри чашек. А чтобы защититься от назойливого телевизора или болтливых коллег по офису — лучше выбрать накладные наушники с микрофоном, установленным снаружи или внутриканальные «шумодавы».
 Хорошо организованный шумодав имеет два микрофона: один внутри чашки наушника, а другой снаружи
Хорошо организованный шумодав имеет два микрофона: один внутри чашки наушника, а другой снаружи
Самые совершенные и, соответственно, самые дорогие наушники имеют микрофоны снаружи и внутри. Иногда таких микрофонов бывает даже несколько, и если производитель нигде не сплоховал, эффект получается потрясающий. Почти как в безэховой камере.
Суть вопроса: Расположение и количество микрофонов в наушниках напрямую влияют на качество подавления шумов.
Лайфхак: Определитесь, от каких шумов вы собираетесь избавиться в первую очередь. Это поможет решить проблему без покупки сверхдорогих многомикрофонных моделей.
Режим экономии электропитания компьютера может стать причиной возникновения белого шума в наушниках
По умолчанию выбрана сбалансированная схема электропитания, которая позволяет в случае низкой нагрузки на аппаратные блоки компьютера снижать их потребление электричества в целях его экономии. Это целесообразно для ноутбуков, т.к. экономия электричества выливается в более длительное время работы от одного заряда батареи. Для стационарного компьютера эта экономия не целесообразна, т.к. он постоянно подключен к электросети. К тому же, разница в потребляемой электроэнергии процессора при полной загрузке и минимальной даже при отключенной схеме энергосбережения в Windows позволяет не думать о том, что вы потратите больше денег на электричество в конце месяца.
К тому же, не всё компьютерное оборудование положительным образом реагирует на регулирование электропитания. Компьютер продолжит работать, но вот некоторые его устройств могут работать вне штатного режима и это, в некоторых случаях, может приводить к возникновению нежелательных помех в наушниках.
Зайдите в панель управления Windows, затем выберете пункт «Оборудование и звук», внутри него найдете пункт «Электропитание». Войдите в пункт «Электропитание» и выберите режим «Высокая производительность».
Эффект должен появится сразу же. Если эффекта нет попробуйте перезагрузить компьютер. Если после перезагрузки помехи в наушниках не исчезли, значит, режим энергосбережения не является причиной их возникновения и сбалансированный режим электропитания можно вернуть. Много электричества он не сэкономит, но даже если эти значения будут чуть меньшими, это будет греть вам душу.
Проверка оборудования
Первое, что следует сделать, если появился посторонний шум в наушниках — проверить исправность гарнитуры и ее совместимость с передающим устройством. Внимательно осмотрите и почистите от загрязнений разъемы и штекеры — даже небольшие пылинки могут стать причиной возникновения помех из-за неплотно прилегающих контактов.
Механические повреждения наушников
«Шипящую» гарнитуру нужно осмотреть на наличие видимых повреждений: сколов, трещин или заломов кабеля. Убедившись, что наушники внешне исправны, их следует подключить к другому смартфону или ноутбуку — если посторонние шумы пропали, значит проблема не в гарнитуре, а в передающем устройстве.
Если помехи не исчезли — скорее всего, неисправны сами наушники. Найти место физического повреждения кабеля (если он внешне выглядит целым) можно, аккуратно сгибая и разгибая его на разных участках — при механическом соединении сломанного контакта звук снова станет чистым. Починить сломанный шнур можно самостоятельно, но проще купить новый — они не так дорого стоят.
Проблемы с аудиоразъемом
Большинство ПК имеют два аудиовыхода — сзади и на передней панели корпуса. При этом задний разъем находится непосредственно на звуковой карте, а фронтальный подключен через кабель. Если при подключении к переднему выходу появляется шум или помехи, значит проблема в поврежденном гнезде или кабеле. В таком случае проще всего будет использовать для прослушивания музыки только разъем звуковой карты.

Шум в беспроводном наушнике из-за несовпадения Bluetooth
Беспроводные гарнитуры соединяются с любым передающим устройством по протоколу Bluetooth Classic (BR/EDR), который был специально разработан для связи с наушниками, динамиками, и другими выводящими звук системами. Поэтому на появления шума в беспроводных наушниках версия Bluetooth влияния оказать не может.
Помехи в динамиках могут возникнуть при перекодировании передаваемой информации. Если одно из устройств не поддерживает необходимые для чистого звука кодеки (LDAC, ААС, LL, aptX,), то шум в беспроводном наушнике появится из-за того, что гаджет пользуется стандартным кодеком SBC, который не способен обеспечить качественный звук.

Неисправность звуковой карты компьютера
Самая редкая ситуация, проверять которую необходимо, только, если все остальные способы испробованы. Некорректно работающая звуковая карта не способна полноценно обрабатывать аудиосигнал, поэтому его качество воспроизведения звука через гарнитуру или динамики компьютера может значительно ухудшиться. Проверить исправность платы можно, если отключить ее от системы и установить другую.
Перед заменой аудиокарты рекомендуется отключить от компьютера все устройства, кроме тех, без которых ПК не сможет работать и перегрузить его. Если проблема так и не исчезла, значит, сбой скорее всего, именно в звуковой карте.
Почему фонит микрофон?
Если микрофон фонит в наушниках, автономная модель или в веб-камере, то нужно вслушаться в характер фона. Он может быть низкочастотным и высокочастотным. Каждый тип указывает на характер проблемы.
Низкочастотный фон часто появляется для пассивных микрофонов, которые при подключении использовали неэкранированный кабель. В конструкции шнура не предусмотрен предварительный усилитель – это причина появившегося напряжения и характерного звука, напоминающего работу бытовых приборов при подключении к сети. В данном случае частота составляет 50 Гц – это частота сети. Чтобы устранить проблему, нужно использовать кабель со специальной оболочкой.
Часто проблема кроется не в устройстве микрофона, а в промежуточном звене, которое передаёт сигнал. Периодически даже кабель с экраном может создавать фон. При касании деталей микрофона или электрической цепи могут появляться шумы. Это характерно в случае появления гальванической связи, соединяющей сигнальную жилу в кабеле и элементы корпуса. Передача фона от усилителя происходит из-за генерации шумов от нашего тела.
Банальная причина – фон появляется при взаимодействии или близком расположении с телефоном. Звуки появляются кратковременно.
Фон, по своей сути, является следствием электрических колебаний. Преимущественно является кратной гармоникой вначале с высокой частотой фона, с дальнейшим снижением интенсивности колебаний. Низкочастотные звуки часто являются следствием взаимодействия с фильтром и ёмкостью шнура – иначе называется паразитная индуктивность.
Часто проблема кроется не в оборудовании, а в неправильной настройке программ и систем. Ряд ситуаций можно исправить, не прикасаясь к микрофону. На данную проблему приходится большая часть всех случаев.
Проблема с драйверами
Когда драйвера не установлены вовсе, то скорее всего звук будет отсутствовать напрочь. Возможен вариант, когда драйвера установлены, но не те. Это потянет за собой неправильную работу звуковой карты, а в результате – шум в наушниках. Такую же ситуацию часто приходится наблюдать после перестановки Windows или её обновления. При этом она сообщает, что проблема с драйверами имеется.
Чтоб провести диагностику данной проблемы следует открыть вкладку «Аудиовыходы и аудиовходы» в диспетчере устройств. Если есть конфликт, то напротив устройств будут стоять восклицательные знаки желтого и красного цветов. Если они отсутствуют, то серьёзных проблем нет.


































