Способы восстановления
После того как удалось проверить и оценить состояние монитора, можно определить способ восстановления, который бывает двух типов: механический и программный.
Программный способ
Результат достигается путём быстрого изменения цветов соседних пикселей. Вследствие этого на «застрявший» пиксель попадает большее количество энергии, и он восстанавливается. Этот метод способен лечить проблему в 80% случаев. Это может потребовать больше времени, эксперименты с продолжительностью работы программы и набором цветов.
Иногда, восстановление битых пикселей таким способом приносит лишь временный результат, и через какое-то время разноцветные точки могут вновь проявиться на мониторе. Если такое происходит, процедуру стоит повторить. Некоторые пиксели невозможно окончательно вылечить.
Механический способ
Если лечение программным методом не удалось, стоит воспользоваться механическим. Процесс такого восстановления выглядит как обычное протирание монитора. Можно воспользоваться ватной палочкой, с помощью которой растирать с достаточным усилием ту часть на мониторе, где находится битый пиксель. Сила надавливания должны быть такой, чтобы на экране появлялись разводы. Этот процесс может занять до 30 минут.
Такую же процедуру можно повторить при выключенном мониторе. Ещё один способ – слегка пощёлкать ногтем по области, где проявляется битый пиксель.
Если механический способ не помогает, можно его сочетать с программным. Для этого нужно запустить программу на компьютере и одновременно «массировать» битый пиксель примерно 15 минут, после чего оставить программу включённой на длительный срок 5–10 часов.
На мониторе появились вертикальные полосы — что делать?
Действия при обнаружении полос будут непосредственно связаны с причиной, которая спровоцировала сбой:
- Сначала разберем, как убрать вертикальную полосу на мониторе, если неисправна видеокарта. Сначала проверьте качество работы системы охлаждения, например, запустите специальную программу, определяющую температуру. Разберите компьютер и удалите скопившуюся пыль и смените термопасту. Для ноутбуков используйте подставку с дополнительными вентиляторами.
- Если проблема появилась из-за неисправной материнской платы или шлейфа, то лучше не проводить эксперименты и не стараться исправить поломку самостоятельно, чтобы не усугубить ситуацию, поэтому отнесите монитор или компьютер на диагностику в сервисный центр.
Дубликаты не найдены
1. Частичное отслоениепотеря контакта шлейфа на стекле матрицы при нагреве во время работы (лампы там рядом, греются)В принципе изличимо прямыми руками — можно поджать, подложив резинки, либо переклеить, если достать новый шлейф.
2. Глючат дешифраторы, либо полностью выбивает столбцы, либо частично, либо идет паразитный сигнал (появляются цветные полосы) при прогреве — как правило неустранимо, на списание.
3. Расслоение в матрице, при ударах, давлении на матрицу, перегреве и т.д., сопровождается «наплывами» — на списание.
Основные понятия
Французские математики Блез Паскаль и Пьер Ферма анализировали азартные игры и исследовали прогнозы выигрыша. Тогда они заметили первые закономерности случайных событий на примере бросания костей и сформулировали теорию вероятностей.
Когда мы кидаем монетку, то не можем точно сказать, что выпадет: орел или решка.

Но если подкидывать монету много раз — окажется, что каждая сторона выпадает примерно равное количество раз. Из чего можно сформулировать вероятность: 50% на 50%, что выпадет «орел» или «решка».
Теория вероятностей — это раздел математики, который изучает закономерности случайных явлений: случайные события, случайные величины, их свойства и операции над ними.
Как правильно настроить цвета на мониторе
По умолчанию на дорогих мониторах изображение уже очень достойное и не требует дополнительной настройки. Если же картинка не подходит для пользователя, тогда уже можно перейти к самостоятельной настройке в интерфейсе самого монитора. Дополнительно изменить цветовые параметры можно в самой операционной системе.
Рекомендуется настраивать картинку на мониторе так, чтобы она по цветам совпадала с листом чистой бумаги в комнате с нормальным освещением. Произвести такую точную настройку действительно сложно, а в некоторых случаях и вовсе не реально. В таком случае можно воспользоваться средствами самой операционной системе по калибровке цветов.
Снижается яркость на телефоне. Как запретить
Прежде всего нужно просто проверить автояркость. Возможно, датчик освещённости, который регулирует яркость экрана, счёл, что для комфортной работы будет достаточно и 50%:
- Перейдите в «Настройки» — «Экран и яркость»;
- В открывшемся окне отключите пункт «Авто»;
Автояркость зачастую не позволяет выкрутить яркость на максимум
- Выкрутите ползунок яркости на максимум;
- Если не помогло, проверьте включен ли ночной режим: он должен быть отключён, потому что тёплые цвета менее ярки, чем холодные.
Рекомендуется проверить яркость сразу с нескольких сценариях использования: видео, фото, игры, работа с приложениями и просто взаимодействие с интерфейсом. При этом желательно повторить всё то же самое и в помещении, и на улице при естественном освещении. Если лучше не стало, переходим к другому способу.
Цветные полосы на экране монитора

Цветные полосы на мониторе — это один из наиболее характерных признаков неисправности устройства. Возникают они, как правило, сразу после включения ПК и выглядят по-разному:
- Разноцветные полосы разной ширины, похожие на северное сияние, которые полностью перекрывают изображение на мониторе.
- Розовые, фиолетовые, голубые или желтые вертикальные полосы на экране монитора, чередующиеся с нормальными участками и расположенные на одинаковом расстоянии.
На экране монитора появились красные, синие или зеленые полосы, расположенные горизонтально или вертикально и занимающие всю поверхность экрана либо отдельные прямоугольные участки. Как правило, изображение в этих местах искажено.
- Видны тонкие серые полосы на мониторе.
- Появилась широкая белая полоса, занимающая на мониторе более половины общей площади.
Это наиболее типовые случаи проявления неисправности монитора, которые могут иметь гораздо больше сочетаний и вариантов. Однако сами по себе цветные полосы на мониторе — серьезный повод задуматься о ремонте, ведь даже едва заметные полоски являются предвестниками крупной поломки, которая может полностью вывести монитор из строя.
Что делать, если появились цветные полосы на мониторе?
Обычно появление полос на экране связано с поломкой видеокарты либо некорректно работающим драйвером. Однако если все компоненты системного блока ПК заведомо исправны, то речь идет о серьезной проблеме в устройстве самого монитора, устранить которую без помощи специалиста не получится.
Чаще всего артефакты в виде разноцветных полос на экране вызваны непосредственной поломкой матрицы монитора. Это может быть следствием скачка напряжения в электросети, механических повреждений либо обыкновенного износа. В таком случае проблема решается заменой матрицы.
Также может выйти из строя шлейф, связующий матрицу и видео контроллер на управляющей плате, либо электроды, питающие пиксели экрана. Нередко цветные полосы на экране монитора появляются при плохом видеосигнале вследствие запыленных или поврежденных контактов.
Ниже перечислены некоторые типовые случаи, связанные с разноцветными полосами на экране монитора и возможные причины их появления
Обратите внимание, что при описании проблемы не учитывается работоспособность видеокарты. Также следует, помнить, что описанные неисправности не являются единственно возможными
Причины появления полос
| Прямоугольные участки, состоящие из скопления коротких тонких вертикальных или горизонтальных полос красного или зеленого цвета.Возможно, запылены или повреждены контакты видеосигнала, отслоились дорожки на управляющей плате, поврежден шлейф видео контроллера или провод VGA. |
| Широкая белая полоса, занимающая треть или более половины поверхности экрана.Скорее всего, вышла из строя матрица. Требуется замена. |
| Желтые вертикальные полосы, расположенные на равном расстоянии по всему экрану.Если проблема периодически исчезает и появляется, возможно отслоение проводников дешифратора матрицы. |
| Широкая фиолетовая или розовая полоса на мониторе.Вероятно, неисправен контроллер матрицы. Нередко проблема наблюдается у новых мониторов и может быть следствием заводского брака. |
| Тонкие вертикальные полосы синего или голубого цвета.Возможно повреждение одного из контактов шлейфа или отпайка видео контроллера. |
| Светлые мерцающие полосы, едва заметные на экране.Проблема может быть связана с неисправным проводом VGA либо некачественным сетевым фильтром, питающим монитор. |
Как исправить низкую яркость дисплея на 100 Windows 10
Яркость экрана не является сложной настройкой системы, когда она работает правильно. Если ваш дисплей выглядит неправильно, т. е. он слишком темный, даже если яркость установлена на полную, вам, возможно, потребуется откалибровать дисплей, помимо прочего. Вот несколько вещей, которые вы можете попытаться исправить низкой яркостью дисплея на уровне 100.
Прежде чем приступить к исправлению, убедитесь, что проблема связана с дисплеем и не со средствами массовой информации, которые вы просматриваете. Откройте несколько разных изображений или воспроизведите несколько разных медиа-файлов. Так же вы можете просто набрать в гугле free hosting for html, и открыть один из результатов поиска. Убедитесь, что вы включили живое действие, а также анимированный контент, чтобы вы не просто проигрывали контент, который плохо освещен (например, эпизод «Игра престолов»).
Если все медиафайлы все равно слишком темные, попробуйте следующие исправления.
Проверка сторонних приложений
Если у вас установлены какие-либо приложения для изменения пользовательского интерфейса, проверьте, есть ли что-нибудь, что добавляет визуальные улучшения на уровне ОС. Они могут влиять на яркость или работать некорректно, из-за чего ваш экран выглядит темнее.
Кроме того, проверьте, не добавили ли на ваш экран какой-либо оверлей.
Проверьте ночной режим или Flux
Night Light — это функция Windows 10, которая добавляет оранжевый оттенок на экран. Проверьте, возможно, вы включили его. Если вы предпочитаете использовать Flux вместо встроенной функции, проверьте ее настройки. Флюкс делает больше, чем просто окрашивает экран в оранжевый цвет. Отключите его и посмотрите, решит ли проблема.
Перезапустите графический драйвер
Нажмите Win + Ctrl + Shift + B на клавиатуре, чтобы перезапустить графический драйвер. Ваш экран будет мигать один раз, и графический драйвер будет перезапущен.
Проверьте панель управления графикой
Отображение графики обрабатывается встроенной видеокартой и, как правило, чипом Intel. Откройте настройки Intel Graphics и перейдите на вкладку «Дисплей». Посмотрите на настройки цвета или что-то подобное.
Обычно управление яркостью в Windows 10 и кнопки яркости на клавиатуре имеют самый высокий уровень управления яркостью ваших дисплеев, но это приложение может мешать этому. Убедитесь, что в приложении установлено самое высокое значение яркости.
Удалите и переустановите графический драйвер
Лучше всего делать это в безопасном режиме, так как по умолчанию он работает в графическом режиме с низким энергопотреблением.
Откройте диспетчер устройств и найдите адаптеры дисплея. Разверните его и щелкните правой кнопкой мыши на встроенную видеокарту. Выберите Удалить устройство.
Перезагрузите систему, и графический драйвер должен быть установлен снова. Если это не так, вернитесь в диспетчер устройств, щелкните правой кнопкой мыши на встроенной видеокарте и выберите параметр установки или включения.
Калибровка дисплея
В Windows Search введите следующее.
Калибровка цвета дисплея
Это откроет приложение калибровки дисплея. Прочитайте инструкции, в которых рассказывается, как выполнить калибровку дисплея. Изменяйте настройки до тех пор, пока ваш экран не будет выглядеть лучше, но убедитесь, что вы не получите размытые цвета.
Проверка BIOS
Некоторые ноутбуки имеют управление яркостью в BIOS. Мы не можем дать вам точный список того, что в этих настройках — их просто нереально много, и где искать в BIOS. Получите доступ к BIOS и покопайтесь в настройках яркости. Если вы найдете их, убедитесь, что они не установлены на слишком низкие значения.
Помимо этого, возможно, что ваше оборудование повреждено. Если вышеуказанное не помогает, проверьте ваш дисплей на наличие проблем.
А существует ли красный?
Таким образом, красный экран смерти на Windows 10, 7 или иных версиях, кроме «Висты», увидеть теоретически невозможно. Его появление характерно только при ошибках, возникающих при работе в тестовых версиях Longhorn. «Майкрософт» предупреждает, что красный не станет в дальнейшем полноправной заменой синему, так что «ждать» его на своих мониторах нам ни к чему.
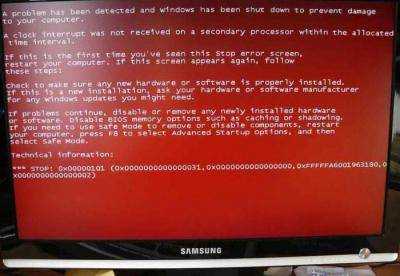
Что касается бета-версии «Висты», то экран красного цвета там свидетельствовал о тех же ошибках, которые рядовому пользователю показываются на черном фоне. Разработчики сделали его для тестовой вариации броского оттенка с той целью, чтобы было легче заметить и отследить ошибки «не обкатанной» вариации ОС.
Монитор не включается потому что сломан
Проблема. Если монитор перестал включаться совершенно неожиданно, и Вы уже проверили все предыдущие способы, то возможно он сам сломался. Может сгорел от скачка напряжения, а может причина неработоспособности какая-либо другая. В любом случае сломанный монитор изображение не выводит, и Вы нуждаетесь в его починке.
Решение. Провести самостоятельную диагностику монитора с целью определения конкретной неисправности для ее дальнейшего устранения достаточно сложно, особенно для обычного пользователя, который в электронике не разбирается. Если Вы гарантированно убедились в том, что монитор не включается, потому что сам сломан, нужно обращаться к специалисту. Как точно выяснить, что проблема в самом мониторе мы напомним ниже.
Как убедиться, что сломан именно монитор:
- Проверяем/заменяем кабель питания
- Проверяем/заменяем соединительный кабель
- Подключаем монитор к телевизору, DVD плееру или ноутбуку
Красный экран на Айфоне — что делать, если при включении и перезагрузке iPhone красный экран

Красный экран на Айфоне способен серьезно расстроить владельца смартфона. Такая поломка редко исчезает сама по себе после перезагрузки устройства — хотя это первое, что следует сделать в попытке восстановить телефон. Если же у вас упал Айфон, и после этого у него горит красный экран, перезагрузка не поможет точно. Причиной неисправности, скорее всего, будет то, что отошел шлейф модуля дисплея. В этом случае телефон лучше сразу отнести в сервисный центр. Если падения устройства не было, перезагрузка все равно не помогла, стоит попытаться восстановить iPhone с помощью iTunes или одной из специальных программ для обновления iOS.
Этапы восстановление телефона через iTunes
Прежде чем устранять красный экран на Айфоне, установите на своем компьютере последнюю версию программы iTunes. Иначе в процессе подключения и обновления iPhone произойдет сбой процесса и программа выдаст ошибку. После этого проделайте следующее:
- подсоедините ваше мобильное устройство к компьютеру с помощью USB-кабеля
- для сброса настроек iPhone одновременно зажмите и удерживайте кнопки Home и Sleep – на дисплее телефона должно загореться изображение яблока – продолжайте удерживать кнопки
- как только изображение логотипа исчезнет, отпустите копку блокировки экрана (Sleep), продолжая нажимать Home – iTunes выведет на экран компьютера диалоговое окно
- следуйте подсказкам программы для проведения полного восстановления работы устройства
Если вы регулярно сохраняли с помощью iTunes резервные копии iPhone, то сможете без проблем восстановить одну из них. В противном случае – настройте смартфон как новый, только тогда вы потеряете все данные на своем телефоне. Чтобы этого не произошло, попробуйте другой способ избавления от красного экрана iPhone.
Восстановление системы iOS без потери данных
На просторах сети вы без труда найдете несколько программ, предлагающих восстановление вышедшей из строя системы iOS без потери данных на телефоне. Одна из них — Dr.Fone — iOS восстановления системы. Она поможет вам устранить красный экран на Айфоне в самые короткие сроки. Проделайте следующие шаги:
- скачайте и установите программу на компьютер, запустите ее
- подключите к компьютеру Айфон с неработающим экраном
- в меню «дополнительные инструменты» выберите вариант «iOS восстановления системы» и после того, как программа обнаружит устройство, нажмите «Пуск»
- введите серию и модель своего Айфона, чтобы программа начала загрузку соответствующего ПО
После данной загрузки, которая занимает от 10 до 20 минут, Dr.Fone автоматически начнет обновление ПО смартфона, и красный экран на Айфоне будет ликвидирован. Если на каком-то этапе процесса произойдет сбой и программа выдаст ошибку, проблему красного экрана iPhone придется решать в сервисном центре.
Почему не стоит делать ремонт самостоятельно
Починить экран Айфона с разными дефектами лучше всего руками профессионала, который не только обладает соответствующими теоретическими знаниями, но и отработанными на практике навыками. Особенно, если дело касается замены дисплея, тонкой работы с сенсором и шлейфом тачскрина. Для успеха необходим и профессиональный инструмент, который в домашних условиях вряд ли найдется.
Если у вас упал Айфон, и после этого на нем горит красный экран, сразу же обращайтесь в сервис. Если причина поломки в оборванных внутренних контактах, будет заметно и по дополнительным симптомам:
- экран моргает
- на экране Айфона полосы
- тачскрин то реагирует на прикосновение, то нет
Что делать, если это программная проблема?
Если проблема связана с программным обеспечением, большую часть времени его вызывает драйвер. Обычно это происходит, если ваш компьютер и видеокарта недостаточно хорошо подключены. Кроме того, это может означать, что драйвер устарел или не может обрабатывать разрешения экрана.
Обновление видео драйверов
Лучший способ двигаться вперед — обновить драйверы видео. Для этого вам необходимо:
- Щелкните правой кнопкой мыши кнопку «Пуск» в левом верхнем углу экрана.
- Нажмите «Диспетчер устройств».
- Найдите «Адаптеры дисплея». Нажмите на стрелку слева, чтобы развернуть список.
- Щелкните правой кнопкой мыши на вашей видеокарте и нажмите Свойства.
- Выберите вкладку «Драйвер» в верхней части.
- Нажмите на «Обновить драйвер».
Это установит последнюю версию вашего драйвера GPU. При перезагрузке компьютера красные линии должны исчезнуть.
Удаление видео драйверов
Если красные линии остаются, сначала попытайтесь полностью удалить драйвер. Сделать это:
- Выполните шаги 1-5 из предыдущего руководства и выберите «Удалить устройство».
- Щелкните правой кнопкой мыши в любом месте на рабочем столе и выберите «Настройки дисплея».
- Прокрутите вниз, пока не дойдете до раздела «Разрешение».
- Установите разрешение 800 × 600 или 1024 × 768.
- Перезагрузите компьютер.
Красные линии должны исчезнуть.
Обратите внимание, что это означает, что у вас больше не будет драйверов для видеокарты. Вам нужно будет загрузить их снова
Вот почему хорошо написать название модели вашей видеокарты.
Если красные линии сохраняются, возможно, возникла аппаратная проблема.
Каким может быть экран смерти?
Если для Windows экраны смерти — красный, синий, черный — наиболее распространенные, то пользователи других устройств встречаются и с иных оттенков заставками.
| «Грустный Мак» | «Яблочные» ПК |
| «Кольцо смерти» красного цвета | Xbox |
| Kernel panic (текст на черном фоне) | Продукция Unix (в т.ч. и Linux) |
| Критическая ошибка Guru Meditation | Ранние версии Amiga |
| Черный | Ранний «Виндовс» (до 3.х), «Икс Бокс», «Нинтендо» |
| Белый | Айфоны, айпады, айподы |
| Фиолетовый | Устройства, на которых установлен программный продукт VMware ESX Server |
| Синий | Все версии «Виндовс» |
| Зеленый | Отдельные виды техники, на которые установлен «Виндовс» десятого выпуска |
| Желтый | Для приложений и сервисов ASP.NET |
| Красный | «Виндовс Виста», Windows 2008, Atari Jaguar, Lotus Notes |
Есть ли разница в том, на каком фоне возникло сообщение о неполадке, ошибке? Давайте разбираться дальше.
Проверка на битые пиксели
Как проверить экран на битые пиксели? Это первый вопрос, который у вас возник, когда вы узнали о существовании таковых. По сути, вся процедура проверки монитора сводится к тщательному и внимательному осмотру экрана.
Проверка на битые пиксели (инструкция):
- Хорошо протрите пыль на экране, чтобы не было визуальных помех.
- Установите на экране оптимальное разрешение (родное). Если вдруг у вас стояло иное.
- Осмотрите экран, включая однотонный фон (черный, белый, красный, синий, зеленый, желтый) поочереди: Можно использовать простые картинки, которые вы заранее подготовили.
- Можно использовать специальные утилиты, например: Nokia Monitor Test, Dead Pixel Tester (https://dps.uk.com/software/dpt), Монитор Тест (https://tft.vanity.dk) и другие.
![]()
Цвета для проверки битых пикселей
Все. Вы заметите отклонения невооруженным глазом, если они есть. А если их нет, то смело берите монитор. Кстати не факт, что битые пиксели не появятся позже. Главное заметить их в первые 14 дней после покупки, тогда вы сможете вернуть товар по закону о правах потребителя.
Видеокарта
Второй узел, который отвечает за вывод изображения на экран – видеокарта. Она обрабатывает поступающие данные и формирует картинку. Как и любое устройство она может сгореть или испортиться. Помимо этого, она подвержена нагреву, засорению и другим неприятным явлениям. Диагностика видеокарты заключается в том, чтобы почистить ее от пыли, проверить работу кулера, при необходимости его смазать
Так же важно проверить целостность проводов подключения. Часто причина кроется в них
Случайно задетый ногой системный блок, отошедшие провода из разъема – вот и искажение изображения.
Если это не помогло, все провода целые, карта не греется и не грязная, то повторяем предыдущий пункт. Снимает видеокарту и снова идем в гости к другу. Видеокарта работает. Значит ищем проблему дальше.
Неисправности монитора
Каким образом выражается данная проблема?
- красный цвет просто перестаёт отображаться, вся картинка приобретает сине-зелёные оттенки, черные и белые цвета становятся тёмно- (светло-) зелёными или тёмно- (светло-) синими;
- весь красный цвет в изображении заменяется на чёрный, соответственно, все цвета, которые были с примесью красного, становятся более тёмными и сине-зелёными.
В первом случае причины могут быть теми же самыми, которые приводят к исчезновению каких-либо других цветов (синего или зелёного), цветовому инвертированию или монохрому (чёрно-белой картинке), а также цвета могут «перепутаться» между собой (вместо одного отображается другой). Кроме того, перечисленные «симптомы» могут комбинироваться в разных вариантах. Во втором случае монитор, помимо перечисленного, становится более тусклым, все оставшиеся цвета теряют свою яркость.
Значение розовых и зеленых полос на мониторе?
Розовые и зеленые полосы на мониторе – это имя ошибки, содержащее сведения об ошибке, включая причины ее возникновения, неисправность системного компонента или приложения для возникновения этой ошибки вместе с некоторой другой информацией. Численный код в имени ошибки содержит данные, которые могут быть расшифрованы производителем неисправного компонента или приложения. Ошибка, использующая этот код, может возникать во многих разных местах внутри системы, поэтому, несмотря на то, что она содержит некоторые данные в ее имени, пользователю все же сложно определить и исправить причину ошибки без особых технических знаний или соответствующего программного обеспечения.
Из строя вышел шлейф
Обычно эта проблема проявляется у моделей более раннего выпуска, так как сейчас уже делают более прочные, гибкие и адаптированные шлейфы. Этот соединитель пролегает от системной платы к матрице и, благодаря ему, сигнал идет к дисплею.
Причин может быть много:
- это плохое соединение шлейфа и платы;
- перелом; перегорание;
- трещины могут вызвать неисправность и при этом появляются полосы.
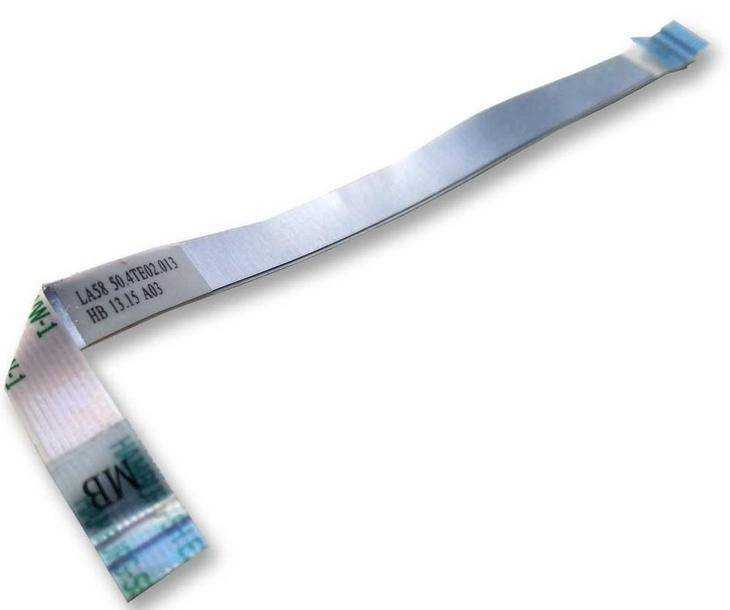
Шлейф
Как можно проверить шлейф и выяснить является ли он причиной поломки?
Можно просто взять и медленно открывая и закрывая крышку наблюдать за реакцией монитора. Если при этой проверке экран имеет изменения, значит это точно шлейф.

Проверка шлейфа
Как решить проблему?
Если получилось определить, что в проблеме всему виной конкретно шлейф, потребуется осмотреть шлейф на объект закручивания, перегибов, обрывов или выгораний.
Иногда шлейф элементарно зажимается при работе крышки, вследствие этого появляются неполадки на экране.
В таком случае, при его повреждении, довольно легко исправить его состояние в корпусе компа. Однако если шлейф вывода изображения на ноутбуке сгорел, перетерся или имеет прочие механические повреждения, будет нужно его поменять. Можно найти в продаже шлейфы для всех современных ноутбуков.
Почему возникают полосы
Монитор является средством для вывода изображения на дисплей. Он тесно связан с разными комплектующими компьютера. Порой разноцветные полоски – это следствие неправильной работы драйвера или сбой из-за вируса. Но программные проблемы редко являются основной причиной. Чаще причина заключается в неверном подключении узлов ПК или негативного влияния одного из них на другой.
Прежде чем начинать диагностику стоит проверить какого рода дефекты на экране. Если картинка просто деформируется или инвертируются цвета, то вероятная причина в драйвере. Его обновление простая задача. Лучше всего качать последнюю версию с сайта производителя. В случае, когда экран делится на полоски или распадается на пиксели, то причина явно в оборудовании, а не в программном обеспечении. Что делать в таком случае знают не все пользователи. Многие винят видеокарту, но вопрос может заключаться не в этом. Отошедшие провода, перегрев, пыль – все это возможные источники появления полос. Поэтому в первую очередь я рекомендую отключить компьютер от сети и начать последовательную диагностику каждого элемента.
Включение светофильтров
Если вы страдаете дальтонизмом или у вас есть другие проблемы со зрением, воспользуйтесь функцией «Светофильтры», которая скорректирует цветопередачу
Обратите внимание, что функция «Светофильтры» меняет цвета изображений и видеороликов, поэтому при необходимости ее можно отключить
Откройте приложение «Настройки» и нажмите «Универсальный доступ» > «Дисплей и размер текста» > «Светофильтры». На экране будет отображено три примера цветовых пространств, чтобы помочь вам выбрать необходимый вариант. Смахните влево или вправо, чтобы найти наиболее подходящий фильтр.
На этом примере слева направо представлены карандаши в цветовой палитре от красного и желтого до фиолетового и коричневого.
Этот пример демонстрирует три столбца интенсивности цвета.
На этом примере изображены вертикальные линии на переменном цветовом фоне, служащие для выявления нарушения цветового восприятия. Выберите фильтр, показывающий всю линию.
Выбор фильтра
Включив светофильтры, можно выбрать один из четырех предварительно настроенных фильтров. Оттенки серого Фильтр красного/зеленого (протанопия) Фильтр зеленого/красного (дейтеранопия) Фильтр синего/желтого (тританопия)
Настройка интенсивности цвета
Вы можете настраивать интенсивность любого светофильтра под себя. Увеличьте или уменьшите интенсивность фильтра с помощью ползунка «Интенсивность».
Настройка оттенка
Если вы страдаете чувствительностью к цвету или свету, нажмите «Оттенок», чтобы изменить цвет всего дисплея на устройстве iPhone, iPad или iPod touch. С помощью ползунков отрегулируйте цвет дисплея и интенсивность эффекта.






















