Проблемы в работе материнской платы
Это крайний случай, но бывает и такое, что плата начинает систематично производить сбои. Зачастую это легко определить по багам, ведь только на времени это отображается крайне редко, хотя и так результат не заставит себя ждать. Если такие явления присутствуют у вас на компьютере, то вам следует задуматься о покупке новой материнской платы или смириться и пользоваться пока позволяет, но есть ещё один способ, который может дать результат.
Не всегда материнская плата уже отжила своё и её следует менять, часто это связано с сильным захламлением.
Когда вы долго не очищаете от пыли системный блок, там собирается мусор, иногда слоем в несколько сантиметров, что вызывает статический заряд. Такой заряд может время от времени вызывать сброс BIOS. Решение я думаю очевидно, следует почистить системный блок.
 Другой вероятной проблемой, которая тоже относится к этому блоку, может быть простое нарушение работы всего BIOS. Для этого следует обновить его до новой версии или на крайний случай переустановить уже имеющуюся. Такая возможность может быть опасна и её не следует проводить, если вы в этом не имеете ни малейшего представления. Когда пользователи, не имеющие в этом опыт и руководство, производят такие изменения, эти действия могут заканчиваться покупкой новой платы.
Другой вероятной проблемой, которая тоже относится к этому блоку, может быть простое нарушение работы всего BIOS. Для этого следует обновить его до новой версии или на крайний случай переустановить уже имеющуюся. Такая возможность может быть опасна и её не следует проводить, если вы в этом не имеете ни малейшего представления. Когда пользователи, не имеющие в этом опыт и руководство, производят такие изменения, эти действия могут заканчиваться покупкой новой платы.
Почему постоянно сбивается время на компьютере?
В последнее время вы стали замечать, что время на вашем компьютере выставлено неправильно, и даже если вы исправляете дату и время, после перезагрузки неправильное время возвращается.  Из-за этого могут возникать определенные неудобства: не работает антивирус, не загружаются обновления важных программ, а порой даже невозможно зайти в собственную почту – постоянно выпадает предупреждение о том, что соединение является недоверенным.
Из-за этого могут возникать определенные неудобства: не работает антивирус, не загружаются обновления важных программ, а порой даже невозможно зайти в собственную почту – постоянно выпадает предупреждение о том, что соединение является недоверенным.
Работа современного компьютера чрезвычайно зависит от правильности времени и даты, так как многие события происходят в соответствии с запрограммированными сроками. Неправильная дата и время нарушают нормальную деятельность операционной системы, и если появились неполадки, их необходимо срочно устранять.
Время и дата постоянно переводятся на несколько лет назад
Если дата и время постоянно переводятся на несколько лет назад, то с высокой долей вероятности причина заключается в батарейке материнской платы. Дело в том, что на «материнке» каждого компьютера есть небольшая плоская батарейка, которая необходима для того, чтобы сохранять все данные BIOS после выключения питания компьютера.
Эта батарейка поддерживает работу внутренних часов процессора, поэтому компьютер даже после полного выключения всегда показывает точное время. Но если эта батарейка выходит из строя, время сбивается и устанавливается дата момента выпуска материнской платы – т.е. переводится на несколько лет назад.  Чтобы устранить эту неисправность, нужно открыть системный блок, достать материнскую плату и вытащить батарейку, а затем сходить в компьютерный магазин и купить новую. Извлекать батарейку необходимо для того, чтобы продавец мог подобрать вам точно такой же элемент питания.
Чтобы устранить эту неисправность, нужно открыть системный блок, достать материнскую плату и вытащить батарейку, а затем сходить в компьютерный магазин и купить новую. Извлекать батарейку необходимо для того, чтобы продавец мог подобрать вам точно такой же элемент питания.
Перед извлечением запомните, как она должна устанавливаться – впрочем, неправильно вы ее вставить не сможете из-за специальной формы ее краев.
Неверно выставлен часовой пояс
Если у вас в настройках времени и даты выставлен не соответствующий вашему географическому положению часовой пояс, время после каждой загрузки будет либо «убегать» на несколько часов вперед, либо отставать. Для того, чтобы исправить ситуацию, нужно всего лишь открыть в настройках компьютера соответствующую вкладку и выставить свой часовой пояс.
Делается это очень просто.
1. Кликаете мышкой окошко с датой и временем, которое обычно отображается в правом нижнем углу рабочего стола.
2. В открывшемся окне выбираете кнопку «Изменение настроек даты и времени».
3. Выбираете «Изменить часовой пояс» и в появившемся списке находите свой часовой пояс, выбираете, нажимаете кнопку «Применить» и «ОК».
На этом, собственно говоря, проблема с неверно выставленным часовым поясом заканчивается.  Если вы не знаете, какой у вас часовой пояс, решить эту проблему можно очень просто. Найдите в Википедии информацию о вашем областном центре – там обязательно будет указано, к какому часовому поясу относится ваша область. Его и нужно выбрать в списке часовых поясов.
Если вы не знаете, какой у вас часовой пояс, решить эту проблему можно очень просто. Найдите в Википедии информацию о вашем областном центре – там обязательно будет указано, к какому часовому поясу относится ваша область. Его и нужно выбрать в списке часовых поясов.
Диагностика причин изменения времени
Сбившаяся дата или неправильное время могут сопровождаться различными признаками неисправности. Рассмотрим их более подробно.
1. Дата остается правильной, изменяется только время – это значит, что на вашем компьютере неправильно выставлен часовой пояс. Он не соответствует часовому поясу вашего региона, и даже если вы исправляете время, оно при новой загрузке возвращается к неправильному показателю.
2. Во время загрузки в BIOS появляется надпись: «CMOS checksum error — Default loaded», в связи с чем компьютер требует нажать кнопку F1 либо F2, чтобы настроить параметры. Как правило, появление этой надписи свидетельствует о том, что необходима замена батарейки на материнской плате.
3. При попытке зайти в свою почту или на один из сайтов, требующих регистрации, появляется сообщение о том, что это соединение является недоверенным.
4. Ваш антивирус сообщает, что истек срок действия вашей лицензии, хотя на самом деле до его окончания еще много времени.
5. Компьютер работает неправильно, некоторые программы не запускаются, другие работают с ошибками или «глюками». Особенно опасно это для работы с документами, дата которых имеет юридическую силу – например, с документацией 1С. Неправильная дата на таком документе породит огромную проблему, разбираться с которой впоследствии придется не только вам, но и другим специалистам.  Все признаки, кроме первого, указывают на необходимость замены батарейки материнской платы.
Все признаки, кроме первого, указывают на необходимость замены батарейки материнской платы.
Как установить дату и время на компьютере с Windows 7.
Если вы не хотите изменять настройки времени в БИОС, тогда их можно легко изменить в операционной системе, например Windows 7.
Оснастка с помощью которой настраивается календарь в Windows называется timedate.cpl, которая находится в каталоге Windows/System32 и открыть ее можно несколькими способами.
Например, набрав строке поиска Windows или в окне «Выполнить» команду timedate.cpl. Но минус такого способа в том, что нужно запоминать, как называется эта оснастка, а так как со временем ты просто забываешь про нее, то открыть окно редактирования времени можно и не зная как она называется.
Наведите на изображение часов в нижнем правом углу экрана и нажмите на них левой кнопкой мыши, а после того ,как появится новое окно, нажмите в нем на надпись «Изменение настроек даты и времени».
Если нажмете на часы правой кнопкой мыши, тогда появится другое окно, где нужно будет выбрать пункт «Настройка даты и времени».
Кроме этого, открыть окно с настройками календаря и часов можно из панели управления. Откройте панель управления и выберите пункт «Часы, язык, регион».
После чего откроется другое окно, где вы можете открыть основное окно с настройками даты или только то, которое хотите редактировать.
Если вы используете для работы оснастку «Режим бога», тогда откройте ее и четвертым по списку у вас будет находиться раздел с нужными вам пунктами меню.
Еще я хотел бы обратить ваше внимание на программу Win-Master, с помощью которой можно открыть многие настройки системы. На второй странице вы увидите кнопку «Дата и время», нажав на нее вы сразу откроете окно с помощью которого можете изменить показатели часов и календаря
Основное окно настройки часов имеет несколько вкладок и кнопок, рассмотрим для чего они нужны.
Перейдите в самую первую вкладку и первое, что нужно сделать перед настройкой часов, это изменить часовой пояс, если установлен не ваш, для этого нажмите на кнопку «Изменить часовой пояс».
После этого можно изменить показания часов, для этого нажмите на кнопку «Изменить дату и время».
При выборе часового пояса, нажмите на кнопку с названием поясов и выберите тот, в котором вы находитесь. Если в вашем регионе действует два времени, тогда активируйте функцию автоматического перехода между зимним и летним временем. Если в вашем регионе одно время, тогда эту функцию можно отключить.
После этого можно переходить у настройкам календаря и часов.
Изменить установки календаря и часов очень легко.
Для изменения календаря, укажите день и месяц в специальном окне с левой стороны.
Для того, чтобы изменить показания часов, выделите мышкой нужный вам показатель и введите другое число с помощью клавиатуры или используя кнопки с иконками треугольников измените этот показатель в любую сторону. Затем нажмите на кнопку «OK».
Если вы хотите изменить внешний вид календаря, тогда нажмите на надпись «Изменение параметров календаря».
После этого в окне «Настройка формата» вы сможете изменить внешний вид вашего календаря, который отображается в правом углу экрана.
В следующей вкладке основного окна «Дополнительное время», вы можете активировать еще два циферблата с часами. Для этого активируйте часы, после чего выберите часовой пояс для того, чтобы они показывали время этого часового пояса и дайте название этим часам.
Эта функция будет полезна, например, если у вас в другом часовом поясе живут родственники и чтобы быть в курсе, сколько у них времени в данный момент, можно активировать дополнительные часы.
Их можно посмотреть, если просто навести мышкой в область уведомления часов.
А если нажать на часы левой кнопкой мыши, вы увидите сразу три циферблата, которые будут показывать разное время.
Третья вкладка основного окна называется «Время по интернету». Здесь показаны сервера с помощью которых компьютер синхронизирует свои часы со временем в интернете.
По большому счету ту изменять ничего не нужно, компьютер отлично работает с установками по умолчанию.
Только если ваш компьютер был на длительный срок отключен от интернета, то вы можете синхронизировать его часы, чтобы быть уверенным, что он показывает точное время, нажав на кнопку «Изменить параметры».
После этого откроется новое окно, где нужно будет нажать на кнопку «Обновить сейчас» и ваши часы начнут показывать точное время.
В окне «Сервер» можно посмотреть все доступные сервера к которым можно подключить ваш компьютер.
Проблемы с литиевой батареей
Если вы пробовали самостоятельно подключить материнскую плату, то должны были заметить, что в ней в специальном слоте установлена небольшая круглая батарейка. Обычно она используется при необходимости настроить BIOS, сбросив его параметры до первоначального состояния. Эта процедура часто используется при необходимости удалить пароль администратора Windows, если он был установлен через BIOS.
У батарейки и другое предназначение – именно благодаря ней поддерживается постоянный ход времени и изменение даты даже при выключенном компьютере. Если батарейка садится, то при каждом выключении компьютера все настройки сбиваются.
Есть и другие признаки:
- Появление надписи типа «CMOS Checksum Error» при запуске компьютера.
- Появление просьбы нажать F1 или F2 для продолжения загрузки.
- Некоторые сайты не работают, выдавая сообщение о том, что сертификаты просрочены.
- Антивирусная программа перестает обновляться или совсем работать.
Заряжать литиевую батарею нельзя: если она села, необходимо приобрести новую батарейку и заменить источник питания.
Замена батарейки
Если вы смогли подключить системный блок самостоятельно, то и с заменой батарейки справитесь без проблем:
- Обесточьте полностью компьютер, выключив его из розетки и отсоединив от системного блока кабель питания.
- Открутите фиксирующие боковую стенку винты, чтобы открыть корпус системного блока.
- Найдите на материнской плате батарейку и снимите её, прижав небольшую пружину с помощью отвертки или ножа. Иногда батарейка находится под другими устройствами, например, прячется под видеокартой.
- Возьмите новую батарейку и аккуратно установите её на место. Правильная установка заканчивается негромким щелчком, сигнализирующим о том, что элемент питания надежно зафиксирован.
- Поставьте крышку системного блока на место и включите компьютер.
После установки необходимо проверить батарейку. Установите время и дату, а затем выключите компьютер, снова полностью его обесточив. Затем включите машину и удостоверьтесь, что настройки больше не сбиваются.
Как изменить дату и время в BIOS.
Если у вас сбились часы на компьютере из-за того, что села батарейка, при включении компьютера вы увидите об этом сообщение, где вам будет предложено зайти в BIOS и настроить их или нажать F1 и продолжить загрузку компьютера.
Если вы не боитесь настраивать BIOS, тогда можете настроить число и часы сразу, не загружая операционную систему.
Сейчас современные системные платы выпускаются с разными видами BIOS, одни со старой версией, другие уже с новой, которая называется UEFI.
Если у вас старая версия BIOS, тогда зайдя в него, вам нужно перейти в самый первый его раздел или вкладку. Называться он может по разному, например «Standart Smos Features», «Main», «SysInfo», но он всегда будет первым.
Здесь вы увидите показатели времени и календаря, которые вам и нужно будет изменить. Чтобы это сделать, внимательно посмотрите на подсказки с правой стороны или внизу экрана. Компьютер вам всегда подскажет, какие кнопку нужно нажимать для изменения настроек BIOS.
Сначала выберите нужный показатель используя одни клавиши, в данном случае это TAB или ENTER, а затем уже изменяйте его используя другие клавиши, например F5 или F6.
Чтобы ваши изменения вступили в силу, нужно выйти из BIOS с сохранением изменений, нажав F10.
Если у вас UEFI BIOS, тогда перейдите в дополнительные настройки, нажав на клавишу F7 или по кнопке меню «Дополнительные», сверху или снизу экрана.
Почему на компьютере сбивается время
Чаще всего сброс данных происходит после отключения питания. Наиболее вероятной причиной сбоя времени на ПК является севшая батарейка, контролирующая работу БИОС и ход часов. Она может сесть, прослужив определенное время, либо из-за того что компьютер долго не подключают к сети.
Это является первым признаком того, что батарейка не может работать в полную силу при длительном отключении ПК от сети.
- выключить ПК;
- открыть системный блок и достать старую батарейку надавив на удерживающую защелку;
- установить новую батарейку;
- включить устройство и установить время в БИОС.

Если замена батарейки не помогла исправить ситуацию, следует искать другие причины, приводящие к сбросу настроек даты и времени.
Если проблема всё-таки осталась…
Если вы поставили новую батарейку, и после выключения компьютера сбивается дата и время так же, как и было раньше, то возможно вы приобрели аккумулятор с не той маркировкой.
Если после замены батарейки проблема не решилась, то обратите внимание на полярность питания – возможно, вы её просто не правильно поставили и плюс приходится на минус. Тогда нужно просто перевернуть её.
Если замена батарейки не помогает, то может быть, контакты на материнской плате засорились
Выньте аккумулятор, протрите контакты на плате ватой со спиртом, и будьте при этом аккуратны.
Если всё это сделано, и всё равно ничего не работает, то проблема в материнской плате. Нужно нести в ремонт.
Почему время на компьютере постоянно сбивается — другие причины
Достаточно редко сбой могут спровоцировать и другие причины. К примеру, утилиты активаторов вызывают сброс тестового срока для оплачиваемых программ, для того, чтобы применять их бесплатно. Они способны вносить корректировки во время, пролонгируя, таким образом, работу подобных программ.
Эти программы лучше не использовать. В противном случае, обеспечивая функционирование одних программ, можно испортить работу других, порой достаточно значимых программ. В результате можно получить вирусы из-за сбоя в обновлении программ, выполняющих антивирусную функцию.
Иногда причина сбоя может крыться и непосредственно вирусы, которым удалось внедриться в файлы системы. В случае подозрения на заражение, следует выполнить проверку антивирусной программой. Хотя в подобной ситуации обычного «лечения» может быть недостаточно, а потребуется комплексная переустановка системы.
Почему сбиваются время и дата на Windows 10
Когда время на компьютере постоянно слетает, это вызывает массу сопутствующих проблем. Мало того, что пользователь не может ознакомиться с актуальной информацией, так еще и, в большинстве случаев, блокируется доступ к сайтам в интернете из-за расхождений в показателях.

Возникает подобная ситуация по целому ряду причин:
- разряжена батарейка BIOS, расположенная на материнской плате;
- установлен неправильный часовой пояс;
- компьютер не синхронизируется с сервисом time.windows.com;
- воздействие вредоносного ПО;
- использование пиратской версии Windows.
Несмотря на то, что ошибка времени кажется простой и незначительной, на решение проблемы может уйти много времени. Кроме того, некоторым пользователям процесс устранения неполадок покажется сложным, однако только так можно исправить ошибку, избежав более серьезных последствий.

Синхронизация с сервером
Существует проблема иного характера. По умолчанию на операционных системах происходит обновление, которое в том числе затрагивает и текущее время. Иными словами, как только вы выходите в интернет, то система автоматически синхронизируется с сервером и сама обновляет время для вашего часового пояса. А поскольку еще не все сервера знают, что в России стрелки часов больше не переводят, происходит такая неурядица.
Решение очень простое. Снова нажмите на часы, кликните по «Изменение настроек даты и времени…», затем выберите вкладку «Время по интернету».
Нажмите «Изменить параметры». Снимите галку рядом с надписью «Синхронизировать с сервером времени в интернете» и нажмите ОК. Все, теперь синхронизация полностью отключена.
Проблема с определением часового пояса
Если время отстает (или бежит) на несколько часов, а дата остается правильной, то проблема, скорее всего, не в литиевой батарейке, а в настройках операционной системы. Обычно подобные неполадки связаны с включением автоматической синхронизации в интернете и неправильно выставленным часовым поясом.
В России перестали переводить часы на летнее/зимнее время, тогда как многие страны мира продолжают это делать. В результате при автоматической синхронизации часы начинают «врать» на час вперед или назад.
- Кликните левой кнопкой по часам в правом нижнем углу.
- Нажмите на ссылку «Изменение настроек».
- Нажмите «Изменить дату и время» и установите верные значения. Не забудьте сохранить изменения, кликнув «Ок».
- Нажмите «Изменить часовой пояс» и выберите свой регион проживания.
- Перейдите на вкладку «Время по интернету» и нажмите кнопку «Изменить параметры».
- Снимите галочку с пункта «Синхронизировать время» и нажмите «Ок» для сохранения конфигурации.
Теперь вы сами будете управлять системным временем и датой, пока не сядет литиевая батарейка.
Севшая батарейка CMOS
Часто встречающиеся причина, по которой отстают минуты или вовсе обнуляется время с датой после выключения компьютера и последующего запуска, является батарейка CMOS-памяти (complementary metal-oxide-semiconductor), установленная на материнской плате внутри системного блока. Батарейка отвечает, в том числе, за правильный показ времени на компьютере и срок службы у неё равен 5-7 годам использования.
Батарейка CMOS-памяти на метеринской плате ПК
Сама батарея питает внутренние часы, которые позволяют не менять каждый раз время и дату вручную. Она запоминается компьютером и верно отображается на мониторе даже тогда, когда ПК очень долгое время стоял отключенный от сети.
Понять, что батарейку пора менять на новую, очень просто. При каждом включении компьютера будет появляться надпись, которая сообщит, что пользователю требуется нажать клавишу F1. Когда ПК включится – время и дата будут установлены неправильно. Отличительная особенность – дата со временем будет при каждом включении сбрасываться на некое постоянное время, например, на 1 января 2000 года.
Заменить батарейку с легкостью можно самостоятельно. Для этого выключаем ПК, отсоединяем все провода из разъемов, ставим системный блок на открытое место, и на задней его панели откручиваем винтики, удерживающие крышку системного блока. Сняв верхнюю, а затем и боковую крышку системного блока, располагаем системник на столе боком. Так проще работать, потому как доступ ко всем компонентам сразу станет открытым. На материнской плате будет установлена круглая батарейка, размером с 5 рублевую монету. Она удерживается специальным зажимом. Слегка надавив на него, извлекаем батарейку и заменяем на новую. Стоимость этих элементов питания невелика, а купить можно в компьютерном магазине или магазине радио частей.
После замены CMOS батарейки на новую, системный блок собирается и подключается к сети. Во время запуска заходим в BIOS, посредством многократного нажатия клавиш «F2» или «Delete».
ВНИМАНИЕ! Верная клавиша для вызова меню BIOS отображается в начале загрузки на мониторе сразу же после нажатия кнопки «Power» на системном блоке компьютера. Это встречается в ноутбуках, чьи производители устанавливают индивидуальные настройки горячих клавиш
В меню BIOS устанавливаем правильную дату и время. Управление курсором в BIOS выполняем с помощью стрелочек навигации, клавиши Enter (подтверждение) и клавиши Esc (отмена или возврат). В первой же вкладке «Main» есть пункты «System Time» и «System Date». Это соответственно настройки времени и даты. После изменения значений на текущие нажимаем клавишу «Esc». Появится рамка с вопросом о том, нужно ли сохранять сделанные изменения. При нажатии клавиши «Y» все значения будут сохранены, а ПК перезагрузится и активируется уже с новыми настройками.
Как установить время отключения компьютера в Windows 10?
Для того, чтобы отключить гибернацию вызываем «Панель управления»
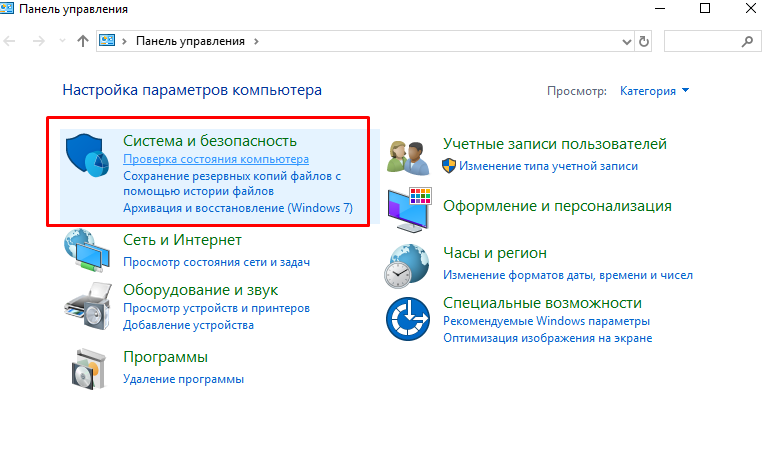
Нам нужно настроить переход компьютера в спящий режим (или гибернацию):
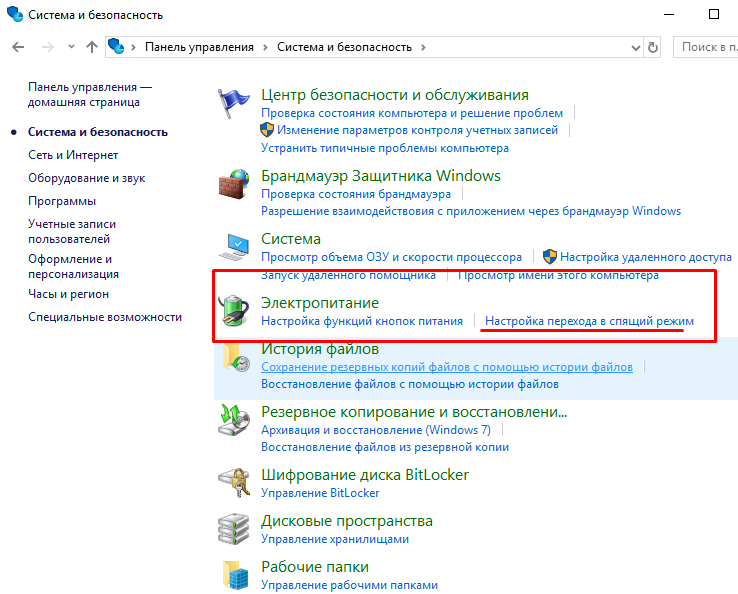
Про дисплей мы уже упоминали. Отключаем теперь «спящий режим» вовсе:
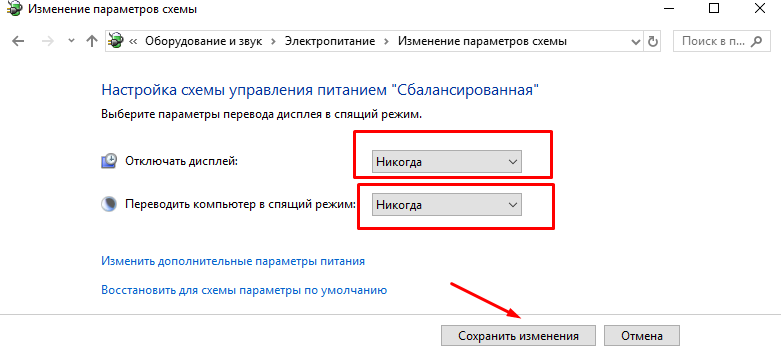
Теперь противоположная ситуация . Например, вы поставили скачиваться фильм. Скачивается он, скажем час, а вы в это время собрались куда-либо уехать. Но компьютер оставлять включенным не хочется. Вот тут и придет на помощь следующая опция.
Установить время отключения можно разными способами. Для гурманов — можно вручную задать команду выключения. Для этого вызываем окно «Выполнить» (Win+R) и пишем команду «shutdown –s –t <�х>», где х – это количество секунд после которых компьютер отключится. Например, для отключения аппарата через час, необходимо написать: «shutdown –s –t 3600».

После чего нажимаем на ОК. Далее появится сообщение, в котором будет написано, что компьютер отключится через заданное время. В нашем случае – 60 минут.
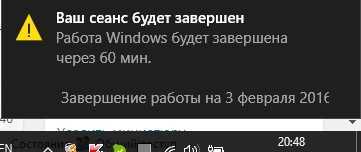
Подобную операцию безо всяких команд можно сделать в «Планировщике заданий». Для этого открываем панель управления и выбираем в ней администрирование.
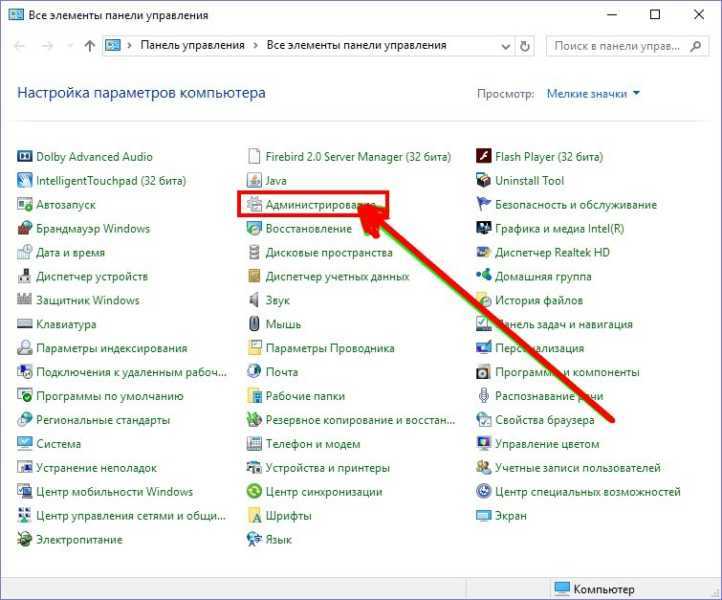
В этом разделе находим строку «Планировщик заданий».
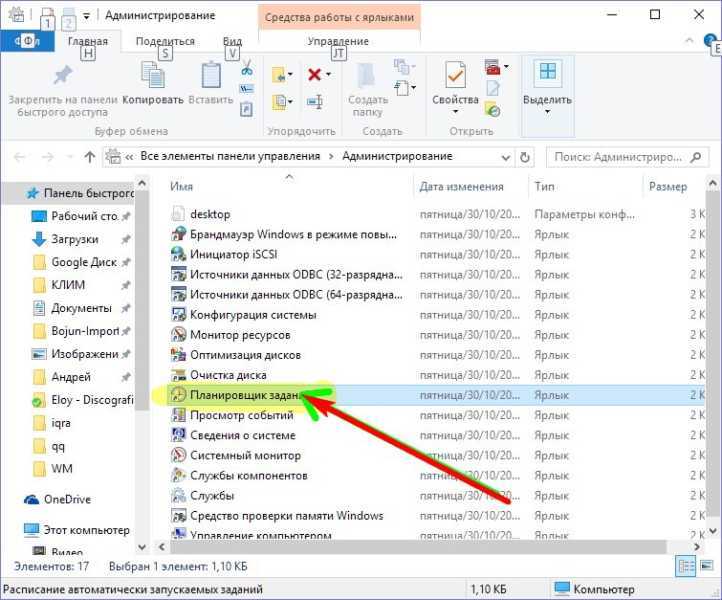
В открывшемся окне выбираем пункт «Создать простую задачу» и в для нас откроется редактор задач. Первым делом называем задачу – «Выключение». Нажимаем «Далее».
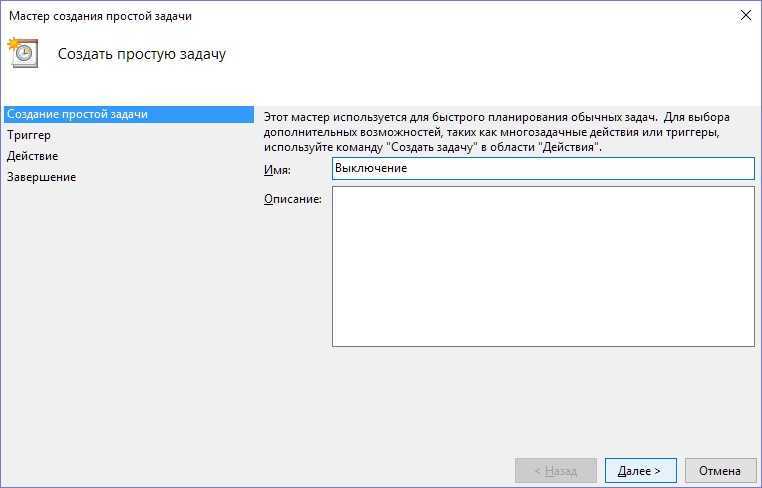
Потом выставляем время запуска этой задачи. В данном случае нам подходит однократно. Но можно и расписание настроить. Кто как делает.
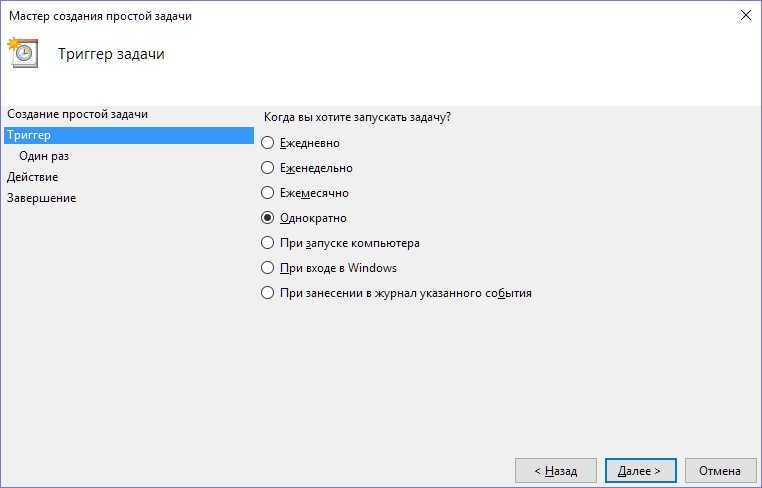
Снова жмем «Далее» и попадаем на страничку, где необходимо указать, когда и в какое время отключить компьютер.
Следуем указаниям мастера; ставим флаг возле надписи «Запустить программу» и жмем «Далее».
В следующем окне в поле Программа» необходимо ввести путь к программе. Для этого нажимаем кнопку обзор и через открывшийся проводник находим запускающий файл, расположенный по адресу: «С:\Windows\System32\shutdown.exe ». В поле «добавить аргументы» вводим –s.
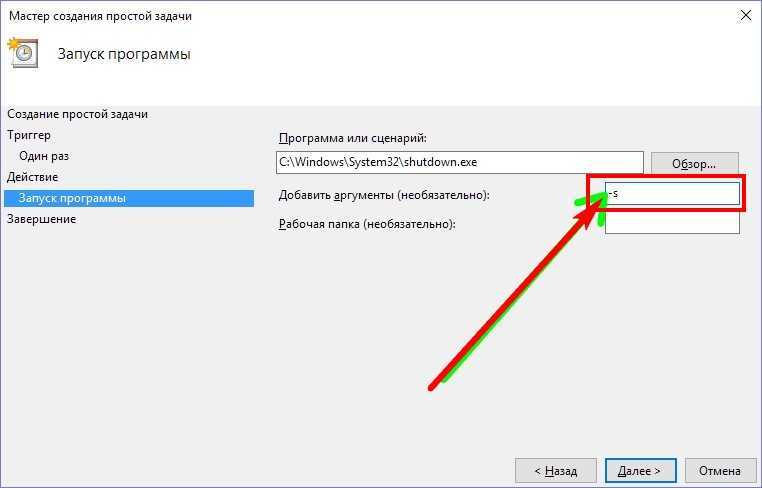
После этого сохраняем задачу.

Если все правильно настроили, через заданное количество времени компьютер отключится.
Причины неполадок с системным хронометром
Основных причин три:
- Несоответствие часового пояса региона, в котором находится пользователь, и часового пояса, указанного в настройках компа.
- Проблемы с батарейкой CMOS, той самой, о которой мы говорили выше. Как бы там ни было, а она по-прежнему используется Windows для отчетов таймера.
- Компьютер заражен вирусом особого типа, влияющим на показания хронометра ПК.
Во всех этих случаях возникает ситуация, характерная для древних версий ДОС: пользователь входит в систему и начинает возню с настройками времени. Правда делает он это не в консоли, а при помощи апплета трея, но суть дела от этого нисколько не меняется. Кому же приятно каждый раз настраивать эти параметры?
Есть и неочевидные последствия этой проблемы. Например, многие сайты используют привязку посетителей к определенному промежутку времени. И если показания стрелок часов компьютера оказываются вне этого диапазона, то доступ к ресурсам сайта блокируется. Другая проблема связана с лицензированием программного обеспечения.
Неправильная работа подсистемы измерения времени Windows приводит к тому, что эти программы просто отказываются запускаться (конкретный пример – антивирусы).
Чтобы не иметь неприятностей, нужно настроить синхронизацию с интернетом. Это вполне возможно, так как большинство современных компьютеров подключено к сети практически постоянно:
 Часы больше не сбиваются, а вы теперь знаете, что делать, если на ОС Windows 7 постоянно сбивается время.
Часы больше не сбиваются, а вы теперь знаете, что делать, если на ОС Windows 7 постоянно сбивается время.
Всем привет! В этой статье я подробно расскажу о том, почему время на компьютере постоянно сбивается
На первый взгляд, может показаться, что постоянные сбои времени на компьютерных часах – совершенно неважно. Но, на самом деле, все достаточно серьезно
Ведь такие данные, как время и дата необходимы не только юзеру, но и непосредственно компьютеру.
К примеру, обновления антивирусов и операционной системы ориентированы на определенную дату и время. Попытавшись задать еще не наступившую дату, и, предприняв попытку выполнить обновление антивируса, вряд ли у вас что-то получится.
Из этого следует лишь одно: современные компьютеры, так же, как и люди, должны ориентироваться во времени и знать точное время, иначе сбоя в программах и настройках не избежать.
Существует лишь несколько причин, которые могут спровоцировать постоянный сбой времени и даты на компьютере. И можете быть уверены, что для устранения этой проблемы не потребуется много сил.
Другие причины
Как вы уже поняли, самая частая причина, по которой время постоянно сбивается – сломанная батарейка. Вторая по популярности ситуация – некорректная настройка часового пояса и синхронизации. Однако иногда пользователи сталкиваются и с другими проблемами, вызывающими неправильное отображение времени:
- Использование специальных утилит, сбрасывающих тестовый срок для платных программ. От подобного софта лучше отказаться, так как он вызывает в системе много ошибок.
- Вирусное заражение компьютера. Некоторые вредоносные приложения влияют на функцию определения времени и даты в Windows.
Если ничего не помогает, обязательно проверьте свою систему на вирусы. Вполне вероятно, что компьютер подхватил «заразу», а потому система отказывается работать корректно. Просканируйте Windows с помощью антивируса и лечащей утилиты Dr. Web CureIT, чтобы найти и уничтожить все вирусы.

































