32″ монитор-телевизор Samsung LT T32E310EX
32″ монитор-телевизор Samsung LT T32E310EX*
Правда был его «сводный старший брат» Smart-телевизор Samsung UE32J5500AU с такой же матрицей, но во первых Smart-TV функции мне были не нужны, а во вторых Samsung LT T32E310EX тогда позиционировался как монитор-телевизор (сейчас на сайте Samsung.ru эта страница «протухла»), а поскольку мне нужен был именно монитор, то я предпочел не рисковать, и взять именно его, а не «чистый» телевизор, рассчитывая, что свою титульную функцию монитор-телевизор будет выполнять лучше, чем просто телевизор.
Хотя некоторые проблемы с его настройкой все-таки возникли, но их удалось успешно решить благодаря «помощи зала».
FullHD4kQHDошибочно называемый 2kFullHD4kFullHDFullHD
обсуждении статьи «Кабинет на квадратном метре»
Что такое Power saving mode на мониторе: что делать, если на мониторе появилась такая надпись
Иногда пользователи при включении ПК сталкиваются с надписью на экране монитора Power saving mode. Что это значит?
Что такое Power saving mode
Многие теряются при возникновении любого сбоя в нормальном функционировании компьютера. Если экран демонстрирует Power saving mode, то это означает, что на устройстве в данный момент активирован энергосберегающий режим. Но почему так происходит?
Причиной перехода компьютера в этот режим является отсутствие видеосигнала с системного блока. Именно поэтому монитор переходит в энергосберегающий режим и сообщает об этом, демонстрируя Power saving mode.
Что делать, если на мониторе появилась такая надпись
Начинаем с простого:
- проверим подачу питания — все ли провода правильно подключены и кнопки питания нажаты (возможны повреждения проводов или плохой контакт);
- работают ли вентиляторы охлаждения — возможно, они вышли из строя или перегрелись.
Если все вышеперечисленные манипуляции выполнены, а надпись не исчезла, приступаем к более сложным процедурам.
ВНИМАНИЕ! Перед проведением следующих действий необходимо обесточить компьютер!
Далее:
Вскрываем корпус системного блока или ноутбука, находим и извлекаем оперативную память, проводим визуальный осмотр на предмет повреждений и сгоревших контактов. Очищаем контакты от возможного окисления с помощью обычного ластика и пробуем снова запустить компьютер. Можно попробовать подключать оперативку в разные слоты, если есть возможность заменить её на другую
Заодно осторожно чистим всё внутри от пыли.
Проверяем видеокарты. Если есть внешняя карта и встроенная, то пробуем отключить внешнюю (дискретную) карту и запускаем компьютер только со встроенной (интегрированной)
Если имеется только встроенная видеокарта, извлекаем её, проводим визуальный осмотр на предмет сгоревших микросхем и снова ставим на место или пробуем её заменить на рабочую от другого компьютера — при наличии такой возможности
Также можно проверить видеокарту, путём её подключения к другому ПК.
Если вышеперечисленные действия не дали никакого результата, пробуем сбросить настройки БИОС. Вынимаем батарейку из материнской платы и вставляем на место через какое-то время.
Если имеется только встроенная видеокарта, извлекаем её, проводим визуальный осмотр на предмет сгоревших микросхем и снова ставим на место или пробуем её заменить на рабочую от другого компьютера — при наличии такой возможности. Также можно проверить видеокарту, путём её подключения к другому ПК.
Если вышеперечисленные действия не дали никакого результата, пробуем сбросить настройки БИОС. Вынимаем батарейку из материнской платы и вставляем на место через какое-то время.
Можно также запустить на компьютере «Безопасный режим». Для этого необходимо выполнить его перезагрузку и нажать волшебную кнопку F8 либо комбинацию Shift+F8. В выпадающем меню выбрать нужный вариант загрузки ОС. Если всё заработало, то необходимо переустановить/обновить драйвера видеокарты с сайта её производителя.
ВНИМАНИЕ! Необходимо понимать, что материнская плата и видеокарта — это сложные элементы и выход из строя их микросхем приводит к плачевным результатам. Комплектующие могут перестать функционировать в случае:
Комплектующие могут перестать функционировать в случае:
Комплектующие могут перестать функционировать в случае:
- проникновения внутрь устройства различных жидкостей;
- физического воздействия (удара, падения);
- нестабильности (скачках) напряжения в сети;
- возникновения разности потенциалов из-за подключения незаземленного компьютера к другому устройству;
- работы в режиме перегрева (из-за скопления пыли, грязи в системе охлаждения и выходе её из строя).
ВАЖНО! Регулярная чистка ПК от грязи, смазка подшипников вентилятора, антивирусная проверка, поможет дольше сохранять его работоспособность и сэкономит ваши деньги и время, потраченные на ремонт. Если вышеперечисленные манипуляции не помогли или разобраться одному сложно или нет времени, отнесите компьютер в сервис, где помогут выявить и устранить неполадки
Если вышеперечисленные манипуляции не помогли или разобраться одному сложно или нет времени, отнесите компьютер в сервис, где помогут выявить и устранить неполадки
Если вышеперечисленные манипуляции не помогли или разобраться одному сложно или нет времени, отнесите компьютер в сервис, где помогут выявить и устранить неполадки.
Подпишитесь на наши Социальные сети
Как исправить Do not turn off target
Разберём список способов, позволяющих избавиться от ошибки Do not turn off target на Самсунге.
Выйдите из загрузочного режима
- Если вы попали в режим «Downloading» случайно (нажав не на те кнопки), тогда выйти из него будет довольно просто.
- Убедитесь, что вы находитесь в режиме «Downloading», после чего одновременно зажмите комбинацию кнопок Power + Home + Громкость вниз.
- Не отжимайте их до тех пор, пока экран не станет чёрным, после чего отпустите указанные кнопки.
- Смартфон перезагрузится в стандартном режиме.
Нажмите указанные сочетания кнопок
Используйте чистую перезагрузку
- Зажмите кнопку питания на 10-20 секунд пока ваш девайс не отключится.
- Затем снимите с него крышку, выньте батарею, сим-карту и карту памяти (SD).
- Теперь зажмите кнопку питания не менее чем на 20 секунд (не отжимая), дабы максимально разрядить телефон от оставшегося электричества.
- После окончания процедуры вставьте назад SIM и SD-карту, батарею, произведите загрузку вашего телефона в нормальном режиме.
- Это может помочь решить проблему Do not turn off target на смартфонах от Samsung.
Очистите раздел кэша
Если два предыдущих способа не помогли, то проблемы вашего девайса могут быть вызваны некорректной работой его прошивки. Если ваша ОС недавно обновлялась, или вы пытались перепрошить ваш девайс, то появление сообщения «Downloading» могут быть вызваны именно данными факторами.
В таком случае может помочь очистка раздела кэша. Выполните следующее:
Выполните общий сброс
Если указанный способ также не помог, то оставшимся решением является выполнение аппаратного сброса вашего девайса. Учтите, что реализация последнего полностью удалит с памяти телефона ваши персональные данные (фото, видео, музыку, контакты, данные приложений и т.д.). Потому прежде пойти на этот шаг, тщательно взвесьте всё, и примите правильное решение.
Если решились, то загрузитесь в режиме восстановления, как описано в предыдущем способе. Но вместо упомянутой опции «wipe cache partition» выберите опцию «wipe data/factory reset», подтвердите ваш выбор, после чего выберите опцию «Yes – delete all user data». Дождитесь окончания процесса (может занять около 15 минут), после чего нажмите на Power для перезагрузки устройства.
Выполните аппаратный сброс
Обратитесь в сервисный центр
Если ничего из вышеперечисленного не помогло, отнесите телефон в ближайшую сертифицированную мастерскую. Если телефон на гарантии – не стесняйтесь пользоваться гарантийным талоном, и обратитесь в магазин (центр) для обмена или ремонта проблемного устройства.
Как проверить, включён ли режим
Собираясь включить режим AHCI, убедитесь в том, что он уже не используется на компьютере. Если вы не запускаете высокопроизводительные приложения, у вас в наличии есть мощный процессор и достаточное количество памяти, вы можете просто не заметить, в каком режиме работаете.
Проверить, включён или не включён AHCI, можно таким способом:
- Сначала следует перейти к свойствам компьютера (меню «Пуск», пункт «Компьютер», подпункт «Свойства» в контекстном меню);
- Открыть диспетчер устройств;
- Открыть раздел IDE ATA/ATAPI контроллеры;
- Если здесь находится устройство, в названии которого есть AHCI – режим работает. Если такого диска в списке нет (а у вас стоит не устаревший винчестер IDE, а более современный), режим придётся включить самостоятельно.
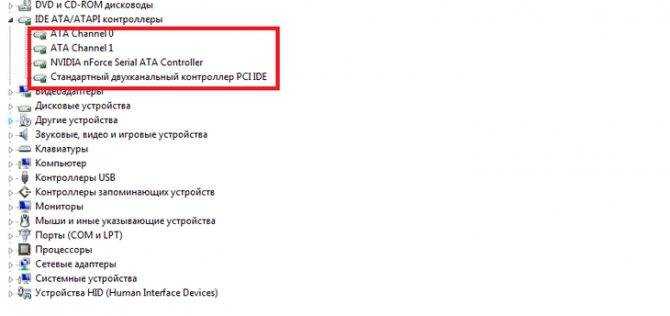
Рис.1. Список подключённых дисков и устройств. Режим AHCI отключён
Второй способ проверки работы AHCI – перезагрузка компьютера и переход в меню BIOS (с помощью одного из доступных вариантов – для разных материнских плат и ноутбуков он немного отличается, хотя чаще всего заключается в нажатии функциональных клавиш – от Esc до F12).
Зайдя в БИОС (или UEFI), убедитесь, в каком режиме работает SATA, найдя пункт SATA Mode или SATA Configuration.
Рис.2. Определение режима интерфейса в БИОС
Совет: При установленном режиме IDE, не стоит сразу же переключать его на AHCI и сохранять – особенно, если у вас ОС Windows 7.
Другие варианты
Если монитор пишет No signal detected и при этом не показывает загрузку операционной системы, необходимо проверить все подключения экрана к системному блоку и видеокарте. Возможно, штекер потерял контакт с разъемом. Тогда исправить поломку несложно: необходимо вставить штекер в нужное положение после чего перезагрузить компьютер. Если положительного результата достичь так и не удалось, то следует далее искать причины того, почему горит No signal detected на мониторе. Что делать и как диагностировать причину самостоятельно?
Алгоритм устранения неполадок следующий:
- Подключение неисправного монитора к другому системному блоку или ноутбуку. Изображение появилось? Значит, экран исправен, и причины сообщения «Нет сигнала» следует искать глубже. Если же картинка все так же отсутствует, монитор можно смело нести в сервисный центр.
- При подключении к другому устройству изображение появляется, но с «родным» системным блоком ничего не работает? Возможно, проблема возникла с видеокартой либо с материнской платой. Видеокарта имеет два разъема: DVI и VGA. Можно попробовать поменять кабели в разъемах местами и включить компьютер. Если монитор по-прежнему показывает No signal, то придется открывать корпус системного блока.
- Защелки системного блока, как правило, располагаются на боковой крышке, необходимо аккуратно открыть их и снять боковую стенку. Далее следует проверить надежно ли закреплена видеокарта. Можно извлечь ее и почистить разъемы обычным канцелярским ластиком. После видеокарта ставится на место и делается пробный запуск компьютера.
- В том случае, когда усилия не принесли положительного результата лучше обратиться к специалистам. Может потребоваться замена материнской платы, монитора или видеокарты.
Режим энергосбережения на смартфоне — что это и зачем нужно?
Современный смартфон является настоящим коммуникационным центром и помощником, выполняющим множество полезных функций.
Наша жизнь теперь всецело привязана к телефону. Когда мы находимся в движении и видим небольшой остаток заряда батареи, который быстро уменьшается, стараемся поддержать его всеми доступными способами.
Операционная система Android дает пользователю массу возможностей посредством своих сервисов и приложений, а смартфон с достойными характеристиками обеспечивает быструю работу программ и высокую производительность. Расплачиваться за это приходится значительным энергопотреблением. При активном использовании гаджета мало кому хватает полного заряда аккумулятора на весь день — он быстро разряжается. К счастью, существует масса способов, позволяющих не остаться с выключенным смартфоном в самый неподходящий момент.
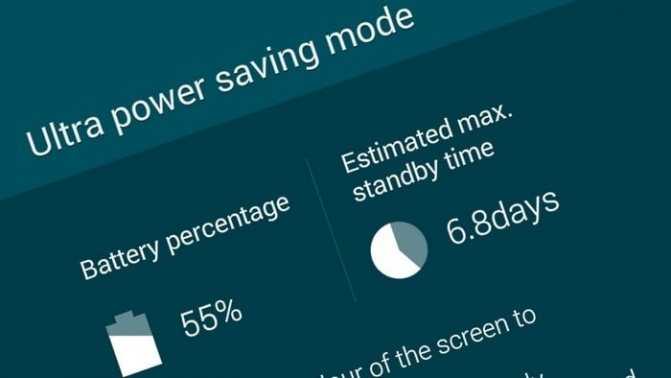
Любое устройство на Android позволяет включить режим энергосбережения. При переходе в данный режим происходит ограничение работы или отключение основных потребителей энергии в операционной системе.
Дисплей. Именно он расходует большую часть заряда аккумулятора. От степени яркости, таймаута подсветки и разрешения экрана напрямую зависит срок работы батареи.
Фоновые процессы. Установленные приложения незаметно, но регулярно обновляют свой контент для пользователя, а мессенджеры и почтовые клиенты уведомляют нас о новых сообщениях и письмах, используя интернет-трафик и заряд аккумулятора.
Производительность процессора. Этот показатель определяет то, как устройство справляется с многозадачностью, и с какой скоростью работают приложения. Высокая производительность требует значительных энергоресурсов. При переходе в режим энергосбережения и уменьшения скорости процессора при выполнения стандартных задач можно заметить ухудшения работы смартфона.
Режим энергосбережения в Android может активироваться как автоматически (при достижении небольшого остатка заряда аккумулятора) и вручную — через настройки устройства. После этого смартфон сообщит, на сколько часов без подзарядки пользователь может рассчитывать. Разумеется, это оценочные данные.
Некоторые производители смартфонов добавляют еще один режим — «экстремальное/максимально энергосбережение». В этом случае пользователю становятся недоступны многие приложения за исключением SMS, телефонных звонков и каких-то основных функций.
Для более экономного использования заряда батареи можно воспользоваться не только стандартными режимами смартфона, но и самостоятельно проанализировать некоторые параметры его работы. Часто в устройстве активированы функции, которые на данный момент не используются, но продолжают потреблять заряд аккумулятора:
- автоповорот экрана, датчик положения которого находится в постоянно работающем режиме;
- живые обои и многочисленные виджеты;
- активная синхронизация аккаунтов и контактов;
- запущенные беспроводные соединения: Bluetooth, Wi-Fi, GPS и мобильный интернет (особенно 4G).
Важно обращать внимание за количеством одновременно работающих приложений. При активной работе со смартфоном запускается много программ, которые остаются открытыми длительное время, быстро уменьшая заряд аккумулятора. Особо прожорливые процессы рекомендуется закрывать вручную
Особо прожорливые процессы рекомендуется закрывать вручную.
(3 оценок, среднее: 5,00 из 5)
Испытания с чистым результатом
Тест, проведенный специалистами Farpoint Group, позволяет ответить на главный вопрос: насколько полезна MU-MIMO для обычной сети Wi-Fi. В настоящее время большинство решений Wi-Fi позволяют производить десятки настроек, которые заметно влияют на общую пропускную способность сети. Кроме того, на беспроводные сети всегда действуют сторонние факторы, например радиопомехи. Поэтому иногда сложно оценить эффект от модернизации сети, в том числе и от внедрения MU-MIMO. Для решения этой проблемы и проверки MU-MIMO в «лабораторных» условиях в Farpoint Group создали специализированную тестовую среду с применением изолированных камер octoScope.
Камеры устраняют влияние внешних факторов и дают возможность настраивать сеть Wi-Fi для разных тестов с гарантией повторяемости результатов. Фактически, результаты Farpoint Group являются «эталонным примером» по развертыванию и настройке сети Wi-Fi с MU-MIMO.
Рисунок 1: Тестовые изолированные камеры octoScope
В тесте использовалась точка доступа Pal-2 стандарта 802.11ac Wave 2 производства octoScope. Она представляет собой специальное тестовое устройство с поддержкой 4×4 MIMO 1 гбит/сек и до 32 виртуальных клиентских устройств. Одно устройство Pal-2 имитировало точку доступа с четырьмя потоками, на которой в ходе теста включалась и отключалась MU-MIMO. Еще три дополнительных Pal-2 размещались в отдельной камере и имитировали однопоточные клиентские устройства. Камеры были соединены между собой радиочастотными кабелями. Данные первых десяти секунд каждого тестового прогона исключались из результатов. Такой подход к тестированию моделирует ситуацию, в которой пользователи будут максимально использовать возможности MU-MIMO.
Рисунок 2: Схема эксперимента
Подобная схема испытаний более точная и требует гораздо меньше усилий, чем проверка эффективности MU-MIMO в «естественной среде». На графике ниже представлены результаты работы тестовой сети Wi-Fi с включенной и выключенной MU-MIMO.
Рисунок 3: результаты тестирования
Во всех случаях включение MU-MIMO повышало эффективность сети. Разумеется, в случае с реальными рабочими сетями, где множество разных устройств, результат может быть другим. В таких условиях качество сети Wi-Fi будет зависеть от конкретного набора оборудования, мобильности пользователей, помеховой обстановки и т. д. Но лабораторное тестирование показало, что при правильном развертывании сети MU-MIMO действительно дает значительные преимущества.
Что значит power saving mode?
Power saving mode – это один из режимов монитора, в которые он переходит нескольких условиях. Большинство надписей, появляющихся на экране компьютера, являются англоязычными, поэтому перевод любой надписи поможет разобраться, что она значит, а возможно и в причине ее появления.
Данная надпись переводится как «режим энергосбережения». Его еще называют ждущий режим. Он существует для уменьшения энергопотребления компьютера в период простоя.
Эти два режима стоит различать. Для первого необходима аппаратная поддержка, в то время как для второго – нет. То есть при режиме энергосбережения продолжает работать кулер, а компьютер работает. Второй можно включить на панели управления, а первый появляется самостоятельно при каких-либо неисправностях. Что делать, и как это исправить?
Как отключить энергосберегающий режим на мониторе LG?
Если требуется отключить энергосберегающий режим на ноутбуке, то добрать до нужных настроек можно щелкнув по значку заряда аккумуляторной батареи в трее, выбрать пункт «Электропитание» и далее по схеме описанной выше. Для сохранения изменений надо последовательно нажать кнопки «Ок » и «Сохранить».
Как отключить энергосберегающий режим?
Чтобы включить или выключить режим энергосбережения, перейдите в раздел «Настройки» > «Аккумулятор». Также режим энергосбережения можно включить или выключить через Пункт управления.
Как отключить энергосберегающий режим видеокарты Nvidia?
Для отключения режима энергосбережения нужно в «расширенных настройках 3D» драйвера видеокарты в «режиме управления электропитанием» поставить значение «предпочтителен режим максимальной производительности».
Как отключить энергосберегающий режим в Windows 7?
Нажимаем «Пуск» и выбираем «Панель управления»; Открываем «Система и безопасность» и там находим «Электропитание»; В новом окне появится «Настройка плана электропитания», на нее жмем; Далее отключаем Спящий режим, а значит необходимо выбрать пункт «Никогда» напротив записи «Переводить компьютер в спящий режим».
Почему монитор находится в энергосберегающем режиме?
Под «энергосберегающим режимом» монитора чаще всего подразумевают режим Stand-By. Правильно настроенный режим энергосбережения на мониторе позволит сберечь значительное количество электроэнергии, а также ресурс самого монитора, и при этом не будет причинять никаких неудобств пользователю.
Как выйти из энергосберегающего режима на компьютере?
Для того чтобы убрать энергосберегающий режим, нужно делать простейшие действия. Необходимо нажать на меню «Пуск», а затем выбрать пункт, где написано «Выключение». После этого появится дополнительное меню, позволяющее вывести из «Спящего режима».
Как отключить энергосберегающий режим на телефоне?
Как настроить отключение режима энергосбережения при полном заряде телефона
- Откройте приложение «Настройки» на телефоне.
- Нажмите Батарея Режим энергосбережения.
- Включите параметр Выключать при полном заряде.
Как отключить энергосберегающий режим на Huawei?
Зайдите в «Настройки».
- Откройте раздел «Экран».
- Здесь нужен пункт «Спящий режим», вот только он в нашем случае неактивен.
- Это связано с тем, что включен энергосберегающий режим. …
- Выключаем режим энергосбережения.
- Возвращаемся в раздел «Экран» и видим, что пункт «Спящий режим» стал активен.
Как отключить эконом режим на самсунге?
Как включить и отключить режим энергосбережения на Android?
- Как включить и отключить режим энергосбережения на Android? …
- При активации иконка изменит свой цвет.
- Второй вариант — через настройки. …
- Найдите раздел «Энергосбережение», переместите переключатель в положение «Вкл».
- Переключатель поменяет цвет при активации.
Как отключить энергосберегающий режим в биосе MSI?
Для отключения энергосбережения эти настройки нужно переключить в положения «OFF», а также «Disable» или «None». После внесения изменений в настройки их нужно сохранить. В большинстве вариантов БИОС за сохранение настроек отвечает клавиша F10.
Как отключить энергосберегающий режим в биосе ASUS?
Для отключение энергосберегающего режима компьютера в «BIOS»(на примере биоса от Asus),нужно в начале загрузки (если кто не знает) нажать клавишу F2 или Delete.
Как отключить энергосберегающий режим Хонор?
Чтоб отключить режим энергосбережения открываем «Настройки» далее «Батарея» и в открывшемся меню выбираем пункт «Режим энергосбережения» напротив которого отключаем данную функцию. Теперь вы можете поменять время спящего режима как показано выше.
Как отключить экономичный режим на ноутбуке?
Как выключить энергосберегающий режим на Windows 10
- Щелкните левой клавишей мыши в правой части панели задач и выберите пункт «Настройки батареи».
- Пролистайте вниз до раздела «Экономия заряда аккумулятора» и снимите флажок, который стоит напротив пункта «Автоматически включать режим экономии батареи при низком уровне заряда».
Как вывести компьютер из спящего режима?
Чтобы вывести компьютер или монитор из спящего режима или гибернации, переместите мышь или нажмите любую клавишу на клавиатуре. Если это не работает, нажмите кнопку питания, чтобы вывести компьютер из спящего режима. ПРИМЕЧАНИЕ.
Как выключить экономию заряда на ноутбуке?
Экономия заряда автоматически включается, когда заряд батареи компьютера падает ниже 20%, но вы можете отключить его вручную, перейдя в «Настройки> Система> Экономия заряда» и переключить тумблер на «Откл».
Как выключить на ноутбуке
Чаще всего пользователи выключают и включат энергосберегающий режим при помощи меню «Пуск». Это самый простой и надёжный способ, который доступен в большинстве случаев. Также можно зайти в меню, которое называется «Персонализация». Для того чтобы это сделать, нужно кликнуть по рабочему столу правой кнопкой мыши, а затем выбрать соответствующий пункт в появившемся меню. Этого будет достаточно для того, чтобы войти в этот режим, чтобы выключить его или включить. Иногда система пишет, что выключать такой режим не рекомендуется. Нужно просто не обращать внимания на это сообщение и выйти.
Затем пользователю нужно найти настройки электропитания. Там же находятся и настройки, позволяющие снизить энергопотребление. Справиться с такой настройкой под силу каждому пользователю, которому нужно увеличить время автономной работы своего ноутбука. Обычно именно для этого и используется энергосбережение.
В случае с ноутбуком есть целый ряд особенностей. В частности, включив такой режим, ноутбук будет работать куда медленнее. Это связано с тем, что эффективное энергосбережение возможно лишь при условии, что в ноутбуке будут отключены некоторые функции. Именно поэтому те, кто предпочитает играть в компьютерные игры, редко используют данный режим. Если он включён, то игры могут тормозить. Тогда играть будет некомфортно.
ВАЖНО! Рекомендуется включать энергосберегающий режим только во время офисной работы или при выполнении задач, которые не требуют большой производительности. С ноутбуками существует масса особенностей
К примеру, некоторые производители заранее предусмотрели отдельную кнопку рядом с клавиатурой, которая предназначена для включения энергосберегающего режима. Она позволяет добиться отличного результата при любых обстоятельствах. В таком случае программные средства энергосбережения и вовсе не нужны
С ноутбуками существует масса особенностей. К примеру, некоторые производители заранее предусмотрели отдельную кнопку рядом с клавиатурой, которая предназначена для включения энергосберегающего режима. Она позволяет добиться отличного результата при любых обстоятельствах. В таком случае программные средства энергосбережения и вовсе не нужны.
Power saving mode на мониторе что делать как исправить
Давайте попробуем самостоятельно исправить проблему которая появляется при включении компьютера и на мониторе можно видеть надпись Power saving mode.
Первым делом что нужно сделать, это полностью обесточить компьютер.
Вскрываем системный корпус компьютера и извлекаем планки оперативной памяти, для того что протереть контакты ластиком. Возможно просто окислились дорожки и контакт пропал. Поэтому начинаем с самого простого, это с оперативки. После того как протерли контакты, устанавливаем на место, можно попробовать запускать с одной планкой в разные слоты. Очень часто такая процедура помогает.
Следующим шагом нужно проверить работоспособность видеокарты. Если у вас имеется внешняя видеокарта и встроенная, то извлеките внешнюю видеокарту и подключите монитор к встроенной видеокарте и попробуйте запустить компьютер. Или же нужно взять рабочую видеокарту и попробовать запустить компьютер с ней.
Если это не помогло, то попробуйте вытащить батарейку из материнской платы на несколько минут, таким образом настройки bios будут сброшены и если это был системный сбой или неверные настройки, то проблема будет устранена.
Если после вышеперечисленных процедур, вы все так же сталкиваетесь с проблемой Power saving mode на мониторе, то можно с большой вероятностью сказать что материнская плата вышла из строя или же вы не совсем правильно выполнили то что было написано в статье.
Entering power save mode что делать?
- страница » Компьютеры » Epu power saving mode что это
Данную опцию BIOS можно встретить на материнских платах и ноутбуках Asus. Она является продолжением настройки CPU power saving mode, при активации которой происходит автоматическое снижение тактовой частоты и напряжения процессора при простоях, а также их поднятие, когда это необходимо.
Что делает данная настройка?
Компания Asus разработала технологию EPU, основным назначением которой является энергосбережение. В время простоя ПК или выполнения им простых задач, не требующих высокой производительности, происходит «замедление» основных компонентов компьютера: чипсета, процессора, видеокарты, оперативной памяти и жесткого диска.
Возможный вариант управления технологией энергосбережения Asus EPU. Лучше устанавливать в High perfomance.
Происходит это за счет снижения напряжения и тактовой частоты. В результате уменьшается энергопотребление системы и как следствие — ее нагрев.
Когда возникает необходимость в увеличении вычислительной мощности, заниженные параметры снова возвращаются к штатным после чего ПК выходит на высокую производительность.
Стоит ли включать EPU power saving mode?
Если вопрос энергосбережения у вас не стоит на первом месте, а в приоритете все таки производительность, то включать (переводить в положение enabled или активировать профиль max power saving) данную опцию мы не рекомендуем. Так как при резкой потребности в вычислительной мощности система EPU может не успеть повысить частоты, что приведет пусть к кратковременному, но все таки торможению работы.
Что означает Power Saving Mode на мониторе и как его исправить?

Во время запуска операционной системы пользователь первым видит логотип материнской платы или производителя монитора, далее – заставку самой операционной системы. Однако бывают случаи, когда при включении монитора юзер видит надпись Power Saving Mode, которую можно перевести как «Режим энергосбережения». Этот режим может активироваться в период неиспользования рабочего ПК, то есть, когда включается ждущий режим и монитор отключается для экономии энергии. Однако надпись Power Saving Mode на мониторе может появляться и из-за неисправности. Поэтому, предлагаем разобраться, почему появляется надпись Power Saving Mode на мониторах и как от неё избавиться.
Power saving mode на мониторе: в чем причина и как это исправить
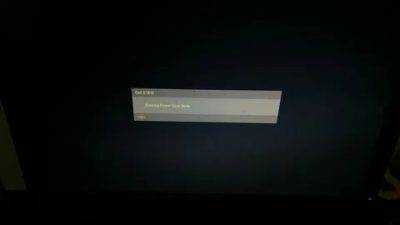
Бесконечное ожидание чего-то очень желанного доведет до бешенства кого угодно. Вот, например, монитор: ждете вы, ждете, когда он покажет заставку винды, а он пребывает себе в нирване режиме Power saving mode и пробуждаться не собирается.
Что значит эта надпись? Что делать? Как исправить? Ведь еще вчера всё работало как надо. Приоткрою секрет: надпись «Power saving mode» вместо картинки рабочего стола означает только одно…
Нет видеосигнала
Да, это означает, что монитор не получает видеосигнал, поэтому и пребывает в режиме сохранения энергии.
Переход монитора в энергосберегающий режим возможен как в норме, так и при неисправности.
Это нормально, когда:
Компьютер находится в спящем режиме или выключен, а монитор продолжает работать.
вход монитора подключен к гнезду видеокарты, которая в текущий момент неактивна. Например, ПК оснащен двумя видеоустройствами: дискретной (отдельной) видеокартой и процессором с графическим ядром. При подключении дискретного видео на стационарных ПК графика процессора, как правило, отключается. И если к его разъему (точнее, к видеовыходу на задней панели материнской платы) подсоединить монитор, последний не сможет вывести картинку, так как не получает сигнал.
Чтобы исправить ситуацию, достаточно вывести компьютер из спящего режима или, если он выключен, включить. А также подсоединить кабель монитора к рабочей видеокарте.
Если же это неисправность, то ее причинами могут быть:
- Повреждение, низкое качество или несовместимость видеокабеля и устройств.
- Повреждение разъемов видеокарты или монитора.
- Если видеокабель подключен через адаптер-переходник (что крайне нежелательно, так как это почти всегда приводит к ухудшению качества картинки), выход из строя переходника.
- Отсутствие поддержки разрешения дисплея видеокартой.
- Перегрев видеокарты.
- Неисправность видеокарты – она не формирует сигнал.
- Неисправность слота подключения видеокарты на материнской плате.
- Несовместимость видеокарты с материнской платой.
- Отсутствие дополнительного питания видеокарты, если оно предусмотрено.
- Неисправность оперативной памяти, блока питания или других элементов системы (нет инициализации).
- Сбой
: Возможно ли самому починить компьютер?
В этих случаях решение проблемы зависит от причины.
Пробуждение
Как уже говорилось, материнские платы ATX и BTX поддерживают автоматическое управление питанием. Это позволяет, в частности, пробудить (или включить) компьютер при активности того или иного устройства. Например, сетевая карта, если она поддерживает технологию Wake-on-LAN, позволяет включить питание компьютера и выполнить загрузку операционной системы при приходе по сети так называемого «магического» пакета (Magic Packet), что может быть полезно при плановом обслуживании компьютеров в ночное время (поиск вирусов, архивирование данных).
Usb to ttl d sun драйвер
В BIOS некоторых материнских плат компьютеров и ноутбуков присутствует опция «CPU power saving mode». Обычно она расположена на вкладке Advanced. Не все знают для чего она нужна, а также стоит ли ее включать или нет. Об этом и пойдет речь в данной статье.
Использование библиотеки Narcoleptic
Данную библиотеку создал Питер Кнайт, скачать ее можно по адресу https://code.google.com/p/narcoleptic/.
Эта библиотека позволяет вводить микроконтроллер в режим сна на определенное время с помощью одной функции – Narcoleptic.delay();. Аргументом данной функции является время в миллисекундах – используется точно так же как и стандартная функция delay();.
Рассмотрим ту же программу что и ранее, но с использованием данной библиотеки:
#include void setup() { pinMode(LED_BUILTIN, OUTPUT); } void loop() { digitalWrite(LED_BUILTIN, LOW); Narcoleptic.delay(1000); digitalWrite(LED_BUILTIN, HIGH); Narcoleptic.delay(120); }
Как видно, код стал значительно проще, и в случае, когда нужны простые паузы между полезными действиями – эта библиотека является самым простым и удобным решением.































