Основные причины возникновения шумов
Список причин, по которым могут возникать шумы и различные фантомные звуки, очень разнообразен. Некоторые авторы работ на эту тему предлагают подразделять причины возникновения шумов на 2 группы, согласно характеру шума.
Так, считается, что причиной появления объективных шумов можно считать:
- расстройства нейромышечного характера;
- патология ВНЧС (височно-нижнечелюстного сустава);
- сосудистые нарушения.
Причинами возникновения субъективных звуков являются:
- любое поражение органа слуха;
- поражение слухового нерва;
- поражение головного мозга в той части, где располагается центр слуха.
Далее давайте рассмотрим причины возникновения тиннитусов согласно их распространенности.
Самыми явными и часто встречающимися причинами возникновения посторонних звуков являются:
Потеря слуха, связанная со старением, так же известная как пресбиакузис. Согласно одной из гипотез, в более пожилом возрасте волосковые клетки (клетки, расположенные во внутреннем ухе человека, похожие по строению на волосок), которые отвечают за преобразование звуковых волн в электрические импульсы, повреждены, и их количество уменьшается. В качестве ответной реакции организм создает «ложные» электрические импульсы, которые попадают по слуховому нерву в мозг и вызывают у пациента субъективное ощущение звука в ушах. Исследования 2019 года объясняют, почему фантомный звук повторяется. «Ложные» нервные импульсы возникают и у здоровых людей тогда, когда мозг как бы ожидает повторения звука, и если звук не повторяется, то отбрасывается тот самый «ложный» импульс. Если же человек страдает тиннитусом, то каждый «ложный» импульс воспринимается как звук, поэтому шумы в ушах не прекращаются и не ограничиваются одним повторением.
Постоянное подвергание организма воздействию громких звуков. Эта причина свидетельствует о том, что тиннитус может возникнуть и в молодом возрасте, особенно сегодня, когда каждый молодой человек не выходит из дома без наушников и телефона. Вы никогда не замечали, что после прослушивания громкой музыки с плеера или после посещения концерта, ночного клуба у Вас еще какое-то время звенит в ушах? Еще больше вредному воздействию громких звуков подвержены люди, работающие непосредственно в этой сфере (музыканты, певцы, композиторы, дирижеры, ведущие различных мероприятий, танцоры).
Интересный факт!
Почему происходит потеря слуха при продолжительном воздействии громких звуков? Причина все та же, происходит дегенерация (отмирание) волосковых клеток во внутреннем ухе (орган слуха человека состоит из трех отделов — наружного, среднего и внутреннего уха). Стоит помнить, что не только прослушивание громкой музыки является фактором риска. Помимо музыки к этим звукам относятся, например, звуки стрельбы из пистолета, звуки сирены, взрывающихся снарядов, крупной военной техники.
Интересный факт!
Iliveok
Отосклероз – это заболевание, при котором одна из косточек среднего уха начинает слишком сильно разрастаться. В результате это ведет к возникновению звона в ушах и потере слуха в перспективе. Отосклероз передается генетически, но может возникнуть и самостоятельно при поражении органа слуха различными патологическими процессами, например, воспалением среднего уха.
Исправляем проблему с треском звука путем обновления драйверов
Если после установки Windows 10 или обновления операционной системы звучание музыки начало сопровождаться треском или шипением, возможно, вы установили одну из первых версий программного обеспечения, которая в большинстве случаев является сырой и недоработанной. Поэтому рекомендуем выполнить следующие действия:
Кликаем правой кнопкой мыши на значке «Пуск» и выбираем «Диспетчер устройств».
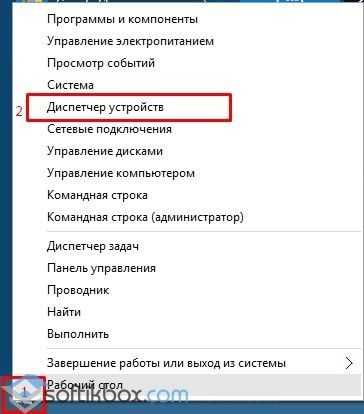
Выбираем ветку «Звуковых устройств». Находим в списке звуковой девайс и нажимаем на нём правой кнопкой мыши и выбираем «Обновить драйвер».
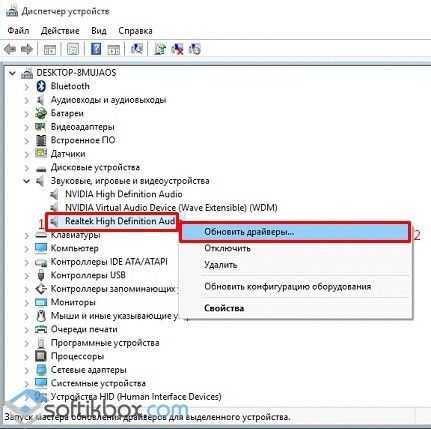
Откроется новое окно. Из действий выбираем «Выполнить поиск драйверов на этом компьютере.
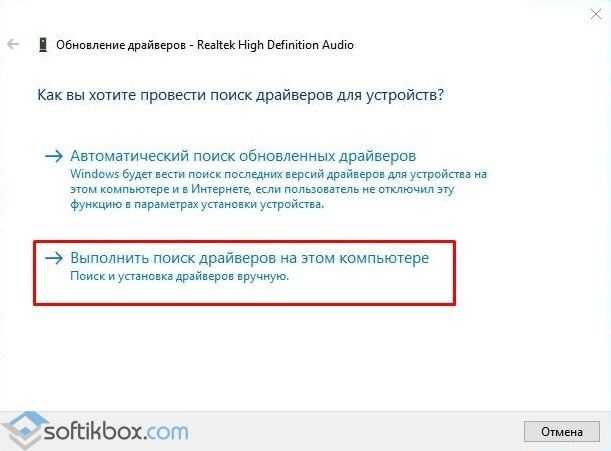
Если проблема появилась после обновления операционной системы Виндовс 10, то нажимаем «Выбрать драйвер из списка уже установленных драйверов» и жмём «Далее». После выбираем «Устройство с поддержкой High Definition Audio».
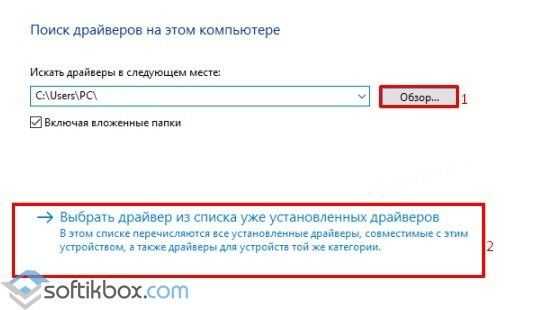
Если же вы только установили Десятку, то стоит перейти на сайт разработчика звуковой карты и скачать последнюю версию драйверов.
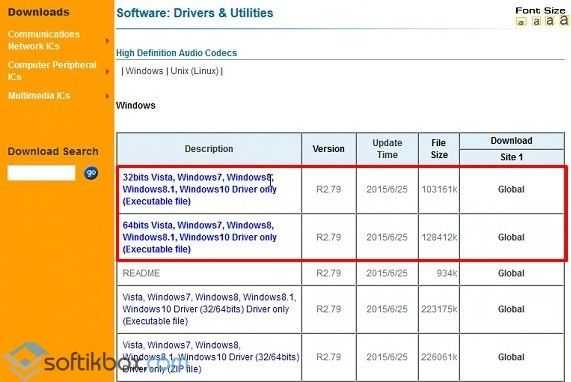
После установки драйвера необходимо перезагрузить компьютер и проверить громкость и качество воспроизведения записей.
Настройки BIOSа и их влияние на качество звучания
В некоторых случаях качество звучания полностью зависит от настроек материнской платы. В BIOS нужно внести следующие изменения.
ВАЖНО! Не все версии BIOSа и не все материнские платы будут иметь следующие разделы для настроек
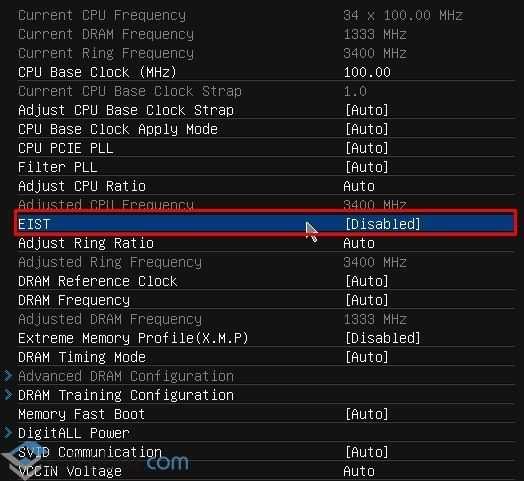
Отыскиваем параметр HPET и задаем значение «Enabled». Выбираем разрядность, как в Windows 10.
После жмём «F10» и перезагружаем ПК.
Решаем проблемы через интерпретатора
Жмём «Win+R» и вводим «cmd».
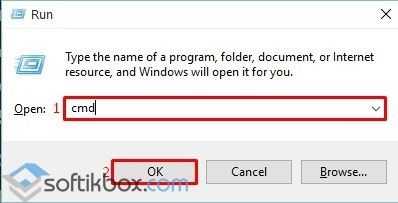
- Откроется консоль. Вводим команду: «bcdedit /set disabledynamictick yes», жмём «Enter».
- После вводим «bcdedit /set useplatformclock true».

Перезагружаем компьютер.
Настройка звуковых эффектов на Windows 10
Часто звуковые эффекты отрицательно сказываются на качестве звучания. Поэтому их настройка или отключения могут решить проблему. Для этого выполняем следующее.
Нажимаем правой кнопкой мыши на значке динамика, что на панели задач и выбираем «Устройства воспроизведения».
Откроется новое окно. Выбираем «Устройство по умолчанию». Нажимаем «Свойства».
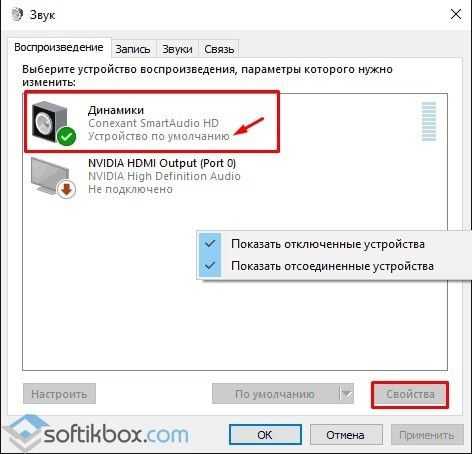
В новом окне переходим во вкладку «Дополнительно» и снимаем отметку «Включить дополнительные средства звука».
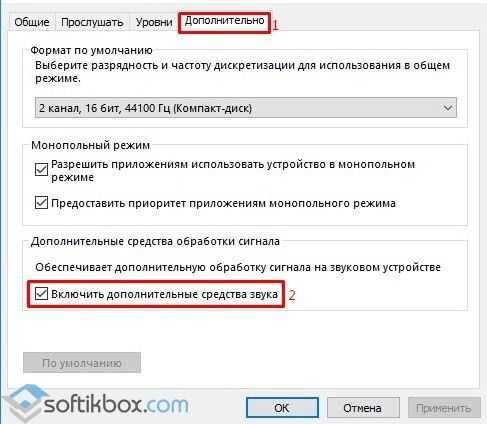
Далее выбираем вкладку «Дополнительные возможности» и ставим отметку «Отключить все эффекты».
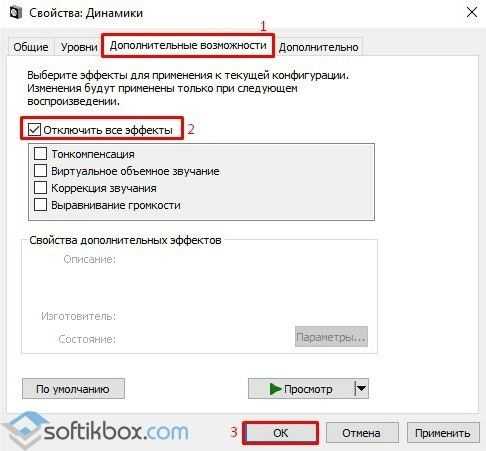
Также, если этот способ не помог решить проблему, стоит во вкладке «Дополнительно» выбрать формат звучания «16 бит 44100 Гц». Этот формат поддерживается всеми звуковыми картами.
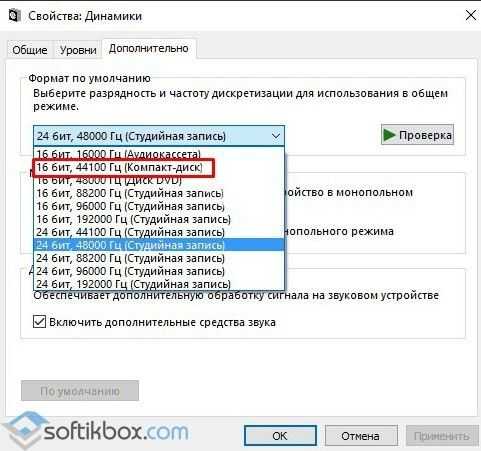
Также в этом окне снимаем отметки, которые отвечают за монопольный звук.
Ещё одним способом, который может решить проблему является отключение эффектов звука. Для этого выполняем следующее:
- Жмём правой кнопкой мыши на значке динамика и выбираем «Звуки».
- Откроется новое окно. Переходим во вкладку «Связь» и ставим отметку «Действие не требуется».
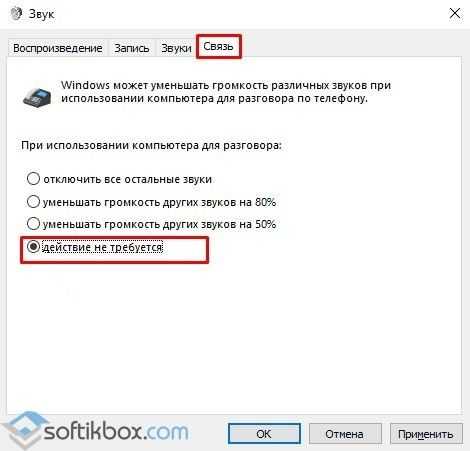
Сохраняем результат и перезагружаем ПК.
Если данные действия не помогли, стоит перезагрузить ПК.
Также о решении проблемы на Windows 10 смотрите в видео:
https://youtube.com/watch?v=pyUB0i-AYqM
Некоторые пользователи после установки ОС и программ, или же после обновления системы, сталкиваются с тем, что аудио воспроизводится некорректно. Могут добавляться посторонние шумы, звук может искажаться, шипеть и хрипеть. Первым делом при этом нужно проверить устройства воспроизведения, такие как наушники и колонки. Если на другом компьютере или плеере они работают хорошо, то проблему поможет решить эта статья.
Правильная конфигурация BIOS
В BIOS/UEFI можно отключать многие аппаратные компоненты. Проверьте состояние опции
OnBoard Audio, High Definition Audio или их вариаций или сокращений. Называться может как угодно. Находится опция в Integrated Peripherals или ином разделе с подобным названием. Значение параметра должно быть «Enabled» — включен.
Все рекомендации даны. Пора бы задействовать их на практике.
По умолчанию звук после установки всех необходимых драйверов требует дополнительной настройки на компьютере с Windows 10. Пользователи зачастую не обращают на такие мелочи внимания и пользуются тем что есть, поскольку даже не догадываются об возможностях операционной системы. Такой настройки требуют как более дорогие наушники, так и бюджетные варианты.
Данная статья расскажет как настроить звук на компьютере с Windows 10. Мы не будет разбираться что делать в ситуациях когда по какой-то причине пропал звук или выходное аудиоустройство не установлено на Windows 10. После установки устройства воспроизведения звука по умолчанию рекомендуем сразу перейти к различного рода улучшениям звука присутствующим в Windows 10.
В чем причина помех и изменения звука
Ухудшению качества записываемого микрофоном голоса способствуют такие факторы:
- неправильная настройка компонентов операционной системы;
- повреждение питающего кабеля;
- работа других приборов вблизи компьютера;
- сбои в функционировании вспомогательного софта;
- неисправность средства записи звука.
Нарушение целостности кабеля
Выявление этой неисправности начинают с визуального осмотра провода. На нем не должно иметься заломов и других повреждений.
Применяют и такой способ оценки целостности кабеля:
- подсоединяют микрофон к соответствующему разъему ПК;
- открывают программу звукозаписи;
- шевелят кабель микрофона, наблюдают за шкалой качества звука.
Если при записи голоса возникают помехи, провод поврежден. В таком случае ремонтируют или заменяют кабель. В случае с дешевым микрофоном эти действия нецелесообразны — рекомендуется полностью заменять устройство.
Проблемы в ОС
Перед устранением неисправностей выполняют следующие действия:
- скачивают драйверы для звуковой карты;
- устанавливают программное обеспечение для микрофона;
- перезагружают компьютер.
Чтобы исключить повторное появление помех, следуют таким рекомендациям:
- Устанавливают драйверы для всех подключенных к компьютеру компонентов. Это относится не только к средствам записи звука, но и к другим периферийным приборам, что исключает возникновение системных конфликтов.
- Учитывают совместимость драйверов с ОС. Установка софта, предназначенного для 32-битной версии Windows, на 64-битную систему приводит к проблемам в работе микрофона. Перед скачиванием драйверов проверяют разрядность ОС.
- Регулярно обновляют программное обеспечение. Оно обновляется реже, чем сама система. Однако при устаревании версии пользователь сталкивается с системными сбоями. При активном подключении к интернету Windows 10 отправляет пользователю уведомления о выпускаемых обновлениях — не стоит игнорировать их.
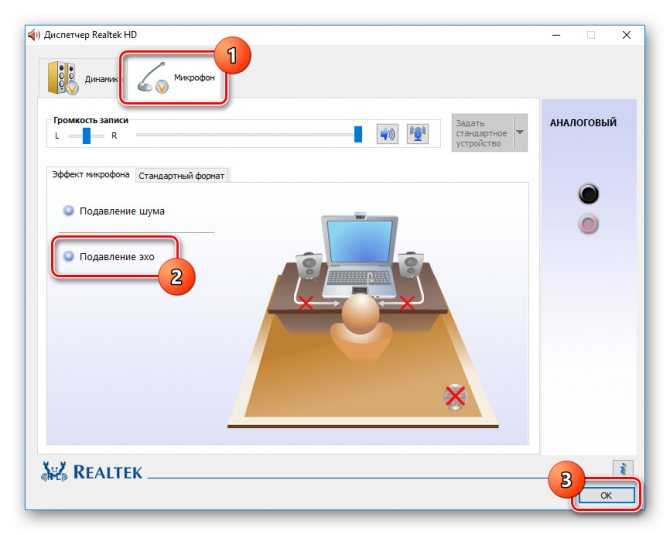
Несовместимость софта
Проблемы возникают не только из-за установки сторонних приложений, но и по причине нарушения работы программы, используемой совместно с микрофоном. В некоторых случаях записывающее устройство требует ручной настройки. Часть утилит снабжена функцией автоматического выявления проблем. Она помогает найти причину некорректной работы микрофона, предлагает варианты ее устранения.
Факторы извне
Шумы не всегда появляются из-за поломки средства записи звука. Иногда на его работу негативно влияют внешние факторы, в первую очередь расположенные на небольшом расстоянии от микрофона приборы.
Для снижения негативного влияния электромагнитных помех на компоненты компьютера выполняют следующие действия:
- Отключают от розетки холодильники, микроволновые печи, электрические чайники. После этого микрофон перестает «фонить».
- Анализируют окружающую обстановку. Не всегда негативное влияние на качество звука оказывают приборы, расположенные в квартире пользователя. Они могут находиться на стеной, на нижних или верхних этажах. В таком случае пробуют перенести ноутбук в другую комнату.
- Соблюдают дистанцию при подключении мощных приборов.
- Используют сетевые фильтры. Подключать компьютер к простому удлинителю нельзя.
Поломка устройства в целом
Неисправность может крыться в самом микрофоне или звуковой карте ПК.
Для ее выявления выполняют такие действия:
- Пробуют подключить аудиоустройство к другому компьютеру. Оценивают качество записываемого звука. Если эхо отсутствует, неисправна звуковая карта.
- Подключают к компьютеру другой микрофон. Если эхо не появляется, проблема заключается в записывающем устройстве.
Случается, что помехи появляются во всех случаях. Рекомендуется протестировать микрофон на третьем гаджете, например планшете или смартфоне. Если проблема сохраняется, заменяют или ремонтируют аудиоустройство.
Как настроить звук на компьютере (с ОС Windows 10) ✔
Скорее всего после переустановки Windows вы не обновили драйвера ( примечание : Windows 10 при установке системы инсталлирует в систему драйвера автоматически, но, разумеется, они не «родные», идут без центра управления и не обеспечивают всех нужных функций) .
Что касается отсутствия значка громкости в трее — то вероятнее всего он просто скрыт в параметрах Windows (более подробно об этом). Как бы там ни было, ниже покажу как настроить звук, даже в том случае, если у вас в трее нет этого значка. 👇
Настройка звука в Windows 10
❶ Вкладка «Звук»
В самой последней версии Windows 10 панель управления (да и саму вкладку «Звук») надежно «спрятали» (Зачем? Непонятно. ) .
Чтобы открыть её — запустите диспетчер задач (сочетание Ctrl+Alt+Del), нажмите по меню «Файл/Запустить новую задачу» и введите команду mmsys.cpl (как в моем примере ниже).
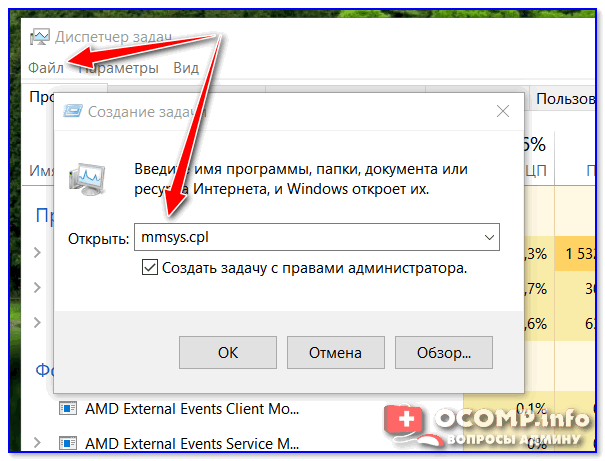
mmsys.cpl — настройки звука
Далее должна открыться вкладка «Звук/Воспроизведение»
Обратите сразу внимание на то устройство, рядом с которым горит «зеленая» галочка — именно на него подается звук
Если у вас выбрано не то устройство воспроизведения (например, какое-нибудь «виртуальное») — звука из колонок не будет.
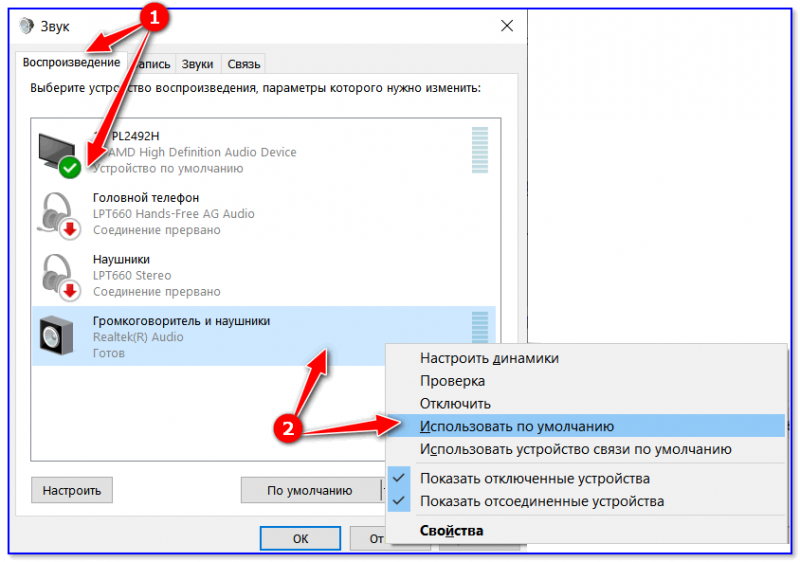
Устройство воспроизведения по умолчанию
Далее рекомендую открыть свойства того устройства, которое у вас выбрано как основное для воспроизведения.
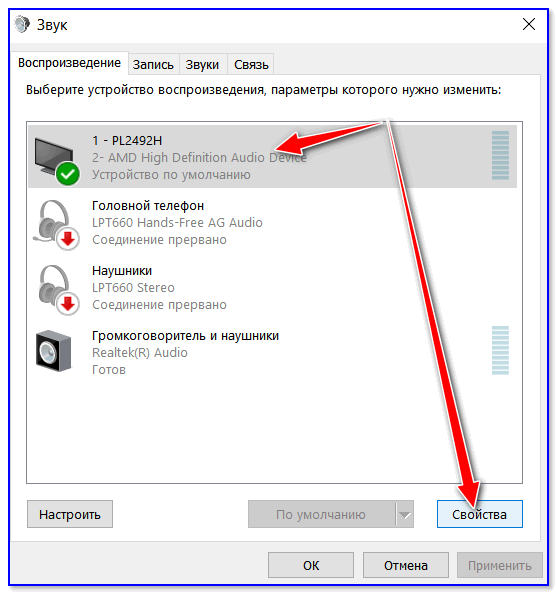
После обратите внимание (как минимум) на три вкладки:
- «Уровни» : здесь можно отрегулировать громкость (в некоторых случаях значок в трее не позволяет изменить «глобальный» уровень громкости);
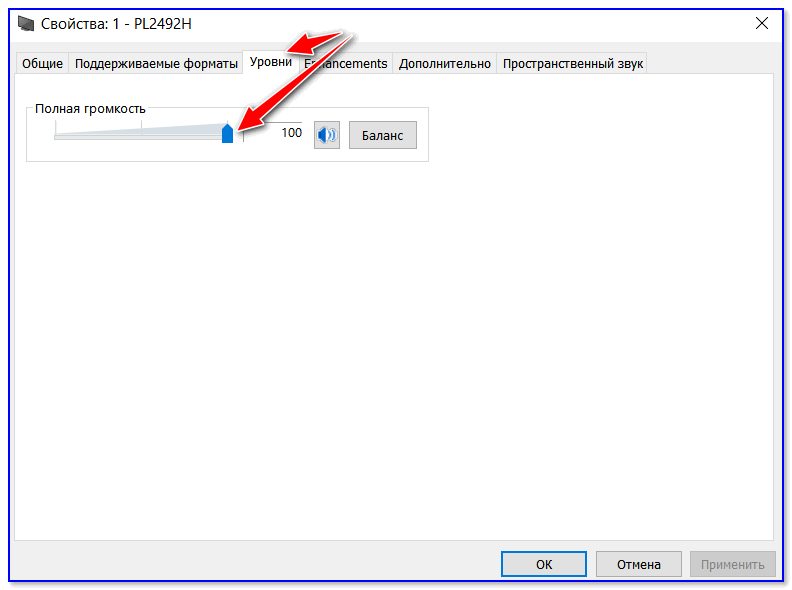
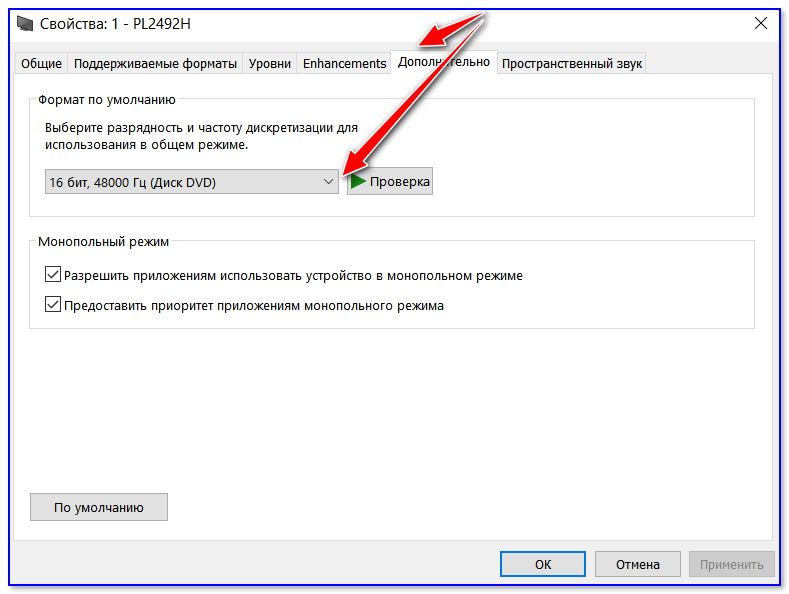
Разрядность и частота дискредитации
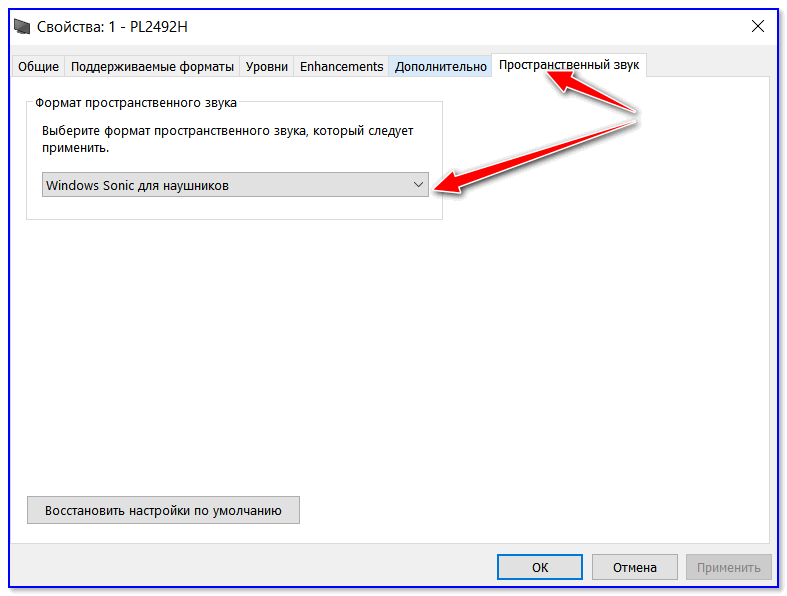
❷ Параметры в Windows 10
Большая часть настроек звука из стандартной панели управления Windows в 10-ке переносится в «Параметры ОС» . Чтобы открыть их — нажмите сочетание кнопок Win+i и перейдите во вкладку «Система/Звук» .
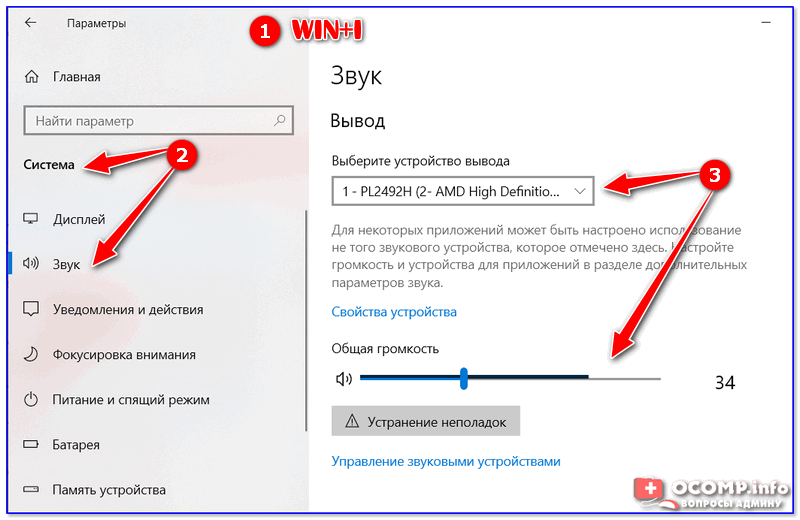
Параметры звука в Windows 10
Здесь можно отрегулировать как общую громкость, так и изменить параметры конфиденциальности, воспользоваться мастером устранения неполадок (например, если со звуком наблюдаются какие-то проблемы).
❸ Панель управления драйвером на звуковую карту
Если у вас установлен «родной» аудио-драйвер — то в трее (рядом с часами), как правило, должна быть ссылка на его панель управления, например:
- Диспетчер Realtek HD;
- Dell Audio;
- B&O Play Audio Control (см. пример ниже) и прочие варианты.
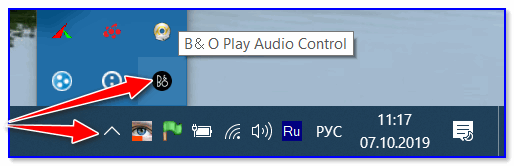
Если подобного значка нет, попробуйте открыть панель управления Windows и перейти в раздел «Оборудование и звук» . Если и тут нет заветной ссылки на его центр управления, скорее всего — у вас просто не установлен родной драйвер (используется тот, который подобрала Windows 10) .
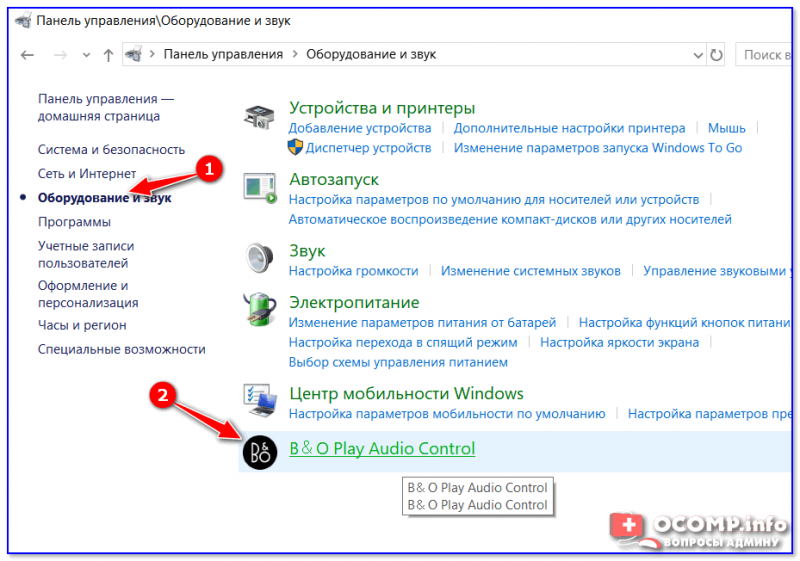
Оборудование и звук — панель управления звуком B&O play
👉 В помощь!
Если в панели управления и в трее нет ссылки на настройку аудио-драйвера — рекомендую ознакомиться вот с этим материалом
Лучший вариант установить родной драйвер:
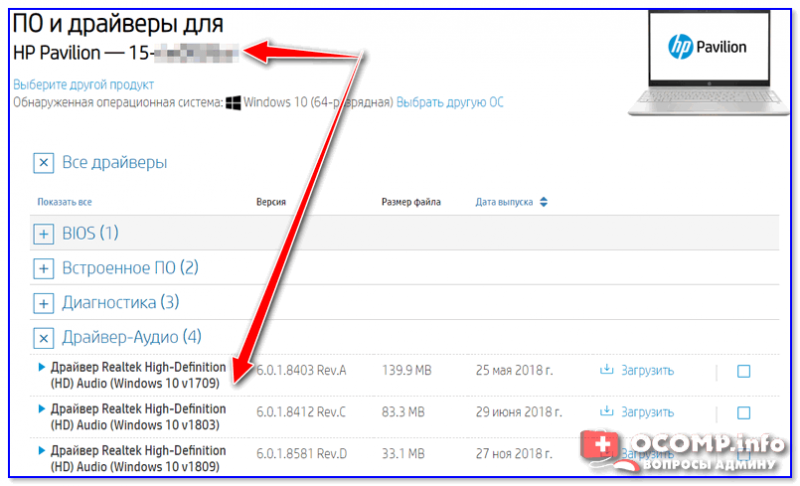
Драйверы — скриншот с сайта HP
Пример установки драйвера Realtek High Definition Audio Driver представлен на скриншоте ниже.
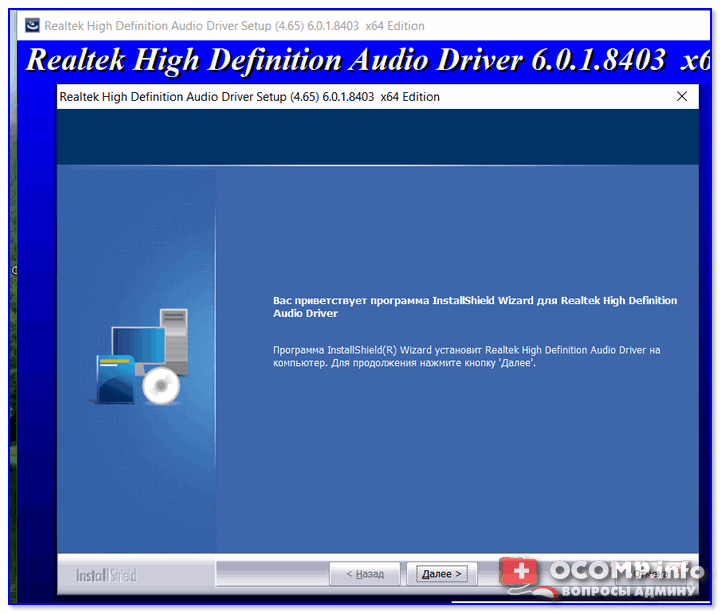
Официальный драйвер / установка
Собственно, зайдя в центр управления звуком — перейдите во вкладку «Выход» («Динамики», «Колонки», в зависимости от версии ПО) и произведите «точечную» до-настройку звука. Примеры на скриншотах ниже. 👇
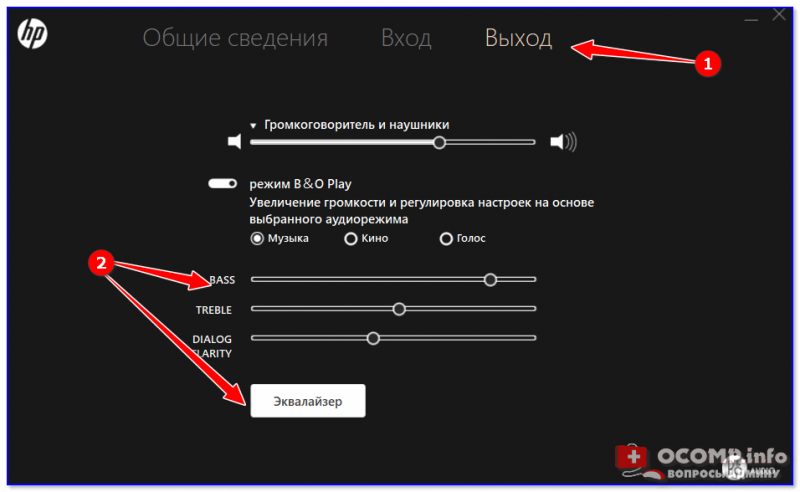
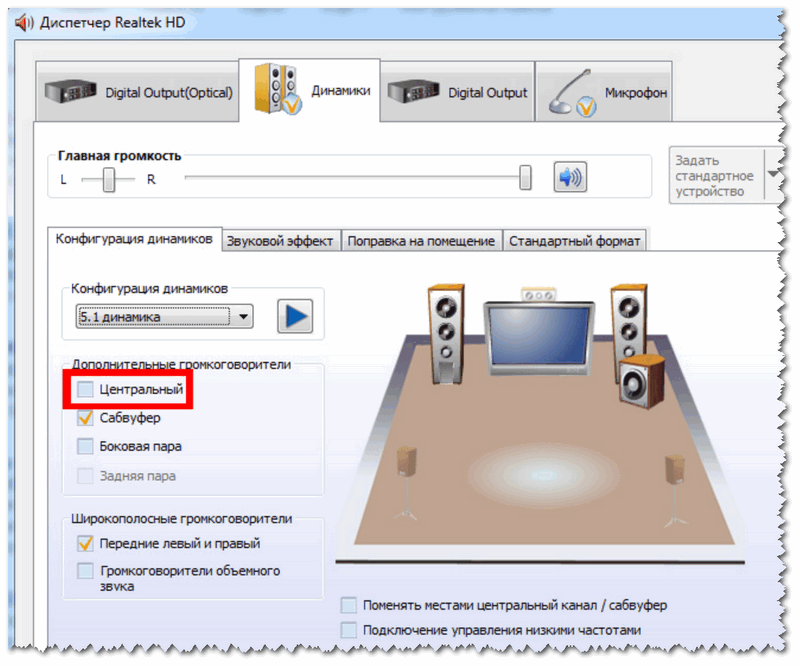
Диспетчер Realtek — дополнительные громкоговорители (убираем галочку) / Настройка звука
❹ Настройки аудио- и видео-плеера
Ну и последний штрих…
В большинстве аудио- и видео-плеерах есть свой встроенный эквалайзер, который может помочь отрегулировать звук. Это, конечно, не панацея от избавления всех помех, но некоторые эффекты (вроде эха, звука из «бочки», и пр.) он может помочь убрать.
Как выбрать устройство воспроизведения звука по умолчанию Windows 10
При подключении нескольких устройств воспроизведения звука первым делом необходимо указать какое устройство по умолчанию будет воспроизводить звук, а также использоваться для связи. Так как некоторые приложения используют настраиваемые параметры вывода звука. Способ выбора устройств по умолчанию на Windows 10 не отличается от способов используемых на предыдущих версиях операционной системы, если же использовать классическую панель управления.
- Нажмите правой кнопкой мышки по иконке звука на панели задач и в открывшемся контекстном меню выберите пункт Звуки.
- В открывшемся окне во вкладке Воспроизведение выделите нужное устройство для воспроизведения и нажмите кнопку По умолчанию.
Как альтернативный вариант можно воспользоваться Диспетчером Realtek HD, который появляется на компьютере после установки звуковых драйверов. Достаточно нажать правой кнопкой мышки по нужному устройству и выбрать пункты Задать стандартное устройство и Выбор устройства связи по умолчанию.
Пользователи операционной системы Windows 10 могут воспользоваться обновленными параметрами системы. Достаточно открыть Пуск > Параметры > Система > Звук и выбрать устройство вывода звука со списка доступных.
Внутренние и наружные шишки геморроя

Фото: Внутренние и наружные шишки геморроя
Причины появления болезни

Фото: тяжелый физический труд
Кроме того, к числу основных провоцирующих факторов, способствующих появлению геморроидальных узлов, относятся:
Для женщин существенным фактором риска является период беременности и родов, когда увеличивается нагрузка на органы малого таза и вены и развиваются застойные явления, способствующие формированию шишек геморроя.
Фото: мучительные боли
Что делать и как лечить шишки геморроя — мази и другие лекарства
При лечении геморроя применяют три основных направления:
- комбинированная медикаментозная терапия;
- малоинвазиные методики;
- хирургическая операция.

Лидокаин,
Ультрапрокт
Если заболевание прогрессирует и в каловых массах появляется кровь, назначают свечи с адреналином или рекомендуют пользоваться губками из береласта.
Для обработки узлов геморроя назначают следующие средства:
Среди популярных местных препаратов также можно назвать мази и крема Ауробин, Постеризан, Проктоседил, Левомеколь, Безорнил.
Течение болезни при внутренней форме геморроя помогают облегчить ректальные суппозитории. Перечислим самые популярные препараты:

Фото: ректальные суппозитории
- Свечи с облепихой;
- Свечи с метилурацилом;
- Гепатромбин Г (подробнее о препарате — http://stopgemor.ru/gepatrombin-g-ot-gemorroya/);
- Анузол;
- Анестезол;
- Свечи с красавкой;
- Свечи Релиф;
- Комплекс от геморроя Проктолекс
- Проктогливенол;
- Натальсид;
- Проктоседил;
- Свечи Ультрапрокт.
Кроме мазей и свечей, прекрасно зарекомендовали себя пероральные средства, то есть лекарства в форме таблеток или капсул. Среди них такие препараты, как:

Детралекс (подробнее о препарате здесь),
Венарус,
Гинкор Форт,
Постеризан.
Малоинвазивные процедуры

Фото: Лигирование узлов
При этом стоит учитывать, что современные малоинвазивные методики нельзя применять при таких осложнениях, как тромбоз и парапроктит. Если их использование невозможно, приходится прибегать к радикальной хирургической операции – геморроэдектомии.
Оперативное вмешательство
Народные средства и рецепты

Фото: Сидячие ванночки
Сидячие ванночки. Водные процедуры полезны при обострениях геморроя. С их помощью останавливают кровотечение, снимают боль и воспаление. В горячую воду можно добавлять отвары календулы, каштана, шалфея, крапивы, одуванчика.
Отзыв №2
Проблема с драйверами
Когда драйвера не установлены вовсе, то скорее всего звук будет отсутствовать напрочь. Возможен вариант, когда драйвера установлены, но не те. Это потянет за собой неправильную работу звуковой карты, а в результате – шум в наушниках. Такую же ситуацию часто приходится наблюдать после перестановки Windows или её обновления. При этом она сообщает, что проблема с драйверами имеется.
Чтоб провести диагностику данной проблемы следует открыть вкладку «Аудиовыходы и аудиовходы» в диспетчере устройств. Если есть конфликт, то напротив устройств будут стоять восклицательные знаки желтого и красного цветов. Если они отсутствуют, то серьёзных проблем нет.
Используем привычный значок области уведомлений
- До редакции 1803 всё было предельно ясно — в правом нижнем углу кликаешь по значку динамика, открывается меню, из которого напрямую попадаем в нужное место;
- Но потом всё поменялось. И не один раз. Сначала оба пункта объединили в один — «Звуки». А в 1903 (актуальная на момент написания обзора) появилась строка «Открыть параметры звука»:

Спустя 5 секунд открывается новое окно, где можно увидеть секции «Ввод» и «Вывод» с возможностью выбора активного оборудования:
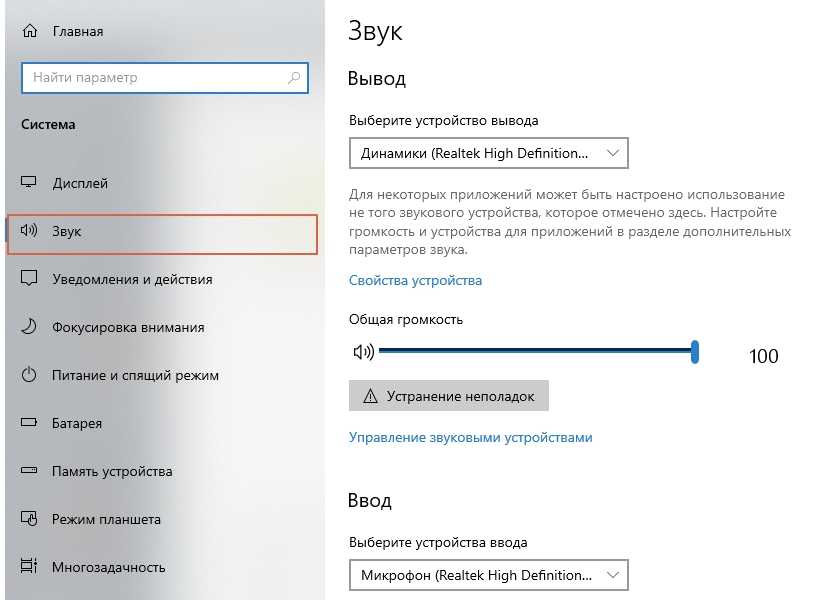
Если же перевести взгляд вправо, то заметите несколько ссылок. Очевидно, что следует кликнуть по «Панели управления звуком»:
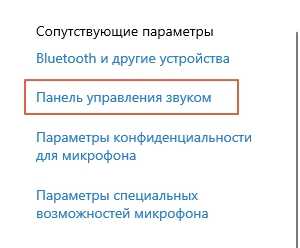
Буквально через мгновение Вы узнаете ответ на вопрос — как открыть записывающие устройства на Windows 10. Появиться знакомое окошко с вкладками:
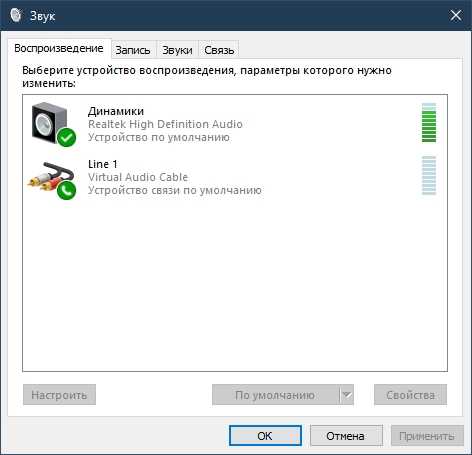
Как видите, нет ничего сложного. Но в некоторых случаях этот способ не подходит — некоторые пользователи жалуются, что при попытке перейти к параметрам ОС, осуществляется сброс, закрытие окон. И ничего не получается сделать. Эта проблема чаще всего связана с использованием пиратской копии, репаков, из которых «вырезают» ненужный функционал. При этом могут пострадать и главные настройки системы.
В таком случае стоит перейти к другим методам.
Решение проблемы — нет звука на компьютере с Windows 10
Одной из самых распространенных проблем с Windows 10 является отсутствие звука. Особенно сразу после обновления с предыдущей версии Windows. Так что, если вы испытываете эту проблему, будьте уверены, вы не одиноки
Что еще более важно, это обычно довольно легко решить
Вот три простых исправления, которые вы можете попробовать. Вам не обязательно пробовать их все. Просто начните с верхней части списка и двигайтесь вниз.
Способ 1: Проверьте кабель и громкость
Если вы не слышите звук от внешних аудиоустройств, таких как динамики и наушники, вы можете проверить, не поврежден ли их кабель. Вы можете подключить их к другому компьютеру и посмотреть, работают ли они на другом компьютере. Если они работают на другом компьютере, проблема, вероятно не с кабелем.
Если аудиоустройство было отключено, вы не услышите звук от него. Проверьте, не отключен ли динамик или наушники случайно.
Способ 2: Проверьте настройки динамиков
- Щелкните правой кнопкой мыши значок звука в правом нижнем углу рабочего стола и выберите «Открыть параметры звука».
Откройте «Панель управления звуком» из правой колонки окна.
Во вкладке Воспроизведение, убедитесь, что есть зеленая галочка на динамиках. Это означает, что ваши динамики являются устройством воспроизведения по умолчанию.
Если ваши динамики не установлены по умолчанию, это, несомненно, ваша проблема. Чтобы исправить, просто нажмите на них, нажмите Установить по умолчанию, затем нажмите OK и проверьте, есть ли у вас звук.
Если ваши динамики установлены в качестве устройства воспроизведения по умолчанию, а звук все еще не слышен, вам следует поэкспериментировать с различными звуковыми форматами. Для этого нажмите Динамики, затем Свойства.
Перейдите на вкладку «Дополнительно» и в разделе «Формат по умолчанию» выберите другую частоту дискретизации и битовую глубину, затем нажмите «Тест». Повторяйте этот процесс, пока не найдете подходящий формат, затем нажмите OK . Если вы не нашли подходящий формат, перейдите к способу ниже.
Способ 3: Удалите аудио драйвер
Если ваш звуковой драйвер был каким-то образом удален, поврежден или стал несовместимым с Windows 10, вы не сможете слышать звук из ваших динамиков. (Это довольно часто происходит после обновления до Windows 10 с более ранней версии Windows.)
Самый простой способ проверить, произошло ли это, — удалить аудио драйвер:
- Откройте Диспетчер устройств, одновременно нажмите клавишу с логотипом + X , чтобы выбрать Диспетчер устройств.
В диспетчере устройств разверните Звуковые, игровые видеоустройства, щелкните правой кнопкой мыши на звуковой карте и выберите «Удалить устройство».
Если вас попросят подтвердить удаление, установите флажок «Удалить программное обеспечение драйвера для этого устройства» и нажмите «ОК».
Перезагрузите компьютер и проверьте, решена ли проблема. Если это не так, перейдите к способу ниже.
Способ 4. Обновите аудио драйвер
Если эксперименты с различными звуковыми форматами и удаление аудио-драйвера не вернули ваш звук в Windows 10, скорее всего, вы используете неправильный аудио-драйвер.
Есть два способа получить правильный аудиодрайвер: вручную или автоматически.
Обновление драйвера вручную — вы можете обновить аудио драйвер вручную, зайдя на сайт производителя и выполнив поиск самой последней версии правильного драйвера для вашей звуковой карты и вашего варианта Windows 10.
Чтобы обновить автоматически драйвера
- Скачайте и установите программу DriverHub.
- Запустите программу.
- Нажмите кнопку «Найти сейчас».
По завершению сканирования, нажмите «Установить».
Перезагрузите компьютер и проверьте, есть ли у вас звук.
Способ 5: Отключить улучшения звука
Улучшения звука могут вызвать проблемы со звуком. Чтобы устранить проблемы со звуком в Windows 10, вы можете попробовать отключить улучшения звука.
Для этого выполните следующие действия:
Выберите одно устройство по умолчанию и выберите Свойства.
На вкладке «Расширения» установите флажок «Отключить все расширения». Либо снимете все галочки Затем нажмите ОК.
Проверьте, решена ли проблема со звуком.
Способ 6: Перезапустите аудио сервисы
Выполните следующие действия, чтобы перезапустить аудио сервисы.
- Одновременно нажмите клавишу с логотипом + R и введите services.msc .
Щелкните правой кнопкой мыши службу Windows Audio и выберите «Перезапустить».
Перезагрузите компьютер и проверьте, решена ли проблема.
Мы надеемся, что один из этих методов решит вашу проблему со звуком в Windows 10. Пожалуйста, не стесняйтесь оставлять свой комментарий ниже, если у вас есть какие-либо вопросы.


































