Кнопки оформления текста
Tab – создает отступ в начале предложения. Другими словами, при помощи нее можно сделать абзац (красную строку).
Для этого щелкните мышкой в начале текста и нажмите на клавишу Tab один раз. Если красная строка правильно настроена, то текст немного сместится вправо.
Caps Lock – используется для печати больших букв. Находится под клавишей Tab.
Нажмите на Caps Lock один раз и отпустите ее. Попробуйте напечатать какое-нибудь слово. Все буквы будут печататься большими. Чтобы отменить эту функцию, еще раз нажмите один раз на клавишу Caps Lock и отпустите ее. Буквы, как и раньше, будут печататься маленькими.
Пробел (space) – делает промежутки между словами. Самая длинная кнопка на клавиатуре, находится под клавишами букв.
![]()
По правилам оформления пробел между словами должен быть только один (не три и даже не два). Ровнять или смещать текст при помощи этой клавиши не правильно. Также пробел ставится только после знака препинания – перед знаком промежутка быть не должно (за исключением тире).
Backspace – кнопка удаления. Она стирает те буквы, которые напечатаны перед мигающей палочкой (курсором). Находится с правой стороны, сразу после цифр/знаков. Часто на ней вообще нет надписи, а просто нарисована стрелка, направленная влево.
Также кнопка Backspace используется для того, чтобы поднимать текст выше.
Enter – предназначена для перехода на следующую строку.
Еще благодаря ей можно опустить текст ниже. Находится Enter под кнопкой удаления текста.
Дополнительные клавиши
Это такие клавиши как Insert, Home, Page Up и Page Down, кнопки со стрелками и другие. Находятся они между буквенной и цифровой клавиатурой. Используются для того, чтобы работать с текстом без помощи мышки.
Стрелками можно передвигать мигающий курсор (мигающую палочку) по тексту.
Delete служит для удаления. Правда, в отличие от клавиши Backspace она удаляет буквы не перед, а после мигающего курсора.
Home перемещает мигающий курсор в начало строки, а кнопка End — в конец.
Page Up перемещает мигающий курсор в начало страницы, а Page Down (Pg Dn)— в конец страницы.
Кнопка Insert нужна для того, чтобы печатать текст поверх уже имеющегося. Если Вы нажмете на нее, новый текст будет печататься, стирая старый. Чтобы это отменить, нужно снова нажать на клавишу Insert.
Клавиша Scroll Lock почти всегда абсолютно бесполезна – она просто-напросто не работает. А по идее должна служить для того, чтобы прокручивать текст вверх-вниз – так, как это делает колесико на компьютерной мышке.
Pause/Break тоже практически никогда не работает. Вообще, она предназначена для приостановления действующего компьютерного процесса.
Все эти кнопки не обязательны и используются людьми редко или вообще никогда.
А вот кнопка Print Screen может быть весьма полезна.
Она «фотографирует» экран. Потом этот снимок можно вставить в программу Word или Paint. На компьютерном языке такая фотография экрана называется скриншот.
Назначение клавиш клавиатуры
Давайте более детально рассмотрим назначение клавиш клавиатуры компьютера с их полным описанием.
Каждая клавиша может выполнять одну или несколько функций:
- Клавиша «пробел» находится снизу клавиатуры и является самой большой. При наборе текста она делает пробел между словами, а при выделенном фрагменте текста заменяет его на пробел, что ускоряет работу в текстовом редакторе. В интернет-браузере выполняет функцию прокрутки вниз.
- Esc при нажатии отменяет последнее действие, закрывает или сворачивает открытые окна.
- Print Screen создает снимок экрана, который вставляется в текстовые и графические редакторы. Полученное таким образом изображение называется «скриншот». Клавиша используется и для вывода изображения с экрана на печать.
- Scroll Lock нужна для включения режима, при котором можно прокручивать страницу вверх-низ клавишами перемещения курсора. Но она работает не на всех компьютерах.
- Pause/Break приостанавливает выполняемый процесс, например, при загрузке компьютера можно сделать паузу и посмотреть системную информацию, но как и предыдущая описываемая клавиша работает не на всех устройствах.
- Insert активирует режим, в котором ввод символов происходит поверх напечатанного. После нажатия происходит печать поверх введенных символов, которые в этот момент начинают стираться. Для отмены действия нужно вновь нажать клавишу.
- Delete обозначается на клавиатуре как Del и нужна для удаления введенных символов в текстовом редакторе или выделенных файлов. Если действие осуществляется в поле ввода текста, он удаляется справа от курсора.
- Home это клавиша, которая осуществляет переход на начало заполненной строки. Если в текстовом редакторе курсор находится в конце предложения, при нажатии указанной кнопки он переместится перед первой буквой в строке. Если нажатие происходит на пустой строке, ничего не происходит. В браузере перематывает страницу на начало (вверх).
- End перемещает курсор в конец строки. В браузере перематывает страницу в самый низ.
- Page Up перелистывает страницу вверх. В некоторых медиаплеерах при нажатии клавиши происходит воспроизведение предыдущего файла в папке.
- Page Down прокручивает страницу вниз, а в плеерах включает медиафайл, являющийся следующим в очереди воспроизведения.
- Backspase используется для удаления символов, находящихся слева от курсора в текстовом редакторе или в поле, предназначенном для введения символов.
- Tab используется для вставки символа табуляции, равного 8 пробелам (формирует абзац, например в Word). Также применяется в сочетании с другими клавишами.
- Caps Lock переключает заглавные буквы на прописные и наоборот.
- Shift при одновременном нажатии с какой-либо буквой делает ее заглавной. Если включен Caps Lock, она будет строчной.
- Alt используется в нескольких сочетаниях клавиш. Вместе с Shift она изменяет раскладку на английскую, если нажать одновременно с ней Tab, произойдет переключение на окно программы, которое было открыто до этого.
- Num Lock включает режим, в котором работают дополнительные цифровые клавиши.
- Enter нужен для перехода на следующую строку в текстовом редакторе, а также для ввода информации и подтверждения действий во многих программах.
- Windows применяется для открытия меню, вызываемого при нажатии мышкой кнопки «Пуск».
- Context располагается около правой клавиши Windows и вызывает контекстное меню, которое отличается в зависимости от используемой программы.
- Клавиши управления курсором перемещают курсор и позволяют прокручивать страницы в браузере.
Горячие клавиши с использованием Эскейп
Функционал кнопки значительно расширяется, если использовать ее в комбинации с другими клавишами. Горячее комбинирование представляет собой одновременное нажатие 2 или 3 кнопок на клавиатуре. Среди комбинаций, которые можно использовать на ПК под управлением Виндоус, выделяют:
- CTRL+SHIFT+ Esc (открывает диспетчер задач);
- ALT+ Esc (быстрый переход между открытыми окнами);
- CTRL+ Esc (быстрое открытие меню пуск).
Диспетчер задач используется для просмотра запущенных процессов, оценки загруженности ресурсов системы. Также он может применяться для закрытия процессов, которые перестали отвечать или работают некорректно. Комбинация клавиш Эскейп, Контрол и Шифт позволит открыть диспетчер задач и провести необходимые действия для решения проблемы.
https://youtube.com/watch?v=sB9c1korZTI
Быстрый одновременный клик по кнопкам Альт и Эскейп позволяет менять вкладки, перемещаясь между открытыми окнами. Переход осуществляется менее чем за секунду. Комбинация Контрол+Эскейп применяется редко, так как для ее выполнения можно просто кликнуть по отдельной кнопке Windows.
Горячие клавиши
Горячими клавишами называют разнообразные сочетания клавиш на клавиатуре, которые могут значительно облегчить пользователю жизнь, быстро вызывая нужные функции программы, поиск и открытие каковых будет занимать большое количество времени и нервов.
Есть несколько комбинаций и с клавишей ESC, которые помогут пользователю в кратчайшие сроки вызвать нужный функционал системы.
- CONTRL+ESCAPE+WIN
- Открывает пуск
- CONTROL+SHIFT+ESCAPE
- Вызывает диспетчер задач. Так же её аналогом является всеми любимый CTRL+ALT+DELETE
- ALT+ESCAPE
- Переход между окнами в запущенном порядке. Выполняется в цикле
- WIN+ESCAPE
- Закрытие экранной лупы
Замена клавиши
Как видно, клавиша ESCAPE играет важнейшую роль в любой современной PC/AT клавиатуре. Расположение этой кнопки можно поменять. Это особенно необходимо на ноутбуках, так как если ESC сломается, будет очень проблематично, а иногда и невозможно заменить её.
Производится замена с помощью разнообразного софта, который можно скачать с любого сайта или же, если вы предпочитаете лицензионную продукцию, купить в любом магазине.
Замена назначения клавиши производится с помощью программы, где вы сами можете выставить нужные вам параметры и поставить ESC на любое удобное для вас место.
Такие манипуляции с перестановкой клавиш могут здорово помочь программистам и людям, которые просто считают расположение ESC недостаточно удобным.
https://youtube.com/watch?v=1Fa8rOT-77c
Клавиша Esc
От английского escape — совершать побег или убежать. Эта клавиша нужна для того, чтобы вернуться назад, к предыдущему меню или странице.
Например её можно использовать так, когда при просмотре на компьютере фотографий вы открыли ее на весь экран или видео в интернете. И у вас нет на экране никаких кнопок и стрелок, то можно нажать Esc и выйти из «полноэкранного режима»
Клавиша Tab
От английского tabulation — табуляция. Эта клавиша используется для того чтобы текст при печати начать как бы с красной строки (это 8 пробелов)
Вот пример:
Текст без клавиши ТАБ
Текст с клавишей ТАБ нажатой вначале
Ещё эта клавиша может переключатся между элементами на экране компьютера. Если вы откроете какое-то окно и нажмёте Tab, то вы увидите как это работает.
Клавиша Caps Lock
От английского capitals lock — фиксация букв. Когда вы печатаете на компьютере какой-то текст то нажав эту кнопку текст у вас будет написан заглавными буквами вот так:
ТЕКСТ, ПОСЛЕ ТОГО КАК НАЖВЛИ КЛАВИШУ КАПС ЛОК.
Чтобы текст стал обычным, нужно снова нажать на Caps Lock.
Эта клавиша пригождается, когда вы хотите написать текст большими (заглавными) буквами
- https://srochnyj-zaym.ru/chto-oznachaet-klavisha-escape-na-klaviature/
- https://it-tehnik.ru/hardware/klavisha-esc.html
- http://VirtMachine.ru/escape-ili-esc-chto-za-knopka-na-klaviature.html
- https://zen.yandex.com/media/experimental/dlia-chego-na-klaviature-klavishi-esc-tab-i-caps-lock-rasskazyvaiu-prosto-kak-ih-ispolzovat-5ed911b520aa1076cdbd8a07
NumLock
Если на клавиатуре есть дополнительный цифровой блок, то за его включение / выключение отвечает эта кнопка. При этом еще и загорается / гаснет соответствующий световой индикатор Num. Вот, где находится Numpad:

Ctrl (Контрл) своим действием похожа на Shift, так как самостоятельно не используется. Только в сочетании с другими кнопками. В играх может применятся для ускорения (гоночные симуляторы) или приседания / положения лежа (в шутерах).

Присутствует, чаще всего, на клавиатуре ноутбука. Является функциональной клавишей, которая в сочетании с F1 – F12 выполняет определенные действия: управляет звуком, яркостью экрана, беспроводными модулями связи и т.д.
Расположена под левым шифтом, возле Ctrl. Зачастую, обозначается другим цветом (оранжевый, красный, голубой).

Загрузка Windows в безопасном режиме
Еще одним способом проверки того, что проблема клавиши Shift связана именно с программной частью – это запуск Windows в безопасном режиме. Именно при запуске в безопасном режиме, система отключает все драйвера и оставляет только основные, которые нужны для старта системы, в то же время и убирает из автоматического запуска все программы.
Если не работает клавиша Shift на ноутбуке тогда запускаем Операционную систему Windows в безопасном режиме. После запуска в безопасном режиме, попробуйте проверить вашу клавиатуру, а именно клавишу Shift в любом текстовом редакторе, например, Блокнот.
Запуск в безопасном режиме Windows7/8/8.1
- Перезагрузите компьютер.
- После того как увидите инициализацию Bios нажимайте клавишу F8, пока не появится окно выбора варианта загрузки Windows.
- Далее выберите вариант «Безопасный режим» и нажмите Enter.
- Далее произойдет загрузка Windows в безопасном режиме.
Запуск в безопасном режиме для Windows 10
- Зайдите в «Параметры», перейдите в раздел «Обновления и безопасность».
- Далее выберите пункт «Восстановление» и в разделе «Особые варианты загрузки» нажмите кнопку «Перезагрузить сейчас».
- Произойдет перезагрузка и перед вами появится синий экран с нумерованным списком вариантов загрузки, нажмите клавишу F4.
- После этого компьютер загрузится в безопасном режиме.
Список клавиш
| Название клавиши | HEX код клавиши | DEC код клавиши |
|---|---|---|
| Left Button | 0x01 | 1 |
| Right Button | 0x02 | 2 |
| Break | 0x03 | 3 |
| Middle Button | 0x04 | 4 |
| X Button 1 | 0x05 | 5 |
| X Button 2 | 0x06 | 6 |
| Backspace | 0x08 | 8 |
| Tab | 0x09 | 9 |
| Clear | 0x0C | 12 |
| Enter | 0x0D | 13 |
| Shift | 0x10 | 16 |
| Ctrl | 0x11 | 17 |
| Alt | 0x12 | 18 |
| Pause | 0x13 | 19 |
| Caps Lock | 0x14 | 20 |
| Kana | 0x15 | 21 |
| Junja | 0x17 | 23 |
| Final | 0x18 | 24 |
| Kanji | 0x19 | 25 |
| Esc | 0x1B | 27 |
| Convert | 0x1C | 28 |
| Non Convert | 0x1D | 29 |
| Accept | 0x1E | 30 |
| Mode Change | 0x1F | 31 |
| Space | 0x20 | 32 |
| Page Up | 0x21 | 33 |
| Page Down | 0x22 | 34 |
| End | 0x23 | 35 |
| Home | 0x24 | 36 |
| Arrow Left | 0x25 | 37 |
| Arrow Up | 0x26 | 38 |
| Arrow Right | 0x27 | 39 |
| Arrow Down | 0x28 | 40 |
| Select | 0x29 | 41 |
| 0x2A | 42 | |
| Execute | 0x2B | 43 |
| Print Screen | 0x2C | 44 |
| Insert | 0x2D | 45 |
| Delete | 0x2E | 46 |
| Help | 0x2F | 47 |
| 0x30 | 48 | |
| 1 | 0x31 | 49 |
| 2 | 0x32 | 50 |
| 3 | 0x33 | 51 |
| 4 | 0x34 | 52 |
| 5 | 0x35 | 53 |
| 6 | 0x36 | 54 |
| 7 | 0x37 | 55 |
| 8 | 0x38 | 56 |
| 9 | 0x39 | 57 |
| A | 0x41 | 65 |
| B | 0x42 | 66 |
| C | 0x43 | 67 |
| D | 0x44 | 68 |
| E | 0x45 | 69 |
| F | 0x46 | 70 |
| G | 0x47 | 71 |
| H | 0x48 | 72 |
| I | 0x49 | 73 |
| J | 0x4A | 74 |
| K | 0x4B | 75 |
| L | 0x4C | 76 |
| M | 0x4D | 77 |
| N | 0x4E | 78 |
| O | 0x4F | 79 |
| P | 0x50 | 80 |
| Q | 0x51 | 81 |
| R | 0x52 | 82 |
| S | 0x53 | 83 |
| T | 0x54 | 83 |
| U | 0x55 | 85 |
| V | 0x56 | 86 |
| W | 0x57 | 87 |
| X | 0x58 | 88 |
| Y | 0x59 | 89 |
| Z | 0x5A | 90 |
| Left Win | 0x5B | 91 |
| Right Win | 0x5C | 92 |
| Context Menu | 0x5D | 93 |
| Sleep | 0x5F | 95 |
| Numpad 0 | 0x60 | 96 |
| Numpad 1 | 0x61 | 97 |
| Numpad 2 | 0x62 | 98 |
| Numpad 3 | 0x63 | 99 |
| Numpad 4 | 0x64 | 100 |
| Numpad 5 | 0x65 | 101 |
| Numpad 6 | 0x66 | 102 |
| Numpad 7 | 0x67 | 103 |
| Numpad 8 | 0x68 | 104 |
| Numpad 9 | 0x69 | 105 |
| Numpad * | 0x6A | 106 |
| Numpad + | 0x6B | 107 |
| Separator | 0x6C | 108 |
| Num — | 0x6D | 109 |
| Numpad . | 0x6E | 110 |
| Numpad / | 0x6F | 111 |
| F1 | 0x70 | 112 |
| F2 | 0x71 | 113 |
| F3 | 0x72 | 114 |
| F4 | 0x73 | 115 |
| F5 | 0x74 | 116 |
| F6 | 0x75 | 117 |
| F7 | 0x76 | 118 |
| F8 | 0x77 | 119 |
| F9 | 0x78 | 120 |
| F10 | 0x79 | 121 |
| F11 | 0x7A | 122 |
| F12 | 0x7B | 123 |
| F13 | 0x7C | 124 |
| F14 | 0x7D | 125 |
| F15 | 0x7E | 126 |
| F16 | 0x7F | 127 |
| F17 | 0x80 | 128 |
| F18 | 0x81 | 129 |
| F19 | 0x82 | 130 |
| F20 | 0x83 | 131 |
| F21 | 0x84 | 132 |
| F22 | 0x85 | 133 |
| F23 | 0x86 | 134 |
| F24 | 0x87 | 135 |
| Num Lock | 0x90 | 144 |
| Scrol Lock | 0x91 | 145 |
| Jisho | 0x92 | 146 |
| Mashu | 0x93 | 147 |
| Touroku | 0x94 | 148 |
| Loya | 0x95 | 149 |
| Roya | 0x96 | 150 |
| Left Shift | 0xA0 | 160 |
| Right Shift | 0xA1 | 161 |
| Left Ctrl | 0xA2 | 162 |
| Right Ctrl | 0xA3 | 163 |
| Left Alt | 0xA4 | 164 |
| Right Alt | 0xA5 | 165 |
| Browser Back | 0xA6 | 166 |
| Browser Forward | 0xA7 | 167 |
| Browser Refresh | 0xA8 | 168 |
| Browser Stop | 0xA9 | 169 |
| Browser Search | 0xAA | 170 |
| Browser Favorites | 0xAB | 171 |
| Browser Home | 0xAC | 172 |
| Volume Mute | 0xAD | 173 |
| Volume Down | 0xAE | 174 |
| Volume Up | 0xAF | 175 |
| Next Track | 0xB0 | 176 |
| Previous Track | 0xB1 | 177 |
| Stop | 0xB2 | 178 |
| Play / Pause | 0xB3 | 179 |
| 0xB4 | 180 | |
| Media | 0xB5 | 181 |
| App1 | 0xB6 | 182 |
| App2 | 0xB7 | 183 |
| ; : | 0xBA | 186 |
| = + | 0xBB | 187 |
| , < | 0xBC | 188 |
| — _ | 0xBD | 189 |
| . > | 0xBE | 190 |
| / ? | 0xBF | 191 |
| ` ~ | 0xC0 | 192 |
| Abnt C1 | 0xC1 | 193 |
| Abnt C2 | 0xC2 | 193 |
| [ { | 0xDB | 219 |
| \ | | 0xDC | 229 |
| ] } | 0xDD | 221 |
| \ « | 0xDE | 222 |
| ! В§ | 0xDF | 223 |
| Ax | 0xE1 | 225 |
| > < | 0xE2 | 226 |
| IcoHlp | 0xE3 | 227 |
| Process | 0xE5 | 229 |
| IcoClr | 0xE6 | 230 |
| Packet | 0xE7 | 231 |
| Reset | 0xE9 | 233 |
| Jump | 0xEA | 234 |
| OemPa1 | 0xEB | 235 |
| OemPa2 | 0xEC | 236 |
| OemPa3 | 0xED | 237 |
| WsCtrl | 0xEE | 238 |
| Cu Sel | 0xEF | 239 |
| Oem Attn | 0xF0 | 240 |
| Finish | 0xF1 | 241 |
| Copy | 0xF2 | 242 |
| Auto | 0xF3 | 243 |
| Enlw | 0xF4 | 244 |
| Back Tab | 0xF5 | 245 |
| Attn | 0xF6 | 246 |
| Cr Sel | 0xF7 | 247 |
| Ex Sel | 0xF8 | 248 |
| Er Eof | 0xF9 | 249 |
| Play | 0xFA | 250 |
| Zoom | 0xFB | 251 |
| Pa1 | 0xFD | 253 |
| OemClr | 0xFE | 254 |
Цифро-алфавитные клавиши
Самая большая раскладка на панели. На клавишах изображены буквы и разные символы на клавиатуре указывающие на определённые действия. Клавиатура на ноутбуке русского языка содержит и дополнительные обозначения английских букв, переключение между которыми осуществляет кнопка shift + alt. Ввод в документе заглавных букв делается при помощи нажатия shift на клавиатуре и удерживания с последующим набором необходимой кнопки на клавишах. Клавиша shift на панеле применяется для ввода разных текстовых знаков, например, набор знаков препинания или скобок.
Назначение клавиш клавиатуры ноутбука имеют множество связей и их комбинации мы разберем ниже.
Отключение программ, влияющих на ввод с клавиатуры
Очень часто проблему с тем, что на ноутбуке не работает кнопка Shift, могут вызывать сторонние программы, которые вносят изменения либо добавляют некоторые параметры в процесс ввода текста с клавиатуры.
Пример таких программ:
- Punto Switcher.
- Key Switcher.
- SimpleSwitcher.
- Arum Switcher.
В этом списке представлены основные и часто используемые программы, которые могут повлиять на клавишу Shift и в дальнейшем привести к её отказу в работе.
Самым простым способом борьбы с такими программами, будет удаление их с компьютера.
В том случаи, если удалять данные утилиты вы бы не хотели, можно воспользоваться диспетчером задач и просто снять задачу данной программы. Для этого нажмите правой кнопкой по панели управления и в выпавшем списке выберите пункт «Диспетчер задач». После этого откроется окно диспетчера, далее во вкладке процессы необходимо найти процесс программы, которая установлена у вас на компьютере (за чистую имя процесса схож с названием утилиты) и нажав правой кнопкой по ней выбрать пункт «Снять задачу».
Таким образом вы сможете убрать причину отключения кнопки Shift.
Важные кнопки ноутбука на клавиатуре со специальными функциями
Все клавиши ноутбука считаются важными на панели клавиатуры. При помощи них вы сможете выполнять специальные либо управляющие функции. К данной категории относятся следующие кнопки:
- ESC. С данной кнопкой знакомы многие люди, которые работают на ноутбуке. При помощи нее вы сможете отменить каждую команду. Если вы будете играть, данная клавиша вам позволит выйти из игры, зайти на рабочий стол.
- DELETE. Эта клавиша всегда полезная. При помощи нее вы удалите что угодно, например, буквы или цифры во время набора текста.
- Ctrl и Alt. Эти кнопки работают только во время пользования иными клавишами.
- Кнопка Windows на клавиатуре. Кнопка для открытия пункта «Пуск». Также при помощи нее вы сможете заглянуть в главное меню ноутбука.
- Print Screen. Данной клавишей пользуйтесь, если хотите сделать скриншот той или иной картинки на экране или его какую-то отельную часть.
- Fn Lock. Данная кнопка есть исключительно на ноутбуке. Она позволяет активировать кнопки, начиная с F1 и заканчивая кнопкой F12.
- Scroll Lock. Если вы активируете данную кнопку, сможете прокрутить страницу, изменить положение стрелки мышки.
- Pause Break. Если вы нажмете на данную кнопку, сможете изучить все данные о ноутбуке.
- Num Lock. Нажав данную кнопку, вы запустите работу кнопок с цифрами, которые находятся на правой стороне клавиатуры.
- Caps Lock. Эта кнопка позволяет менять строчные буквы на прописные.
- Back Space. Данная кнопка вам будет полезна во время удаления той информации, которую набрали ранее.
- ENTER. Эта кнопка необходима, чтобы подтвердить определенное действие, которое касается открытой программы либо перенести текст на другую строку в ворде.
- SHIFT. Главное назначение данной кнопки – она активирует верхний регистр. Ее вы сможете использовать, когда вам понадобится написать заголовок текста.
- Tab. Данная кнопка на клавиатуре очень полезна во время написания текстов. Так, например, при помощи нее вы сможете делать красную строку.
- Ins и Insert. При помощи этой клавиши вы сможете поменять что-то или вставить.
Отдельно от остальных кнопок на клавиатуре расположены кнопки перемещения. На них изображены управляющие стрелочки. При помощи этих кнопок вы сможете двигать курсор по категориям меню.
В данную категорию вошли следующие клавиши:
- Home. При помощи данной кнопки можно двигать курсор, помещая его вначале текста.
- End. Данная кнопка обладает противоположным значением, нежели предыдущая клавиша. Если вы на нее нажмете, сможете отправить курсор в конец текста.
- PageUp/PageDown. Эта кнопка позволяет перемещать стрелку мышки от верха книзу и обратно во время написания текста.
Основная комбинация
Как сделать зачеркнутый текст в Эксель
В процессе работы над визуальным оформлением текста в таблицах Excel довольно часто требуется выделить ту или иную информацию. Это достигается путем настройки таких параметров как вид шрифта, его размер, цвет, заливка, подчеркивание, выравнивание, формат и т.д. Популярные инструменты выведены на ленту программы, чтобы они всегда были под рукой. Но есть и другие функции, которые нужны не так часто, но полезно знать, как их найти и применить, если они понадобятся. К таким, например, относится зачеркивание текста. В данной статье мы разберемся, как можно это сделать в Эксель.
- Метод 1: зачеркивание ячейки целиком
- Метод 2: перечеркивание отдельного слова (фрагмента)
- Метод 3: применение инструментов на ленте
- Метод 4: горячие клавиши
- Заключение
Метод 1: зачеркивание ячейки целиком
Для реализации поставленной задачи придерживаемся следующего плана действий:
- Любым удобным способом выделяем ячейку (или область ячеек), содержимое которой хотим зачеркнуть. Затем правой кнопкой мыши щелкаем по выделению и в раскрывшемся списке выбираем пункт “Формат ячеек”. Также вместо этого можно просто нажать комбинацию клавиш Ctrl+1 (после того, как будет выполнено выделение).
- На экране отобразится окно форматирования. Переключившись во вкладку “Шрифт” в блоке параметров “Видоизменение” находим опцию “зачеркнутый”, отмечаем ее и щелкаем OK.
- В результате получаем перечеркнутый текст во всех выделенных ячейках.
Метод 2: перечеркивание отдельного слова (фрагмента)
Описанный выше способ подходит в случаях, когда требуется зачеркнуть все содержимое ячейки (диапазона ячеек). Если же нужно сделать перечеркнутым отдельные фрагменты (слова, цифры, символы и т.д.), выполняем шаги ниже:
- Дважды щелкаем по ячейке либо устанавливаем курсор на нее и затем жмем клавишу F2. В обоих случаях активируется режим редактирования, что позволит выделить часть содержимого, к которой мы хотим применить форматирование, а именно, зачеркивание.Как и в первом методе, щелчком правой кнопкой мыши по выделению открываем контекстное меню, в котором выбираем пункт – “Формат ячеек”.Примечание: выделение можно выполнить и в строке формул, предварительно выбрав нужную ячейку. В этом случае контекстное меню вызывается щелчком по выделенному фрагменту именно в данной строке.
- Мы можем заметить, открывшееся на этот раз окно форматирования ячеек содержит только одну вкладку “Шрифт”, которая нам и нужна. Здесь мы также включаем параметр “зачеркнутый” и кликаем OK.
- Выделенная часть содержимого ячейки стала перечеркнутой. Нажимаем Enter, чтобы завершить процесс редактирования.
Метод 3: применение инструментов на ленте
На ленте программы, также, предусмотрена специальная кнопка, позволяющая попасть в окно форматирования ячеек.
- Для начала производим выделение ячейки/фрагмента ее содержимого или диапазона ячеек. Затем в главной вкладке в группе инструментов “Шрифт” кликаем по небольшому значку со стрелкой, направленной по диагонали вниз.
- В зависимости от того, какое выделение было выполнено, откроется окно форматирования – либо со всеми вкладками, либо с одной (“Шрифт”). Дальнейшие действия описаны в соответствующих разделах выше.
Метод 4: горячие клавиши
Большинство функций программы Excel можно запустить с помощью специальных сочетаний клавиш, и перечеркнутый текст не является исключением. Все что нужно сделать – это нажать комбинацию Ctrl+5, после того, как будет выполнено выделение.
Метод, несомненно, можно назвать самым быстрым и комфортным, но для этого нужно запомнить данное сочетание клавиш.
Заключение
Несмотря на то, что зачеркнутый текст не является таким востребованным, как например, полужирный или курсив, иногда он необходим для качественного представления информации в таблицах. Справиться с задачей можно разными способами, и каждый пользователь может выбрать тот, который ему кажется наиболее удобным в реализации.
Опции, выполняемые клавишей Esc

Кликнув по клавише Esc, вы можете выполнить довольно много процедур. Суть операций имеет зависимость от того, какая из программ запущена на вашем компьютере. Основные опции, выполняемые клавишей Esc:
- Данная клавиша закрывает диалог, поисковые строки и различные всплывающие элементы;
- Она позволяет закрыть полноэкранный режим, когда вы смотрите фильм, рассматриваете картинки или просто ваш браузер находится в режиме полного экрана;
- Клавиша отменяет различные процедуры;
- Отменяет выделение текстов и различных элементов.
Геймеры частенько применяют данную кнопочку, чтобы выйти из процесса игры или поставить игру на паузу, а также чтобы, войти в настройки игры. Esc люди частенько используют, когда работают с документами, для снятия выделения с текстовых файлов или возврата из меню с настройками.
Создатели программного софта и утилит применяют эту клавишу ещё чаще, так как знают её дополнительные функции. Но, по большей части, клавиша используется, чтобы отменять определённые действия. Если вы желаете получить побольше информации про данную клавишу, то во время работы с определённой программой зайдите в её справку.
Что такое клавиша возврата на вашей клавиатуре?
Что такое ключ возврата?
В области вычислений клавиша возврата и клавиша Enter на клавиатуре — это две тесно связанные клавиши. Это почему? Потому что эти две клавиши имеют перекрывающиеся и разные функции в зависимости от того, какую операционную систему вы используете. Иногда две клавиши объединяются в одну кнопку на клавиатуре.
Функции клавиши возврата
Ключ возврата
Первоначально клавиша возврата связана с двумя функциями пишущей машинки. Один из них — возврат каретки, что означает, что вы можете переустановить каретку в начало строки текста, который вы вводите. Другой — это перевод строки, и вы можете использовать его для продвижения бумаги на одну строку вниз.
Эти две функции объединены в одну клавишу: клавишу возврата на клавиатуре. Это все еще работает в современном компьютерном текстовом редакторе для вставки разрыва абзаца.
Клавиша Enter
Клавиша Enter — это инновация компьютера. В большинстве случаев он может вызывать использование командной строки, оконной формы или диалогового окна для выполнения своих функций по умолчанию. Его функции включают завершение записи, начало желаемого процесса и альтернативу нажатию кнопки ОК, когда вам нужно выполнить текущие операции. Когда вы используете программу-калькулятор, вы можете использовать ее для выполнения команды «равно» (то есть она действует как кнопка = на клавиатуре).
На современных компьютерах клавиши возврата и ввода имеют одинаковые функции. Если на вашей клавиатуре есть обе эти две клавиши, вы можете использовать любую из них, чтобы делать то, что вам нужно. В некоторых случаях эти две клавиши напрямую объединяются в одну клавишу: клавишу Enter.
В большинстве случаев вы можете просто найти клавишу Enter на клавиатуре. Обычно это происходит с компьютером Windows, потому что Microsoft Windows обрабатывает эти два ключа одинаково. Если вы хотите использовать клавишу возврата, вы можете просто попробовать клавишу Enter.
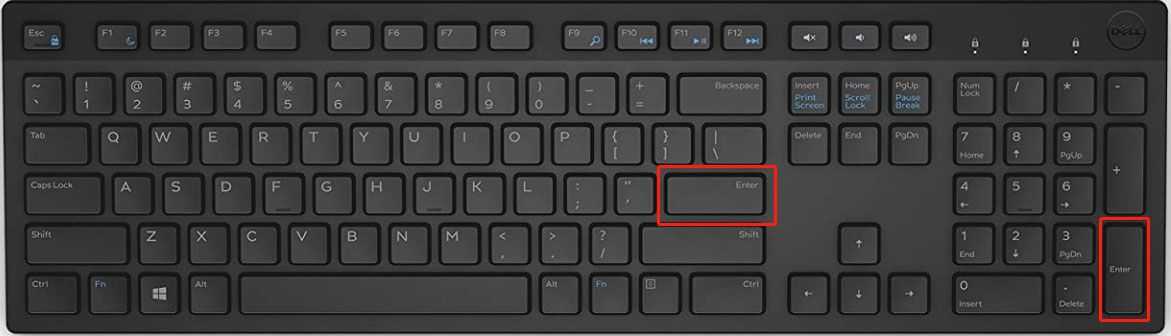
В других операционных системах, таких как Oss от Apple на основе Дарвина, эти два ключа обычно обрабатываются одинаково. Но техническое и описательное различие осталось. В связи с этим некоторые приложения при необходимости могут использовать эти два ключа по-разному.
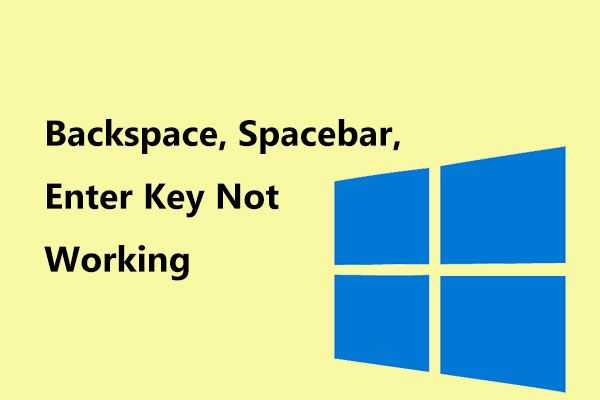
Клавиша Backspace, пробел или Enter не работает в Windows 10/8/7? Если да, прочтите этот пост, и он даст вам несколько простых методов решения проблемы.
Клавиатура компьютера: принцип действия
Основные функции клавиатуры не нуждаются в специальном программном обеспечении. Необходимые для её работы драйвера уже имеются в ПЗУ BIOS. Поэтому компьютер реагирует на команды основных клавиш клавиатуры сразу после включения.
Принцип действия клавиатуры таков:
- После нажатия клавиши, микросхема клавиатуры генерирует скан-код.
- Скан-код поступает в порт, интегрированный в материнскую плату.
- Порт клавиатуры сообщает процессору прерывание с фиксированным номером.
- Получив фиксированный номер прерывания, процессор обращается в спец. область оперативной памяти, содержащий вектор прерываний – список данных. Каждая запись списка данных, содержит адрес программы, обслуживающей прерывание, совпадающее с номером записи.
- Определив запись программы, процессор переходит к её выполнению.
- Затем программа обработчик прерывания направляет процессор к порту клавиатуры, где тот находит скан-код. Далее, под управлением обработчика, процессор определяет, какой из символов соответствует данному скан-коду.
- Обработчик отправляет код в буфер клавиатуры, известив об этом процессор, затем прекращает свою работу.
- Процессор переходит к отложенной задаче.
- Введённый символ хранится в буфере клавиатуры, пока его не заберёт программа, для которой он предназначен, например, текстовый редактор Microsoft Word.
1 часть
Клавиша Caps Lock (в переводе «фиксация прописных букв») находится на клавиатуре слева. Если не нажимать на Caps Lock (т.е. лампочка не горит) и зайти в текстовый редактор (к примеру, Word или Блокнот), то при вводе текста все буковки (как английские, так и русские) будут выводиться маленькими.

Если нажать на Caps Lock (лампочка, точнее, световой индикатор горит), тогда при вводе текста буковки будут выводиться прописными (большими). В данном режиме при нажатии на клавишу Shift будут выводиться строчные (маленькие) буковки (прямо противоположное действие тому, что делается в обычном режиме, когда лампочка Caps Lock не горит).
Режим Caps Lock (или режим прописных букв) удобен при вводе текста, состоящего из таких букв. Чтобы ввести одну большую букву удобнее, конечно, нажать клавишу Shift, и, не отпуская её, нажать на клавишу с изображением соответствующей буквы.
Клавиша Tab (табуляция) находится сверху над клавишей Caps Lock. При редактировании текстов Tab в основном используется для перехода к следующей позиции табуляции, то есть после нажатия на Tab курсор перемещается сразу на заданное количество позиций. В других программах ее функционал может меняться, к примеру, Tab может выполнять переключение между полями запроса и т.п.
Клавиша Esc (Escape – «убегать, спасаться») находится выше клавиши Tab и применяется, в основном, для отмены какого-либо действия.
Слеш для интернета
Двойной слешь в интернете используется при правильном написание URL сайтов и их страниц, а также в ссылках, хоть современные браузеры часто избавляют пользователей от этой части правильного написания адреса сайта.
Слеш является разделителем в адресе страниц, поэтому если сделать изменения в строке браузера, можно перейти в каталог на уровень выше:
В написании адреса страницы любого из сайтов интернета есть некоторый нюанс – наличие или отсутствие слеша в конце адреса для поисковых систем является разными адресами, что не очень любят блогеры.
Что такое слеш и обратный слеш – это незаменимый знак, используемый не только в интернете, в привычном интерфейсе операционной системы, но в других не маловажных сферах: математике, при написании текстов.
Расположение на клавиатуре
Всегда находится в левом верхнем углу.. вот нашел классную картинку, тут и другие кнопки обозначены:
Кстати был такой прикол.. просто раздражающий меня нереально.. есть блок кнопок на клаве над стрелочками, знаете? И там у меня, на старой клавиатуре.. была кнопка выключения ПК! Вот жесть была, когда я случайно ее нажимал! А было это и когда играл.. и просо бац — все программы завершают работу, ПК выключается.. знали бы вы как меня это бесило..
В общем лично я данной клавишей Esc никогда не пользуюсь. Так как ее поведение, для меня — непредсказуемо. Есть одна ситуация когда я ней пользовался — когда нужно было закрыть окно проги, которую.. я сам создал, было время — программировал короче
А так, в общем, ее использование сегодня — уже прошлый век. Лучше ее не трогать, а то где-то она закроет окно.. где-то удалит текст.. а где-то еще что-то сделает, никогда не угадаешь что именно…
Функционал
- Выход из открытого приложения с последующим возвратом к рабочему столу.
- Сворачивание открытого приложения.
- Отмена происходящей на данный момент операции.
- Обращение к папкам и спискам, которые располагаются в более высоком положении в иерархии.
- Отмена последнего введенного символа в Word Excel.
- Отмена последнего совершенного изменения.
- Отмена выделения.


































