Как отключить Caps Lock
Теперь пришла пора поговорить о методиках отключения этой кнопки тем, кого она приводит в бешенство. Один из нижеописанных методов способен одновременно обезвредить и клавишу Insert, которая отвечает за режим вставки нового текста или замены существующего.
Метод 1. Отключение Caps Lock
- Войти в редактор реестра комбинацией клавиш Win+R и вводом в строку команды REGEDIT. Подтвердить нажатием ОК.
- Последовательно откройте секцию HKLMSystemCurrentControlSetControlKeyboard Layout.
- В правой половине дисплея щелкните по свободному месту правой кнопкой. Выберите функцию создания двоичного параметра (Binary value).
- Присвойте ему имя Scanmode Map и в поле данных параметра впишите 00000000000000000200000000003A0000000000. Подтвердите сохранение ОК.
- Выйдите из окна редактора кнопкой выхода или крестиком.
- Перезагрузить компьютер.
Метод» 2. Захватываем и Insert
Алгоритм идентичен предыдущему. Но на шаге 4 строка данных будет иметь вид 000000000000000003000000000052E000003A0000000000.
Метод 3. Смертная казнь
Приговор исполняется любым инструментом, которым можно подковырнуть клавишу. Но у метода есть недостатки – его нельзя применять на гарантийной клавиатуре. Также через дырку может попадать пыль или напитки, которые повредят внутреннюю структуру компьютера или клавиатуры.
Метод 4. Программа редактор клавиатуры
Называется такая Key Tweaker. Она бесплатна и дает возможность изменить назначение, активировать или обезвредить любую клавишу. Осталось лишь найти заветный Caps Lock и отключить его на панели управления клавиатуры. После перезагрузки она станет неактивной. Вернуть можно отменой предыдущих изменений в любое время.
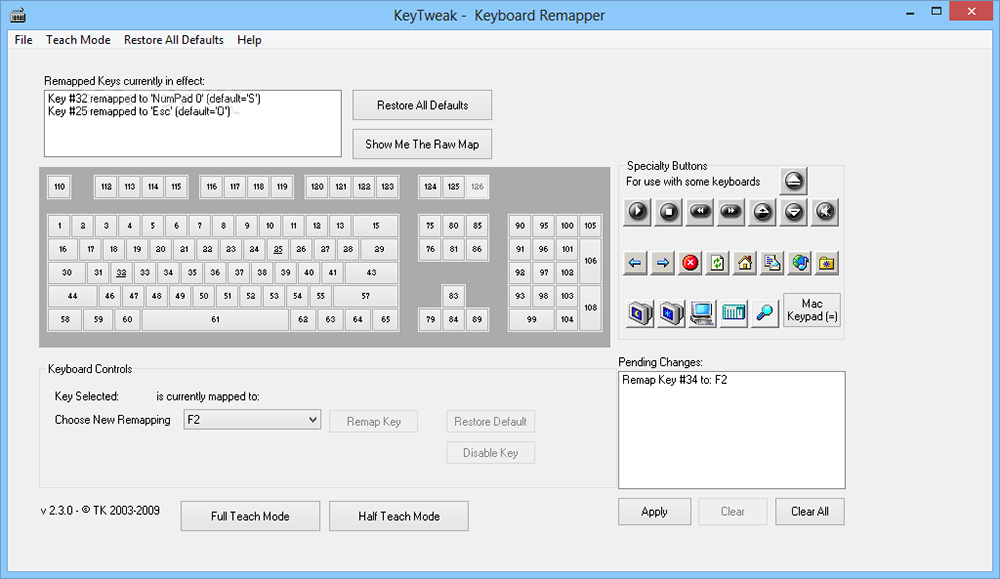
Включение и выключение режимов
В верхнем правом углу клавиатуры со 101-ой клавишей находятся три световых индикатора (проще говоря, три лампочки):
- Caps Lock – режим прописных букв,
- Num Lock – режим блокировки цифр,
- Scroll Lock – режим блокировки прокрутки.
Включение и выключение вышеперечисленных режимов происходит путем нажатия на одноименные клавиши: Caps Lock, Num Lock (сокращенно Num Lk), Scroll Lock (сокращение Scr Lk).
В ноутбуках, где количество клавиш меньше, клавиша Caps Lock находится там же, где и в 101-клавишной клавиатуре. Клавиша Num Lock находится обычно вместе с F11, а клавиша Scroll Lock – вместе с F12.
Чтобы перейти в режим Num Lock или Scroll Lock, следует нажать клавишу Fn, которая находится в левом нижнем углу, и, не отпуская ее, нажать на клавишу Num Lock или Scroll Lock в зависимости от того, какой режим требуется.
Рассмотрим подробнее эти три режима.
Scroll Lock
Клавиша Scroll Lock (10 на рис. 1) широко применялась в начале 80-х годов, когда не было манипулятора мышь. Тогда преимущественно пользовались полноразмерной клавиатурой, как показана на рисунке 1. На ноутбуках такой клавиши может не быть.
При включенном режиме «Scroll Lock» клавиши управления курсором выполняли функцию передвижения экрана (вверх, вниз, влево, вправо).
Когда режим Scroll Lock отключён, тогда клавиши управления курсором работают в привычном для нас режиме – изменение положения курсора (вверх, вниз, влево, вправо). Сейчас на действие этой кнопки можно посмотреть, например, в электронных таблицах Excel. Если запустить Excel и нажать Scroll Lock, тогда клавиши управления курсором будут передвигать таблицу, а не отдельную выделенную ячейку.
А вообще, клавиша Scroll Lock в разных программах может работать так, как она будет запрограммирована.
Упражнения по компьютерной грамотности
1) Введите в текстовом редакторе русские и английские буквы при включенном индикаторе Caps Lock. Повторите то же самое, удерживая нажатой клавишу Shift
Обращаем внимание на то, какие выводятся буквы: строчные или прописные
2) Печатаем теперь при выключенном индикаторе Caps Lock. Затем печатаем, удерживая Shift. Когда вводятся строчные, а когда прописные буквы?
3) Смотрим режим работы Num Lock. Когда малая цифровая клавиатура работает в режиме ввода цифр 0, 1, …, 9 и точки. И когда она действует в режиме управления курсором?
4) Скопируйте текст этого задания в текстовый редактор на своем компьютере. Поставьте курсор посередине текста. И проверьте, как происходит удаление символов при помощи клавиши Delete и Backspase. Когда символы удаляются слева от курсора, а когда – справа от него?
5) Посмотрите в текстовом редакторе на действие клавиш Home, End, стрелки вверх, вниз, влево, вправо в пределах двух-трех строк. Также проверьте действие PageUp, PageDown – в пределах двух или более страниц экрана.
Дополнительные задания по клавишам
6) Испытайте клавишу Insert. Если у Вас Word 2007, тогда, возможно, необходимо сначала провести необходимые настройки для включения этого режима. Поставьте курсор в середине текста. Нажмите Insert и вводите текст. Что при этом происходит: вставка символов или их замена (удаление старых и на их место ввод новых символов)?
7) Можно проверить мало используемую клавишу Scroll Lock. Мышка здесь не понадобится. Заходим в электронные таблицы Excel, посередине вводим в ячейку, например, цифру 100. Нажимаем на клавишу Scroll Lock. При этом можно стрелками (вверх, вниз, влево, вправо) перемещаться по таблице. Получается клавиатурный аналог работы мышки при перемещении внутри окна Excel.
![]() В текстовый редактор скопируйте несколько строк. Поставьте курсор в начало текста, нажмите на клавишу Tab. Если все сделали правильно, то текст должен начинаться с «красной строки».
В текстовый редактор скопируйте несколько строк. Поставьте курсор в начало текста, нажмите на клавишу Tab. Если все сделали правильно, то текст должен начинаться с «красной строки».
Другие материалы по теме:
1. О некоторых секретах функциональных клавиш на ноутбуке
2. Что такое горячие клавиши и зачем они нужны
3. Стандартные горячие клавиши в Windows
4. Как изготавливают клавиатуру компьютера: подробное описание процесса
5. Как писать на русском, не имея русской клавиатуры?
Распечатать статью
Получайте актуальные статьи по компьютерной грамотности прямо на ваш почтовый ящик. Уже более 3.000 подписчиков
Важно: необходимо подтвердить свою подписку! В своей почте откройте письмо для активации и кликните по указанной там ссылке. Если письма нет, проверьте папку Спам
Num Lock, Del (Delete) и Backspace
2) Клавиша Num Lock (в переводе «фиксация цифр») на клавиатуре находится справа.
Она отвечает за работу малой цифровой клавиатуры в двух режимах: если индикатор Num Lock горит (т.е. нажали на клавишу Num Lock), тогда малая цифровая клавиатура работает в режиме ввода цифр от 0 до 9 и точки.
Если индикатор Num Lock не горит, тогда малая цифровая клавиатура работает в режиме управления курсором (стрелки вверх, вниз, вправо, влево, Home, End, PageUp, PageDown). Еще о клавише Num Lock читайте здесь.
Клавиша Delete («удаление») или Del обычно используется для удаления символов, находящихся справа от курсора. Клавиша Backspace («шаг назад») или длинная стрелка влево над клавишей Enter обычно удаляет символ, находящийся слева от курсора.
Я знаю, что некоторые пользователи при удалении символов пользуются преимущественно клавишей Delete, а некоторые отдают предпочтение клавише Backspace. Все дело в привычке.
Клавиша Insert («вставка») или Ins обычно используется для переключения между двумя режимами ввода символов:
- ввода с раздвижкой символов (режим вставки) и
- ввода с замещением ранее набранных символов, то есть новый текст вводится, при этом «старый» текст автоматически стирается (режим замены).
В редакторе MS Word 2007 режим вставки/замены по умолчанию отключен. По-видимому, это сделано специально, так как случайное нажатие на клавишу Insert приводило в более ранних версиях Word к тому, что включался режим замещения, когда старый текст удалялся, а вместо него вводился новый.
Чтобы в редакторе MS Word 2007 включить режим вставки/замены нажмите кнопку Office (круглую в левом верхнем углу). В открывшемся окне кликните кнопку “Параметры Word”. Затем выберите вкладку “Дополнительно”, в разделе “Параметры правки” поставьте галочку около пункта “Использовать клавишу INS для переключения режимов вставки и замены”.
Home, End, PageUp, PageDown и клавиши со стрелками
Как уже отмечалось выше, клавиши Home, End, PageUp, PageDown, стрелки вверх, вниз, влево и вправо называют клавишами управления курсором. Нажатие на них, как правило, приводит к перемещению курсора в необходимом направлении или к «перелистыванию» того, что находится на экране.
Если нажать на клавишу Home, курсор перемещается в начало строки. Нажав на клавишу End, пользователь переместит курсор мыши в конец строки.
Нажатие на клавишу PageUp («страница вверх») приводит к перелистыванию содержимого экрана, например, при редактировании документа на страницу вверх. Если нажать на PageDown («страница вниз»), можно будет перекинуть вниз курсор мыши на целую страницу.
Полезная информация о капслок
Стоит осознавать некоторые моменты, которые предоставляют дополнительное удобство в использовании. Следовательно, ниже представлены основные рекомендации по назначению:
- Для начала нужно запомнить, что лучше всего активировать данную клавишу при необходимости ввода части фразы в строчном режиме, а остальные, соответственно, в прописном. Именно в таком формате выявляется особенная польза элемента подсистемы. Если вам надо комбинировать строчные и прописные буквы, целесообразнее будет применение кнопки «shift». При таком нажатии осуществляется переход в написание заглавных символов. При отключении все становится на первоначальную стадию: работа в нижнем регистре.
- Также можно пренебрегать к противоположному способу. К примеру, вам понадобилось напечатать текст с большими буквами притом, когда у вас включена кнопка «capslock», а необходимо делать одну или несколько стандартных букв. В таком случае вам следует одновременно не отпускать нужные символы вместе в «shift». Таким образом, система самостоятельно будет переключать регистр.
Как можно заметить, использование некоторых комбинаций значительно может упростить весь процесс написания того или иного текста. Следовательно, чаще всего методы употребляют в текстовых редакторов. Если пользователь часто обращается к переключателю регистров, то целесообразным решением непосредственно становится применение клавиши «shift». Так как именно она может позволить кратковременное изменение режима для введения данных в ПК. В иных же ситуациях представленную функцию рассматривать ни к чему.
>
Примеры
Соковня-стайл. Соковня.
Эксперт: Ирина Соковня дОБРЫЙ ДЕНЬ! нЕТ, ДОКТОР НИКОГО НЕ БУДЕТ НИ О ЧЕМ ОПОВЕЩАТЬ, ЕСЛИ вАШ ПАРТНЕР НЕ ЗАРАЗИЛ вАС КАКОЙ-НИБУДЬ НЕХОРОШЕЙ БОЛЕЗНЬЮ. СОКОВНЯ
сОКОВНЯ
ICQ: xxx: ПРИВЕТ, КАК ДЕЛА????? Я К ТЕБЕ С ВОПРОСОМ, БУКВЫ МАЛЕНЬКИЕ В КОНТЕ СТАЛИ, ЧЁ СДЕЛАТЬ???
Башорг, тысячи их.
Грабля: АКЦИЯ! В КАЖДОМ ПАКЕТИКЕ СВЕТЛОЙ КРАСКИ ДЛЯ ВОЛОС КНОПКА CAPSLOCK В ПОДАРОК!!!!!!!
190840
<�Мариша> ВСЕМ ПРИВЕТ!!!!!!!!!!!!!!!!!! нажми на кнопку Caps Lock <�Мариша> О, СПАСИБО!!! ТАК СТАЛО НАМНОГО УДОБНЕЕ!!!!! бля!
233375
Josh: ВОПРОС КО ВСЕМ!!! SecureXeC: она находится сразу над левым шифтом
398188
ГламуРрКа: ПрИвЕтИк ATM: Чё надо? ГламуРрКа: Ты ЧиВо ТаКаЯ БукА? =))) ATM: Иди нахуй ГламуРрКа: ЧеГоО?!?!?! ATM: ИдИ НаХуЙ
Small: А ОбЯзаТельНо ВотТ Так вот ПиСАть? XTR1maL: а ЧтО Не УдОбНо ЧитАтЬ? Small: да не, просто такое ощущение что буквы выебываюца
xxx: хорош писать капсом yyy: Я НЕ ПИШУ КАПСОМ yyy: Я ПИШУ С ЗАЖАТЫМ ШИФТОМ ТАК БОЛЬШЕ ЯРОСТИ!!!!111
а почему ты пишешь в капсе? <�Машко> ЧТОБЫ КАЗАТЬСЯ ЗНАЧИТЕЛЬНЕЕ
Как настроить переключение раскладки клавиатуры с помощью Caps Lock в OS X [инструкция]
В Сети появился способ «повесить» на клавишу Caps Lock функцию переключения раскладки в OS X. В отличие от программы Kirgudu, которая тоже умеет это делать, этот способ работает без задержек, то есть язык переключается практически мгновенно
Это важно, если вы набираете быстро: в случае с Kirgudu, при быстром наборе после нажатия Caps Lock первые несколько букв могут напечататься на предыдущем языке
Суть способа такова: в настройках сочетаний клавиш OS X смена языка назначается на клавишу F19, затем с помощью утилиты PCKeyboardHack (это патч к драйверу + интерфейс к нему) клавиша Caps Lock переназначается на эту самую F19
При этом не важно, есть ли у вас эта клавиша на клавиатуре или нет
У этого способа есть ряд недостатков. Во-первых, вы не сможете пользоваться Caps Lock для включения прописных букв. Во-вторых, не будет синхронизации текущего языка с зеленым огоньком на клавише. Кроме того, перед применением придется избавиться от DoubleCommand и иных клавиатурных «ремапперов», если у вас такие имеются.
Как переключать раскладку клавиатуры с помощью Caps Lock:
Шаг 1: Скачайте и установите утилиту KeyRemap4MacBook (потребуется перезагрузка).
Шаг 2: Загрузите PCKeyboardHack (перезагрузитесь опять).
Шаг 3: В системных настройках зайдите в меню «Клавиатура» → вкладка «Клавиатура» → кликните по кнопке «Клавиши модификации» и для Caps Lock выберите «Никакого действия».
Шаг 4: Если на вашей клавиатуре в верхнем ряду присутствует клавиша F19, то вы можете пропустить данный шаг. В противном случае, скачайте программу (на самом деле, это просто одна строчка на AppleScript, обернутая в программу), которая эту клавишу нажмет виртуально. После скачивания распакуйте образ dmg и перетащите «Simulate F19» из него в док (это временно).
Шаг 5: Переключитесь в том же окне системных настроек на вкладку «Сочетания клавиш» → «Клавиатура и ввод текста» → найдите «Выбрать предыдущий источник ввода» (или «следующий», не важно). Кликните дважды по месту, где указывается сочетание клавиш для данного действия. Затем, если на вашей клавиатуре есть F19, просто нажмите эту клавишу, в противном случае нажмите иконку программы Simulate F19.app в доке
Затем, если на вашей клавиатуре есть F19, просто нажмите эту клавишу, в противном случае нажмите иконку программы Simulate F19.app в доке.
Шаг 6: Вернитесь в главное окно системных настроек, кликните KeyRemap4MacBook (черная иконка в нижней строке). Выберите вкладку «Mapping» — там в строке поиска введите «capslock» и поставьте галочку рядом с «Enable CapsLock LED Hack». Это нужно для того, чтобы выключить предусмотренную Apple защиту от случайных нажатий caps lock.
Шаг 7. Вернитесь в главное окно системных настроек, нажмите PCKeyboardHack. Поставьте галочку напротив «Change Caps Lock», а в колонке «keycode» поменяйте 51 на 80.
Примечание: вместо клавиши F19 можно использовать любую клавишу в диапазоне F13–F19. Очевидно, что для этого нужно на четвертом шаге выбрать соответствующую желаемой клавише программу (Simulate F13, Simulate F14 и т.д.) А в седьмом шаге вместо 80 нужно будет поставить keycode в соответствии со следующими парами: F13 – 105; F14 – 107; F15 – 113; F16 – 106; F17 –64; F18 – 79; F19 –80.
Источник
Настройте параметры клавиатуры Lenovo.
Если у вас есть устройство Lenovo, у нас есть для вас хорошие новости: вы можете настроить параметры клавиатуры, чтобы видеть статус Caps Lock на экране. Вот что вам следует сделать:
- Откройте меню «Пуск» и нажмите «Панель управления».
- Выберите Устройство и принтеры.
- Найдите свой компьютер в списке и щелкните его правой кнопкой мыши.
- Выберите Настройки клавиатуры из списка доступных опций.
- Центр мыши и клавиатуры откроется.
- Выберите «Щелкните здесь, чтобы изменить параметры клавиатуры Microsoft».
- Перейдите к Caps Lock.
- Включите параметр Отображать состояние Caps Lock на экране.
Теперь вы можете нажать Caps Lock и увидеть на экране индикатор Caps Lock.
Убедитесь, что это не проблема оборудования.
Первый шаг по устранению неполадок — проверить клавиатуру: дело в том, что это оборудование может быть неисправным и, следовательно, не может показывать индикатор Caps Lock. Имея это в виду, подключите устройство к другому ноутбуку и посмотрите, существует ли проблема.
Кроме того, вы можете ввести настройки BIOS (точная комбинация клавиш, необходимая для этого, зависит от вашего производителя, поэтому проверьте руководство к ноутбуку) и проверьте светодиодный индикатор.
Если проблемы со светодиодами на клавиатуре связаны с проблемой Caps Lock, нет необходимости вкладывать средства в новое устройство. Таким образом, отложите свою банковскую карту и продолжайте работать дальше — в этой статье мы покажем вам, как включить экранные, а также звуковые уведомления Caps Lock, чтобы у вас не было проблем с определением, включен ли ваш Caps Lock или выкл.
Горячие клавиши в Windows
Alt+Tab.
Сочетание клавиш Alt+Tab, позволяет быстро переключаться между запущенными программами и папками. Просто зажимаем Alt и нажимаем несколько раз по клавише Tab до тех пор, пока не будет выбрано нужное окно.
Win+D.
Бывает, работаешь за компьютером, через некоторое время понимаешь, что запущено много программ и папок, около десятка. А нужно все это срочно свернуть, чтобы получить доступ к рабочему столу. Ну не нажимать же десять раз по кнопке свернуть? НЕТ! Есть сочетание клавиш Win+D, нажав которые все окна тут же будут свернуты.
Win.
Просто нажатая клавиша Win позволяет открыть «Пуск». Захотел что-то открыть в Пуске, нажал на клавиатуре клавишу Win, а уже мышкой запустил нужную программу. По-моему не плохо.
Ctr+A – выделить.
Ctr+X – вырезать.
Ctr+C – копировать.
Ctr+V – вставить.
Ctr+Z – отменить последнее действие.
Горячие клавиши, которые вы видите выше, используются во многих программах и папках. Разберем, как их можно использовать при работе с файлами в папке.
Допустим нужно нам выделить все файлы в папке, что мы делаем? Мы зажимаем курсор мыши и ведем мышку вниз до тех пор, пока все файлы не будут выделены. Есть более простое решение. Просто нажимаем сочетание клавиш Ctr+A и все файлы тут же становятся выделенными.
Скорей всего с выделенными файлами мы будет работать дальше, мы либо скопируем их в папке, либо вырежем. Для этого не обязательно через клик правой кнопкой выбирать пункт «Копировать» или «Вырезать». Можно нажать соответствующие горячие клавиши Ctr+С или Ctr+X. А для вставки их в другую папку — Ctr+V.
Сочетание Ctr+Z отменяет последнее выполненное действие. Например, если Вы удалили папку, то нажатие Ctr+Z, в том же месте где было выполнено удаление, вернет её на место.
Все эти горячие клавиши, Ctr+A,X,C,V,Z, работают не только во взаимодействии с самой системой, но и в других программах. Взять тот же текстовый блокнот, там эти клавиши будут выполнять те же действия, только с текстом. Его можно вырезать, копировать и вставлять с помощью этих клавиш. Но стоит знать и другие горячие клавиши, например в блокноте, чтобы сохранить изменения достаточно нажать сочетание клавиш
Ctr+S
.
Delete и Enter.
Удаляю я ненужные мне файлы не через клик правой кнопки и выбор пункта «Удалить». Нет, я выделяю удаляемый файл левой кнопкой мыши, и нажимаю на клавиатуре клавиши «Delete» и «Enter». Это все равно быстрее, несмотря на то, что количество нажатий одинаковое.
Стоит сказать, что в
Windows XP эти горячие клавиши
тоже работают.
Кнопка ноутбука Ctrl на клавиатуре в сочетании с другими кнопками
- Кнопка ноутбука Ctrl на клавиатуре и кнопка End. Комбинации необходима для того, чтобы прокрутить страничку книзу.
- Кнопка Ctrl и кнопка Home. Кнопки позволяют прокрутить страничку кверху.
- Кнопка Ctrl + Alt + Del. Нажав сразу 3 данные кнопки, вы сможете зайти в «Диспетчер задач».
- Кнопка Ctrl и кнопка Esc. Позволяет запустить функцию «Пуск».
- Кнопка Ctrl + W. При помощи их вы закроете документ в текстовом редакторе.
- Кнопка Ctrl + O. Кнопки, с помощью которых вы откроете документ, пользуясь текстовым редактором.
- Кнопка Ctrl + S. При помощи кнопок вы сможете сохранить документ в текстовом редакторе.
- Кнопка Ctrl + P. Комбинация кнопок, которые позволяют активировать функцию набора документа в текстовом редакторе.
- Копка Ctrl + A. Клавиши выделяют любые файлы, документы. В текстовом редакторе вы сможете выделить текст полностью.
- Кнопка Ctrl + C. Позволяет копировать выделенный документ, файл. В текстовом редакторе вы сможете копировать весь текст, который выделите.
- Кнопка Ctrl + V. Клавиши позволяют вставить скопированный файл, текст в необходимое место.
- Кнопка Ctrl + Z. Кнопки позволят вам отменить предыдущую операцию либо действие.
- Кнопка Ctrl + Shift. При помощи кнопок вы сможете переключить язык на раскладке клавиатуры.
Значение кнопок
Функциональные кнопки на ноутбуке
- Функциональные кнопки на ноутбуке расположены в самом верхнем ряду. Они начинаются с клавиши F1 и заканчиваются кнопкой F12. Как вы заметили, вначале каждой кнопки находится буква F. Она расшифровывается «функция». Как правило, данные кнопки применяются для вспомогательных работ, клавиши не используются во время ввода текста на ноутбуке.
- При помощи данных кнопок ноутбука вы сможете узнать различную информацию из справки. Также они открывают и закрывают папки с файлами, копируют файлы, переносят их и выполняют другие разные функции.
- Очень часто к функциональным кнопкам относят кнопку Fn, которая находится около кнопки Win. Но это не так. Она необходима для того, чтобы активировать определенные функции. Клавиша может функционировать одновременно с иными кнопками. При помощи данной кнопки вы сможете регулировать громкость динамиков, яркость монитора, а также настраивать иные нужные параметры ноутбука.
Функциональные
Как располагаются и для чего используются клавиши
Хотя принципы конструирования клавиатур общие для всех лэптопов, количество кнопок, их расположение и назначение неодинаково для разных устройств. Отличия связаны с размерами корпусов и замыслами производителей. На маленькой площади не получится разместить большое количество клавиш без уменьшения их размеров, но мелкими кнопками пользоваться неудобно, поэтому инженеры и дизайнеры убирают дублирующиеся клавиши, а те, что не повторяются, распределяют по-другому.
Цифры, математические символы, кнопки «Enter» и «Delete» на полноразмерных клавиатурах присутствуют в двух вариантах: справа, в составе цифрового блока, и в центральной части, среди букв («Ввод») и над ними (ряды цифровых и функциональных клавиш).
Компоновка клавиш тоже отличается: производитель может отделить цифровой блок от основного так, что между ними окажется полоса пустого пространства шириной чуть больше стандартного промежутка между соседними кнопками (встречается на некоторых моделях ноутбуков Asus).
Отличается местоположение кнопки включения: на многих лэптопах она находится над остальными клавишами, а на ряде устройств из линейки ThinkPad от Lenovo входит в состав цифрового блока (его правый верхний угол). Кроме того, у этого же изготовителя в центре блока с буквами находится дополнительная кнопка — тензометрический джойстик, призванный заменить мышь. Узнайте где посмотреть характеристики ноутбука помощью msinfo32.
Мультимедийные ноутбуки оснащаются кнопками для управления воспроизведением музыкальных и видеофайлов. Дополнительные клавиши могут быть сенсорными, а не механическими, они часто занимают пространство над клавиатурой, как на устройствах Dell. У этих мобильных компьютеров кнопка включения может располагаться по центру над остальными клавишами. Выпускаются лэптопы, на которых мультимедийные клавиши находятся сбоку от клавиатурного блока.
ФОРМЫ
Форма входаФорма регистрацииФорма оформления заказаКонтактная формаФорма входа в соц сетиРегистрацияФорма с иконкамиРассылка по почтеСложенная формаАдаптивная формаФорма всплывающаяФорма линейнаяОчистить поле вводаКопирование текста в буфер обменаАнимированный поискКнопка поискаПолноэкранный поискПоле ввода в менюФорма входа в менюПользовательский флажок/радиоПользовательский выборТумблер перключательУстановить флажокОпределить Caps LockКнопка запуска на EnterПроверка пароляПереключение видимости пароляМногоступенчатая формаФункция автозаполнения
Что делать, если не работает клавиатура
Если у вас вдруг перестала работать клавиатура – не спешите расстраиваться, сначала выясните, что стало причиной поломки. Все причины, из-за которых она не работает можно разделить на аппаратные и программные.
В первом случае, если сломалась аппаратная часть, устранить проблему без специальных навыков весьма проблематично. Порою проще заменить её новой.
Прежде, чем распрощаться с, казалось-бы, неисправной клавиатурой, проверьте кабель, которым она подключена к системному блоку, Возможно, он немного отошел. Если с кабелем всё в порядке, убедитесь, что поломка не вызвана программным сбоем компьютера. Для этого перезапустите свой ПК.
Если после перезагрузки, клавиатура не подаёт признаков жизни, попробуйте растормошить её с помощью имеющегося в Windows решения. Последовательность действий приведена на примере Windows 7, если у вас другая версия операционной системы Виндовс – действуйте по аналогии. Принцип примерно тот же, могут немного отличаться названия разделов меню.
Зайдите в Пуск – Панель управления – Оборудование и звук – Диспетчер устройств. В открывшемся окне, если у вас неполадки с клавиатурой, она будет помечена жёлтым ярлыком с восклицательным знаком. Выделите её мышью и выберите из меню Действие – Удалить. После удаления закройте Диспетчер устройств.
Вернитесь на вкладку «Оборудование и звук» и выберите пункт «Добавление устройства». После поиска, найдется новое оборудование и будут установлены драйвера.
Если установка прошла успешно и поломка была связана с программным сбоем, на клавиатуре загорится индикатор клавиши Num Lock.
Если устранить неисправность не удалось, то временным решением может стать .
Версии появления выражения в рэпе
Несколько вариантов зарождения фразы можно найти на американском сайте urbandictionary.com.
No cap, зубы, золотые колпачки и завивки
По одной из версий своим происхождением сленг no cap обязан двум различным способам протезирования золотых зубов.
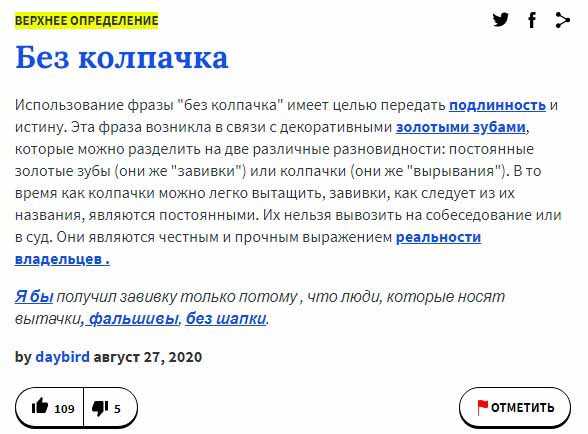
Первый вид протезирования – это завинчивание (завивки), то есть фактически постоянные зубы.
Второй способ – колпачки (или выравнивание). В этом случае металлические протезы (колпачки) можно легко снять, например для ухода или замены.
Легко догадаться, что завивки являются более серьезным способом решения проблемы, а колпачки – это лишь фальшивые зубы, временная мера, чтобы скрыть реальную проблему.
Вот и зародилось выражение «no cap» — «без колпачков», как отрицание фальши и признак серьезности.
Ноу Кэп и мем Каппа FFZ Twitch.tv
По следующей версии фраза «ноу кэп» это трансформация (неправильное написание) мема «нет Каппа» («No Kappa») – эмоции FFZ Twitch.tv, в основу которой лег персонаж японской мифологии Каппа (водяное чудище).
Вот пара видео с Ютуба, рассказывающих про значение различных выражений, в том числе и про НоуКэп.
https://youtube.com/watch?v=_5ey4ZboTns
Что означает no cap в видео начинают рассказывать с 3:20
https://youtube.com/watch?v=YKwXMHZ3RNE
Что такое ноу кэп автор ролика рассказывает с 2:07
Каково истинное происхождения популярного выражения теперь уже не столько и важно. Единственное, что нужно запомнить – это то, что «ноу кэп» неразрывно связано с правдой, истинностью, серьезностью слов и намерений
Надеемся теперь у вас не осталось вопроса «no cap что это» и услышав данную фразу со сцены или в обычной жизни, вы прекрасно поймете исполнителя или собеседника.
Узнавай больше с mnogoznaniy.com!
Кнопки F1-F12 на ноутбуке
- F1. Позволяет включить справку в новом окне. В нем вы найдете основные ответы на частые вопросы или сможете задать свой вопрос.
- F2. Кнопка позволяет осуществить переименование объекта. Она позволит вам ввести новое имя того объекта, которое вы выделите.
- F3. Кнопка поиска. Заглянув в диспетчер поисков, вы сможете при помощи этой клавиши зайти в поисковую строку.
- F4. Дает возможность вызвать список элементов. К примеру, адресную строку, которая находится в диспетчере с файлами.
- F5. Отвечает за обновление. При помощи нее вы сможете обновить страничку либо папку.
- F6. Благодаря этой клавиши вы сможете перейти от списка файлов, зайти в адресную строку. Применяется она, как правило, в проводнике либо в браузере.
- F7. При помощи этой кнопки вы сможете проверить правописание текста в ворде.
- F8. Имеет пару функций. Во время запуска системы кнопка дает возможность запустить работу функции «загрузка». В Word она подключает режим «расширенное обновление». Если воспользуетесь данной кнопкой, сможете выделить текст, пользуясь курсором. Нажав кнопку 1 раз, вы выделите слово, 2 раза – предложение, 3 раза – абзац, 4 раза – документ.
- F9. Позволят обновить элемент, который выделен в ворде.
- F10. Включив эту кнопку, вы сможете открыть сроку меню.
- F11. Открывает картинку на весь экран. В браузере при помощи этой кнопки вы уберете контролирующую панель, оставите только поверхность странички.
- F12. Позволяет сохранить тот или иной текстовый файл в ворде.
Кнопки

































