Отсутствие звука в смартфоне
Причины отсутствия звука могут скрываться не только в аппаратной части телефона, но и в программной. Некоторые проблемы можно устранить банальным изменением настроек. Но могут возникнуть такие поломки, которые удастся исправить только в сервисном центре. В данной статье будут рассматриваться причины отсутствия звука в телефоне и способы решения этих проблем.
Причина 1: неверно указанные настройки
Если вы уверены, что никаких механических поломок не случалось с вашим телефоном, необходимо проверить регулятор громкости. Для начала попробуйте увеличить громкость соответствующей клавишей, которая расположена сбоку телефона. Иногда пользователи случайно уменьшают громкость, например, во время получения скриншота, когда используется клавиша регулирования звука.
Подобная манипуляция поможет, и если звук отсутствует в конкретных приложениях. Изменить это можно зайдя в саму программу и непосредственно во время ее работы, увеличив громкость соответствующей кнопкой.
Если звука нет во время проигрывания видео, возможно на вашем смартфоне не установлены необходимые кодеки. Изменить эту ситуацию можно загрузив правильный проигрыватель.
Еще одним вариантом отсутствия звука может стать включенный режим «Беззвучный» или «В самолете». Отключив их, проблема со звуком тут же решится.
Причина 2: сбой программного обеспечения
Еще одной частой причиной исчезновения звука на телефоне могут стать неполадки ПО. В основном эта ситуация возникает после загрузки каких-либо новых утилит с ненадежных источников, использования программ с root-правами, сброса настроек, самостоятельной установкой прошивки.
Еще одним вариантом возникновения проблем со звуком может стать конфликт загруженных приложений с другим ПО телефона. Это можно исправить, сбросив все настройки до заводских, или удалив новые утилиты.
Если никакие из предложенных действий не помогли решить вашу проблему, придется обратиться к специалисту, для того что бы перепрошить ваш смартфон. Для профилактики возникновения подобных проблем, необходимо устанавливать приложения только с надежных ресурсов и поставить качественный антивирус.
Причина 3: динамик
Большинство проблем возникают с музыкальным динамиком. Причин, по которым может не работать динамик телефона может быть несколько:
- Засорение. В такой ситуации громкость может стать очень тихой или исчезнуть полностью. Но на максимальном звучании вы все равно сможете услышать очень тихий звук. Исправить эту проблему можно попробовать самостоятельно, используя тонкую иглу или ватную палочку. Если вы не уверены, что у вас получится провести такую манипуляцию, лучше обратиться к специалисту, чтобы не нанести смартфону еще большего вреда;
- Короткое замыкание катушки. В таком случае звук пропадает в обоих динамиках. Но вы все равно можете слышать очень тихие звуки. Исправить это можно только заменив катушку;
- Поломка катушки. В таком случае звука нет совсем. Чтобы восстановить его, необходимо установить новую деталь в сервисном центре.
Определить причину поломки динамика можно, использовав наушники.
Причина 4: неисправность шлейфа
Если ваш телефон имеет корпус в виде раскладушки, проблема с отсутствием звука может возникнуть из-за поломки шлейфа. Эта деталь обычно изнашивается быстрее остальных. Иногда признаком поломки шлейфа может стать не только пропавший звук, а и невозможность его уменьшать или добавлять. Если на шлейф попала влага, он также может поломаться. Исправить подобную ситуацию можно только с помощью специалиста, заменив деталь на новую.
При возникновении проблем со звучанием, необходимо как можно быстрее найти причину неисправности и устранить ее, так как звук — это одна из самых важных для пользователей функций. Если ничего серьезного не случилось с какими-либо деталями телефона, починить звук можно и своими силами. Но в случае, когда вы не уверены, что сможете справиться самостоятельно, или проблема заключается в аппаратной части смартфона, лучше прибегнуть к услугам опытного специалиста.
Почему я слышу эхо при использовании наушников?
Что мы слышим эхо при использовании наушников на нашем Windows компьютер может быть из-за различных факторов. Основная причина обычно связана с отражение звука из динамиков что может быть вызвано плохим соединением, неправильными настройками звука, слишком близким расположением к микрофону или использованием наушников низкого качества. Точно так же некоторые настройки на устройстве, к которому оно подключено, могут быть несбалансированными и вызывать эхо.
Независимо от причин, правда в том, что появление эха в любой момент, когда мы используем наушники, действительно раздражает, поэтому нам придется попытаться решить эту проблему по-разному.
Установлен ли драйвер на аудио-карту?!
Довольно часто на компьютере нет звука из-за отсутствия драйвера на звуковую карту (либо конфликта драйверов). Чтобы проверить, есть ли драйвер в системе, откройте диспетчер устройств .
Для этого необходимо открыть панель управления Windows, затем раздел » Оборудование и звук «, в ней будет ссылка на диспетчер (см. рис. 4).
Рис. 4. Оборудование и звук —> диспетчер устройств
Далее посмотрите раздел «Звуковые, игровые и видеоустройства» — если драйвера установлены, вы должны увидеть в нем строчку с названием вашей аудио-карты (прим.: ищите строку в которой содержится слово «audio»).
Если в этом разделе ничего нет, проверьте раздел «Другие устройства» — в нем содержатся все подключенные к компьютеру устройства, для которых не установлены драйвера (и которые не были распределены по другим тематическим разделам).
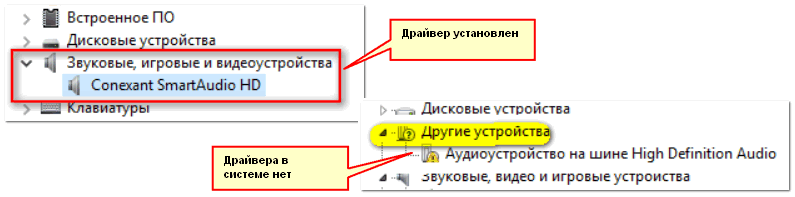
Рис. 5. Есть ли драйвер — диспетчер устройств
Вообще, проблема с драйверами — это довольно обширная тема, и у меня по ней на блоге написана ни одна статья. Поэтому, ниже дам пару ссылок, которые помогут вам решить сию проблему.
ДОПОЛНЕНИЕ
Обратите внимание на то, что, если у вас какой-нибудь не стандартный микрофон, на него также необходимо поставить драйвер. Чтобы проверить, видит ли ваш компьютер подключенный микрофон, откройте диспетчер устройств и проверьте раздел «Аудиовыходы и аудиовходы» (см
рис. 6).
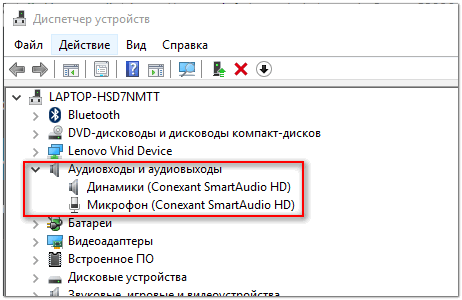
Рис. 6. Аудиовыходы и аудиовходы // диспетчер устройств
Кстати, после установки аудио-драйвера, в панели управления Windows, в разделе «Оборудование и звук» должны появиться 1-2 ссылки на тонкую настройку звука (см. рис. 7, устанавливаются вместе с вашим аудио-драйвером).
Рис. 7. Ссылки на тонкую настройку звука.
В моем случае, это Smart Audio (для тонкой подстройки звука и работы микрофона) и Dolby Digital Plus Advanced Audio (для настройки звука в фильмах, играх, при прослушивании музыки и пр.). В вашем, возможно, будет ссылка вида «Realtek Audio HD» (просто пример ).

Рис. 8. Smart Audio (умный звук): настройка микрофона и «ушей»
В наушниках звук есть!
Пропал звук динамика на Андроиде, а через наушники все работает?
- Пробуем подсоединить гарнитуру («уши»), накрутить громкость на максимум, а затем отсоединить. Желательно проделать данную процедуру 2-3 раза;
- Берем палочку с ватным наконечником (или обычную спичку с намотанной на головку ватой), смачиваем её в медицинском спирте и аккуратно обрабатываем «внутренности» аудио входа. Желательно на время проведения манипуляций выключить гаджет;
- Чтобы устранить всякий мусор из разъема, необходимо сильно подуть в отверстие. Как вариант, поднесите телефон / планшет к пылесосу секунд на тридцать;
- Если ничего не помогает, есть вероятность, что контакты («усики») зажаты в определенном положении. Смарт «думает», что наушники постоянно подключены. Можно самостоятельно разжать, но лучше обратиться к профессионалам;
- Возвращаемся к вопросу о проливании жидкости. Если она попала на кнопки управления «силой» звука, произошло замыкание, и звук может остаться на минимальном (полностью пропал) или максимальном уровне (орёт, как ненормальный). Придется разобрать корпус, почистить контакты спиртом.
Полезный контент:
- Подключаем беспроводные наушники к компьютеру через Bluetooth
- Как проверить веб камеру и микрофона онлайн в Windows 7 8 10
- Ошибка 503 — что значит и как исправить её
- Быстро разряжается батарея на ноутбуке — что делать?
Не работает музыка в ВК на телефоне
Здесь возможных проблем будет несколько меньше. Как и методов решения.
Обновляем приложение
Чаще всего пользователи входят в социальную сеть Вконтакте, используя официальное приложение. Для корректной работы всех его функций, необходимо наличие актуальных обновлений.
Ваш телефон может не загружать их в автоматическом режиме.
Ему нужно помочь. Запускаем клиент Play Market. Открываем меню и там переходим в раздел ” Мои приложения и игры “. Здесь находим клиент Вконтакте, и щелкаем напротив него кнопку ” Обновить “.
Помним про ограничение на фоновое прослушивание
Как вы наверняка знаете, Вконтакте есть ограничение, которое позволяет слушать музыку на телефоне в фоновом режиме, только 30 минут в день . После этого она прекращает проигрываться.
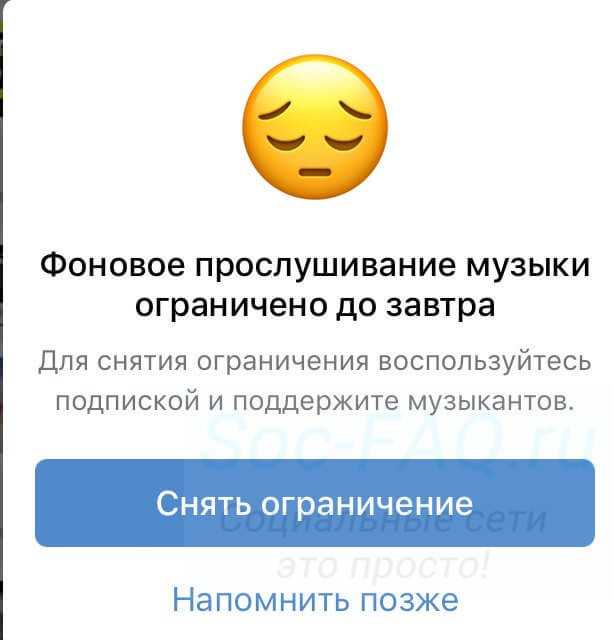 Проверяем, не закончился ли лимит на фоновое прослушивание музыки
Проверяем, не закончился ли лимит на фоновое прослушивание музыки
Можно продолжать прослушивание, только с включенным экраном телефона. Есть ряд хитростей, которые позволяют слушать музыку в ВК без ограничений, но сейчас не о них.
Если у Вас вдруг перестали проигрываться файлы, следует проверить, не закончился ли дневной лимит.
Есть ли 3G/4G интернет
Как и в случае со стационарным компьютером, для нормального воспроизведения музыки из ВК на телефоне, у вас должен быть хороший интернет канал. Проверьте свое подключение.
Сделать это можно точно так же, как мы делали в первой части этой инструкции. Откройте в браузере любой сайт, который гарантированно работает. Если получилось – интернет есть.
Помните, что индикатор подключения к сети в режиме ” h ” или ” E “, не обеспечивает необходимой скорости, для корректной работы мультимедиа файлов. Нужен 4G .
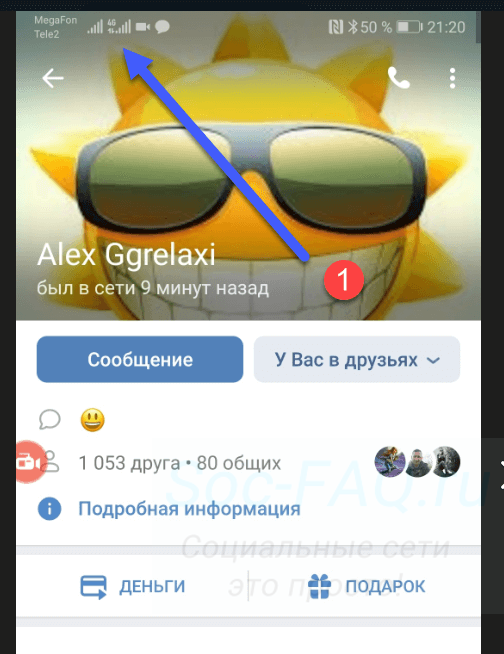 Для нормального воспроизведения музыки, нужен хороший интернет канал
Для нормального воспроизведения музыки, нужен хороший интернет канал
Сброс настроек до заводских
В случае если манипуляции, что были отмечены ранее, вы сделали, однако все равно плохо слышно собеседника по телефону, можно возвратить сотовый к заводским опциям, так как программное обеспечение порой способно дать сбой. Эта процедура выполняется при помощи меню «Настройки» во вкладке «Восстановление и сброс». В зависимости от модификации и марки телефонного аппарата, этот пункт, возможно, называется иначе. Зайдя в пункт «Восстановление и сброс», нажимайте «Сброс настроек до заводских».
Хотим вас предостеречь, если в вашем смартфоне присутствуют какие-то значимые сведения, фотографии, аудиозаписи либо видеоматериал, сначала перекиньте всё что необходимо на внешний накопитель. Таким образом, после сброса настроек, вы сможете с легкостью вернуть весь контент в аппарат и продолжать им пользоваться.
Плохая новость в том, что если это не поможет, то будет необходима android прошивка устройства, о которой написано чуть ниже.
На Xiaomi пропал звук входящих вызовов
Вы не слышите голос собеседника при поступающем звонке, и дело не в программной ошибке? Причиной может быть попадание влаги или механическое повреждение корпуса. Например, произошло окисление усика динамика. Тогда телефон необходимо разобрать и выполнить чистку. Если дело в повреждении усика, то разберите смартфон xiaomi и загните «усы» обратно.

Обратите внимание, что часто в аудио разъеме можно обнаружить пыль, из-за которой происходит короткое замыкание. Не включая ваш телефон, почистите гнездо
Так же программа могла сбросить стандартные команды при загрузке плеера, например.
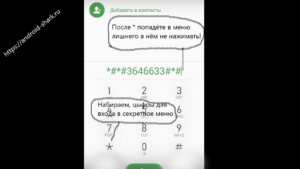
Исправляем ситуацию:
- Набираем команду, состоящую из символов и цифр «*#*#3646633#*#*»;
- кликаем на раздел «Hardware» и «Audio»;
- ставим беззвучный режим (например, громкая связь);
- следует нажать «Headset Mode» и кликнуть на «Type»;
- перед вами появятся три элемента — «Ring», «Media», «SPH». Выставляем к каждому уровень громкости.
Можно установить специальную прогу, которая сама настроит систему. Скачиваем «Sound About». Переходим в «Media|Audio» и функция «Speaker». Откроется окошко, где нужно кликнуть «Phone Call Audio». Осталось дождаться завершения сеанса, и сигнал снова заработает.
Еще способ
- Мы в меню «настройки«;
- выбираете «звук«. Далее кликаем «рингтон«;
- вам откроются возможные варианты мелодий;
- после установки перезагрузите телефон xiaomi.
Настройки звука в Windows 10
Когда проблема заключается не в драйверах, и их переустановка не помогла избавиться от хрипа, стоит воспользоваться настройками звука. Произвести настройку не составит большого труда, для этого нужно выполнить следующие действия:
- Войдите в панель управления через кнопку «Пуск». Она расположена в левом нижнем углу монитора, также можно использовать кнопку клавиатуры с изображением соответствующего значка.
- Зайдите в раздел «Оборудование и звук».
- Откройте «Звук» и найдите необходимое вам устройство, которое подключено к компьютеру.
- Нажмите на него правой кнопкой мыши и зайдите в свойства гарнитуры.
- Отрегулируйте настройки для получения желаемого результата.
Режим экономии электропитания компьютера может стать причиной возникновения белого шума в наушниках

По умолчанию выбрана сбалансированная схема электропитания, которая позволяет в случае низкой нагрузки на аппаратные блоки компьютера снижать их потребление электричества в целях его экономии. Это целесообразно для ноутбуков, т.к. экономия электричества выливается в более длительное время работы от одного заряда батареи. Для стационарного компьютера эта экономия не целесообразна, т.к. он постоянно подключен к электросети. К тому же, разница в потребляемой электроэнергии процессора при полной загрузке и минимальной даже при отключенной схеме энергосбережения в Windows позволяет не думать о том, что вы потратите больше денег на электричество в конце месяца.
К тому же, не всё компьютерное оборудование положительным образом реагирует на регулирование электропитания. Компьютер продолжит работать, но вот некоторые его устройств могут работать вне штатного режима и это, в некоторых случаях, может приводить к возникновению нежелательных помех в наушниках.
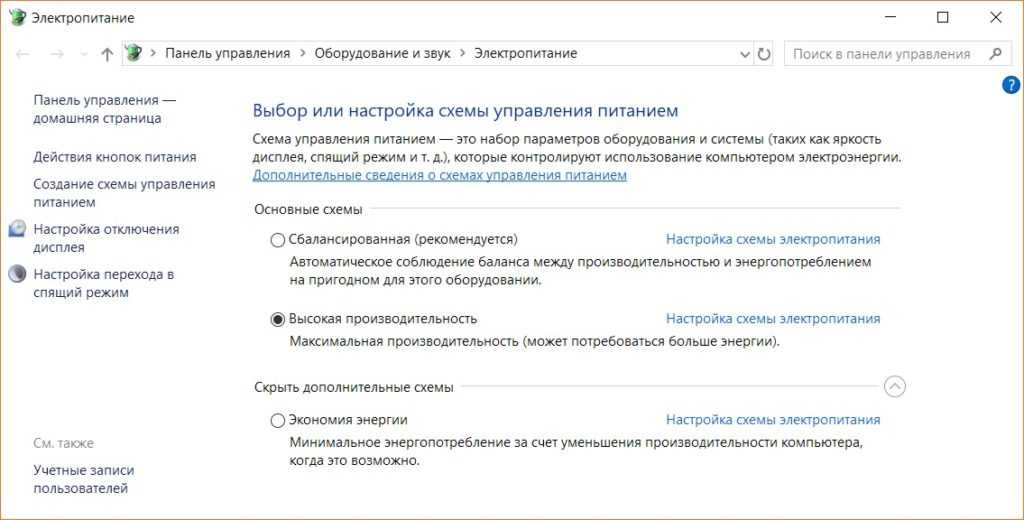
Зайдите в панель управления Windows, затем выберете пункт «Оборудование и звук», внутри него найдете пункт «Электропитание». Войдите в пункт «Электропитание» и выберите режим «Высокая производительность».
Эффект должен появится сразу же. Если эффекта нет попробуйте перезагрузить компьютер. Если после перезагрузки помехи в наушниках не исчезли, значит, режим энергосбережения не является причиной их возникновения и сбалансированный режим электропитания можно вернуть. Много электричества он не сэкономит, но даже если эти значения будут чуть меньшими, это будет греть вам душу.
Диагностика неисправности
Для поиска причин возникновения помех используют:
- встроенную в Windows систему пошаговой диагностики;
- стандартное меню настройки звукового сопровождения.
Через устранение неполадок
Оболочка Windows 10 поддерживает автоматический режим поиска неисправностей, для тестирования необходимо:
Следуя подсказкам системы можно устранить неисправность или улучшить качество звука.
- Навести курсор на значок динамика, расположенный в нижней правой части экрана и нажать на правую кнопку.
- В открывшемся меню выбрать раздел устранения неполадок.
- Дождаться завершения процедуры сканирования, на экране отобразится окно с доступными акустическими устройствами.
- Выбрать некорректно работающее оборудование и нажать на кнопку старта проверки. Операционная система предложит перейти в раздел настройки дополнительных параметров.
- На экране отобразится окно настройки звукового сопровождения, в котором предусмотрено несколько разделов. Пользователь может просмотреть информацию о рабочих параметрах и драйверах звуковой карты, скорректировать громкость или баланс стереофонического сигнала, назначить разрядность и частоту дискретизации или управлять работой пространственного звучания. При необходимости можно восстановить заводские параметры.
- Нажать на клавишу тестового воспроизведения контрольного сигнала. Если в наушниках ничего не слышно или сигнал транслируется с помехами, то необходимо повторно установить драйвера. В противном случае необходимо подтвердить корректность работы оборудования и закрыть диалоговое окно. При необходимости можно просмотреть краткий отчет о тестировании.
Через звуковое меню
Для настройки воспроизведения аудио и работы микрофона необходимо запустить панель управления и перейти в раздел регулировки звука. Пользователь может изменить параметры, проверить работоспособность аппаратуры. Предусмотрена кнопка запуска автоматической диагностики с переустановкой драйверов.
«Внешнее вмешательство»
Бывает и так, что после первой же настройки получается частично положительный результат. То есть пользователь в одних программах общается нормально, а в других все еще слышит себя в наушниках через микрофон. Здесь дело не в Windows и не в динамиках, а в тех приложениях, в которых используется гарнитура.
В большинстве из них есть свое меню настроек звука. Его надо найти и поменять параметры. В Steam, например, оно находится во вкладке голосовых чатов (путь: «Список друзей – Параметры»). Здесь регулируется как уровень громкости, так и опции – шумоподавление или эхо. Нужно поэкспериментировать с ползунками и галочками.
Перезагрузите телефон
Что может быть лучше, чем перезагрузить телефон, чтобы убить все процессы, и попытаться решить проблему аналогичным образом. Оказывается, перезапуск смартфона убивает все приложения, процессы, освобождает ресурсы и дает вашему телефону вздохнуть с облегчением, а также устраняет мелкие программные сбои, которые произошли до перезагрузки. Это проверенный метод устранения неполадок, который работает для многих проблем, так почему бы не попробовать его для проблемы с динамиком, если предположить, что это проблема программного обеспечения. Игнорируйте, если вы уже знаете, что это не проблема программного обеспечения.
instagram viewer
Как увеличить громкость в наушниках на iPhone
Чтобы защитить пользователей от порчи слуха, производители специально занижают максимальную громкость звука. Если у вас официальная гарнитура от Apple, а также установлена 14 версия iOS, вы можете улучшить звук. Для этого вам нужно:
- Откройте «Настройки».
- Далее в списке найдите параметр «Универсальный доступ».
- После этого кликните по вкладке «Аудиовизуальный элемент».
- Активируйте параметр «Адаптация наушников».
- Затем вам предложат выбрать пользовательские настройки звука. Вы можете прослушать фрагменты и выбрать тот параметр, с которым звук работает на максимальную громкость.
Существует еще один способ сделать звук в наушниках громче, для продвинутых пользователей. Но для этого понадобится джейлбрейк, так как встроенными настройками данный параметр изменить невозможно. Если вы имеете прошивку, либо готовы ее сделать ради повышения уровня звука в наушниках, выполните следующие действия:
- Скачайте и установите на свой компьютер утилиту «Phone Disk».
- Подключите смартфон к ПК через USB.
- После этого, с помощью программы откройте файловую систему.
- Далее перейдите в «Library», а затем в «Preferences».
- Найдите файл «com.apple.celestial.plist». Его нужно отредактировать, прописав значение «1» в строке «Audio/Video».
- То же самое нужно сделать с файлом «plist».
- Как только изменения будет внесены, перезагрузите смартфон.
БЕРегитеУШИ
Те, кто уже читал статью про выбор наушников для большого города, помнят, что шумоподавление может быть как активным, так и пассивным. Начнем с более простого — пассивного. В случае использования наушников закрытого типа, которые входят в уши достаточно плотно, можно уже получить неплохой уровень изоляции шумов.
Строительные беруши — отличный эталон в плане качества шумоподавления
В случае с внутриканальными наушниками, улучшить шумоизоляцию помогут насадки из пеноматериала. Но не все, а только специальные, более плотные, с повышенной изоляцией шумов.
Среди силиконовых насадок нельзя не упомянуть двух- и трёх-контурные «ёлочки». Но не стоит забывать, что они подойдут не всем по физиологическим, а иногда и психологическим причинам. Чтобы получить эффект от ёлочек, нужно вставить их достаточно глубоко в слуховой проход; силиконовые лепестки при этом должны создать внутри как минимум два контура шумоизоляции.
Большой выбор насадок — не излишество, а необходимость
Силиконовые насадки классической формы с заполнением внутреннего пространства пеной или гелем также могут быть весьма эффективны. Гелевые — более плотные и упругие, однако они вызывают дискомфорт при длительном ношении, если размер вам хотя бы немного не подходит.
Вообще, в вопросе изоляции внешних шумов правильный подбор насадок внутриканальных наушников играет ключевую роль. Кроме того, что чрезмерно большие и маленькие головные телефоны не будут держаться в ушах, нужно как можно более точно подбирать их размер и форму. Если производитель наушников сэкономил и не положил в комплект достаточный выбор насадок, найдите альтернативные варианты и уделите время выбору подходящих.
Размер, форма и материал насадок непосредственно влияют на степень подавления шумов
Наградой будет не только тишина и комфорт при длительном ношении, но еще и более чистый звук с улучшением глубины и насыщенности басового диапазона. А самое главное — чем эффективнее насадки, тем меньше поводов увеличивать громкость плеера, музыка и так будет хорошо слышна. Как следствие — вы избежите судьбы Брайна Джонсона и сохраните свой слух в целости.
Суть вопроса: Внутриканальные наушники закрытого типа и правильно подобранные насадки — это уже отличный способ избавиться от внешних звуков и защитить слух от перегрузки громкой музыкой.
Лайфхак: Чтобы не было скучно, предлагаю купить в строительном магазине затычки «беруши» и сравнить их эффект с тем, что дают внутриканальные наушники без музыки. Роль генератора внешнего широкополосного шума выполнит домашняя стереосистема и, например, диск Rammstein.
Фоновый шум
Нельзя обойти стороной и понятие фонового шума. Поскольку, чем выше его показатель, тем громче должны звучать музыка. Поэтому следует выбирать такие аксессуары, которые обладают низким уровне громкости. Самой хорошей шумоизоляцией обладают накладные, вакуумные и мониторные наушники.
Аксессуары открытого типа позволяют передавать менее плотное звучание, поэтому предоставляют возможность для равномерного распространения звуковой волны. Однако, при нахождении в шумных местах они вынуждают значительно прибавлять громкость звука.
Это может привести к различным травмам, которые обладают серьезным характером. Они будут заметны только спустя время. В домашних условиях наушники открытого типа являются идеальным источником звука. Можно воспользоваться акустическими системами любых видов.
Поэтому следует минимизировать негативное влияние звуковых волн на уши и как можно дальше отдалить их от источника звучания. Не рекомендуется приобретать акустические системы с максимальными воспроизводимыми частотами звука. Их не слышно, однако они негативно воздействуют на ткани внутренних органов слуха.
В связи с этим происходит передача энергии, поэтому слуховой аппарат старается работать. Не стоит его лишний раз перегружать. При прослушивании композиций следует ограничивать верхний диапазон частот при высокой громкости.
По мере взросления, высокие частоты будут значительно хуже слышны. Однако, не рекомендуется проводить постоянные тренировки, поскольку они позволят приблизить это время. Если человек находится в шумном месте, нужно подумать о хорошей звукоизоляции. Она должна позволять слушать музыку на обычной громкости.
Например, для накладных наушников нужно грамотно подобрать амбюшуры и само изделие. Поскольку прослушивание музыки должно быть максимально комфортным.
Наиболее комфортным уровнем громкости считается тот, при котором происходит достижение наилучшей разборчивости среднего диапазона. Если отсутствует возможность достижения полной изоляции от шума окружающей действительности, не нужно максимально прибавлять громкость. В этом случае лучше всего отказаться от прослушивания музыки. Это позволит не утруждать уши лишний раз работать на пределе возможностей.

































