Аппаратные ошибки и способы их устранения
Вторая категория причин возникающей ошибки печати является аппаратной, т.е. проблемы в этом случае связаны непосредственно с самим устройством. Итак, если аппарат пишет об ошибке и периодически выключается, то подобная неисправность может быть связана с соединяющим шнуром или USB-портом. Чтобы найти причину неполадки попеременно подключите устройство к каждому порту персонального компьютера, и если неисправность не будет устранена, то наверняка «глючит» сам шнур. Осмотрите его на предмет повреждений или лучше сразу купите новый.
Кроме того, ошибка печати может возникнуть и по причине плохо установленного на свое место картриджа. Чтобы решить проблему аккуратно вытащите его, после чего установите обратно до характерного щелчка. Есть вероятность, что соединяющий чип расходного материала запачкан красящем веществом – в этой ситуации принтер будет выдавать сообщение о том, что требуется заменить картридж.
Ошибка печати возникает также по причине замявшейся или закончившейся бумаги, закончившихся чернил/тонера и перегревании аппарата. Вообще, большая часть проблем, которые связаны с неработающим расходным материалом устройства начинают проявляться сразу же после его перезаправки. Дело в том, что многие из них оснащены специальными датчиками, представляющими собой своего рода защиту производителя от возможной перезаправки расходного материала.
Таким образом, чтобы ответить на вопрос о том, почему принтер выдает ошибки при печати, вам следует ознакомиться с возможными причинами и способа их устранения. В крайнем случае, если самостоятельно справиться с задачей вам не удалось, то вызовите на дом мастера или собственнолично отнесите принтер в центр ремонта оргтехники.
Решить эту проблему вы можете довольно быстро. Для этого откройте Панель управления, справа вверху в параметрах «Просмотр» выберите «Крупные значки» и перейдите к категории «Устройства и принтеры».
Правой кнопкой мыши нажмите на значок используемого принтера и в контекстном меню и нажмите на «Просмотр очереди печати». Нажмите в верхнем меню на «Принтер» и убедитесь, что в пункте «Использовать по умолчанию» стоит галочка. Нажмите на «ОК» и перезагрузите компьютер. Принтер должен снова заработать корректно.
Решение проблемы с очередью печати принтера. Если очередь печати запускается автоматически, проблема с принтером должна быть решена
Если этот способ не помог, то можно попробовать реанимировать принтер с помощью командной строки. Откройте меню «Пуск» и в строку поиска введите команду «cmd». Откроется программа «cmd.exe». Запустите ее как администратор и в консоли Windows введите команду «sc config spooler depend= RPCSS».
Нажмите на и закройте командную строку. Перезагрузите компьютер. Проблема должна быть устранена.
Фото: компании-производители
Проверяем настройки в Windows
Служба печати
- Нажимаете на «Пуск».
- В строке поиска прописываете «Службы».
- В результатах поиска в блоке «Программы» кликаете на «Службы».
- В открывшемся списке находите «Диспетчер печати» и кликаете по нему двойным щелчком левой кнопки мыши для вызова свойств службы.
- В запустившемся окне в закладке «Общие» в строке «Тип запуска» должно стоять «Автоматически», а в разделе «Состояние» должно быть прописано «Работает/выполняется».
- Для перезапуска диспетчера поставьте на него курсор и выберите в меню сначала «Остановить», а затем «Запустить» или «Перезапустить».
Для печати выбран другой принтер
Если вытянуть картридж из принтера, система может самостоятельно сделать выбор печатающего устройства, на которое будут отправляться задания для печати. Чтобы проверить, выбран ли ваш принтер основным, выполните следующие действия:
- Нажмите «Пуск».
- Войдите в «Панель управления»-«Оборудование и звук»-«Устройства и принтеры».
- Находите устройство и жмете по нему правым кликом мыши.
- В выпавшем меню ставите галочку возле строки «Использовать по умолчанию», если она там не стоит.
Печать приостановлена
Пользователь мог самостоятельно на время приостановить распечатку. Активация и отключение этой функции доступно в окне «Очередь печати». Чтобы в него попасть снова проходите путь «Пуск»-«Панель управления»-«Оборудование и звук»-«Устройства и принтеры», но теперь, кликнув правой кнопкой мыши по названию вашего принтера, выберите опцию «Просмотр очереди печати». В открывшемся окне кликаете на «Принтер», в выпавшем списке убираете галочку возле строки «Приостановить печать».
Принтер работает автономно
При включении автономного режима принтер не будет работать. Чтобы отключить автономное состояние заходите в раздел «Принтер», как описано в предыдущем блоке, и убираете галочку возле строки «Работать автономно».
Зависание документов в очереди
Если принтер неожиданно перестал печатать, при этом он одновременно используется несколькими пользователями, причиной остановки может быть скопление заданий и, как следствие, зависание очереди печати. Для удаления всех заданий из списка выполняете следующие действия:
- Проходите путь «Пуск»-«Панель управления»-«Оборудование и звук»-«Устройства и принтеры».
- Вызываете контекстное меню нужного принтера.
- В выпавшем меню выбираете «Просмотр очереди печати».
- В открывшемся окне кликаете на «Принтер».
- Из списка выбираете «Очистить очередь печати».
Если метод не сработал, для очистки очереди сделайте следующее:
- Отсоедините принтер от компа и отключите его от сети.
- Зайдите в «Службы», найдите «Диспетчер печати», кликните по службе правой кнопкой мыши и нажмите на «Остановить».
- Заходите в папку по адресу C:WindowsSystem32SpoolPRINTERS.
- В открывшемся окне уничтожаете все файлы.
- Выключите комп.
- Включите принтер в розетку, но не раньше, чем через минуту после отключения.
- Подключите принтер к компьютерному через кабель и нажмите кнопку включения на принтере.
- Включите компьютер и дождитесь загрузки операционной системы.
- Повторите распечатку.
Диагностика программного обеспечения
Первое, что нужно сделать, проверить состояние программных компонентов с помощью встроенного средства устранения неполадок. Инструмент выполнит сканирование все файлов и зависимостей и попытается их перезапустить.
Нажмите Win + R, наберите команду «control» в диалоговом окне и кликните на «ОК» для входа в Панель управления.
В правом верхнем углу переключите просмотр на крупные значки, затем перейдите в раздел Устранения неполадок.
На левой панели щелкните на «Просмотр всех категорий».
Найдите в списке принтер и запустите диагностику для проверки состояния его компонентов.
На первом экране кликните на «Дополнительно» и отметьте флажком поле автоматического применения исправлений.
После выполнения диагностики попробуйте что-нибудь распечатать.
Как устранить замятие бумаги в принтере
Данное явление может быть одноразовым или носить постоянный характер и возникает по разным причинам, так что действия по устранению неприятности тоже могут различаться. Кроме того, аппараты отличаются по конструкции, что тоже влияет на способы решения проблемы. Если принтер зажевал бумагу, нужно знать, что делать и как именно. Неправильные действия со стороны пользователя могут усугубить ситуацию и привести к повреждению элементов устройства, замена которых может обойтись вам недёшево.
Как извлечь бумагу
Так, если принтер перестал печатать, а бумага в нём замялась, первым делом нужно попробовать выключить, а затем снова включить устройство. В случае незначительного замятия оборудование может самостоятельно извлечь лист. На случай, если этого не произошло, рассмотрим, как вручную устранить замятие бумаги в принтере:
- Отключаем печатное устройство от источника питания. Это обязательное условие, которое нужно соблюсти, когда в принтере застряла бумага перед тем, как вытащить её из аппарата. Обесточивать оборудование следует, чтобы процесс извлечения листа и его обрывков был безопасным.
- Удаляем из очереди печати задачи для принтера. Сделать это можно, например, с помощью «Панели управления» в разделе «Устройства и принтеры». Выбираем используемый принтер, жмём ПКМ на нём и из меню переходим к опции «Просмотр очереди печати», удаляем запланированные на печать документы.
- Открываем крышку для получения доступа к внутреннему миру устройства и оцениваем масштабы бедствия. В зависимости от ситуации, определяем, как достать застрявшую бумагу при конкретных обстоятельствах.
- Если большая часть листа находится в начале ролика подачи бумаги, извлекать следует против движения валиков. Застрявшую бумагу из принтера нужно доставать аккуратно, без резких движений, стараясь не разрывать лист, чтобы мелкие кусочки не забились внутри аппарата.
- Если лист замят уже на выходе, удалить застрявшую бумагу можно, потянув её за края по направлению движения валиков. В случае с лазерным принтером предварительно нужно снять картридж, перекрывающий доступ к прижимному механизму.
- После извлечения листа нужно выяснить, не порван ли он и не остались ли обрывки внутри устройства, и заодно смотрим, наличествуют ли инородные предметы. Если есть подозрения, что часть бумаги осталась в принтере, осматриваем валики, аккуратно разобрав оборудование (снимаем съёмные детали конструкции, картридж), находим и извлекаем обрывок. Затем возвращаем все элементы на место.
- Подключаем аппарат к электросети и следим за индикаторами включения на передней панели корпуса устройства. Мигание диода красным означает, что проблема не решена. В таком случае стоит попробовать извлечь картридж и поставить его снова.
Выясняем причину явления
На этом мероприятия по устранению проблемы не окончены
Очень важно понять, почему возникло замятие листов, чтобы не столкнуться с тем же в дальнейшем. Оценив масштабы проблемы и, увидев, как именно зажевало лист, можно понять, как действовать
Зависимо от того, какие причины спровоцировали проблему, принтер жуёт бумагу на входе или на выходе:
- В первом случае замятие при печати обеспечивает зачастую сама бумага. Это может быть низкое её качество, деформация, например, загнуты, помяты уголки отдельных листов, толстая стопка, из-за чего устройство затягивает сразу несколько или задевает второй лист уже по ходу печати, инородные предметы и т. д.
- Второй вариант, когда принтер жуёт бумагу на выходе, уже более печален, но если речь не идёт о неисправности оборудования, то можно и своими силами справится с проблемой. Нужно проверить соответствие формата бумаги, выставленного в настройках и фактического, и если замечена ошибка, исправляем. Другой причиной неприятности может быть перегрев, так что при интенсивной работе оборудования необходимо дать устройству время на отдых. Не исключено также, что в аппарат попали сторонние предметы, которые и привели к замятию бумаги. Механизм нужно проверить и избавиться от всех попавших по случайности предметов, не имеющих отношения к конструкции принтера и процессу печати.
Ролик подачи не захватывает бумагу
Валик, который обеспечивает подачу листа, хоть и изготовлен из износостойкой резины, со временем подвергается воздействию бумажной, тонерной и бытовой пыли, из-за чего засаливается и теряет эластичность. В таком случае печатающее устройство перестаёт забирать листы с лотка, вследствие чего можно наблюдать ложное замятие, о котором и сообщает принтер. Ролик может выйти из строя на любом оборудовании, будь то Кэнон, Эпсон или Самсунг. При этом не всегда элемент требует замены, часто достаточно просто почистить его моющим средством. Обычно после очистки валика, его работоспособность возвращается.
Неисправности самого печатающего аппарата
Когда принтер не включается, а электричество в доме есть и вполне стабильно подведено к устройству печати, проблема может быть сугубо механической: выход из строя кнопки запуска или любых других, отвечающих за работу клавиш. Если это так, вам придётся заменить кнопку, а если сгорел предохранитель, то его срочно придётся поменять, так как через него проходит всё электричество. Также давайте по мелочам разберём распространённые неполадки современных принтеров.
- Проблема контрейлера. Заметить это можно, если принтер включается, но при запуске средств печати ничего не происходит.
- Неполадки шлейфа. Заметить это можно, если принтер не издаёт никаких звуков в момент запуска. Обычно слышно характерный звук движения внутреннего механизма.
- Замыкание движущего механизма. Это устройство необходимо для запуска печатающей головки. Чтобы проверить его, нужно извлечь его из ПУ и прозвонить.
- Выход из строя печатающей головки. К сожалению, эта деталь не подлежит ремонту, поэтому после поломки её можно только заменить, а доверить это дело лучше рукам мастера.
Когда аппарат затягивает много бумаги (характерно для рулонного носителя), обычно проблему вызывает сбой в ПО, который произошёл из-за внутренних проблем с аппаратурой. Перебои с электричеством и непредвиденная перезагрузка прибора, как правило, этому виной. Скрежет при запуске печатающего прибора сообщает владельцу о истончении зубьев шестерёнок.
Перезапустите службу диспетчера очереди печати
Служба диспетчера очереди печати распределяет задания на печать и обрабатывает взаимодействие с принтером. Если служба не работает, вы не сможете печатать и ваши принтеры не будут подключены. Таким образом, вы можете перезапустить службу диспетчера очереди печати, чтобы устранить проблему.
- На клавиатуре одновременно нажмите клавишу с логотипом Windows и клавишу R, чтобы вызвать окно «Выполнить».
- Введите команду services.msc и нажмите ОК.
- Прокрутите вниз и найдите службу диспетчера очереди печати.
- Если служба работает, щелкните правой кнопкой мыши службу и выберите «Остановить» , затем щелкните правой кнопкой мыши службу и нажмите «Пуск», чтобы перезапустить службу. Если служба работает неправильно, щелкните ее правой кнопкой мыши и выберите «Пуск», чтобы запустить службу.
- Перезагрузите компьютер и попробуйте печать еще раз, убедитесь, что ваш принтер теперь подключен.
Вот и все. Надеюсь, этот пост пригодится и поможет решить проблему, когда операционная система пишет, что принтер не подключен. Если у вас есть какие-либо вопросы, не стесняйтесь оставлять комментарии ниже.
Видео инструкции
Если принтер не отображается в списке или у вас UPnP-несовместимая модель, можно добавить его вручную
Операционная система Windows 10 распознает и автоматически добавляет принтеры в домашнюю сеть на основе протокола Universal Plug and Play (UpnP). Если к вашему компьютеру с операционной системой Windows 7/8.1 уже подключен принтер, то он сохранится и после перехода на Windows 10. Если выполняется чистая установка Windows 10 и принтер совместим с UPnP, то он будет установлен и назначен устройством по умолчанию, и от вас не потребуется дополнительных действий для включения функций печати.
Однако, если по какой-то причине принтер не отображается в списке или это старая UPnP-несовместимая модель, можно попытаться вручную добавить принтер в Windows 10. Просто перейдите в раздел Settings («Настройки»), затем Devices («Устройства»), Printers&scanners («Принтеры и сканеры»), чтобы начать поиск принтеров в локальной сети (см. экран 1).
| Экран 1. Раздел «Принтеры и сканеры» |
Если нужный принтер обнаружен, просто щелкните на его значке и добавьте в систему. Если принтер отсутствует, то можно перейти для поиска в раздел дополнительных параметров. Щелкните The printer that I want isn’t listed («Нужный принтер отсутствует в списке»), чтобы открыть окно дополнительных параметров (см. экран 2).
| Экран 2. Если принтер отсутствует, то переходим в раздел дополнительных параметров |
Откроется диалоговое окно с дополнительными параметрами для поиска вашего принтера (см. экран 3).
| Экран 3. Окно дополнительных параметров |
Все эти параметры понятны без специальных объяснений; вам может потребоваться дополнительная информация, чтобы обнаружить и установить этот принтер.
Подавляющему большинству пользователей Windows 10 дополнительные параметры не понадобятся, так как в принтеры, выпущенные в последние годы, встроены протоколы, обеспечивающие идентификацию устройств в домашней сети пользователя.
Исправление 6. Установите автоматический режим службы очереди печати.
Вы должны настроить службу очереди печати на автоматические настройки.
1. Первым делом напишите в поисковой строке «Услуги».
2. После этого просто нажмите клавишу Enter один раз, чтобы получить доступ к утилите Services.
3. Вы увидите все службы на вашем компьютере.
4. Прокрутите список вниз, а затем дважды щелкните службу «Диспетчер очереди печати», как только вы ее заметите.
5. Просто установите для параметра «Тип запуска» значение «Автоматически».
6. Здесь нажмите «Пуск», чтобы запустить службу.
7. Наконец, сохраните все, нажав «Применить» и «ОК».
Закройте экран «Службы». Попробуйте распечатать что-нибудь и проверить дальше.
Ваша проблема должна быть решена.
Физические проблемы техники
Износ, засыхание, засорение и другие проблемы с картриджем
Картриджи относятся к расходным материалам, потому после длительного использования их следует заменят на новые. Но не следует спешить это делать, так как стоимость продукта довольно высокая. Для начала следует выяснить не засохли или не засорились ли они. Возьмите обычную салфетку, достаньте картриджи по очереди и попробуйте промокнуть. Если увидите четкий след чернил, то все в порядке. Если отпечаток едва заметен, то можно попробовать промыть и очистить поверхность сопел и дюз.
Инструкция по промывке картриджей струйного принтераС описанием каждого шага и подробными разъяснениями действий.
Если в устройстве используется печатающая головка как отдельный элемент, то провести, вышеописанные мероприятие, следует с ней. Из-за длительного простоя или частого использования могло произойти подсыхание или загрязнение каналов подачи чернил. Кроме того, ПГ подвержена перегреванию в случае интенсивного использования. Не печатайте много за один заход. Давайте технике остыть и «передохнуть» некоторое время.
Инструкция по прочистке печатающей головкиПравильный порядок действий со скриншотами и видео.
Выход из строя отдельных элементов принтера
У представителей разных типов печати (струйной и лазерной) могут выходить из строя такие агрегаты:
Для струйных:
- СНПЧ Canon, HP, Epson часто может быть виновником белых листов. Все это возможно из-за негерметичности и попадания воздуха, который образует пробки. Краска, в таком случае, просто не доходит до листа. Нельзя исключать и возможные перегибы трубок подачи.
- Повреждение микросхем печатающей головки механическим способом или остатками чернил.
Для лазерных стоит проверить состояние:
- Фотобарабана.
- Магнитного вала.
- Лезвие очистки.
- Бункер отработки.
- Счетчик и наличие повреждений чипа на картридже.
- Контакты.
Устраняем проблемы с софтом и настройками
Чаще всего принтеры не печатают из-за проблем с программным обеспечением и настройками подключения. Поэтому сначала проверяйте софт и сеть, а потом ищите неполадки в устройстве. Но сначала все-таки убедитесь, что принтер включен в электрическую сеть и подключен к компьютеру. Также убедитесь, что в принтере есть бумага.
Принтер включен в сеть: горит индикатор питания
Принтеры подключаются к компьютерам проводным или беспроводным способом. Если у вас модель принтера с проводным подключением, убедитесь, что шнур установлен в порты принтера и компьютера. Если принтер с беспроводным подключением, должен гореть индикатор.
Индикатор подключения Wi-Fi находится справа от индикатора питания
Убедитесь, что компьютер «видит» нужный принтер. Для этого в Windows 10 на панели управления войдите в раздел «Устройства – Принтеры и сканеры». Если в списке нет нужного принтера, добавьте его.
Несложные операции по устранению протечек можно выполнить самостоятельно
Если ПК работает на Linux, выберите меню «Параметры системы – Принтеры – Добавить».
Добавляем принтер на ПК с ОС Linux
Если компьютер «видит» нужный принтер, проверьте, не остановлена ли печать. Для этого откройте настройки соответствующего устройства и убедитесь, что напротив опции «Приостановить очередь печати» не стоит флажок.
Флажок не стоит
Если флажок установлен, снимите его и очистите очередь печати с помощью соответствующей опции в настройках принтера. После этого отправьте документ на печать.
Если действия не помогли, переустановите драйверы устройства. Для этого удалите из перечня установленных программ соответствующий принтер.
Скачайте драйверы с официального сайта разработчика или воспользуйтесь установочным диском, который был в комплекте принтера. Первый вариант предпочтительнее, так как драйверы могут обновляться.
Установите драйверы и запустите печать. Если принтер не печатает или компьютер его не видит, придется искать неполадки в самом устройстве.
Бумага застряла внутри принтера
Если замятая бумага рвется и ее не удается извлечь из отверстия для выхода бумаги или из заднего лотка , либо замятая бумага остается внутри принтера , удалите бумагу, выполнив следующие действия.
Просмотр фильма (Windows)
Просмотр фильма (Mac)
Внимание!
Если произошла ошибка замятия бумаги, выключить принтер нельзя, даже нажав кнопку ВКЛ/ВОЗОБНОВИТЬ (ON/RESUME) на принтере . Выполните необходимые действия, чтобы устранить ошибку замятия бумаги, затем выключите принтер .
Сложите лоток приема бумаги , затем закройте крышку .
Внимание!
Не прикасайтесь к прозрачной пленке (A).
Если из-за соприкосновения с руками или бумагой прозрачная пленка будет загрязнена или поцарапана, принтер может быть поврежден.
Убедитесь, что под держателем картриджа FINE нет замятой бумаги.
Если под держателем картриджа FINE есть замятая бумага, переместите держатель картриджа FINE к правому или левому краю, чтобы было легче извлечь бумагу.
При перемещении держателя картриджа FINE удерживайте и медленно перемещайте держатель картриджа FINE к правому или левому краю.
Возьмите застрявшую бумагу руками.
Если бумага скручена, извлеките ее.
Вытягивайте бумагу аккуратно, чтобы не порвать ее, а затем извлеките бумагу.
Убедитесь, что удалена вся застрявшая бумага.
Если бумага порвалась, то часть ее может остаться в принтере . Выполните проверку по следующим пунктам и извлеките остатки бумаги.
Остались ли клочки бумаги под держателем картриджа FINE ?
Остались ли небольшие клочки бумаги внутри принтера ?
Остались ли клочки бумаги в правой или левой части (B) внутри принтера ?
Правильно загрузите бумагу и нажмите кнопку ВКЛ/ВОЗОБНОВИТЬ (ON/RESUME) на принтере .
Принтер возобновит печать.
Примечание.
При повторной загрузке бумаги убедитесь, что используется подходящая для печати бумага и она правильно загружена. Если при продолжении печати после удаления замятой бумаги на экране компьютера отображается сообщение о замятии бумаги, возможно, в принтере остался клочок бумаги. В этом случае убедитесь, что в принтере не осталось клочков бумаги.
Если бумагу не удается извлечь или бумага порвалась, а часть ее осталась внутри принтера , а также при повторном замятии бумаги после ее извлечения обратитесь в сервис-центр.
Проверка настроек ОС и устройства
Если вы столкнулись с тем, что устройство не выводит на экран никаких сообщений, и при отправке файла на печать ничего не происходит, то прежде чем обращаться в сервисный центр с вопросом: «что делать принтер перестал печатать, проверьте настройки подключения аппарата, а также операционой системы.
Чтобы это сделать первым делом следует проверить, правильно ли подключено устройство к компьютеру, и видит ли его операционная система.
Для этого следует:
открыть диспетчер задач и найти необходимое устройство;
оно должно быть в списке и соответствовать наименованию вашего аппарата;
напротив него не должно быть обозначений ошибочного подключения, конфликта или отключения (желтый восклицательный знак или красный крест).
Теперь нужно проверить, правильность настроек самого аппарата.
В случае если печать не начинается, проблем может быть несколько:
неправильно указан порт подключения;
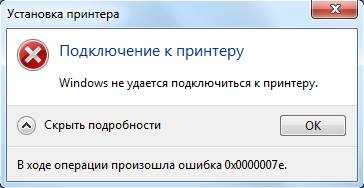
сменился адрес или имя компьютера, к которому подключен сетевой принтер;
не работает устройство, которое является связующим для подключения по сети (роутер, маршрутизатор, компьютер);
неверно выбран принтер, как устройство по умолчанию;
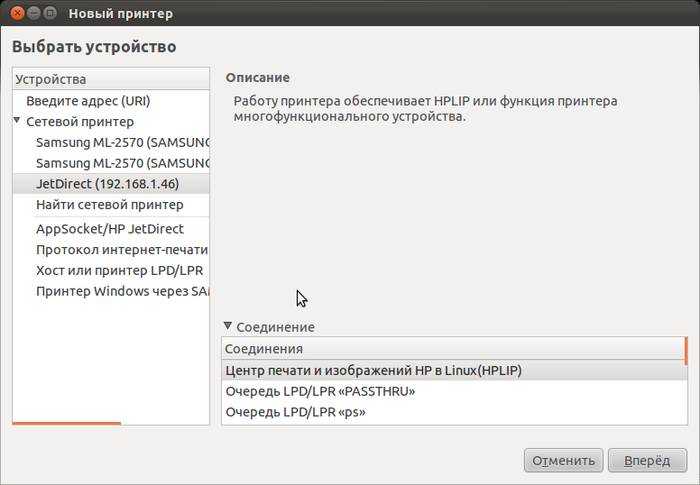
в настройках аппарата стоит запрет на вывод определенного типа данных.

Для проверки этих данных необходимо обратиться к «Панели управления» и выбрать пункт «Устройства и принтеры». Тут можно изменить устройство для печати, выбранное по умолчанию (правой кнопкой мыши вызвав меню и активировав соответствующую галочку). В свойствах аппарата – проверить правильность настройки.

Если подключение к сетевому аппарату невозможно, лучше обратиться за помощью к пользователю удаленного компьютера или сетевому администратору.
Проблемы с картриджами и расходными материалами
Засыхание и засорение
Проблема с засыханием чернил или засорением ихними остатками, из-за чего принтер не печатает, больше характерна для устройств струйной технологии. Там в качестве расходников используются жидкие краски, которые со временем загустеют и высыхают. Это легко приводит в неисправность тонкие проходы сопел и дюз.
Чтобы решить такую проблему можно использовать два способа:
- Программный вариант подразумевает под собой использование специальных встроенных в программное обеспечение принтера утилит, которые в автоматическом режиме могут прочистить каналы картриджей или печатающую головку, если она установлена как отдельный элемент. Произвести такую процедуру можно через закладку «Обслуживание» (в зависимости от бренда название может быть другим) в настройках печати. Попасть в них можно через панель управления.
- Первый вариант не всегда помогает, а скорее в случаях, если засорение не сильное. Второй способ требует ручного вмешательства в работу картриджей. Он подразумевает физическую чистку в виде промывки специальными средствами. Промывка картриджей струйных принтеров Детальная инструкция с описанием каждого шага действий.
Способы прочистки печатающей головки План действий для тех, у кого установлена ПГ.
Неправильная установка
Неправильно установлены могут быть картриджи струйного и лазерного принтера, к тому же важна правильная установка для отдельно стоящей системы непрерывной подачи чернил. Ниже перечислены основные рекомендации для каждого типа расходных материалов.
Картриджи струйного принтера должны быть установлены согласно своим цветам в каретке. Они не должны свободно болтаться, а плотно прилегать к контактам. При необходимости для качественной установки можно применить вставки из картона.
В лазерных устройствах следует применять только картриджи, которые подходят Вашей модели. Никакие выступы не должны препятствовать в процессе установки
Проследите, чтобы в момент достижения своего места произошел щелочек, а шторка защиты фотоэлемента открылась полностью.
Для СНПЧ, которые находятся рядом с устройством и не входят в его конструкцию, важно положение на столе. Сам принтер и система подачи должны стоять на ровной поверхности и на одном уровне
Провода, по которым поступает краска не должны быть согнуты.
Неисправности СНПЧ
- Неправильная установка выше или ниже уровня принтера повлечет переливание чернил внутрь устройства или их невозможность туда попасть вообще. Еще раз посмотрите, как правильно ее устанавливать, в прилагаемой инструкции к изделию.
- Попадание воздуха в систему НПЧ легко приводит к выходу из строя принтера и он отказывается печатать из-за этой поломки. Такую неисправность следует устранить, чтобы еще больше не усугубить проблемы. Первым делом осмотрите трубки на предмет наличия участков без краски. Если такие есть, то это воздух. Извлекать его нужно по инструкции к Вашей СНПЧ, которую можно найти в Интернете.
- Кроме воздуха, со шлейфами могут возникнуть другие неприятности в виде перегибания или закупоривания. Их следует устранить как можно быстрее. Это несложно сделать даже неопытному пользователю оргтехники.
Неоригинальные расходники
Если недавно заменили картридж на новый, то убедитесь, что он является оригинальным или является совместимым и подходит к модели принтера, в который устанавливается. Не все устройства могут работать с неоригинальными расходными материалами и установка заменителей легко заблокирует печать с компьютера, пока не будут установлены надлежащего качества картриджи.
Счетчик отпечатков
Современные модели принтеров комплектуются картриджами, на которые производители устанавливают специальные чипы. Это небольшие микросхемы на корпусе, способные подсчитывать количество напечатанных листов. Когда цифра приближается или перевалила за установленное ограничение, то печать дальше не происходит и принтер требует заменить расходный материал. Не все модели уведомляют об этом, а просто перестают печатать.
Все способы обнулить принтер Brother Подборка мануалов по сбросу для всех моделей.
Что делать, если принтер не печатает после заправки картриджа
Пользователи, которые пробовали сами произвести заправку картриджа, его очистку, или отмачивание в специальном растворе, нередко сталкиваются с такой проблемой: принтер перестал печатать, что делать теперь?
Всё дело в том, что каждое устройство требует индивидуального подхода, когда речь идет о заправке. Первым делом необходимо узнать о том, не снабжен ли картридж специальными защитами и чипами, почитать, не стоит ли на нем счетчик страниц или другая хитроумная опция производителей.
Кроме того, заправляя картридж самостоятельно, очень важно следить, чтобы не «завоздушить» систему подачи чернил в случае со струйными принтерами. А на лазерном устройстве – не запачкать, не поцарапать барабан или не сбить пружину, фиксирующую шестеренки
В любом случае, если после перезаправки принтер работает, но не печатает, нужно обратиться к профессионалам, в мастерскую, чтобы не испортить его окончательно. Цены на картриджи иногда составляют половину стоимости всего устройства, так что следует быть очень осторожным при заправке.
Иногда бывают случаи высыхания картриджей с чернилами. Поэтому после перезаправки обязательно напечатайте несколько страниц для проверки. Если же это не дало результатов, картридж требует отмачивания в специальном растворе.

Большинство проблем с принтером возникает из-за программных ошибок, но с ними легко разобраться самостоятельно, не обращаясь в компьютерную мастерскую. В случае если ошибки не устраняются, следует обратиться к специалисту.
Когда требуется перезаправка картриджа, необходимо внимательно изучить всю информацию и четко следовать инструкциям, а для принтеров со струйной печатью вообще лучше установить специальную систему подачи чернил. Благодаря этому, можно избежать большинства проблем.
Проверка подключения по сети
Если печатающее устройство подключено через локальную сеть, то в таком случае нужно проверять наличие и надежность связи. Более всего это актуально для ЛВС, созданной с использованием технологи Wi-Hi. Пользователю стоит убедиться, что роутер или модем включен и исправно работает. Проверить наличие ВайФай на других сетевых устройствах, как, к примеру, ноутбук или телефон.
Не так часто, но бывают проблемы с сетью, которая организована с использованием розеток и кабелей ethernet. В таких ситуациях можно временно использовать другие шнуры, розетки или способы подключения. Это поможет окончательно и точно определить причину, по которой принтер не печатает.
Замятие или отсутствие бумаги в лотке принтера
Одной из распространенных причин неработающего принтера является отсутствие ресурсов, необходимых для печати. Эта проблема устраняется вручную, без привлечения специалиста. Достаточно просто заполнить лоток бумагой или убрать затянувшиеся роликом листы (Рисунок 9).
При этом ни в коем случае нельзя это делать вручную. Просто нажмите кнопку выкл., а затем вкл., чтобы принтер самостоятельно их «отдал». Иногда случается такое, что принтер «зажевал» слишком большое количество бумаги и не хочет отдавать ее сам.

Рисунок 9. Замятая бумага в принтере
В таком случае можно обратиться к специалисту, чтобы он почистил оборудование, но никогда не пытайтесь сделать это своими руками, поскольку в результате неосторожного движения можете повредить внутренние элементы устройства, которые не подлежат замене
Причина в драйверах
Драйвер – это набор файлов, которые обеспечивают нормальную работу подключаемых устройств. Если с ним что-то случится, то принтер может перестать печатать и сообщать о различного рода статусах в программах, с которых выполняется печать. Поэтому часто именно решение проблем с драйверами позволяет исправить состояние «Не подключен» на «Готов».
- Драйверы могут повреждаться вирусами. Рекомендуется установить антивирус, просканировать систему и удалить угрозы. Но если удалить зараженные файлы полностью, то драйвер перестанет нормально работать, что не исправит ситуацию. Поэтому лучше файлы лечить, а если это невозможно, тогда придется после лечения установить актуальный драйвер по-новому с предварительным удалением существующего (показано чуть ниже). Для обнаружения угроз необязательно устанавливать большие пакеты антивирусных программ. Можно воспользоваться бесплатной утилитой от компании Dr.Web – CureIt.
- Больше всего проблем появляется с системой «Виндовс 10». Регулярные обновления и нововведения приводят к конфликтам между драйверами и файлами системы. Рекомендуется всегда устанавливать свежие обновления Windows. Но также не забывайте обновлять старые драйверы на принтер.
Кардинальным способом является полная переустановка принтера. Сначала удаляется драйвер принтера с системы, а потом инсталлируется заново. Драйвер получится «снести» только после удаления самого́ принтера, иначе будет писать уведомление, что «Драйвер занят» или «Сейчас используется».
Поэтому сначала следует удалить устройство через соответствующий пункт в дополнительном меню значка.
Затем переходим в оснастку «Сервер печати» командой «printui /s».
Находим требуемый драйвер, кликаем снизу по «Удалить» и обязательно выбираем вторую опцию, чтобы избавиться от полного пакета.
После, выполняете установку нового драйвера. Используйте только саму свежую доступную версию. Если диск старый или его нет, лучше скачать драйвер с официального сайта производителя в разделе файлов или «Поддержка».
Вот ссылки, по которым можно выпонлить поиск драйвер, зная точную модель, или выбрать модель из перечня:
- HP;
- Canon;
- Epson;
- Brother;
- Xerox;
- Samsung;
- Lexmark;
- DELL.
































