Комплектация, цена, где купить
Наушники
- Тип: Закрытые, с саморегулирующимся оголовьем;
- Вес: 360 г + микрофон 16 г;
- Динамик: диаметр мембраны 50 мм, сердечник из неодимового магнита;
- Частотный диапазон: 12 Гц – 28 КГц;
- Импеданс: 30 Ω;
- Уровень звукового давления: 100.5dBSPL/mW на частоте 1 КГц
- Коэффициент гармонических искажений:
- Энергопотребление: режим ожидания — 30 мВт, максимальное — 500 мВт;
Длина кабеля и разъёмы
- Гарнитура (4-полюсный 3.5 мм-разъём): 1 м;
- Аудиокарта (USB): 2.2 м;
- Удлинитель (2×3.5 мм разъёма): 2 м.
Микрофон
- Чувствительный элемент: электретный, конденсаторный;
- Диаграмма направленности: двунаправленный, с шумоподавлением;
- Частотный диапазон: 50 Гц – 18 КГц;
- Чувствительность: -44 ДбВ (0dB=1V/Pa,1kHz).

Но лучше один раз услышать, чем сто раз прочитать, поэтому обладателем нашей флагманской гарнитуры с крышесносящим объёмным звуком станет подписчик Kingston. Поэтому, если вы ещё не подписаны, нужно скорее исправлять ситуацию. ![]() Мы выберем победителя случайным образом и огласим имя никнейм счастливчика 7 апреля. Не упустите возможность заполучить звучание кинематографического уровня для своего компьютера!
Мы выберем победителя случайным образом и огласим имя никнейм счастливчика 7 апреля. Не упустите возможность заполучить звучание кинематографического уровня для своего компьютера!
Улучшаем качество звука в игре.
Привет Всем
Никому не секрет, чтозвукшаговочень помогаетопределитьместоположение противника.Чтобыопределитьнаправление, с которого ведут по вам огонь, стоит обращать внимание тоже на звуквыстрела
До сих пор я обходился только встроенными в ОС средствами, не использовал сторонние программы и плагины в отношении звука и казалось это было бы достаточно. Но попробовав плагинFxSound Enhancer (в прошлом DFX Audio Enhancer), понял, что звучание значительно улучшается за счет совершенствования частотных характеристик. С помощью программы можно устранить два главных недостатка — срез высоких частот и недостаточное разделение стереобазы и ее глубины, а также добавить режимы объемного звучания и супербаса. Если шаги и выстрелы слева — то слева, если справа – то справа. Здесь не приходится напрягать свой слух и разбирать по полочкам. Да и звуки то – реалистические, что доставляет наибольший комфорт в игре. Прослушивание музыки на высоте, как в концертном зале.
«FxSound Enhancer — это современный звуковой плагин, переработанный на базе DFX Audio и обладающий новым эстетичным дизайном, а также более улучшенным звучанием и функциональностью.
У данной программы один недостаток — она платная, но бороздя просторы интернетавыход всегда есть.
Ограничения бесплатной версии:
- Периодические случайные прерывания в работе плагина при использовании.
- Ограничения в доступе к предустановленным пресетам и регулированию эффектов.
- Нет возможности сохранения своих собственных.
- Появление рекламы после окончания «триального» периода.
Настроить под себя легко, но поделюсь своими( настраивал вручную, а не шаблоны, которые присутствуют ) настройками:
Комфортной Вам игры.
Видеообзор:
https://youtube.com/watch?v=eEW7yreGidA
Видео к Dolby Access Windows 10
Большинство современных наушников предлагают виртуальный пространственный звук на стерео системах. Но чтобы почувствовать реальное погружение в игру пользователю необходимо установить драйвера производителя наушников. Пользователи получили возможность включить пространственный звук прямо в операционной системе Windows 10.
Данная статья расскажет что такое пространственный звук и как включить объемный звук Windows 10. Подробнее рассмотрим как настроить Windows Sonic для наушников и Dolby Atmos for Headphones Windows 10. На практике ощущение объемности пространственного звучания при использовании формата Dolby Atmos for Headphones заметно значительно больше.
Как работает пространственный звук
Когда вы слушаете пространственный звук, вам будет казаться, что звук идет отовсюду на 360 градусов. Есть два основных компонента, чтобы заставить этот опыт работать: как звукорежиссеры записывают и производят звук и как программное обеспечение обрабатывает звук.
Большинство фильмов и телешоу уже сведены и оптимизированы с учетом объемного звучания
Наряду с записью живого звука со съемочной площадки, звукорежиссеры часто уделяют большое внимание ощущению объемного звука. Поэтому они будут целенаправленно настраивать источник звука при микшировании звуковой дорожки
Например, если взрыв происходит слева от камеры, вы услышите взрыв громче в левом ухе. Некоторые звукорежиссеры записывают звук с использованием бинауральной установки, когда два микрофона записывают звук одновременно, чтобы имитировать трехмерное звучание.
Однако микширование звука — это только одна часть. Ваше устройство или аудиоплеер, например приложение для воспроизведения музыки, должно поддерживать пространственный аудиоформат. Например, устройства Apple объединяют многомерный формат Dolby Atmos с их пространственной обработкой звука, чтобы создать это впечатление с помощью Apple Music или службы потокового видео. Amazon Music и Tidal также поддерживают формат Dolby Atmos вместе с Sony 360 Audio. Вы также можете получить виртуализацию объемного звука на ПК с Windows через Dolby Atmos для наушников или Windows Sonic.
Huawei histen не работает через Bluetooth
В некоторых случаях воспроизведение через беспроводные наушники не работает. Почему не удается подключить?
Причины
Причина неполадок может заключаться в неправильной работе смартфона или наушников. А также:
- Сбой в работе программного обеспечения.
- Отсутствие подключения гарнитуры.
- Неисправность модуля или антенны Bluetooth после попадания влаги или механических повреждений.
- Необходимость обновления или скачивания новой версии.
Что делать?
Для решения проблемы воспользуйтесь следующими рекомендациями:
- Выполнить перезагрузку.
- Проверить исправность и подключение наушников.
- Запустить обновление, если есть соответствующее сообщение системы.
- Произвести переустановку, удалить и заново скачать программу.
Анатолий Богданов (Написано статей: 106)
А можно как нибудь иконку на рабочий стол вытащить. У меня 8 воспроизводящих устройств и под каждый своя настройка эквалайзера, можно его вытащить на раб стол тк очень тяжело постоянно заходить в настройки для пепенастройки
Что такое пространственный звук в Windows 10
Технология пространственного звучания придаст Вашим играм и фильмам потрясающую дальность, точность и реализм звука. Определять по слуху товарищей, врагов и препятствия становиться значительно легче. А диалоги, музыка и действия будут протекать не только по сторонам, а и вокруг Вас и над Вами. Реалистичность в играх или фильмах значительно увеличивается после включения объемного звучания.
Сейчас пользователю операционной системы Windows 10 доступны Windows Sonic для наушников или Dolby Atmos for Headphones. Если же Windows Sonic можно задействовать только для наушников, то Dolby Atmos for Headphones отлично работает с другими акустическими системами. Dolby Atmos также придется дополнительно устанавливать. Пользователю доступна бесплатная 30-дневная версия, а дальше уже будет необходимо покупать полную версию.
Windows Sonic является бесплатной альтернативой Dolby Atmos от Microsoft. Как утверждает сама корпорация с технологической точки зрения Windows Sonic для наушников делает примерно то же самое, что и Dolby Atmos. Определение лидера среди текущих форматов пространственного звука оставим пользователям, так как на вкус и цвет товарищей нет.
Лучшие геймерские наушники 7.1
Проводные геймерские наушники — Razer Kraken 7.1
Очень узнаваемая модель от популярных производителей геймерского оборудования. В модели Razer Kraken мы сталкиваемся с виртуальным звучанием 7.1. Полностью данный эффект достигается с помощью программного обеспечения от Razer. Звук разделяется на каналы, и создается полный эффект присутствия. Вы реально чувствуете, откуда в Вас попадают. и, если крадутся сзади, хочется действительно повернуться.
Амбушюры в мягкой коже, Гринпис, не волнуйтесь, она искусственная, предает максимальный комфорт и естественность. Микрофон Kraken 7.1 со встроенной кнопкой включения удобно прячется и достается только по потребности. Удобно и практично.
Гарнитура подсвечивается фирменной мягкой зелёной подсветкой, когда активна – всегда проще понять, включен прибор или нет, если есть какой-либо световой индикатор.
Но при всех достоинствах в виде отличного звучания и удобства в ношении на другой чаше весов находится высокая цена, виртуальный, а не реальный 7.1, и плохая сборка. Каждый восьмой отмечает, что через 4-5 месяцев наушники Razer Kraken 7.1 рассыпаются. Плохо для модели такого уровня.
Эргономичные игровые наушники — Razer Tiamat
Мощнейшее оружие по выдаче качественного звука. Но начинайте рассматривать модель Razer Tiamat, только если вопрос денег не критичен. Стоимость немаленькая. Система звука реальная, даже более чем. Покупая Razer Tiamat, Вы становитесь обладателем полноразмерной модели с 10 динамиками на борту. Большие чашечки дают максимальный допустимый уровень позиционирования звука. Мне удалось пощупать и послушать эту модель лично, побывав своё время на выставке «Sound in the hand
».
Я Вам, конечно, скажу, ощущения классные.
Прослушав трек ACDC, можно было морально оказаться на концерте. Ну, и главное, для чего мы ищем наушники в этом обзоре — это игры. К сожалению, там была только консоль с FIFA, не самая яркая по звукам игра, но на стадионе я оказался натурально.
Кроме точной отладки с помощью ПО, в комплекте поставки Razer Tiamat
идёт пульт ДУ. Выглядит стильно и позволяет управлять многими параметрами. Если Вы готовы выложить серьёзные деньги, то можете смело приобретать этот экземпляр. По мнению покупателей, это хорошее вложение денег, но бытует мнение, что долго в них не высидеть. Слишком плотный обхват уха модели Tiamat приводит к отсутствию вентиляции.
Беспроводные наушники 7.1 — Corsair Gaming Void PRO RGB Wireless SE Dolby
Если предыдущие модели были бюджетными, то эти наушники стоят вполне приличных денег
Первое, на что хочется обратить внимание — красивый дизайн. Гарнитура выглядит на твёрдую пятёрку, да ещё тут и RGB подсветка по бокам есть: её, конечно, самому игроку не видно, но зато окружающие будут завидовать
Гарнитура беспроводная. Это одновременно и плюс, и минус. Плюс в том, что провода не будут мешаться под ногами во время игры, а минус — наушники надо регулярно заряжать. Впрочем, производитель заявляет до 16 часов беспрерывной работы. Амбушюры покрыты дышащей сеткой из микрофибры, благодаря этому уши не потеют во время игры. Микрофон тут однонаправленный с шумоподавлением. На чашечке рядом с ним располагается кнопка отключения звука — очень удобно во время различных форс-мажоров.
Ну, и конечно нельзя не упомянуть технологию 7,1. Она, естественно виртуальная: с реальным объёмным звуком не сравнится, но всё равно что-то похожее в наушниках есть. Радиус действия гарнитуры составляет 12 метров. Corsair Gaming Void PRO — неплохая вещь за свои деньги, но согласитесь, что беспроводная гарнитура подходит далеко не каждому.
Windows Sonic против Dolby Atmos: какой поставщик пространственного звука лучше?
Хотя Windows Sonic — полезный инструмент для общего звука, у него также есть конкурент: Dolby Atmos. Если у вас есть аудиоприемник с поддержкой Dolby Atmos, вы можете использовать его вместо этого. Битва между Windows Sonic и Dolby Atmos — это не просто битва за качество звука. Выбор между ними будет зависеть от доступного оборудования.
Все наушники (независимо от качества) поддерживают Windows Sonic, независимо от того, стоят они 10 или 1000 долларов. Напротив, Dolby Atmos — это запатентованная система, для работы которой требуется оборудование с поддержкой Dolby Atmos.
Между ними нет большой разницы. Но, учитывая, что Dolby — всемирно известная аудиокомпания, вы можете предпочесть уровень улучшений и богатство звука, доступный с Dolby Atmos, а не с Windows Sonic.
Некоторое программное обеспечение (включая игры) напрямую поддерживает Dolby Atmos. Это означает, что если вы играете в такие игры, как Call of Duty, вы можете обнаружить, что настройка Dolby Atmos улучшает качество звука более заметно, чем если бы вы перешли на Windows Sonic.
Большинство пользователей, вероятно, предпочтут использовать Windows Sonic, которая полностью бесплатна и поддерживается большим количеством устройств. Если у вас есть устройство с поддержкой Dolby Atmos, имеет смысл попробовать обе системы, чтобы увидеть, какая из них предлагает звук наилучшего качества для ваших нужд.
Однако, если вы действительно хотите попробовать Dolby Atmos, вам также необходимо приобрести для него лицензию за 14,99 долларов (с названием Доступ к Dolby) из Microsoft Store. Бесплатная пробная версия доступна для тестирования службы на вашем ПК или Xbox.
Хотя Dolby Atmos и Windows Sonic — два сильных варианта, вы можете попробовать альтернативные поставщики пространственного звука. Один из недавно выпущенных вариантов — DTS звук без ограничений который, как и Windows Sonic, обещает улучшить качество звука с помощью аналогичных улучшений, стоимостью 19,99 долларов за лицензию (с доступной бесплатной пробной версией).
Какие бывают разъемы для подключения, их маркировка?
Какие бывают разъемы для подключения, их маркировка?
В нашей современности наушники используются как проводные, так и беспроводные. Способы подключения и первых, и последних по своей сути понятны из названий.
Беспроводные подключаются по воздушных – блютузным – каналам передачи данных. Здесь нужны лишь соответствующие устройства и в части случает дополнительные программы.
В ситуации с проводными наушниками нужно сами звуковые агрегаты и компьютер.У компьютера должны быть разъёмы для подключения наушников. От данные источников звук должен подаваться или на них приниматься от звуковой карты. В большинстве своём звуковая карта интегрирована в материнскую плату. В тех вариантах, когда такого не имеет место быть, нужны дополнительные соединения по приводам. Но это сейчас очень и очень большая редкость.
На панели системного блока как правило есть в стандартном наборе три разъёма: линейный выход, такой же вход и для цифровых устройств, которые должны работать в режиме приёма и отдачи звука – в режиме устройства с микрофоном. Во всех вариантах нужно исходить из направленности гаджета. Чаще всего они подключаются по разъёму, который подходит и для агрегатов с микрофоном.
Виды разъемов и штекеров / переходники
Самые распространенные классические компьютерные наушники с микрофоном имеют два штекера: зеленый и розовый (см. рис. 2). Зеленый — это для передачи сигнала на наушники, а розовый – для микрофона.
Рис. 2. 2 штекера на классических компьютерных наушниках (их еще называют мини-джек (Mini Jack))
Собственно, если посмотрите на заднюю стенку системного блока компьютера — то увидите 3 разъема (рис. 3). Цвета у них обычно всегда стандартные: розовый (для микрофона), синий (линейный вход для подключения аудио-устройств), и зеленый (линейный выход для наушников, колонок и пр.).
Рис. 3. Выходы на задней стенке компьютера
Собственно, если все так и есть — вам нужно всего лишь не перепутать цвета и подключить штекеры в нужные разъемы. Все просто…
Что касается ноутбуков — то у них разъем не всегда помечается цветом: часто просто нарисован значок наушников или микрофона.
Кстати, обратите внимание, что у более новых ноутбуков — встречается гарнитурный разъем (см. рис
4). Т.е. если классических аудио-выходов 2, то, когда имеешь дело с гарнитурным разъемом — он 1 (на нем характерный значок, см. разницу на рис. 4)!
Рис.4. Разъемы на ноутбуках
Если у вас классические компьютерные наушники, а на ноутбуке установлен как раз-таки такой гарнитурный разъем, у вас несколько выходов:
- купить специальный переходник (см. рис. 6). Стоит он не дорого, продается во многих компьютерных магазинах;
- купить небольшую аудио-карту, подключаемую к USB-порту (также есть дешевые варианты);
- можно купить новые гарнитурные наушники (или поменяться с кем-нибудь );
- если вам не нужен микрофон — можно попытаться подключить зеленый штекер от наушников к гарнитурному разъему. В большинстве случаев наушники у вас будут работать (хотя так делать не рекомендуется!).
Рис. 5. Разные штекеры на наушниках
Кстати, обратите внимание, что штекер на гарнитурных наушниках имеет 4 контакта (штекер на классических наушниках — имеет 3 контакта). Даже по этому признаку можно легко определить, что за наушники покупаете…
Рис. 6. Переходник для подключения классических компьютерных наушников к гарнитурному разъему (кстати, есть и обратные переходники, чтобы подключать гарнитурные наушники к классическим аудио-выходам)
Еще один момент!
На дорогих (чаще всего студийных) наушниках устанавливается штекер Jack (на классических наушниках Mini Jack). Если у вас на компьютере/ноутбуке нет Jack-разъема, можно купить небольшой переходник с Jack на Mini Jack (см. рис. 7) и спокойно пользоваться этими “ушами”…
Рис. 7. Штекеры (Джек и Мини-джек). Переходник
Изменить предустановку аудиопрофиля
Windows 11 также предлагает несколько предустановок звука, таких как усиление басов, выравнивание громкости, виртуальный объемный звук и т. д. Вы можете использовать различные предустановки звука, чтобы добиться наилучшего возможного звучания. Читайте дальше, чтобы узнать, как это сделать.
Шаг 1: Нажмите на значок поиска на панели задач, введите настройки звукаи нажмите Enter.
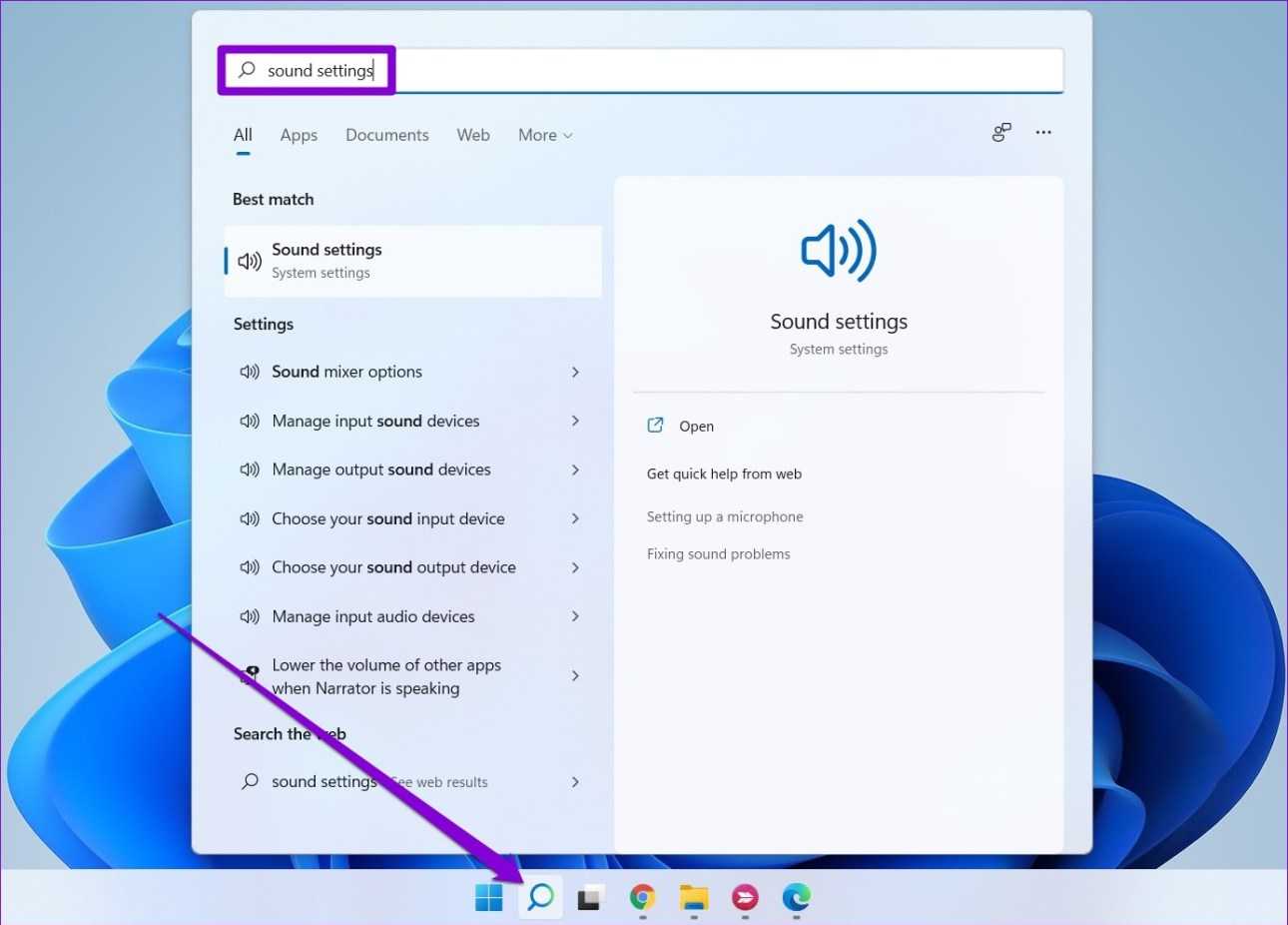
Шаг 2: Прокрутите вниз до «Дополнительно» и нажмите «Дополнительные настройки звука».

Шаг 3: Дважды щелкните аудиоустройство, чтобы открыть его свойства.
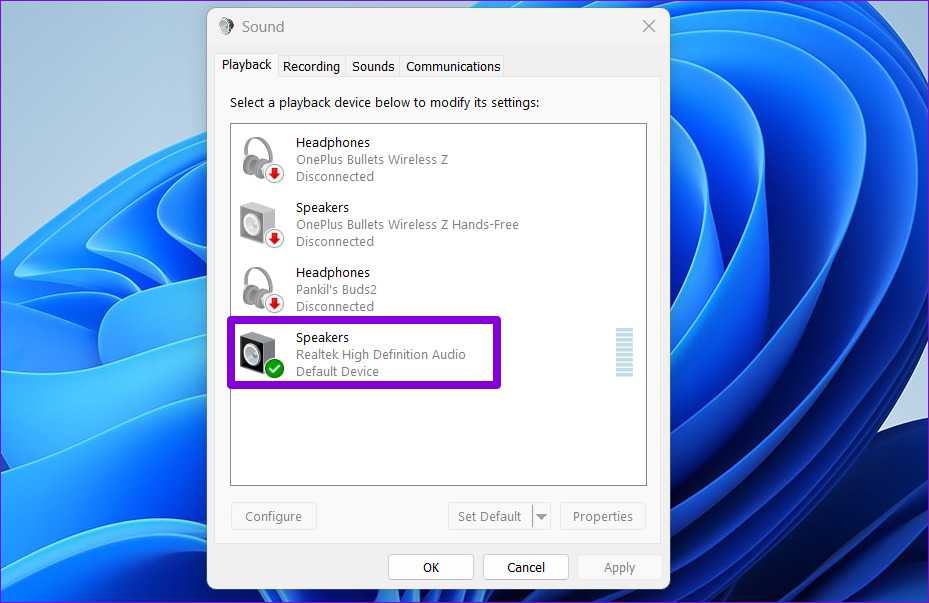
Шаг 4: Перейдите на вкладку «Улучшения» и найдите все доступные звуковые эффекты с описаниями.
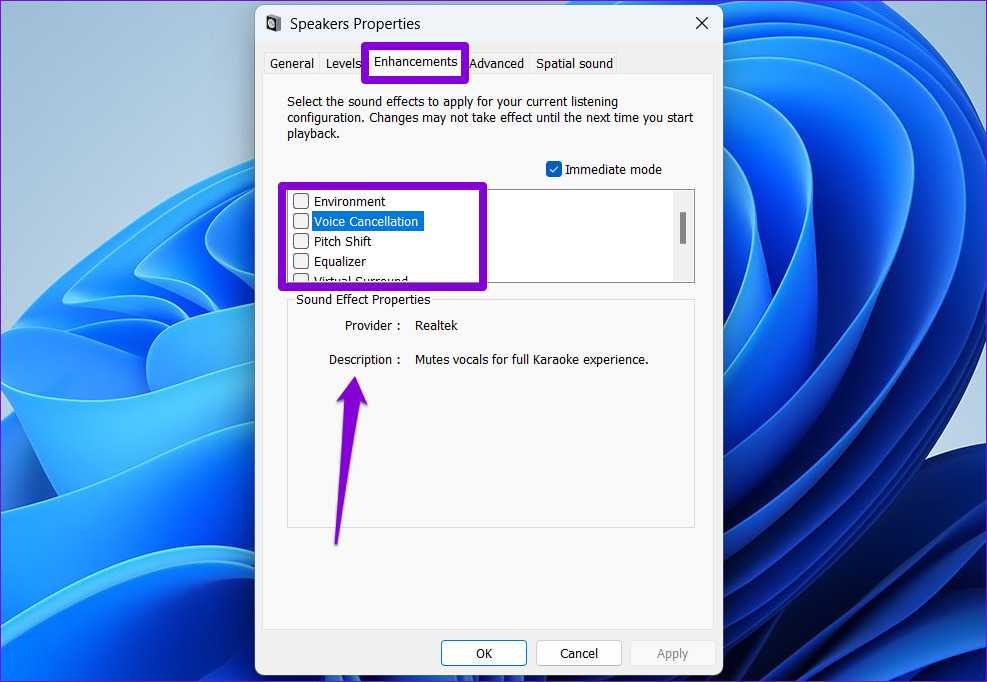
Шаг 5: Выберите предпочитаемые звуковые эффекты и нажмите «Применить».
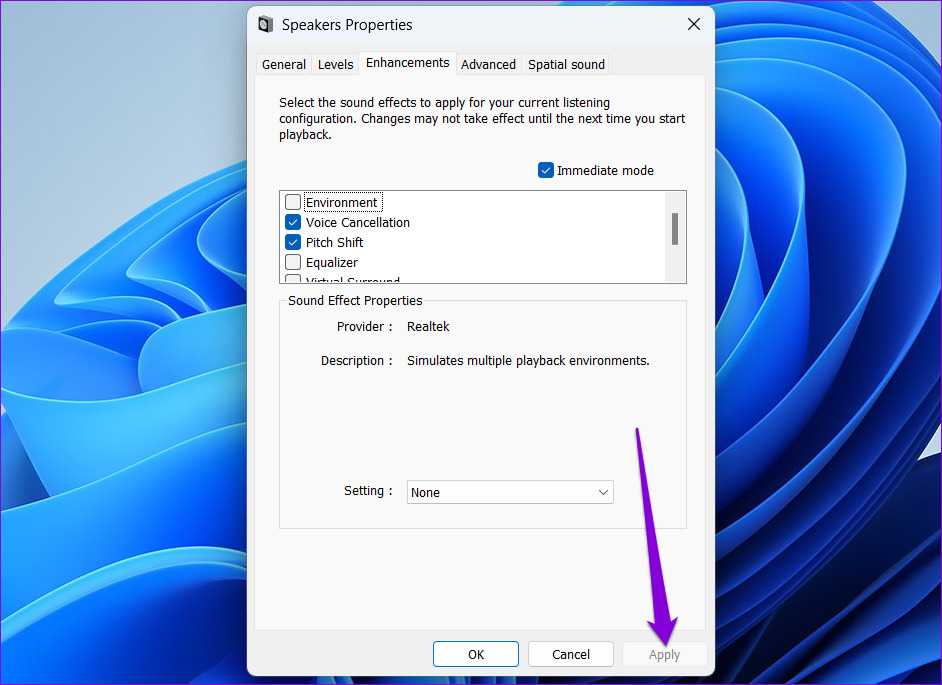
Как насчет виртуального объемного звука 7.1
При включении Windows Sonic для наушников функция Включить виртуальный объемный звук 7.1 на панели управления звуками также будет включена. На консоли Xbox One эта функция называется Использовать виртуальный объемный звук.
При включенном 7.1-канальном объемном звуке Windows будет использовать 7.1-канальное объемное звучание в видеоиграх или фильмах, а также смешать их со стереозвуком с учетом положения предметов перед отправкой в наушники, то есть объемный звук 5.1 также будет работать.
Чтобы правильно использовать эту функцию, вам необходимо настроить игру или видеоплеер для вывода объемного звука 7.1, даже если вы используете наушники. Ваши наушники будут функционировать как виртуальное устройство объемного звучания 7.1.
Но, в отличие от настоящего объемного звука, вы по-прежнему используете стандартную пару стереонаушников с двумя динамиками – по одному для каждого уха. Тем не менее, виртуальный объемный звук обеспечивает более качественное позиционирование звуковых сигналов, которые особенно полезны при игре на ПК или Xbox.
Функция виртуального объемного звука работает со всеми приложениями, обеспечивающими звук 7.1. Многие игры и фильмы, которые не обеспечивают пространственный звук, имеют поддержку объемного звука 7.1, поэтому это совместимо со многими другими приложениями.
Когда вы думаете «звуковые эффекты» — вы думаете Dolby. Недавно они начали внедрять свое программное обеспечение и оборудование для объемного звучания в потребительские товары, такие как домашние кинотеатры и смартфоны.
Кроме того, пользователи Windows 10 могут опробовать (а затем и купить) Dolby Atmos, поддерживающее программное обеспечение для наушников и домашних аудиосистем.
Однако проблема заключается в том, что у них нет возможности сделать это, или они не могут заставить работать Dolby Atmos (или вообще Spatial Sound, в том числе и Windows Sonic).
Что такое Dolby Atmos и Spatial в Windows 10 и как он работает? Как вы, возможно, уже знаете, звук обычно распространяется по каналам, но эта новая технология фокусируется на трехмерных точках и обеспечивает вывод звука на 360 °.
Это должно улучшить восприятие слушателей, и даже с самыми дешевыми наушниками с адаптированным мультимедийным контентом (фильмы, игры и видео) вы должны наслаждаться значительно лучшим объемным звучанием.
В настоящее время он поддерживает только наушники, наушники и наушники в Windows 10, но вы можете использовать домашний кинотеатр Dolby для достижения наилучших результатов.
Тем не менее, мы должны заставить его работать в первую очередь. С единственной целью помочь нашим читателям, попавшим в беду, мы предложили наиболее подходящие решения ниже.
Обязательно ознакомьтесь с ними, и, надеюсь, мы сделаем так, чтобы Dolby Atmos и Spatial Sound работали так, как задумано.
Устройства звука в Windows
В Windows 7,8 и 10 звуковая система устроена так, что звук выводится на текущее «устройство по умолчанию». Откроем панель управления звуком, для этого нажимаем правой кнопкой по значку динамика возле часиков и выбираем «Звуки» и перейдём на вкладку «Воспроизведение»:
На скриншоте указано, что звук будет выводиться на «Динамики – Устройство High Definition Audio», потому что оно выбрано как «Устройство по умолчанию». Также есть «Устройство связи по умолчанию», оно используется в мессенджерах типа Skype, Viber, WhatsApp:
Когда вы подключили наушники, здесь может появиться новое устройство, и если оно не помечено как «по умолчанию», тогда нажмите по нему правой кнопкой и выберите «Использовать по умолчанию»:
Обычно в списке всего одно устройство, но если у вас есть телевизор или монитор, подключенный по HDMI, то вы увидите его в списке звуковых устройств Виндовс. Можно легко понять, к какому устройству вы подключили наушники, для этого нажимайте правой кнопкой по очереди на каждое устройство и выбирайте «Проверка». В наушниках должен прозвучать тестовый сигнал. Запись микрофона настраивается аналогично.
На некоторых звуковых картах Realtek можно разделять задние и передние гнёзда компьютера, т.е., чтобы задние и передние гнёзда отображались как одно общее, или же как два отдельных устройства. Для этого перейдите в «Панель управления -> Оборудование и звук» и поищите там «Диспетчер Realtek HD»:
В правом верхнем углу нажмите на «Дополнительные настройки устройства»:
Можно выбрать из двух режимов: классический и многопотоковый. В многопотоковом режиме задние и передние выходы работают отдельно, т.е. можно настроить вывод разного звука на колонки, подключённые сзади, и на наушники спереди. В классическом режиме эти гнёзда настроены на одинаковый звуковой поток. Также, в Диспетчере Realtek бывает доступно переназначение гнёзд, таким образом вы сможете назначить для наушников не зелёное, а, например, чёрное гнездо.
Настройка Windows и аудио-драйвера. Нет звука в наушниках
Если штекер от наушников правильно подключен (к нужному разъему), драйвера установлены — у вас уже должен быть звук (пусть пока и не очень качественен). Первое, что нужно сделать — это проверить регулятор громкости на самих наушниках. Такой регулятор есть на большинстве компьютерных “ушей” (см. рис. 11).
Рис. 11. Включить/выключить микрофон; прибавить/убавить громкость
Затем обратите внимание на уровень громкости: щелкните по значку звука в трее. Часто вот такая банальная вещь является причиной в отсутствии звука…
Рис. 12. Прибавляем громкость
После этого, рекомендую проверить также микшер громкости (вполне возможно, что у вас убавлен звук в конкретном приложении). Чтобы его открыть — просто щелкните правой кнопкой мышки по значку звука в трее, в появившемся меню выберите “Микшер громкости”, как на рис. 13.
Рис. 13. Открыть микшер громкости
На скриншоте микшера громкости на рис. 14, например, убавлены системные звуки (точнее даже отключены). Для первоначальной проверки и настройки — рекомендую все ползунки сдвинуть выше.
Рис. 14. Микшер громкости – прибавляем всё!
После чего, откройте панель управления Windows раздел “Оборудование и звук” (актуально для Windows 7/8/10). В этом разделе откройте вкладку “Звук”, см. рис. 15.
Рис. 15. Открываем вкладку ЗВУК
В нем обязательно проверьте, чтобы напротив вашего устройства воспроизведения стояла зеленая галочка — т.е. оно было выбрано по умолчанию!
Для проверки качества звучания — выберите нужное устройство: щелкните по нему правой кнопкой мышки, и в меню выберите “Проверка”. Должна прозвучать короткая мелодия сначала из одного динамика, потом из второго.
Рис. 16. Проверка динамиков, наушников
И еще одно!
Не забудьте проверить и задать настройки звука в ваших аудио-драйверах. Открыть их настройки можно с помощью значка в трее (рядом с часами, если там есть их значок), либо в панели управления в разделе “Оборудование и звук”, как на рис. 17.
Рис. 17. Настройка аудио-драйверов
Собственно, сама настройка драйверов будет зависеть от конкретного производителя. Дать здесь какие-либо конкретные рекомендации достаточно сложно…
Пример такой тонкой настройки наушников представлен на рис. 18: можно убавить громкость левого или правого “уха”, задать громкость наушников и микрофона, проверить работу аудио-разъемов, задать нужный эффект звучания и многое другое…
Рис. 18. Smart Audio – тонкая настройка звука
Что такое пространственный звук в Windows 10
Технология пространственного звучания придаст Вашим играм и фильмам потрясающую дальность, точность и реализм звука. Определять по слуху товарищей, врагов и препятствия становиться значительно легче. А диалоги, музыка и действия будут протекать не только по сторонам, а и вокруг Вас и над Вами. Реалистичность в играх или фильмах значительно увеличивается после включения объемного звучания.
Сейчас пользователю операционной системы Windows 10 доступны Windows Sonic для наушников или Dolby Atmos for Headphones. Если же Windows Sonic можно задействовать только для наушников, то Dolby Atmos for Headphones отлично работает с другими акустическими системами. Dolby Atmos также придется дополнительно устанавливать. Пользователю доступна бесплатная 30-дневная версия, а дальше уже будет необходимо покупать полную версию.
Windows Sonic является бесплатной альтернативой Dolby Atmos от Microsoft. Как утверждает сама корпорация с технологической точки зрения Windows Sonic для наушников делает примерно то же самое, что и Dolby Atmos. Определение лидера среди текущих форматов пространственного звука оставим пользователям, так как на вкус и цвет товарищей нет.
Как пространственный звук работает в наушниках?

Эти пространственные данные обычно могут быть полезны только в том случае, если у вас есть система Dolby Atmos, которая действительно может их использовать. Даже если у вас есть традиционная 7.1-канальная стереосистема объемного звучания, вы просто получаете нормальный объемный звук с восемью каналами звука — семью динамиками и сабвуфером.
Однако эти позиционные данные могут обеспечить пространственный звук в любой паре наушников. Вам просто нужно включить «Windows Sonic для наушников» или «Dolby Atmos для наушников». Оба варианта работают одинаково, но версия Dolby использует технологию Dolby и имеет цену, в то время как Windows Sonic использует только технологию Microsoft и поставляется бесплатно вместе с Windows. 10 и Xbox One.
Когда вы включаете одну из этих функций, ваш ПК с Windows (или Xbox One) будет микшировать звук, используя данные о местоположении, обеспечивая виртуальный пространственный звук. Итак, если вы играете в игру, и звук идет сверху вашего персонажа и справа, звук будет микшироваться до того, как он будет отправлен на ваши наушники, поэтому вы услышите этот звук, идущий сверху и справа.
Эти пространственные звуковые функции работают только с приложениями, которые предоставляют пространственные данные в Windows.
Включить пространственный звук, когда он недоступен
Может случиться так, что при подключении наушников (например, Logitech, о котором мы упоминали ранее), при попытке активировать пространственный звук мы не получаем доступные параметры. Это связано с тем, что драйвер, установленный по умолчанию, настроен на управление устройством с помощью специального программного обеспечения и, следовательно, не позволяет использовать другие системы пространственного звука.
К счастью, есть простое решение: заменить проприетарный драйвер производителя на общий драйвер Windows. Для этого нам нужно открыть окно «Звук», в котором появятся все устройства воспроизведения. Мы дважды щелкаем по наушникам, чтобы открыть окно их свойств, и в информации о контроллере нажимаем кнопку «Свойства». Теперь мы увидим окно драйвера. Выбираем вкладку «Драйвер» и нажимаем «Обновить драйвер».
Если опция отключена, нам нужны права администратора, чтобы иметь возможность вносить изменения в конфигурацию. Теперь мы будем искать новый драйвер вручную на нашем компьютере и выберем тот, который отображается как «аудиоустройство», то есть универсальное от Microsoft.
Готовы. Если вы попросите нас перезагрузить компьютер, мы сделаем это для завершения процесса обновления драйвера. Когда компьютер перезагружается, мы снова пытаемся активировать пространственный звук, и мы видим, как теперь появляются все доступные параметры. В нашем случае шлемы , без необходимости платить какую-либо лицензию.
Выбираем эффект объемного звучания, который хотим использовать, и все. Наслаждайтесь новым объемным звуком в наших наушниках. И, что лучше всего, это не зависит от других программ (например, тех, которые производители требуют от нас установить).
Компоненты системы 7.1
В состав системы 7.1 входят следующие составляющие:
- пара фронтальных колонок;
- пара боковых колонок;
- одна центральная колонка;
- пара дополнительных центральных колонок;
- сабвуфер.
Первые устанавливаются перед зрителей и передают средние и высокие частоты. Боковые добавляют объемности звучанию, при этом стоять они должны по середине комнаты с боков. Центральная колонка выполняет функцию связующего звена, перенаправляющего частоты по всем остальным элементам системы. Дополнительные центральные колонки, одна из которых ставится слева, другая – справа, преимущественно в затылочной части от зрителя. Это позволяет добиться максимального эффекта объемного звучания, так как звуковые волны охватывают большее пространство.

Сабвуфер необходим для передачи низкочастотных волн. Его устанавливают в любое удобное место, при этом передаваемый им резонанс разносится по всему помещению.
Другая причина хрипа звука
Еще одна, известная многим, причина по которой звук может хрипеть — повышенная громкость звука, особенно это касается воспроизведения музыкальных композиций со значительной составляющей низких частот (НЧ), в данном случае имеются в виде частоты менее 100 Гц.
В основном, источником звука с такими частотами являются барабаны. Большинство обычных настольных колонок и динамиков ноутбуков являются средне- и высокочастотными устройствами и не предназначены для воспроизведения низких частот на большой громкости.
Существуют три метода как побороть хрип в такой ситуации:
- Самый простой способ — уменьшить громкость звука.
- Уменьшить долю НЧ частот с помощью системного эквалайзера или эквалайзера проигрывателя.
- Если вы фанат звука барабанов и других НЧ музыкальных инструментов, то конечно рекомендуем приобрести более мощную аппаратуру воспроизведения, включающую в себя сабвуфер, предназначенный для качественного проигрывания НЧ звуков.
Для вызова системного эквалайзера Windows 10 необходимо поработать с уже приведенное ранее системной утилитой Звук:
Звук → Вкладка «Воспроизведение» → Динамики → Свойства → Улучшения → Эквалайзер → Внизу справа от метки «Настройка» нажать …
После чего уменьшите громкости НЧ составляющих звука, за которые отвечают левые ползунки. Более подробно с процессом вызова эквалайзера можно ознакомиться, посмотрев видео в конце этой статьи.
What Is Spatial Sound?
Spatial sound, sometimes called 3D audio, is an enhanced audio experience where you can perceive sounds from all directions.
Instead of just hearing sounds coming from the left/right (stereo sound) or around you (surround sound), spatial sounds add an element of verticality that makes it so that what we hear is close to how we’d naturally hear it in real life. This adds a level of sound immersion that can’t be replicated by traditional surround sound formats.
Although we only have two ears, we can often determine the approximate location of sounds in three dimensions. Thanks to the collaborative work between our brain and ears, we can perceive the sound’s distance, elevation, and direction.
With that being said, spatial sound softwares makes use of strategic placement of sound sources in a virtual three-dimensional space to create that 3D sound effect. These also try to replicate head-related transfer functions (HRTF). It tells how an ear receives a particular sound and how that sound changes as it passes through the body.
The three leading spatial sound softwares today are , , and . Get a better grasp on their differences below.
Колонки не дают полноценный объем?
Восприятию звука мешают окружающие предметы, наше собственное тело, голова, извилистость ушной раковины. Колонка одновременно транслирует сигналы для двух ушей, в результате правое ухо слышит звуки, предназначенные для левого и наоборот. Наушники четко разделяют звук для каждого уха. Создатели игр и фильмов давно бьются над проблемой объемного звучания, и они нашли несколько интересных решений. Существуют аудиодрайвера, так называемые «искусственные ушные раковины», позволяющие имитировать местоположение источника в виртуальном пространстве. Эффект можно почувствовать в наушниках при просмотре видео:
Трехмерный звук, распространяемый в пространстве, имеет высоту, ширину и глубину. Для полного погружения в среду искусственно создается вибрация, добавляется 5–7 источников сигнала, воздействующих попеременно с разным отклонением на правое или левое ухо.
Windows Sonic: универсальный объемный звук
С новым усилием Microsoft по созданию всеохватывающей операционной системы (ОС) они попытались интегрировать функции настольных ПК в консоли и наоборот. Windows Sonic является одним из таких примеров.
Windows Sonic, доступная как для настольных, так и для консольных игр (как для Windows 10, так и для Xbox), обещает добавить новое измерение в аудио. Честно говоря, это звучало как очередной маркетинговый ход
мне и аспекту Windows, я не думал, что захочу. Однако, проведя время с Windows Sonic, я должен сказать, что на самом деле это очень хороший и цельный аудио инструмент.
Соник, похоже, является ответом Microsoft на Dolby Atmos, другой пространственный звуковой клиент, доступный в Windows по умолчанию. За исключением того, что Dolby Atmos требует оплаты подписки, то есть.
«API-интерфейсы пространственного звука позволяют разработчикам создавать звуковые объекты, которые излучают звук с позиций в трехмерном пространстве. Динамические аудиообъекты позволяют воспроизводить звук с произвольной позиции в пространстве, которая может меняться со временем ». — Microsoft
По сути, Sonic имитирует трехмерную среду, используя звук, исходящий от вашего устройства. Хотя это не обязательно хорошо работает для фильмов, оно отлично работает для игр.
Имейте в виду, это не переопределит опыт. Это зависит от качества вашей звуковой карты и наушников. Однако вы заметите определенное и немедленное изменение воспринимаемой глубины и качества звука.
Аудио технология, стоящая за этим, также не является новой для Microsoft. На самом деле, это очень напоминает подход, предпринятый Microsoft в одном из своих последних начинаний; HoloLens.
https://youtube.com/watch?v=aB3TDjYklmo
За исключением Windows Sonic, не требуется HoloLens. Теперь он доступен на вашем ПК с Windows бесплатно!













![Nahimic - делаем объемный 7.1 звук в играх, музыке и фильмах. обзор программы, пресетов и настроек [2021]](http://saleous.ru/wp-content/uploads/4/8/3/483d2fc6ab2aca35d61489fc2071dd02.png)




![Dolby atmos не работает/пространственный звук не работает в windows 10 [быстрое исправление]](http://saleous.ru/wp-content/uploads/a/0/c/a0c1e68b79379611a9f6b76e8ec03a13.png)











