Мой первый додекаэдр из натурального мрамора
Добрейшей пятницы всем).
Расскажу про первый созданный мною многогранник из камня в технике Тиффани.
Для создания самых первых срезов пришлось выехать в чистое поле)) (дача знакомого оказалась самой близкой) на свежем воздухе еще и при натуральном источнике освещения.
Солнечное подсвечивание сейчас заменяю прожекторами различной мощности с холодным и теплым свечением. Первый срез мрамора Salome (Турция) в толщине 3,5мм.

Грани подсвечиваются для определения какими сторонами и в какой последовательности будет собран светильник, творческий поиск композиции.

Тк светильник является ночником, то все его волшебство раскрывается без дополнительных источников освещения.
Таким получился первый предмет в технике Тиффани.
Спасибо за прочтение и внимание к натуральному!
продолжаю и создаю новую геометрию в инстаграм https://www.instagram.com/marmorre/
Как подключить джойстик ps4 к компьютеру
Нет ничего сложного в настройке контроллера, как может показаться на первый взгляд. Для этого достаточно прочитать небольшую инструкцию, подключить геймпад и наслаждаться результатом.
Официальный адаптер Sony
В 2021 году компания Sony представила свой новый беспроводной адаптер. С его помощью подключается контроллер Dualshock 4 к Windows и Mac OS и позволяет использовать все функции геймпада.
Минус в том, что подключается всего один контроллер и стоит такое удовольствие 25$. Это главный недостаток устройства.
- Подключите адаптер к порту USB на ПК либо ноутбуке.
- Дождитесь автоматической установки драйверов.
- Контроллер готов к работе.
Через порт USB
Это самый простой и быстрый способ интеграции устройства к ПК.
- Подключите контроллер стандартным micro-USB кабелем к компьютеру либо ноутбуку.
- Дождитесь установки драйверов в автоматическом режиме и загорания светового индикатора.

Важно! При подключении данным способом не будут работать:
- Cенсорная панель.
- Вибрация.
- Гироскоп.
- Микрофон и динамик.
- Разъем для гарнитуры.
По Bluetooth
Для этого способа у вас должен быть установлен модуль Bluetooth. На ноутбуках достаточно включить его в настройках, а вот для ПК нужно купить специальный модуль. Чаще всего он выглядит как флешка.
Включите Bluetooth на ноутбуке либо ПК.
Важно! При подключении данным способом не работает ряд функций. От модели Bluetooth зависит каких именно
Виды геймпадов для телефона
Стремительное развитие производства геймпадов стимулируется ростом количества игр с интересными графикой и сюжетом, для которых требуется особое управление устройством. По типу подключения геймпад для смартфона может быть проводным и беспроводным
Это не самый основной критерий выбора, важно, чтобы гаджет был оригинальным, а не дешевой копией, которая может глючить, тормозить игру или вовсе не подойти
Проводной геймпад для телефона
Игровой пульт для смартфона с проводом можно подключать через usb-разъем. Преимущество такого геймпада для телефона в том, что он, по сравнению с беспроводным, имеет меньшую стоимость и его при необходимости можно заменить джойстиком от игровой консоли. Минус проводного геймпада для телефона состоит в том, что провода могут создавать неудобства во время игры.
Беспроводной геймпад для телефона
Игровой пульт для телефона, подключающийся без провода, соединяется с гаджетом по технологии Bluetooth. Такие геймпады предпочитают многие игроки, они дороже, но отсутствие проводов делает эти игровые приспособления более удобными
Заменять беспроводной геймпад для телефона можно джойстиками от Playstation 3 и 4, но важно, чтобы они подходили к смартфону (в некоторых случаях бывает необходима перепрошивка)
Как настроить джойстик на андроид в эмуляторе консолей
Эмулятор представляет собой программу, которая устанавливается на компьютер, чтобы воспроизводить все действия, совершаемые пользователем на смартфоне.
В большинстве случаев эмуляторы устанавливают для воспроизведения мобильных игр на компьютере. Установка приложения выполняется следующим образом:
- Зайти в браузер с компьютера.
- Прописать в поисковой строке название нужного эмулятора и скачать его с проверенного сайта во избежание вирусного заражения.
- Установить софт на компьютер, следуя указаниям, которые представлены в установочном файле. Желательно для этой цели использовать Google Play Market.
Тестирование устройства
Сразу, как только сделанное устройство для телефона будет полностью готово и хорошо просохнет клей, его можно начинать использовать по назначению. Для первого теста его необходимо подключить к смартфону. После нужно перейти в графу «управление» или «панель управления», кликнуть по ярлыку «устройства» или «игровые устройства» и выбрать тип геймпада. Указать, что у него две кнопки и четыре разных уровня свободы. После этого настроить. Причём результат работы самодельного геймпада будет заметен моментально!
Нужно отметить, что под Linux этот джойстик тоже работает, и методика его настройки полностью аналогична вышеописанной. Кстати, в любых других симуляторах кнопки не обязательны, но без них не получится настроить геймпад, поэтому нужно установить хотя бы одну клавишу.
Теперь игра будет доставлять только радость и непередаваемое удовольствие, ведь сейчас вы можете играть в любимые игры, когда и сколько захотите.
Источник
Возможно ли подключить геймпад Дуалшок 4 к телефону на андроиде
Некоторое время назад геймпады от приставки Плей Стейшн нельзя было подключать никуда, кроме нее самой. С развитием технологий стало возможно пользоваться контроллерами на многих беспроводных и проводных устройствах, к которым относятся и смартфоны или планшеты под управлением андроид. Они получили такую возможность даже раньше айфонов, некоторые модели которых стали поддерживать подключение к Дуалшок 4 только в 2019 г.
Новые контроллеры Dual Shock 4 с минимальной задержкой и быстрым откликом
Обратите внимание! Чаще всего делают это для развлечений в играх, которые поддерживают подключение геймпада, а также для управления некоторыми функциями смартфона. Соединиться с джойстиком со смартфона или планшетного ПК вполне реально
Изначально поддержка была только у смартфонов компании Sony, а также у PS Vita по технологии Remote Play. Компания добавила специальный софт в свои гаджеты для быстрого подключения к контроллеру. Сегодня любое устройство может быть соединено с беспроводным джойстиком DualShock 4 по Bluetooth благодаря специальному приложению, которое можно купить в Play Market. Впрочем, обойтись можно и без этого, и дальше будет рассказано, как происходит подключение геймпада PS4 к Android по USB и Bluetooth
Соединиться с джойстиком со смартфона или планшетного ПК вполне реально. Изначально поддержка была только у смартфонов компании Sony, а также у PS Vita по технологии Remote Play. Компания добавила специальный софт в свои гаджеты для быстрого подключения к контроллеру. Сегодня любое устройство может быть соединено с беспроводным джойстиком DualShock 4 по Bluetooth благодаря специальному приложению, которое можно купить в Play Market. Впрочем, обойтись можно и без этого, и дальше будет рассказано, как происходит подключение геймпада PS4 к Android по USB и Bluetooth.
Подключить джойстик от PS4 к Android не составит никакого труда
Как работает геймпад на андроиде
Контроллер, неважно каким образом он подключен, работает на устройствах андроид самым обычным образом. При входе в какую-либо игру он активируется и позволяет управлять процессом, манипулировать персонажем
Важно! Актуально это только тогда, когда приложение изначально поддерживает такой тип управления
Где будет работать, а где нет
Сказать точно, где будет работать девайс, а где нет — сложно. Также нужно понимать, что имеется ввиду. Если речь идет об игре, то нужно заранее побеспокоиться и проверить, поддерживает ли она управление с помощью нового или старого геймпада. Что касается телефонов и планшетов, то тут еще сложнее. Если на них есть Bluetooth, то поддержка должна быть, но это, как правило, работает не всегда. На старых моделях некоторых производителей пытаться настроить Дуалшок 4 — бесполезное занятие.
К сведению! Поддержка OTG также есть далеко не у всех старых девайсов. Есть экземпляры, которые вроде бы могут работать по этой технологии, но джойстик не видит в упор из-за проблем совместимости.
Прежде чем подсоединить джойстик от Плей Стейнш, необходимо отвязать его от самой приставки
Лучшие джойстики для телефонов на iOS и Android
По внешнему виду манипуляторы этого типа существенно отличаются от геймпадов. Управление действиями в игре осуществляется при помощи 1 стика и дополнительных кнопок. Джойстики рекомендуют выбирать геймерам, которые увлекаются космическими шутерами, хотят ощутить себя настоящими пилотами. Лидирующие позиции в сравнительных тестах технических параметров среди 7 заявленных номинантов заняли 2 модели.
Baseus Red-Dot Mobile Game Scoring Tool
Недорогой игровой джойстик для телефона на Android или iOS с шириной от 6,5 до 8,5 см. Он состоит из 2-х независимых контроллеров, которые по отдельности крепятся на торце смартфона регулируемыми зажимами. Это обеспечивает его комфортное положение в руках при игре. Корпус выполнен из черного или прозрачного АBS-пластика. В первом случае кнопки красные, во втором – черные.
Достоинства
- Конструкция исключает загромождение навигационной карты;
- Хорошая совместимость с современными играми жанра шутер;
- Зажимы не царапают поверхность телефона;
- Беспроводной;
- Прост в использовании:
- Низкая цена.
Недостатки
- Не подходит для телефонов с шириной более 8,5 см;
- Жесткий ход кнопок.
Большинство отзывов о номинанте положительные, но ряд пользователей отмечает низкую чувствительность кнопок, что приводит к замедлению действий в игре. При этом к качеству сборки, эргономике, удобству использования у клиентов претензий нет.
Crown Micro Cmg-760
Универсальный джойстик позволяет подключиться по беспроводной связи к большинству смартфонов. По форме устройство напоминает пульт, в верхней части которого расположен стик, в нижней – 4 кнопки. Две из них предполагают переключение девайса на определенную ОС гаджета. В центре размещена клавиша включения, индикатор зарядки. Корпус номинанта изготовлен из пластика.
Достоинства
- Совместим с iOS, Android, PC;
- Работает без подзарядки до 40 часов;
- Компактные размеры;
- Легкость подключения;
- Низкая цена.
Недостатки
- Возможен брак;
- Отсутствует инструкция на русском языке.
Не все геймеры довольны девайсом. Для полноценной игры не хватает кнопок, палец постоянно соскальзывает со стика, в комплекте отсутствует шнур для зарядки. Качество сборки и удобство управления респонденты оценили на 4.
Как сделать кнопки для Pubg mobile
Вариаций изготовления выносных кнопок для игр на смартфоне несколько, разберем лучшие работающие варианты по-порядку.
Важно понимать, что кнопки для игры в Pubg mobile и других шутеров, созданные самостоятельно могут несколько глючить и не сразу сдружиться с кнопками на экране. Это делается в настройках игры или вручную с помощью кастомизации кнопок управления
Это делается в настройках игры или вручную с помощью кастомизации кнопок управления.
Вариант 1 . Кнопки геймпада для смартфона из фольги и палочек от мороженого
Для сборки игровых кнопок понадобятся:
- фольга (чистая и не мятая),
- 4 деревянные палочки от мороженого (прямые),
- клей секунда,
- тонкая двусторонняя скотч-лента,
- фломастер (не перманентный).
- Берем 2 деревянные палочки, прикладываем к боковой панели смартфона, примеряя место стыка для дальнейшей склейки. Одна палочка должна находиться на боковой панели смартфона, вторая будет держателем на задней части.
- Наносим тонкую полоску клея на боковую сторону палочки (узкую часть) и приклеиваем к краю второй деревянной палочки. Должен получиться угол в 90 градусов.
- Когда деталь склеится (достаточно подождать минуту), прикладываем ее к смартфону. Теперь надо приметить длину кнопок и их места наклеивания.
Для этого берем поочередно оставшиеся палочки, запускаем игру на мобильном и делаем наметки на которые будем ориентироваться (исходя из реального расположения кнопок), отрезая палочки и наклеивая их к базе (подробности склеивания смотрите на приложенных фото).
Когда деревянный геймпад для смартфона с кнопками склеен, настала очередь проводника.

- Отрезаем фольгу и кусок двусторонней ленты совпадающий по размеру, приклеиваем к фольге, откладываем в сторону.
- Далее отрезаем от двустороннего скотча отрезки совпадающие по размеру с кнопкой и наклеиваем к внутренней части (наклеиваем с отступом от основы на 1/3 кнопки).
- Отрезаем две полосы фольги с клейкой лентой шириной соответствующей кнопкам и длиной — 2 стороны кнопок плюс верх геймпада. Снимаем защитный слой с ленты на кнопке, приклеиваем полоску фольги (сначала с нижней части, затем заворачиваем на внешнюю часть). Разглаживаем, чтобы все было ровно.
- Надеваем геймпад на мобильник. Можно играть, дополнительные кнопки готовы.
Если телефон не видит джойстик
Даже если пользователь выполнил все рекомендации по подключению манипулятора к своему смартфону правильно, могут возникнуть некоторые проблемы. Одной из них (причем самой распространенной) считается отсутствие соединения обоих устройств, то есть мобильный гаджет не видит геймпад. Эти неполадки могут быть вызваны различными причинами. Самые типичные описаны ниже.
Сегодня под смартфоны написано огромное количество игр, многие из которых не уступают компьютерным. Применение виртуальных сенсорных кнопок не всегда удобно, и особенно это касается экшн-игр, требующих повышенной двигательной активности. В этом случае целесообразно использование джойстика. Его можно легко подключить к мобильному гаджету проводным или беспроводным способом, и наслаждаться игровым процессом.
Подключение геймпада к Android
Пример использования джойстика
Для начала следует рассмотреть подключение геймпада от популярных приставок Wii и PlayStation:
- Так, можно подключить манипулятор от одной из приставок через USB или Bluetooth. Для этого способа требуется специальная программа Sixasix Controller, которую можно скачать в интернете.
- Перед началом загрузки, используйте другую удобную программу. Благодаря утилите, можно легко проверить систему на совместимость с подключаемыми устройствами.
- Далее, загрузите необходимую программу и установите ее на персональный компьютер. После этого запустите утилиту и укажите адрес телефона, который можно найти в программе. Нажав кнопку Update и геймпад будет привязан к телефону или планшету. Именно так происходит быстрое подключение через систему
Отдельно стоит сказать о настройке через микро USB:
1. Устройство, используемое для совершения манипуляций, должно поддерживать систему host mode. Далее, не забудьте скачать эмулятор приставки. Запустив приложение, подключите игровой модуль и назначьте необходимые настройки на кнопках.
2. Аналогично подключается joystick через систему Micro USB. Чтобы использовать беспроводной режим, не забудьте купить один из специальных ресиверов.
3. Учтите, что игровые контроллеры совместимы не со всеми планшетами. Так что не будет лишним скачать приложение Willmote Controller.
4. Наконец, запустите утилиту и нажмите Init и Connect. При этом на геймпаде потребуется нажать кнопки 1 и 2. После этого дополнение обнаружит модуль. После этого просто поставьте галочку возле Wii Controller IME.
Эти способы упрощают подключение джойстика к мобильному устройству на базе Android в любой ситуации.
При желании можно воспользоваться контроллерами от стороннего производителя.
При этом неважно, есть ли беспроводная функция у подобного устройства. Ведь идентифицируются они одинаково
Так что у пользователя не будет проблем с использованием подобных модулей в играх.
Установка необходимого ПО
Проделывать все мы будем с помощью приложения PC Remote
. Гениальнейшее приложение с большими возможностями китайского происхождения. Итак, сначала нужно скачать приложение и установить на компьютер.
Мы будем рассматривать установку и настройку с помощью Wi-Fi – это максимально удобно и нет проводов (можно подключиться еще по Usb, но тогда основная задумка – удобство – теряется). Само приложение и ПК клиент вы можете скачать тут:
PC Remote
Разработчик: Monect
4.23
- Установите программу на Андроид смартфон
- Установите Reciever клиент программы на свой ПК
- Подключите смартфон и пк к одному и тому же роутеру
Самые популярные эмуляторы
В Интернете есть большое количество подобных программ, которые можно загрузить на компьютер в минимально короткие сроки. Далее будут рассмотрены самые распространённые из них.
Youwave
Данная программа имеет несколько отличительных особенностей:
- отсутствие сбоев и зависаний в процессе работы;
- возможность установить приложения посредством перетаскивания их в окно эмулятора;
- простой и понятный интерфейс;
- поддержка устаревших версий операционной системы Android.
Интерфейс программы Youwave
Bluestacks
Одна из лучших программ, позволяющая осуществлять взаимодействие с различными играми и прочим софтом. У данного эмулятора выделяют несколько преимуществ:
- бесплатное использование при условии, что приложения будут скачиваться с Google Play Market;
- возможность использования клавиатуры и мышки для управления эмулятором;
- не требовательна к техническим характеристикам компьютера;
- стабильность работы;
- простая настройка геймпада на андроид.
Важно! После установки программы необходимо перезагрузить компьютер для применения изменений
Amiduos
Очередной эмулятор, который позволяет пользователю смартфона получить максимальное удовольствие от прохождения игр. Обладает следующими особенностями:
- возможность запуска любой игры в полноэкранном режиме;
- быстрая установка;
- стабильная работа без зависаний и сбоев;
- наличие официальной демоверсии в Гугл Плей Маркет, которая будет активна в течение 10 дней с момента установки софта.
Некоторые эмуляторы не реагируют на джойстик, который подключен к смартфону. При сложившихся обстоятельствах рекомендуется изменить настройки приложения по следующей схеме:
- Найти в параметрах эмулятора пункт, отвечающий за подсоединение внешних устройств к телефону.
- Поставить рядом с этой строчкой галочку.
- Проверить игровой манипулятор на работоспособность.
Обратите внимание! Отрицательный результат после выполнения вышеуказанных действий свидетельствует о том, что роутер несовместим с мобильником. В этом случае устройство потребуется заменить
Настройки эмулятора для андроид через компьютер
Таким образом, джойстик позволяет с удобством проходить игры на смартфонах Android, а также ускоряет процесс их прохождения. Информация, представленная в данной статье, поможет понять, как настроить геймпад на андроид.
Источник
Подключение геймпада PS3
Внешний вид игрового манипулятора
Когда пользователь покупает обычный джойстик, к которому присоединен USB провод и адаптер, он может подключить устройство, просто соединив игровое устройство с компьютером.
Обычно ОС Windows автоматически распознает подключенный джойстик и устанавливает для него соответствующий драйвер.
В этом случае набор драйверов прилагается к универсальному джойстику. Так что можно не бояться, что система не справится с этой задачей, как подключить геймпад к компьютеру, самостоятельно.
Обладателям игровых консолей Xbox One, а также проводного контроллера, можно подключить к компьютеру эти устройства самостоятельно.
Подобная приставка изготовлена фирмой Microsoft, значит не будет проблем с автоматическим поиском драйвера.
Подключив гаджет к персональному компьютеру, нажмите на центральную кнопку и подождите, пока не загорится сегмент.
Если же у пользователя имеется оригинальный джойстик от PlayStation (третья версия), не будет лишним установить драйверы, а также докупить мини USB кабель.
Обязательно выберите подходящую версию ОС (если используется версия Windows раньше восьмой).
Также пользователю будет нужно загрузить пакеты Microsoft.net и Visual C.
Скачать
Не обойтись без программы SCP Driver.
Скачать
Завершив указанные действия, приступайте к подключению джойстика. Запускайте приложение из распакованных архивов и подождите, когда закончится установка.
Процесс подключения
Подключить к компьютеру геймпад от игровой приставки PS3 намного труднее, чем популярный геймпад Xbox.
Причина этому тот факт, что требуется загрузка специальных драйверов – это необходимо, чтобы ОС Виндовс увидел вставленный геймпад и успешно с ним работал.
Вот только специалистам удалось разработать легкий способ подключения:
- скачайте с официального сайта файл с драйверами;
- не забудьте подключить геймпад;
- откройте «Диспетчер устройств» и найдите свой геймпад – именно он будет отмечен вопросительным знаком. Зайдя в контекстное меню, откройте свойства устройства. Зайдя в драйвер, нажмите «обновить» или «установка драйверов». В этом случае вам придется указать путь к папке скачанных драйверов;
- установите драйвер ForceFeedbackDriver, который будет находиться в папке загруженных устройств. Указанный драйвер контролирует вибрацию геймпадов в процессе игры;
- не забудьте установить драйвер SDDriverSetting, основная задача которого – назначение клавиш и настройка Bluetooth.
Отображение игрового устройства в диспетчере Windows
В результате геймпад будет корректно работать с операционной системой Виндовс.
PUBG Mobile или Fortnite: быстрый самодельный мини-геймпад из смарфона
Но общественность не унывает и как-то приспосабливается и/или приспосабливает к геймплею свои мобильные девайсы.
Давеча отдельные товарищи начали публиковать в Сети очень нехитрую, но тем не менее, весьма любопытную поделку, благодаря которой практически к любому смартфону можно приспособить самодельные триггеры.
Они не такие «ухватистые», конечно, как на настоящем геймпаде, но решение, как пишут сами изобретатели, вполне функциональное и, что самое главное, значительно повышает точность стрельбы на ходу.
И что еще не менее важно, такой мобильный геймпад, изготовить можно буквально за пару минут хоть в домашних, хоть в любых других условиях и из почти подручных материалов. Основная суть затеи, как видим, состоит в том, чтобы, образно говоря, слегка расширить сенсорную поверхность за пределы экрана смартфона на торец его корпуса и придать ей форму, близкую к форме обычный триггеров стандартного игрового контроллера
Основная суть затеи, как видим, состоит в том, чтобы, образно говоря, слегка расширить сенсорную поверхность за пределы экрана смартфона на торец его корпуса и придать ей форму, близкую к форме обычный триггеров стандартного игрового контроллера.
При этом практика показывает, что изначальную концепцию можно еще немного оптимизировать в сторону упрощения, удешевления, а также повышения надежности и элегантности. Значит, далее — о том,…
как сделать геймпад для PUBG Mobile или Fortnite Battle Royale
Как мы уже сказали, усложнять изначально ничего не нужно. Потому из инструментов и материалов нам понадобятся только:
ШАГ #1 — намечаем место для будущих триггеров
Для этого надо всего лишь разместить две алюминиевых полоски в правильных местах экрана. Обе должна быть такой ширины, чтобы на каждую удобно было попадать пальцем, и такой длины, чтобы её точно хватило надежно закрепить полоски на обратной стороне корпуса смартфона (см. картинку ниже).
На данном этапе конфигурация будущих «триггеров» будет зависеть также и от настроек самой игры. Точнее, о того, насколько близко игра позволяет «подвинуть» сенсорные кнопки к кромке экрана. Очень вероятно, придется вручную создавать так сказать кастомную схему расположения органов управления.
Давайте посмотрим, как это можно сделать на примере PUBG Mobile для Android-смартфонов или iPhone. Итак:
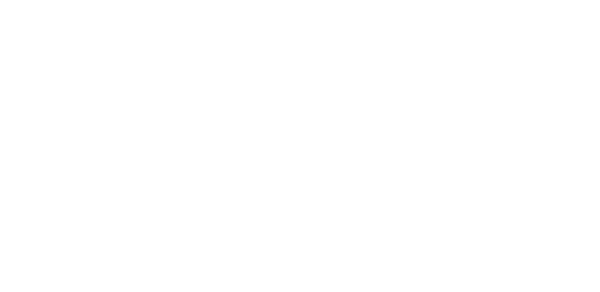
Подключение джойстиков игровых приставок
У многих владельцев приставок Xbox и Sony PlayStation возникает вопрос «как настроить геймпад на подключение к Андроид-телефону или планшету?». Выполнить задуманное можно по беспроводному методу с использованием Bluetooth.
https://youtube.com/watch?v=WP1gZ-qEL0s
Процедура осуществляется в следующей последовательности:
- Установить на смартфон приложение Sixaxis Compatibility Checker, которое позволит проверить устройство на совместимость с геймпадом. Если проверка дала положительный результат, приступаем к следующему шагу.
- Скачать и установить программу SixaxisPairTool на персональный компьютер и приложение Sixaxis Controller на телефон.
- Подключить джойстик к USB-входу компьютера, используя соответствующий шнур.
- Дождаться, пока программа распознает подключенное устройство и выдаст MAC-адрес, состоящий из 12 цифр.
- Запустить приложение Sixaxis Controller, разрешив ему получение прав суперпользователя.
- Подождать, пока на экране появится локальный адрес Bluetooth-канала.
- Вписать полученное значение в программу на компьютере в поле «Change Master». Нажать кнопку «Update».
- Отключить геймпад от шнура и активировать его работу клавишей PS.
- Нажать кнопку «Выбор метода ввода» в приложении и выбрать Sixaxis Controller.
- Зайти в настройки по нажатию на три вертикальные точки в правом верхнем углу, выбрать раздел «Настройки джойстика». Поставить галочку напротив строки «Включить джойстик».
Настройка завершена. Можно выходить из приложения, запускать игру и наслаждаться удобным управлением.
Предисловие
Все началось с того, что я и моя жена решили играть вместе на одном ПК в файтинги — серии игр Mortal Kombat, Naruto. Так как на одной клавиатуре в четыре руки играть неудобно, решили купить геймпады (джойстики — некорректное слово по отношению к кнопочным игровым устройствам).
Выбрали относительно дешевые, потому что было неизвестно, как часто будем использовать:

Пришли откуда-то из Китая.
Подобных геймпадов море. Все они отличаются внешним видом и качеством сборки, недостатки одни и те же:
- Слишком чувствительные аналоговые стики — те черные рычажки, благодаря которым целятся, управляют бегом. Достаточно небольшого сдвига, чтобы персонаж бежал как ошпаренный. Управлять камерой тем более неудобно. Для файтингов сойдут, но про «стрелялки» забудьте.
- Вместо курков, чувствительных к силе нажатия — обычные кнопки. В некоторых играх (например, гонках) будет неудобно играть.
- Проблемы с драйверами — не работает виброотдача с теми, что идут на комплектном диске. Нашел подходящие (ссылка), но они подойдут не ко всем моделям.
- Совместимость с современными играми. Этому вопросу посвящена следующая глава.
Конечно, можно было не заморачиваться и купить универсальный геймпад, который работает и на ПК, и с Xbx 360, и даже с PS3 и Android, но тогда, признаюсь, об этом как-то не подумал. Пришлось выкручиваться с помощью эмулятора, чему и посвящена эта инструкция.
Какой геймпад можно подключить к телефону
Современные джойстики можно подключать не только к смартфонам последнего поколения, но и обычным бюджетным моделям. Это позволяет активно использовать функционал своего гаджета, внося разнообразие в свой досуг. Отечественный рынок предлагает два типа геймпадов.
- Проводные (USB), предназначенные для подключения к персональному компьютеру. Их соединение с мобильником в большинстве случаев сопровождается множеством проблем.
- Беспроводные. Специалисты делят их условно на два подвида: «Bluetooth»-модели, и контроллеры со специальным адаптером с разъемом Micro-USB (идеальный вариант для смартфонов).
Каждый вариант подключения имеет свои нюансы и тонкости настройки, о которых должен знать начинающий геймер.
Что нужно, чтобы создать заказную конфигурацию джойстика
Я не копал глубоко реализацию Игоря, так что вы можете прочитать его документацию и провести свои собственные исследования. Я попытаюсь описать свою часть и надеюсь, что это поможет вам в создании собственной конфигурации джойстика. Для этого вы должны быть немного знакомый со сборочными инструкциями (видимо, имеется в виду микроассемблер Atmega? – прим. перев.) микроконтроллеров AVR. Программирование на языках более высокого уровня не пригодно, так как код Игоря содержит некоторое количество времязависимых подпрограмм. Максимальный верхний предел конфигурации – 64 бита для одного пакета данных, который необходимо использовать, чтобы упаковать все данные от вашего заказного контроллера. Это может быть консоль с 64 кнопками для элементов управления полетом, или аналог 8 x 8-битовых осей для управления шагом винта, закрылков или любых сочетаний между ними. Выбирать вам!
Другая возможность – использовать несколько пакетов с другими ID, чтобы пересылать столько фактической информации, сколько вам необходимо. Недостаток в том, что интервал запроса самой низкой скорости пересылки пакетов данных – 10 мс. В том случае, если вы переслали несколько пакетов данных циклическим способом, общий показатель опроса устройства должен уменьшаться. В представленной здесь реализации микроконтроллера есть 2 сообщения, которые возвращаются циклически. В результате этот джойстик имеет период опроса 20 мс.
Как настроить gamepad под андертейл?
Как настроить GamePad гем пад под Дельтарун и АндертейлПодробнее
Как настроить геймпад для андертейлПодробнее
Как поиграть в undertale, Как настроить геймпад, и как открыть инвентарь ( ВСЕ ОТВЕТЫ ТУТ )Подробнее
Геймпад для Андертейл?Очень легко!Как настроить геймпад для Андертейл.Подробнее
Туториал «Как настроить геймпад под русский андертейл?»Подробнее
как настроить геймпад под андертейлПодробнее
Как скачать андертэил + геймпад настроить?Подробнее
как скачать андертейл на андроид и настроить геймпадПодробнее
Настройка GamePad под Undertale + как открыть инвентарьПодробнее
Как настроить геймпад под андертейл гайдПодробнее
как настроить геймпад на undertale и как открыть инвентарь гайд тутПодробнее
Как настроить геймпад для Дельтарун.Подробнее
Как настроить GamePad для АндертейлПодробнее
КАК СКАЧАТЬ UNDERTALE РЕЖИМ РАЗРАБОТЧИКА+КАК НАСТРОИТЬ ГЕЙМПАД ПОД UNDERTALE РЕЖИМ РАЗРАБОТЧИКАПодробнее
Как настроить геймпад для андертейла на андроидПодробнее
Как настроить джойстик для роблоксаПодробнее
Как настроить геймпад для андертейл?Подробнее
Undertale Как настроить геймпад?Подробнее
как настроить джойстик на friday night на андроидПодробнее
как настроить джойстик на undertale на телефонеПодробнее
Источник
Что делать, если джойстик не подключается к телефону
Если манипулятор не заработал, возможно имеются следующие проблемы:
- на смартфоне отсутствуют права суперпользователя (Root);
- гаджет не подходит для телефона;
- несоответствие программного обеспечения.
В таких ситуациях, как правило, нет возможности подключения устройства. На некоторые телефоны вовсе невозможно установить Root. Это актуально как для современных дорогостоящих смартфонов, так и устаревших моделей. Если Root имеется, но геймпад не работает, остаётся только попробовать другую модель. Поэтому перед покупкой лучше сразу убедиться, что манипулятор совместим с конкретной моделью телефона.
Джойстик Электроника
Схемы управления
- Левая часть — движение, правая — огонь
Эта схема включена по умолчанию. Вы ведете персонажа, скользя большим пальцем по левой половине экрана, а прицеливаетесь на правой части. Кнопка выстрела зафиксирована справа, то есть она никогда не меняет расположения. Этот вариант хорош для тех, кто привык опираться на мышечную память.
- Левая часть — движение, правая — огонь (плавающая кнопка)
Как и в первой схеме, движение здесь осуществляется перемещением пальца по левой половине экрана. Разница в том, что кнопка выстрела следует за вашим пальцем, которым вы прицеливаетесь на правой части. Это значит, что для выстрела вам не нужно убирать палец от экрана. Просто жмите «огонь», когда захватите цель.
- Левая часть — движение (фиксированная кнопка), правая часть — огонь (фиксированная кнопка)
Это гибридная версия первых двух схем. Здесь сохраняется статичная кнопка стрельбы, но прицеливаться можно по свайпу с любого другого места на экране. За движение отвечает зафиксированный на экране джойстик. Такой вариант удобен для тех, у кого длинные пальцы, или кто предпочитает использовать низкие настройки чувствительности без потери точности. Увеличенная площадь прицеливания позволяет делать более широкие движения.
Переключаясь вверху экрана между видом от первого и третьего лица, вы можете выбрать и настроить управление для каждого режима камеры. Например, плавающую кнопку выстрела можно оставить для режима «Бой насмерть» в игре от первого лица, либо для «Быстрого матча» от третьего лица.
Индивидуальная настройка
Неважно, какую схему вы выберете: у вас будет возможность настроить практически любую кнопку на экране. Делайте это исходя из личных предпочтений, размера руки и того, как вы держите телефон
Если вы уже играли в подобные мобильные игры, вам будет легче сразу настроить все по уже знакомому шаблону. Для начала просто нажмите кнопку «Настроить» у выбранной схемы.
Установка
Установка выполняется просто – включите устройство в USB-порт компьютера. Операционная система должна обнаружить устройство и установить его как джойстик. Вы можете найти ваш USB-джойстик среди игровых устройств – он появится как «MJoy»:
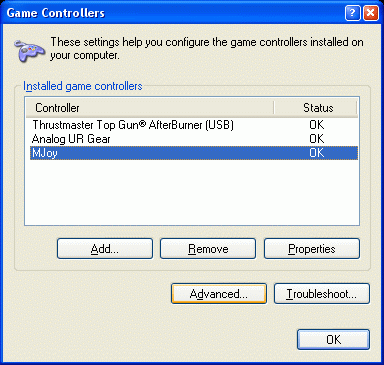
Рис. 5. Список игровых устройств
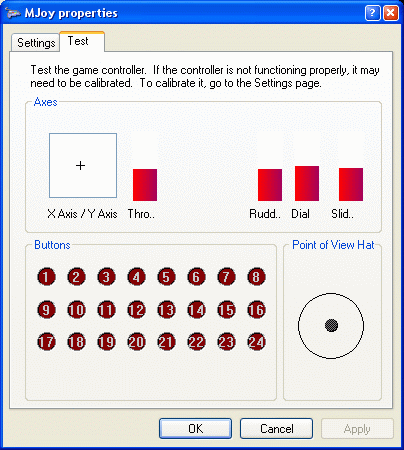
Рис. 6. Проверка джойстика
Тестирование проводилось на компьютерах с Windows 2000 и Windows XP. Этот контроллер не имеет функции автоматической калибровки. Но эта функция может быть добавлена в будущем. В данный момент вам может понадобиться откалибровать этот джойстик, используя стандартную процедуру калибровки джойстика в Windows.








![Как настроить геймпад на андроид – пошаговая инструкция [2020]](http://saleous.ru/wp-content/uploads/8/b/1/8b11ff2bd5628b546695fe130d964456.jpeg)






















