Как отключить вибрацию геймпада Xbox в Windows 10
К компьютеру под управлением Windows 10 тоже можно подключить геймпад от Xbox One или Xbox Series. Если игра на компьютере поддерживает работу геймпада, вероятно, в ней будет и вибрация.
Чтобы отключить в Windows 10 вибрацию геймпада Xbox, через поиск найдите приложение “Аксессуары Xbox” и откройте его.
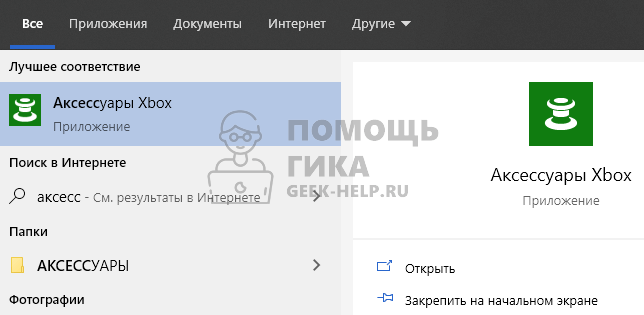
Перейдите в раздел “Настроить”.
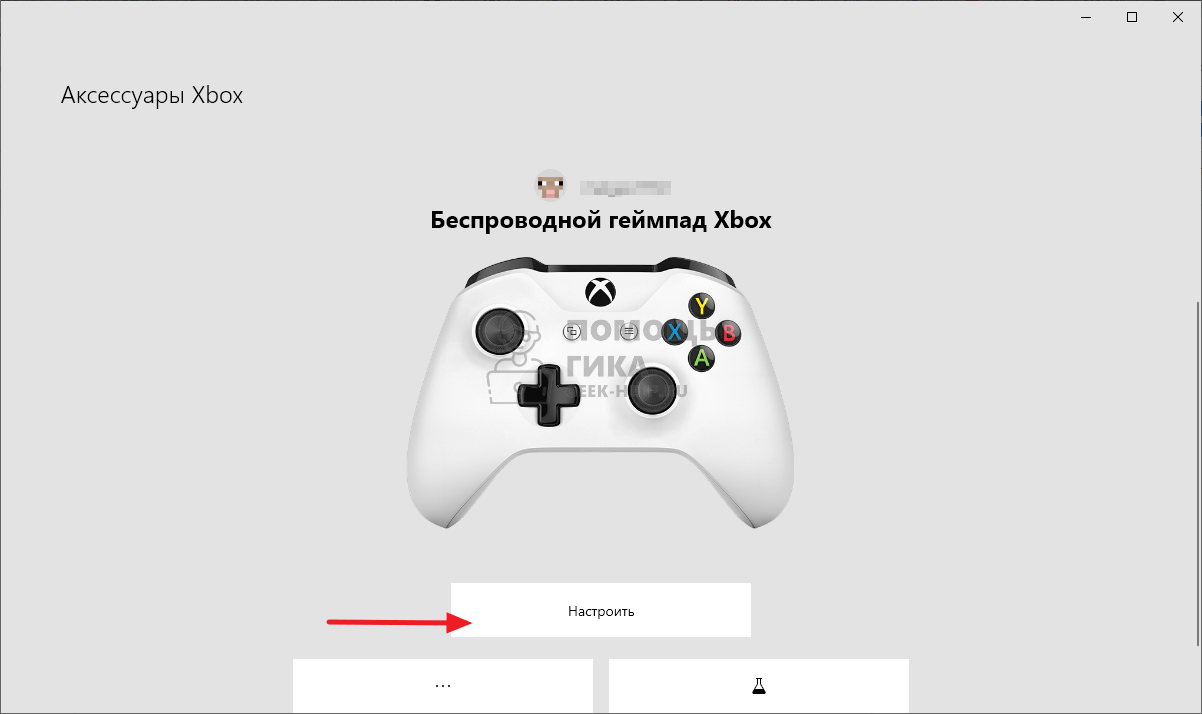
Далее выберите редактирование профиля.
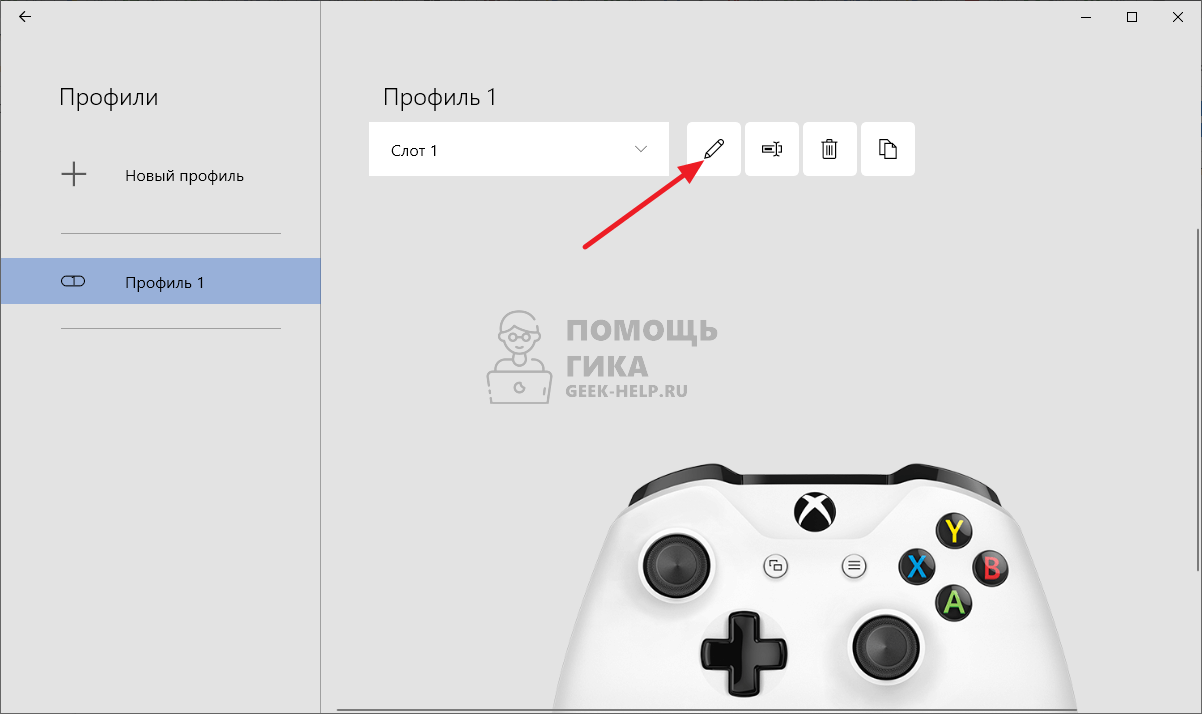
Здесь можно убрать галку у пункта “Включить вибрацию”, чтобы отключить вибрацию геймпада.
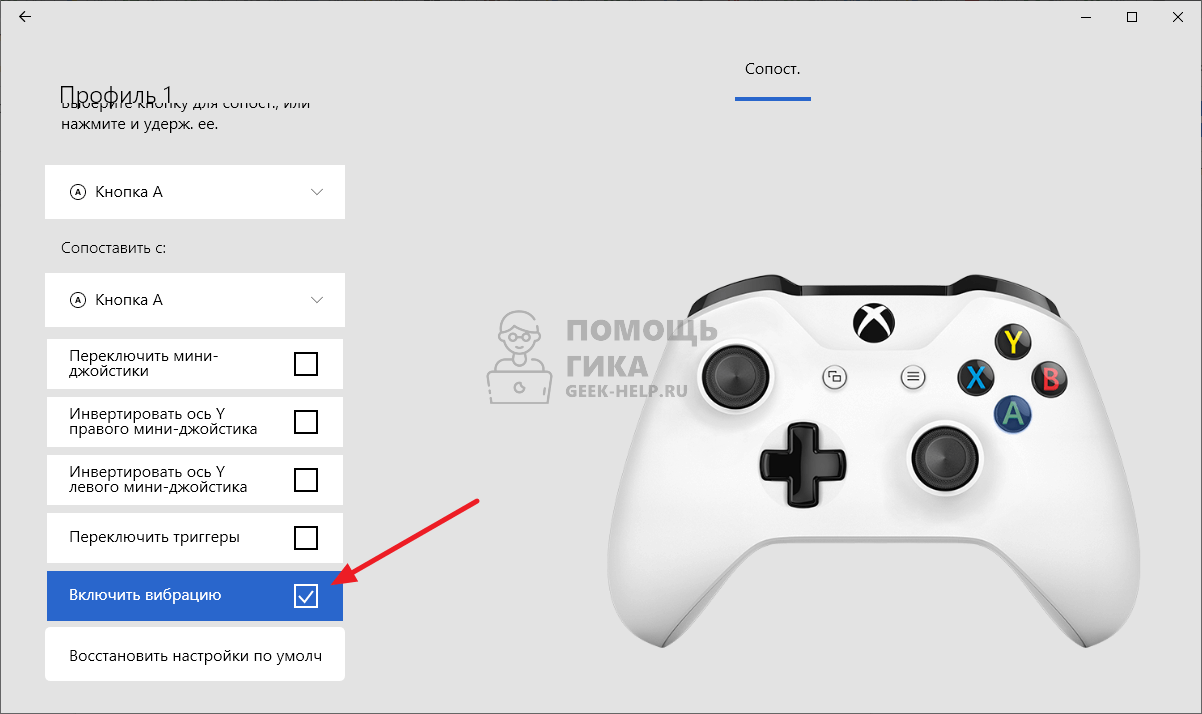
Вибрация геймпада дает возможность лучше ощущать происходящее в играх. Не рекомендуем ее отключать, если на то нет весомой причины.
Источники
Logitech Cordless Rumblepad 2
Logitech Cordless Rumblepad 2
Цена – $55
Вердикт
Продукт предоставлен DataLux, www.datalux.ua
Отличная эргономика; небольшая масса
Не самый удобный D-pad
Уже довольно старая модель (появилась около двух лет назад), однако до сих пор остающаяся очень даже актуальной, – немногие пады от других производителей могут похвастать таким же продуманным дизайном.
Внешне Cordless Rumblepad 2 похож на классический DualShock от Sony PlayStation 2, только чуть крупнее плюс «рога» у пада от Logitech более эргономичной формы, из-за чего он несколько лучше лежит в средних по размерам ладонях. Раскладка кнопок практически полностью повторяет DualShock (за единственным исключением – на месте Start и Select находятся Mode, переключающая D-pad и левый аналоговый стик, и кнопка отключения вибрации Vibration, а две функциональные кнопки расположены над ними). Заметим, что после первой модели в этой серии, Logitech Dual Action, к подобной конфигурации «а-ля DualShock» пришли и другие производители компьютерных геймпадов.
Кнопки нажимаются легко и отчетливо, обладают достаточно большим ходом (больше 1 мм). Шифты чуть-чуть туговаты. Шляпки аналоговых стиков крупные, прорезинены и практически не проскальзывают при игре.
Корпус целиком выполнен из шероховатой, приятной на ощупь пластмассы. Как для беспроводных моделей, геймпад легкий (питается от двух батареек АА).
DirectInput или XInput

DirectInput или XInput?
Выбирая девайс, вы можете заметить, что на нем пишет либо DirectInput, либо XInput. Этот фактор тоже влияет на саму настройку конфигурации.
Во-первых, DirectInput— это стандартное подключение.
С ним же и придется повозиться, выставляя все параметры.
Однако среди его преимуществ неограниченное количество одновременных подключений джойстиков, возможное использование клавиатуры и мышки (это уже под силу более продвинутым пользователям).
К тому же, работать будет со всеми устройствами, независимо от того, старые они или новые.
Во-вторых, XInput изначально разработан для XBox 360.
Данный API же знать не знает никаких сторонних устройств для управления. Правда, на нем же идут лучше большинство видеоигр.
Однако есть условие — игры эти должны быть нового поколения, желательно, последних выпусков. Да и система тоже.
То есть, у каждого пользовательского интерфейса есть свои особенности. На подключении это сказывается обычно в пользу XInput.
Как проверить через ПК?
Если вам точно известна причина неисправности, можете начинать её устранение. В случае непонятных поломок следует тщательно оценить функционирование всех систем. Для этого существуют специальные программы и приспособления. Мы расскажем о наиболее удобном способе проверки через компьютер. Для выполнения всех действий воспользуйтесь пошаговой инструкцией:
- Сначала подключите геймпад к компьютеру одним из возможных способов: через USB провод или при помощи Bluetooth соединения.
- Затем зайдите в панель управления из меню «пуск». Откройте раздел «оборудование и звук», а затем пройдите в категорию «устройства и принтеры». Также можно воспользоваться строкой поиска для быстрого обнаружения джойстика, для этого просто напечатайте его название или путь к нужной программе.
- В открывшемся окне вы увидите подключенные устройства, среди которых должен быть контроллер. Откалибруйте его и настройте схему управления.
- После настройки проверьте свойства подключенного контроллера. Нажмите на его изображение правой кнопкой мыши и выберите из предложенного списка необходимый пункт.
- Попробуйте отрегулировать параметры по своим предпочтениям. Для удобства проверяйте изменения в игровом процессе, чтобы выбрать наиболее подходящее сочетание параметров.
Также существуют онлайн-сервисы проверки устройств, которые проверяют наличие соединения, причины неполадки и показывают возможные слабые места техники.
JoyToKey
JoyToKey — небольшая утилита, которая используется для быстрой настройки игровых контроллеров на ПК. В программе поддерживается возможность создания нескольких профилей для регулировки геймпада и есть функция эмуляция действий клавиатуры и компьютерной мыши.
Откройте раздел меню «Settings» и выберите пункт «Configure joysticks». Этот инструмент используется для настройки контроллеров.
На первом этапе работы нужно выполнить калибровку аналоговых стиков геймпада. Настройка стиков выполняется с помощью инструментов, встроенных в операционную систему Windows.
Во второй вкладке конфигуратора можно настроить уровень обратной отдачи игрового контроллера. Также здесь выполняются базовые настройки аналоговых стиков устройства.
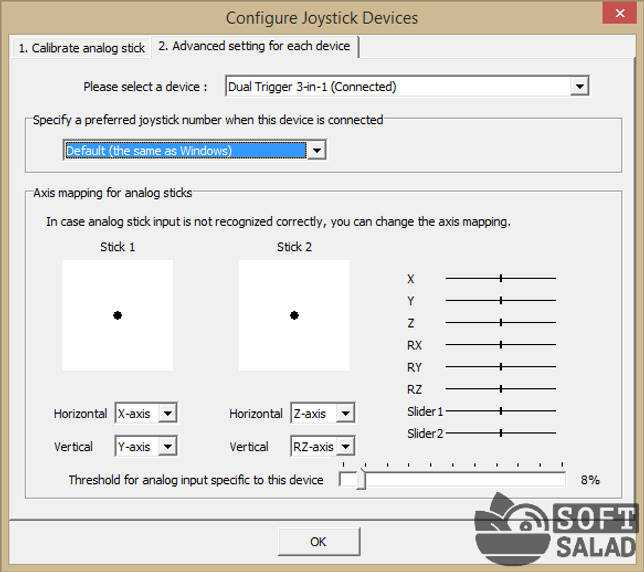
Основные преимущества JoyToKey:
- инструмент для настройки вибрации игрового контроллера;
- калибровка аналоговых стиков;
- возможность создания нескольких рабочих профилей;
- работа с двумя и более игровыми контроллерами одновременно.
нельзя настроить уровень мертвой зоны.
Приложение JoyToKey имеет интерфейс на английском языке. Скачать программу на ПК можно бесплатно.
Остались вопросы, предложения или замечания? Свяжитесь с нами и задайте вопрос.
Многие современные игры часто официально поддерживают только геймпад XBOX, а остальные геймпады, например, Logitech RumblePad 2 работают криво. Например, стик может уводить влево или вправо, поэтому либо камера будет крутиться, либо руль у автомобиля будет уезжать. А о вибрации вообще не может быть и речи.
Решением этой проблемы является программа x360ce, которая эмулирует геймпад xbox360.
Скачать ее можно отсюда. Скопируйте x360ce.exe из скачанного архива в папку с запускаемым файлом игры. Запустите ее. Выбирайте в настройках свой геймпад. Проверяйте. Однако есть одна проблема — программа криво работает с вибрацией. Чтобы вибрация корректно работала, необходимо поправить файл конфигурации x360ce.ini, который создастся рядом с файлом x360ce.exe. Откройте его блокнотом и удостоверьтесь, что параметры проставлены, как указано ниже:
Сохраните файл и попробуйте запустить игру. Вибрация должна заработать. Смотрите видео по настройке:
Genius Wireless G-12PS
Genius Wireless G-12PS
Цена – $38
Вердикт
Продукт предоставлен MTI, www.mti.ua
Эргономика от Sony DualShock 2; подключение к ПК и PS2
Большие масса и габариты; спорный дизайн; некоторые проблемы с аналоговым управлением
Несмотря на огромные размеры, в основе этого геймпада лежит классическая модель от Sony PlayStation 2. Точно такие же шифты, «рога» и даже области вокруг аналоговых стиков, D-pad и кнопок – в общем, перед нами почти что DualShock 2, только с сильно раздутой центральной частью (что, впрочем, неудивительно, ведь там размещаются целых четыре аккумулятора АА). Даже обозначения кнопок представляют собой слегка видоизмененные значки с Sony DS2.
В итоге к эргономике G-12PS претензий нет практически никаких, за исключением большой массы – все-таки эта форма уже является классикой и считается одной из лучших среди всех игровых платформ.
Отдельно стоит упомянуть D-pad – у него большой и легкий ход, благодаря чему он в этой модели является чуть ли не лучшим в тестировании.
К сожалению, не все так радужно – у G-12PS наблюдаются определенные проблемы с аналоговым управлением. В драйверах устройства при проверке работоспособности выявляются легкое биение резисторов (выражается в дрожании отметок левого и правого стиков) и не всегда точный возврат в центральное положение после резкого рывка стика. В играх это, правда, ощущается слабо, но тем не менее факт остается фактом.
Настройка игрового контроллера
В Windows есть встроенная программа для калибровки джойстика. Откройте Панель управления, зайдите в “Оборудование и звук”, “Устройства и принтеры” и найдите там свой контроллер.
Обратите внимание, что нужно найти именно джойстик, а не его беспроводный адаптер. Нажмите ПКМ по нему и выберите “Параметры игровых устройств управления”
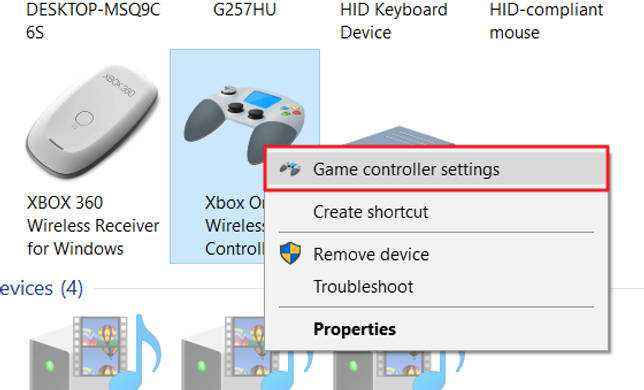
В открывшемся окне нажмите “Свойства”, а затем – “Параметры”. Теперь выберите “Откалибровать” и откроется “Мастер калибровки устройства”, который поможет вам правильно настроить джойстик. Если вы случайно неправильно откалибровали устройство, нажмите “Восстановить”, чтобы вернуть его первоначальное состояние.
В окне мастера нажмите “Далее”, чтобы начать настройку. На первом этапе происходит настройка левого джойстика (Left Thumbstick). Убедитесь, что он стоит посередине, и нажмите любую кнопку на контроллере (например “A”), или “Далее” в мастере.
Дальше поверните левый джойстик во все углы поочередно (прокрутите его) и нажмите любую клавишу на геймпаде. Чтобы увидеть, какие значения передает джойстик на компьютер, поставьте галочку “Отобразить исходные данные”.
Верните левый Thumbstick в исходное состояние по центру и переходите на следующий этап.
В следующем окне измеряется ось Z. На Xbox One эта ось управляется триггерами LT и RT на задней панели контроллера. Последовательно зажмите левый и правый триггеры, чтобы получить полный диапазон от 0% до 100%. Как только вы это сделаете, нажмите любую другую кнопку джойстика.
Вращение по осях X и Y осуществляется движением правого джойстика (Right Thumbstick). Переместите ручку управления до упора влево, а затем вправо, таким образом настроив X. Потом прижмите его вверх и вниз, чтобы откалибровать ось Y.
Нажмите “Готово”, чтобы завершить настройку джойстика. В окне свойств контроллера нажмите “Применить”.
Обзор вибрации и импульсных триггеров
Вибромоторы внутри геймпада предназначены для предоставления пользователю тактильной обратной связи. В играх эта возможность используется для усиления эффекта погружения, для передачи информации о состоянии (например, получение повреждений), для предупреждения о приближении к важным объектам и в иных целях.
Геймпады Xbox One оснащены четырьмя независимыми вибромоторами. Два — это крупные моторы, расположенные в теле игрового планшета; левый мотор обеспечивает грубую вибрации с высокой степенью амплитуды, в то время как правый двигатель обеспечивает жентлер, более тонкую вибрации. Два других маленьких мотора располагаются в каждом триггере. Они обеспечивают резкую вибрацию, воспринимаемую пальцами пользователя на триггере. Благодаря этой уникальной функции триггеры геймпадов Xbox One называются импульсными триггерами. Управляя этими моторами, можно создавать широкий спектр тактильных ощущений.
Как обеспечить работу вашего геймпада в играх?
Для того чтобы ваш геймпад работал во всех играх как надо — необходимо воспользоваться программами.
1. Первой программой является Xpadder. С помощью неё вы можете запрограммировать любые клавиши клавиатуры/мыши за геймпадом.
В скачанном архиве уже есть несколько настроенных профилей для игр.
2. Второй программой, которая вам сможет помочь является XBOX 360 Controller emulator (Сокращённо Xbox360 ce). Это программа позволяет эмулировать ваш геймпад под геймпад Xbox 360, таким образом все игры в которые вы будете играть будут видеть ваш геймпад как xbox геймпад, поэтому проблем возникнуть не должно.
Внимание. Для работы программы поместите распакованные файлы в папку где храниться главный .exe файл запускаемой вами игры
Вместе с развитием игровой индустрии, совершенствуется и производство игровой периферии. Для удобного и комфортного геймплея, в зависимости от ситуации, геймеры используют клавиатуру, рули и джойстики. Несмотря на то что все устройства просты в установке и не требуют выполнения особых настроек, зачастую они выходят из строя или начинают работать некорректно. Причин для этого может быть несколько и все они зависят от вида используемых игровых аксессуаров.
Для Windows 10
Так получилось, что не все пользователи этой операционной системы знают, как настроить джойстик на ПК для всех игр. “Виндовс 10” – неплохая платформа для игроков, но вот с контроллерами она дружит плохо. Некоторые пользователи хотят, чтобы даже игры, которые не поддерживают геймпад, работали с ним.
Скачиваем JoyToKey и устанавливаем на ПК. После подключаем джойстик. Теперь переходим в ту игру, в которую хотим дальше играть, и запоминаем используемые клавиши в ней. После можем запускать утилиту. В ней выбираем «Автонастройка». В окне появятся все кнопки джойстика. Им нужно назначить соответствующие клавиши клавиатуры. Если вам нужен поворот вправо, то напротив этой кнопки клацаем по соответствующей стрелке на “клаве” и т. д. Все настройки можно сохранять для отдельных игр.
Калибровка
Как настроить джойстик на ПК? Нужно пройти калибровку. Для этого ищем в панели управления геймпад. Он может быть в разделе «Устройства и принтеры» либо «Игровые устройства». Вы сразу заметите иконку. На ней будет отображен графический джойстик.
Нужно кликнуть правой кнопкой мыши и выбрать «Параметры». В дополнительном диалоговом окне нужно выбрать наше устройство и нажать на «Свойства». Тут можно откалибровать девайс. Кликаем на «Далее» до вкладки «Калибровка осей».
Берем в руки геймпад и зажимаем крестовину. Нужно кликать по ней до тех пор, пока крестик на дисплее не попадет в центр. Завершаем этот процесс и переходим на вкладку «Проверка». Нужно зажимать каждую кнопку на устройстве. Если они активны, будут загораться специальные значки на экране. Крестик будет передвигаться. Проверьте снова, чтобы он был в центре.
Обзор геймпадов
Такие геймпады, как беспроводной геймпад Xbox и беспроводной геймпад Xbox серии S являются игровыми устройствами ввода общего назначения. Это стандартные устройства ввода для Xbox One, которое игроки часто используют в среде Windows, если им неудобно играть с помощью клавиатуры и мыши. Поддержка геймпадов в приложениях UWP для Windows 10 и Xbox реализована с помощью пространства имен [].
Xbox One планшеты оснащены направленной панелью (или D-pad); Кнопки A, B, X, Y, представления и меню ; Left и right сумбстиккс, амортизаторы и триггеры; и всего четыре мотора вибрации. Оба аналоговых стика обеспечивают двойное считывание аналоговых данных по осям X и Y, а также выступают как кнопки при нажатии вниз. Каждый триггер обеспечивает аналоговый режим чтения, который показывает, насколько далеко он извлекается обратно.
Примечание
также поддерживает игровые планшеты Xbox 360, имеющие тот же макет элемента управления, что и стандартные Xbox One игровой планшет.
Триггеры вибрации и импульсов
Геймпады Xbox One оснащены двумя отдельными моторами, обеспечивающими сильную и слабую вибрацию геймпада, а также двумя специальными моторами для резкой вибрации для каждого триггера (благодаря этой уникальной функции триггеры геймпадов Xbox One называются импульсными триггерами).
Примечание
Игровые планшеты Xbox 360 не снабжены триггерами с импульсами.
Дополнительные сведения см. в разделе .
Мертвые зоны аналоговых стиков
Аналоговый стик в состоянии покоя в центральном положении в идеале каждый раз должен давать одинаковые нейтральные значения по осям X и Y. Однако из-за механических воздействий и чувствительности стика фактические значения в центральном положении только приблизительно соответствуют идеальным нейтральным значениям и могут различаться между разными считываниями. По этой причине необходимо всегда использовать небольшой деадзоне — диапазон значений рядом с идеальным положением в центре, который игнорируется, — чтобы компенсировать различия в производстве, механическое износ или другие проблемы с игровым планшетом.
Чем больше мертвая зона, тем проще отличить преднамеренный ввод от непреднамеренного ввода.
Дополнительные сведения см. в разделе .
Навигация в пользовательском интерфейсе
Чтобы облегчить задачу обеспечения поддержки разных устройств ввода для навигации в пользовательском интерфейсе и сохранить единообразие используемых для этого элементов управления в разных играх и на разных устройствах, большинство физических устройств ввода параллельно выполняют функцию отдельного логического устройства ввода под названием контроллер навигации в пользовательском интерфейсе. Контроллер навигации в пользовательском интерфейсе предоставляет стандартный набор элементов управления для команд навигации в пользовательском интерфейсе на разных устройствах ввода.
Как контроллер навигации пользовательского интерфейса, игровые устройства сопоставляют команд навигации с кнопками левого стика, D-Pad, представлений, меню, a и B .
| Команды навигации | Ввод с геймпада |
|---|---|
| Вверх | Левый аналоговый стик вверх / D-клавиша вверх |
| Вниз | Левый аналоговый стик вниз/D-клавиша вниз |
| Левый | Левый аналоговый стик влево/D-клавиша влево |
| Правый | Левый аналоговый стик вправо/D-клавиша вправо |
| Представление | Кнопка просмотра |
| Меню | Кнопка меню |
| Принять | Кнопка A |
| Отменить | Кнопка B |
Кроме того, геймпады поддерживают все команд навигации для остальных входных данных.
| Команды навигации | Ввод с геймпада |
|---|---|
| PAGE UP | Левый триггер |
| PAGE DOWN | Правый триггер |
| PAGE LEFT | Левый бампер |
| PAGE RIGHT | Правый бампер |
| Прокрутка вверх | Правый аналоговый стик вверх |
| Прокрутка вниз | Правый аналоговый стик вниз |
| Прокрутка влево | Правый аналоговый стик влево |
| Прокрутить вправо | Правый аналоговый стик вправо |
| Контекстный вызов 1 | Кнопка X |
| Контекстный вызов 2 | Кнопка Y |
| Контекстный вызов 3 | Нажатие левого аналогового стика |
| Контекстный вызов 4 | Нажатие правого аналогового стика |
Разница
Прежде чем перейти к разбору этого вопроса, стоит определиться, что такое джойстик. Некоторые полагают, что это классический манипулятор от игровой консоли. На деле же это все то же устройство ввода данных на ПК, но выглядит несколько иначе. Если перевести с английского это слово, то получаем «ручку управления самолетом».
Теперь стало понятнее, что это за устройство. Джойстик представляет собой рычаг, который качается в двух плоскостях. Но именно такой вариант реже применим в играх. Чаще всего джойстиком называют геймпад. Но настройки от этого не меняются. Для обоих устройств этот процесс одинаковый.
Xpadder
Xpadder — приложение для быстрой настройки игровых контроллеров на компьютере (геймпадов, штурвалов, рулей). В программе поддерживается возможность работы с несколькими профилями, есть инструмент для настройки мертвой зоны геймпада и поддержка нескольких контроллеров одновременно.
Перейдите в раздел «Стики», чтобы выполнить базовую настройку стиков геймпада. Чтобы начать установку нужных параметров, включите режим настройки стиков. Далее необходимо следовать рекомендациям программы: нажимать на кнопки, которые отображаются в интерфейсе приложения Xpadder.
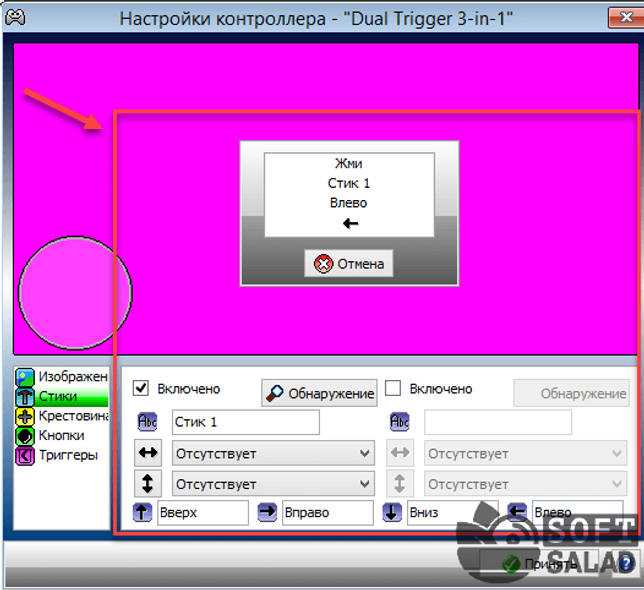
Аналогичным образом происходит регулировка других кнопок игрового контроллера: крестовина, кнопки, триггеры. После установки всех параметров нажмите «Принять». Теперь пользоваться геймпадом можно во время игры.
Приложение Xpadder имеет следующие преимущества:
- возможность работы с несколькими профилями;
- инструмент для настройки мертвой зоны геймпада;
- смена оформления интерфейса;
- функция эмуляция кнопок клавиатуры;
- возможность загрузки изображения игрового контроллера для детальной настройки устройства.
Основные недостатки утилиты:
- нет инструмента для настройки обратной отдачи геймпада;
- отсутствует поддержка режима работы через консоль.
x360ce
x360ce — многофункциональная программа для настройки игрового контроллера на ПК. В утилите можно настроить уровень вибрации, есть регуляторы чувствительности нажатия на «курки» и поддержка работы с несколькими геймпадами одновременно.
В разделе «General» необходимо назначить кнопки для настройки геймпада. Для этого выберите одну из кнопок из списка — X, Y, Start, Trigger — и нажмите ее на игровом контроллере. Это нужно для того, чтобы утилита запомнила, какая кнопка отвечает за выбранное действие. После применения всех параметров нажмите кнопку «Save», чтобы сохранить текущие настройки геймпада.
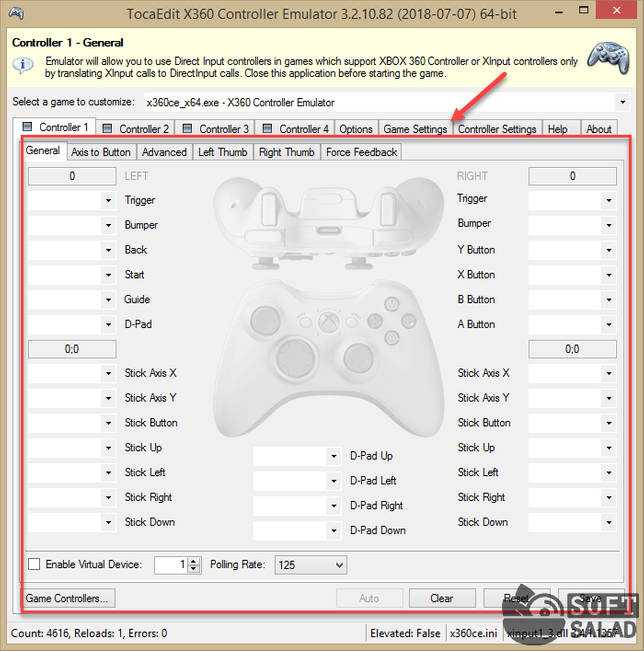
Чтобы настроить обратную отдачу геймпада, откройте вкладку «Force Feedback». Здесь можно отрегулировать уровень вибрации моторчиков, которые установлены в игровой контроллер: левый мотор и правый мотор. Утилита x360ce дает возможность настроить силу обратной отдачи и время. Ползунок «Test» позволяет протестировать вибрацию джойстика.
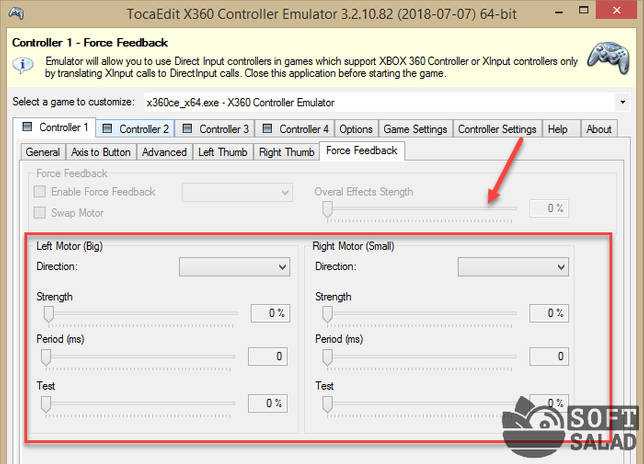
Главные преимущества утилиты x360ce:
- настройка обратной отдачи игрового контроллера;
- загрузка сторонних файлов конфигураций геймпада;
- регулирование чувствительности триггеров джойстика;
- возможность сохранения основных действий эмулятора в отдельный лог-файл;
- поддержка режима работы через консоль.
нельзя создавать новые профили для настройки контроллера.
Программа x360ce бесплатна, но имеет интерфейс на английском языке.
Недостатки
Серьезных недостатков и неполадок в работе приложения установлено не было.
Xpadder прост в инсталляции и совместим с различными типами геймпадов. Он также отлично подходит для игровых приложений с несколькими игроками, где у каждого свой контроллер. Несколько вариаций настроек предусмотрены многопрофильной эмуляцией. Также имеется возможность обмениваться файлами профилей между пользователями. Программа не занимает много места на дисковом пространстве, не засоряет память и реестр и никак не влияет на производительность ПК. Скачать программу xpadder для виндовс 10 может абсолютно любой желающий. Она всегда находится в полном открытом доступе. Программа не требовательна к ресурсам и разрядности вашей операционной системы. Она помогает управлять приложениями на компьютере с помощью контроллера, даже если производитель это не предусмотрел. Чаще всего приложение применяют для компьютерных игр.
Источник
Как проверить вибрацию на геймпаде Xbox 360?
Самый простой и быстрый способ проверить, работает ли данная функция – это запустить любую современную игру, поддерживающую ее. Предварительно зайдите в настройки и посмотрите, включена ли вибрация. Затем поиграйте 5-10 минут. Как правило, виброрежим активируется при самых разнообразных действиях: падения, удары, взрывы. Причем, чем они сильнее, тем ощутимее будет вибрация. Если же ее нет, а игра поддерживает функцию, то могут быть проблемы. Необходимо найти их источник и понять, как проверить вибрацию на геймпаде Xbox 360 и включить ее.
Заставить вибрировать джойстик можно, используя персональный компьютер на базе Windows. Для этого вам необходимо подключить контроллер по USB-кабелю, установить официальные драйвера с сайта Microsoft, открыть панель подключенных устройств и перейти во вкладку «Свойства» у геймпада Xbox 360. Здесь в различных меню вы можете проверить вибрацию на разных режимах, а также работоспособность кнопок и стиков. Тут же осуществляется калибровка (актуально для игры на PC). В большинстве случае отдельная программа для теста не потребуется. Если все в порядке, то можете продолжить использовать джойстик: на ПК или Xbox 360 – проблема должна пропасть.
Если же вибрации по-прежнему нет, то источником неприятности могут быть:
- низкий заряд батареек – просто замените их;
- отсутствие поддержки виброрежима в игре;
- поломка вибромоторов.
В последнем случае стоит сдать устройство в ремонт. Но если сервисных центров в городе нет, то лучшим решением будет купить новый геймпад Xbox 360. К счастью, сегодня у них вполне демократичная цена при богатом функционале.
Обзор геймпадов
Такие геймпады, как беспроводной геймпад Xbox и беспроводной геймпад Xbox серии S являются игровыми устройствами ввода общего назначения. Это стандартные устройства ввода для Xbox One, которое игроки часто используют в среде Windows, если им неудобно играть с помощью клавиатуры и мыши. Поддержка геймпадов в приложениях UWP для Windows 10 и Xbox реализована с помощью пространства имен Windows.Gaming.Input.
Xbox One планшеты оснащены направленной панелью (или D-pad); Кнопки A, B, X, Y, представленияи меню ; Left и right сумбстиккс, амортизаторы и триггеры; и всего четыре мотора вибрации. Оба аналоговых стика обеспечивают двойное считывание аналоговых данных по осям X и Y, а также выступают как кнопки при нажатии вниз. Каждый триггер обеспечивает аналоговый режим чтения, который показывает, насколько далеко он извлекается обратно.
Примечание
также поддерживает игровые планшеты Xbox 360, имеющие тот же макет элемента управления, что и стандартные Xbox One игровой планшет.
Триггеры вибрации и импульсов
Геймпады Xbox One оснащены двумя отдельными моторами, обеспечивающими сильную и слабую вибрацию геймпада, а также двумя специальными моторами для резкой вибрации для каждого триггера (благодаря этой уникальной функции триггеры геймпадов Xbox One называются импульсными триггерами).
Примечание
Игровые планшеты Xbox 360 не снабжены триггерами с импульсами.
Дополнительные сведения см. в разделе .
Мертвые зоны аналоговых стиков
Аналоговый стик в состоянии покоя в центральном положении в идеале каждый раз должен давать одинаковые нейтральные значения по осям X и Y. Однако из-за механических воздействий и чувствительности стика фактические значения в центральном положении только приблизительно соответствуют идеальным нейтральным значениям и могут различаться между разными считываниями. По этой причине необходимо всегда использовать небольшой деадзоне— диапазон значений около идеального центра, который игнорируется, чтобы компенсировать различия в производстве, механическое износ или другие проблемы с игровым планшетом.
Чем больше мертвая зона, тем проще отличить преднамеренный ввод от непреднамеренного ввода.
Дополнительные сведения см. в разделе .
Навигация в пользовательском интерфейсе
Чтобы облегчить задачу обеспечения поддержки разных устройств ввода для навигации в пользовательском интерфейсе и сохранить единообразие используемых для этого элементов управления в разных играх и на разных устройствах, большинство физических устройств ввода параллельно выполняют функцию отдельного логического устройства ввода под названием контроллер навигации в пользовательском интерфейсе. Контроллер навигации в пользовательском интерфейсе предоставляет стандартный набор элементов управления для команд навигации в пользовательском интерфейсе на разных устройствах ввода.
Как контроллер навигации пользовательского интерфейса, игровые устройства сопоставляют команд навигации с кнопками левого стика, D-Pad, представлений, меню, aи B .
| Команды навигации | Ввод с геймпада |
|---|---|
| Up | Левый аналоговый стик вверх / D-клавиша вверх |
| Down | Левый аналоговый стик вниз/D-клавиша вниз |
| Левый | Левый аналоговый стик влево/D-клавиша влево |
| Правый | Левый аналоговый стик вправо/D-клавиша вправо |
| View | Кнопка просмотра |
| Меню | Кнопка меню |
| Принять | Кнопка A |
| Отменить | Кнопка B |
Кроме того, геймпады поддерживают все команд навигации для остальных входных данных.
| Команды навигации | Ввод с геймпада |
|---|---|
| PAGE UP | Левый триггер |
| PAGE DOWN | Правый триггер |
| PAGE LEFT | Левый бампер |
| PAGE RIGHT | Правый бампер |
| Прокрутка вверх | Правый аналоговый стик вверх |
| Прокрутка вниз | Правый аналоговый стик вниз |
| Прокрутка влево | Правый аналоговый стик влево |
| Прокрутить вправо | Правый аналоговый стик вправо |
| Контекстный вызов 1 | Кнопка X |
| Контекстный вызов 2 | Кнопка Y |
| Контекстный вызов 3 | Нажатие левого аналогового стика |
| Контекстный вызов 4 | Нажатие правого аналогового стика |


































