Подключение джойстика к ноутбуку
Для того чтобы подключить джойстик к ноутбуку, необходимо выполнить следующие действия:
- Установить на ноутбук драйвера джойстика. При покупке геймпада, в комплект к нему должен прилагаться диск с драйверами, который необходимо вставить в дисковод и запустить установочные файлы. В случае если такой диск отсутствует, то можно воспользоваться интернетом и скачать нужную вам программу через поисковик.
- Подключить игровой аксессуар к ноутбуку. Каждый джойстик имеет USB–кабель, который необходимо вставить в разъём ноутбука. После чего будет обнаружено подключение и выполнено соединение.
- Проверить работоспособность геймпада во время игры. Следует проверить, поддерживает ли ваша игра работу с новым устройством. Для начала необходимо её загрузить, отыскать в настройках управления перечень устройств, найти ваш джойстик и нажать ОК. Если после подключения джойстик не высветился среди перечня устройств либо не заработал, тогда причина неполадки может скрываться в неисправности самого геймпада либо в его разработке.
Работоспособность геймпада можно также проверить через «Панель управления». Для этого необходимо её открыть и выбрать пункт «Игровые устройства». Если напротив подключенного устройства будет стоять зелёная галочка с надписью ОК, то геймпад работает, если же нет, то джойстик неисправен.
Кроме подключения Xbox 360 к ноутбуку через USB-разъем, существует и ещё один способ подключения — через Game-порт. Но при проверке соединения после использования данного варианта подключения, сопряжения может не произойти. Это может служить сигналом о дефекте самого джойстика или о проблемах с программным обеспечением на данном ноутбуке.
Как эмулировать контроллер Xbox с помощью контроллера PS4
Контроллеры Xbox 360 и контроллеры Xbox One, теперь, когда Microsoft наконец выпустила необходимые драйверы – обычно лучше всего подходят для игр на ПК. Многие игры для ПК созданы специально для работы с контроллерами Xbox. Многие игры также требуют ввода «xinput», который предоставляют контроллеры Xbox, но другие типы контроллеров этого не делают.
Если вы используете контроллер PS4 с эмулятором для игры в старые игры, вы можете легко настроить эмулятор так, чтобы он принимал нажатия кнопок контроллера. Если вы используете его с игрой для ПК, вам может потребоваться открыть настройки управления этой игры и настроить их так, чтобы она реагировала на нажатия контроллера.
Эмуляция контролера Xbox
Но для игр, которые ожидают контроллер Xbox, вам, возможно, придется эмулировать xinput. Он преобразует нажатия контроллера PS4 в эквивалентные нажатия кнопок Xbox. Таким образом игры будут «просто работать» с DualShock 4 так же, как и с контроллером Xbox. Они будут думать, что вы используете контроллер Xbox.
Sony не выпустила никаких официальных драйверов для контроллера PlayStation 4 на ПК, поэтому официального способа сделать это не существует. Существуют инструменты для эмуляции xinput с PS4, но они являются неофициальными сторонними инструментами, разработанными сообществом.
Мы рекомендуем бесплатную программу Input Mapper. Этот инструмент также поможет показать уровень заряда батареи вашего контроллера, который вы обычно не сможете увидеть в Windows.
Загрузите и установите Input Mapper на свой компьютер. Откройте его и щелкните значок «Профили» в форме контроллера в левой части окна Input Mapper, а затем нажмите «Новый профиль». Параметр «Эмулировать виртуальный контроллер» будет включен по умолчанию, и ваш контроллер PS4 должен теперь будет функционировать как контроллер Xbox. Вам не нужно менять какие-либо другие настройки.
Откройте игру, которая ожидает контроллер Xbox, и она должна просто работать. Любые внутриигровые подсказки все равно скажут вам использовать кнопки Xbox Y, B, A и X вместо кнопок треугольника, круга, квадрата и X, но эти кнопки будут функционировать как эквивалентные кнопки Xbox.
Эмуляция xinput работает только при открытом InputMapper, поэтому вам нужно оставить эту программу открытой, когда играете в игры. Однако, если вы щелкните значок «Настройки» в левой части программы, вы можете указать «Начать с Windows» и «Запустить свернутый». В последующем программа запустится, когда вы включите свой компьютер и будет работать в фоновом режиме, так что вы всегда будете готовы к игре.
InputMapper также выполняет другие полезные функции, такие как функция «Трекпад как мышь», которая позволяет использовать трекпад контроллера в качестве мыши в Windows. Вы даже можете настроить цвет световой панели контроллера и настроить макросы.
Вам нужно будет подключить контроллер к PlayStation 4, прежде чем вы сможете снова использовать его с консолью. Для этого просто подключите контроллер обратно к PS4 с помощью USB-кабеля. Он автоматически соединится с вашей консолью. Чтобы впоследствии он работал с вашим компьютером, вам потребуется снова подключить его к компьютеру из окна Bluetooth. Это небольшая проблема, но оно стоит того, чтобы легко использовать свой геймпад на нескольких устройствах.
Здесь вы сможете узнать как делать скриншоты на PlayStation 4.
Перевод материала от GreaTech
Сохрани себе или поделись с другим
Как проверить джойстик на ПК: проверка исправности джойстика
Все игроки делятся на два лагеря: одним нравятся компьютерные игры и соответствующее управление при помощи клавиатуры и мыши, другим по душе консоли с джойстиками. В последнее время стали разрабатываться и активно использоваться эмуляторы. Это позволяет наслаждаться игрушками, которые раньше были доступны только для приставок, на компьютере.
Но самым главным условием для увлекательного игрового процесса являются качественные настройки и схемы управления. Контроллеры для приставок могут похвастаться компактностью, удобным расположением кнопок и набором комбинаций для управления. Чтобы работа системы осуществлялась в полном объеме, необходимо произвести правильное подключение и настройку устройств. Иногда для контроллера требуется провести комплексную проверку, о которой мы расскажем дальше.
Зачем нужна проверка джойстика?
Иногда при подключении техники и установки основных параметров она все равно отказывается работать. Бывают различные причины, из-за которых джойстик не реагирует на действия пользователя:
- Механическое повреждение при ударах или падениях с высоты.
- Перегоревшие микросхемы(например, при попадании воды в корпус).
- Сбой в настройках и параметрах соединения.
- Компьютер не видит подключенных устройств.
- Отсутствие подключения (для проводной версии) или разряженный контроллер(беспроводной).
Бывают и другие виды неполадок, которые мешают осуществлять работу и наслаждаться любимой игрой. Для того чтобы узнать источник неисправности и произвести его ремонт, нужно выполнить тщательную диагностику. В данном случае рекомендуется сделать проверку с помощью одной из возможных программ.
ВАЖНО: Можно обратиться в сервисный центр. Если у вас сохранилась гарантия, не пытайтесь починить джойстик самостоятельно, иначе она станет недействительна
Как проверить через ПК?
Если вам точно известна причина неисправности, можете начинать её устранение. В случае непонятных поломок следует тщательно оценить функционирование всех систем. Для этого существуют специальные программы и приспособления. Мы расскажем о наиболее удобном способе проверки через компьютер. Для выполнения всех действий воспользуйтесь пошаговой инструкцией:
- Сначала подключите геймпад к компьютеру одним из возможных способов: через USB провод или при помощи Bluetooth соединения.
- Затем зайдите в панель управления из меню «пуск». Откройте раздел «оборудование и звук», а затем пройдите в категорию «устройства и принтеры». Также можно воспользоваться строкой поиска для быстрого обнаружения джойстика, для этого просто напечатайте его название или путь к нужной программе.
- В открывшемся окне вы увидите подключенные устройства, среди которых должен быть контроллер. Откалибруйте его и настройте схему управления.
- После настройки проверьте свойства подключенного контроллера. Нажмите на его изображение правой кнопкой мыши и выберите из предложенного списка необходимый пункт.
- Попробуйте отрегулировать параметры по своим предпочтениям. Для удобства проверяйте изменения в игровом процессе, чтобы выбрать наиболее подходящее сочетание параметров.
Также существуют онлайн-сервисы проверки устройств, которые проверяют наличие соединения, причины неполадки и показывают возможные слабые места техники.
ВАЖНО: Самый быстрый способ проверки — это запуск игры. В случае исправности вы сможете управлять игровым процессом и выполнять различные действия нажатием клавиши
Что может показать проверка?
После выполнения описанных выше манипуляций программа может выдать несколько вариантов в зависимости от результата проверки. Если проблем не нашлось и система работает исправно, то появится надпись «устройство подключено и готово к работе». При этом можно произвести дополнительные настройки и калибровку по желанию.
https://youtube.com/watch?v=RkPEqHLGg3w
В случае обнаружения неполадок программа напишет об этом в соответствующем разделе или в отдельном диалоговом окне. Возможны такие варианты:
- Устройство может быть не найдено при неправильном подключении или синхронизации.
- Рекомендации к калибровке устройства для улучшения качества управления.
- Необходимость переустановки драйверов или обновления их версии.
Если ваша техника уже слишком старая, лучше заменить её на новую модель. Это сэкономит время и избавит от необходимости переустанавливать систему.
Подпишитесь на наши Социальные сети
Почему не подключаются два джойстика к ПК
Причин невозможности такого подключения, если говорить об основных причинах, две:
- конкретное устройство не поддерживает какие-то типы присоединения, например, или традиционный DirectInput, или более новый — Xinput;
- какой-то тип присоединения не поддерживается конкретными играми.
Впрочем, проблемы очень редко не решаемы для конкретной конфигурации. В основном, манипулируя настройками, проблему можно решить достаточно оперативно.
Привет, Geektimes! Сегодня, конечно, не пятница, но тема самая что ни на есть пятничная. Всем мы любим отдыхать, каждый делает это по-своему, и, разумеется, среди аудитории IT-ресурса есть как фанаты видеоигр, так и фанаты PC как игровой платформы. Спору нет, в шутеры и RPG/RTS играть на мышке с клавиатурой удобно, но есть целые жанры, где аналоговое управление с геймпада/джойстика/руля предпочтительней.
Сегодня мы разберёмся, как у нас обстоят дела с подключением самых популярных контроллеров к ПК: оригинальных геймпадов XBox 360, XBox One и PS3/PS4.
От PlayStation 3
Именно в этом случае ответ потребует конкретных знаний. Дело все в том, что геймпады от игровых приставок к компьютеру подключить можно. Но для их нормальной работы придется производить специальную настройку.
Следующие советы помогают настроить на ПК геймпады DualShock3, SinAxis DualShock4. Для того чтобы подключить джойстик, нужно:
- Загрузить на компьютер и установить Microsoft.Net 4.0, Visual C++ 2013 (пакет), SCP Driver.
- Подключить геймпад к компьютеру. Если используется провод, достаточно вставить кабель в USB-гнездо. В противном случае нужно к ПК присоединить WireLess-переходник (он обычно прилагается к гейпаду), затем включить девайс, открыть «Устройства и принтеры» в операционной системе и найти новое устройство, осуществив синхронизацию с ним.
- Как установить джойстик на ПК? С диска, прилагаемого к геймпаду, или при помощи официального сайта производителя необходимо установить драйверы для подключаемой составляющей.
- Распаковать SCP Driver. Запустить приложение. Если у пользователя Windows XP или Vista, необходимо отметить пункт Force Install.
- Нажать на кнопку Install.
После завершения инициализации подключенный гейпад будет распознаваться как оригинальный джойстик от xBox 360.
Подключение геймпада PS3
Внешний вид игрового манипулятора
Когда пользователь покупает обычный джойстик, к которому присоединен USB провод и адаптер, он может подключить устройство, просто соединив игровое устройство с компьютером.
Обычно ОС Windows автоматически распознает подключенный джойстик и устанавливает для него соответствующий драйвер.
В этом случае набор драйверов прилагается к универсальному джойстику. Так что можно не бояться, что система не справится с этой задачей, как подключить геймпад к компьютеру, самостоятельно.
Обладателям игровых консолей Xbox One, а также проводного контроллера, можно подключить к компьютеру эти устройства самостоятельно.
Подобная приставка изготовлена фирмой Microsoft, значит не будет проблем с автоматическим поиском драйвера.
Подключив гаджет к персональному компьютеру, нажмите на центральную кнопку и подождите, пока не загорится сегмент.
Если же у пользователя имеется оригинальный джойстик от PlayStation (третья версия), не будет лишним установить драйверы, а также докупить мини USB кабель.
Обязательно выберите подходящую версию ОС (если используется версия Windows раньше восьмой).
Также пользователю будет нужно загрузить пакеты Microsoft.net и Visual C.
Скачать
Не обойтись без программы SCP Driver.
Скачать
Завершив указанные действия, приступайте к подключению джойстика. Запускайте приложение из распакованных архивов и подождите, когда закончится установка.
Процесс подключения
Подключить к компьютеру геймпад от игровой приставки PS3 намного труднее, чем популярный геймпад Xbox.
Причина этому тот факт, что требуется загрузка специальных драйверов – это необходимо, чтобы ОС Виндовс увидел вставленный геймпад и успешно с ним работал.
Вот только специалистам удалось разработать легкий способ подключения:
- скачайте с официального сайта файл с драйверами;
- не забудьте подключить геймпад;
- откройте «Диспетчер устройств» и найдите свой геймпад – именно он будет отмечен вопросительным знаком. Зайдя в контекстное меню, откройте свойства устройства. Зайдя в драйвер, нажмите «обновить» или «установка драйверов». В этом случае вам придется указать путь к папке скачанных драйверов;
- установите драйвер ForceFeedbackDriver, который будет находиться в папке загруженных устройств. Указанный драйвер контролирует вибрацию геймпадов в процессе игры;
- не забудьте установить драйвер SDDriverSetting, основная задача которого – назначение клавиш и настройка Bluetooth.
Отображение игрового устройства в диспетчере Windows
В результате геймпад будет корректно работать с операционной системой Виндовс.
Как настроить геймпад: три эффективных способа
В данной статье речь пойдет о том, как настроить геймпад на ПК для игр. Ведь если вы приобретете устройство в магазине, вероятность того, что оно изначально будет работать корректно, крайне мала. Именно поэтому стоит разобраться во всех премудростях перед тем, как садиться за игру.
Зачем настраивать геймпад?

Как говорилось выше, перед тем как запускать игру, изначально нужно настроить геймпад. Игр с использованием джойстика очень много, поэтому данная статья будет полезна широкому кругу геймеров. Но следует разъяснить, почему нужно проводить настройку, тогда как устройство должно быть подготовлено изначально.
Здесь стоит оговориться: если вы приобретете геймпад от XBox, то, скорее всего, он будет функционировать идеально, а вот устройство от другой фирмы навряд ли. Дело обстоит так потому, что игры, заточенные под джойстик, являются кроссплатформенными. Это означает, что разработчик их делает не только для ПК, но и для PlayStation и XBox. А игра, соответственно, поддерживает устройство этих двух флагманов консольной индустрии.
Говоря простым языком, если у вас устройство сторонней фирмы, то вы должны знать, как настроить геймпад, ведь в противном случае он будет функционировать неправильно или же не начнет работать вовсе.
Настройка через панель управления
Итак, приступаем к рассказу о том, как настроить геймпад для удобной игры. Перво-наперво будет разобран самый простой способ, который не подразумевает скачивание дополнительных приложений. Следует осуществить настройку с помощью стандартных утилит Windows.
Сначала нужно войти в панель управления. Для этого в меню «Пуск» выберете одноименный раздел. Как только вы это сделали, появится окно с большим количеством значков, но нас интересует лишь один — «Устройства и принтеры».
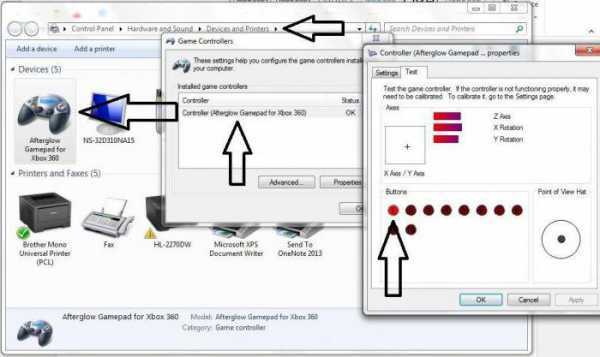
Теперь перед вами будут изображения всех подключенных к персональному компьютеру устройств. Среди всего найдите изображения вашего геймпада. Теперь нужно нажать правую кнопку мыши по иконке и в меню выбрать «Параметры игровых устройств управления». Далее в окне нужно открыть свойства данного устройства.
DirectInput или XInput

DirectInput или XInput?
Выбирая девайс, вы можете заметить, что на нем пишет либо DirectInput, либо XInput. Этот фактор тоже влияет на саму настройку конфигурации.
Во-первых, DirectInput— это стандартное подключение.
С ним же и придется повозиться, выставляя все параметры.
Однако среди его преимуществ неограниченное количество одновременных подключений джойстиков, возможное использование клавиатуры и мышки (это уже под силу более продвинутым пользователям).
К тому же, работать будет со всеми устройствами, независимо от того, старые они или новые.
Во-вторых, XInput изначально разработан для XBox 360.
Данный API же знать не знает никаких сторонних устройств для управления. Правда, на нем же идут лучше большинство видеоигр.
Однако есть условие — игры эти должны быть нового поколения, желательно, последних выпусков. Да и система тоже.
То есть, у каждого пользовательского интерфейса есть свои особенности. На подключении это сказывается обычно в пользу XInput.
Как исправить: DS4Windows не обнаруживает контроллер
Контроллер внезапно больше не распознается DS4Windows, и переключение портов USB приводит к новому распознаванию, но может быть связано с той же проблемой. Он уникален для каждого контроллера и USB-порта, но сохраняется при перезагрузке.
DS4Windows позволяет вам легко подключить контроллер PS4 к вашему ПК. По сути, она выдает вашу систему, полагая, что она использует Контроллер Xbox 360, но у вас все еще есть доступ к элементам управления движением и даже сенсорной панели для многих игр. Однако в Windows произошло изменение, которое сломало DS4Windows и фактически сделало устройство DS4 непригодным для использования, пока пользователь не активировал его вручную. Чтобы избежать этой проблемы, необходимо повторно активировать DS4 и использовать исправленную версию DS4Windows.
Как правило, возникает ошибка «Нет подключенных контроллеров (макс. 4)», которая не исчезает даже после повторного включения контроллера DS4 с ПК / ноутбука.
DS4Windows Ошибка устранения неполадок
Июньское обновление 2021:
Теперь мы рекомендуем использовать этот инструмент для вашей ошибки. Кроме того, этот инструмент исправляет распространенные компьютерные ошибки, защищает вас от потери файлов, вредоносных программ, сбоев оборудования и оптимизирует ваш компьютер для максимальной производительности. Вы можете быстро исправить проблемы с вашим ПК и предотвратить появление других программ с этим программным обеспечением:
- Шаг 1: Скачать PC Repair & Optimizer Tool (Windows 10, 8, 7, XP, Vista — Microsoft Gold Certified).
- Шаг 2: Нажмите «Начать сканирование”, Чтобы найти проблемы реестра Windows, которые могут вызывать проблемы с ПК.
- Шаг 3: Нажмите «Починить все», Чтобы исправить все проблемы.
Если вы столкнулись с проблемами при использовании контроллера DualShock 4, у вас есть несколько вариантов.
Шаг 1: Во-первых, на вкладке Настройки есть опция, позволяющая скрыть контроллер DS4. Это полезно, если ваш DualShock 4 имеет приоритет над другими подключенными контроллерами, такими как контроллер Xbox 360, или если вы хотите убедиться, что ваши настройки DS4Windows имеют приоритет над конфигурацией Steam DualShock 4.
Шаг 2: Если DualShock 4 не работает должным образом, когда подключены другие устройства ввода, в нижней части DS4Windows есть кнопка, которую можно выбрать для подключения исключительно DualShock 4, что делает его основным источником ввода для игр.
Шаг 3. Другой файл, включенный в установку DS4Windows, DS4Update, автоматически проверяет и загружает последнюю версию DS4Windows. Время от времени выполняйте эту операцию, чтобы поддерживать программу в актуальном состоянии, что позволит DualShock 4 продолжать правильно работать с вашим ПК.
Использование диспетчера устройств
- Введите Диспетчер устройств в поле поиска Windows.
- Открой это.
- Нажмите на «Устройства интерфейса человека».
- Найдите «HID-совместимый игровой контроллер» (их может быть два).
- Открой это.
- Включить его
Удаление и перезапуск блока управления DS4
Эта проблема может быть решена путем удаления и перезапуска контроллера DS4. Для этого выполните следующие действия.
- Закройте DS4 Windows и отключите контроллер DS4, если вы этого еще не сделали.
- Нажмите кнопки Win + R, чтобы открыть диалоговое окно «Выполнить», введите «Панель управления» и нажмите «Ввод».
- На панели управления перейдите к настройкам оборудования и звука, нажав на них. Теперь нажмите «Устройства и принтеры» выше, чтобы получить доступ ко всем устройствам, подключенным к вашему ПК.
- Теперь снова подключите контроллер DS4 к компьютеру. Он будет отображать символ джойстика, как показано на рисунке ниже. Щелкните правой кнопкой мыши значок и выберите «Свойства».
- В свойствах вашего контроллера DS4 перейдите на вкладку «Оборудование» вверху и дважды щелкните HID-совместимый игровой контроллер, чтобы открыть свойства.
- Перейдите на вкладку «Драйвер» и нажмите «Удалить устройство». Этот процесс позволяет вам удалить игровой контроллер. Обязательно отключите компьютер от компьютера после выполнения вышеуказанных действий.
- Откройте DS4 Windows на вашем ПК и снова подключите контроллер DS4. Ваш контроллер отображается в разделе контроллера.
CCNA, веб-разработчик, ПК для устранения неполадок
Я компьютерный энтузиаст и практикующий ИТ-специалист. У меня за плечами многолетний опыт работы в области компьютерного программирования, устранения неисправностей и ремонта оборудования. Я специализируюсь на веб-разработке и дизайне баз данных. У меня также есть сертификат CCNA для проектирования сетей и устранения неполадок.
Переустановите драйвер джойстика
Как и в случае с любым другим USB-устройством, для возможности взаимодействия операционной системы с геймпадом потребуется специальное программное обеспечение — драйвер. Если джойстик подключается к компьютеру впервые, нужно будет установить его драйвер. Обычно он прилагается в комплекте с геймадом на диске. Драйвер можно скачать и на официальном сайте производителя устройства либо найти на просторах интернета.
Если же геймпад прекратил свою работу внезапно, это может означать наличие проблем в драйвере. В этом случае его нужно будет переустановить.
Определить, имеется ли установленный драйвер джойстика и/или находится ли он в работоспособном состоянии, можно следующим образом (на примере Windows 10):
- Перейдите последовательно: «Панель управления», «Система и безопасность», «Система».
- В левой части окна кликните по элементу «Диспетчер устройств».
- В отобразившемся списке устройств компьютера раскройте раздел «Звуковые, игровые и видеоустройства». Нужно просто посмотреть, присутствует ли в данном разделе название геймпада.
- Также джойстик может располагаться в разделе «Мыши и иные указывающие устройства», «Устройства HID» или «Контроллеры USB». Эти разделы также следует проверить.
- Если ни в одном из разделов нет названия джойстика, вероятно, в системе отсутствует его драйвер.
- Это же относится и к ситуации, когда напротив названия геймпада стоит вопросительный знак желтого цвета, который может означать как отсутствие, так и неработоспособность драйвера.
Если компьютер вообще никак не определяет джойстик, в приложении «Диспетчер задач» можно наблюдать следующее:
«Неизвестным устройством» может являться не только геймпад, но и любое другое устройство. Чтобы проверить это, отсоедините джойстик или его Bluetooth-адаптер от компьютера. Если в «Диспетчере устройств» пропадет «Неизвестное устройство», значит, им все-таки являлся джойстик. Далее нужно будет найти, скачать и установить драйвер.
Переустановите драйвер джойстика
Как и в случае с любым другим USB-устройством, для возможности взаимодействия операционной системы с геймпадом потребуется специальное программное обеспечение — драйвер. Если джойстик подключается к компьютеру впервые, нужно будет установить его драйвер. Обычно он прилагается в комплекте с геймадом на диске. Драйвер можно скачать и на официальном сайте производителя устройства либо найти на просторах интернета.
Если же геймпад прекратил свою работу внезапно, это может означать наличие проблем в драйвере. В этом случае его нужно будет переустановить.
Определить, имеется ли установленный драйвер джойстика и/или находится ли он в работоспособном состоянии, можно следующим образом (на примере Windows 10):
- Перейдите последовательно: «Панель управления», «Система и безопасность», «Система».
- В левой части окна кликните по элементу «Диспетчер устройств».
- В отобразившемся списке устройств компьютера раскройте раздел «Звуковые, игровые и видеоустройства». Нужно просто посмотреть, присутствует ли в данном разделе название геймпада.
- Также джойстик может располагаться в разделе «Мыши и иные указывающие устройства», «Устройства HID» или «Контроллеры USB». Эти разделы также следует проверить.
- Если ни в одном из разделов нет названия джойстика, вероятно, в системе отсутствует его драйвер.
- Это же относится и к ситуации, когда напротив названия геймпада стоит вопросительный знак желтого цвета, который может означать как отсутствие, так и неработоспособность драйвера.
Если компьютер вообще никак не определяет джойстик, в приложении «Диспетчер задач» можно наблюдать следующее:
«Неизвестным устройством» может являться не только геймпад, но и любое другое устройство. Чтобы проверить это, отсоедините джойстик или его Bluetooth-адаптер от компьютера. Если в «Диспетчере устройств» пропадет «Неизвестное устройство», значит, им все-таки являлся джойстик. Далее нужно будет найти, скачать и установить драйвер.
Геймпады для xbox, ps4, пк
Игровой автомат ClawSteam ControllerПанель переключателей полета LOGITECH G Saitek ProГеймпад DarkfinityPlaystation 3 контроллер бумерангаWii Zapper-контроллер от консоли WiiSaitek X52 Flight Control System
Вопросы в комментах.
Любой уважающий себя геймер имеет в своем арсенале геймпад или в простонародье — джойстик. В настоящее время рынок геймпадов очень велик, в особенности за счет производителей из Китая. Джойстики изготавливаются различной формы, с различным количеством и видом контроллеров которые, к сожалению покупателей, не поддерживаются windows и если работают, то не полноценно (не все кнопки задействованы).
В целом, если говорить о джойстиках именно для персонального компьютера на системе windows, то самым безпроблемным и лучшим вариантом на сегодняшний день является геймпад от Microsoft, разработанный для консоли Xbox. Данный геймпад не нуждается в настройках, при подключении к компьютеру на системе window и поддерживается более 90% игр. Конечно же, геймпад от Microsoft стоит дороже китайских аналогов, но он действительно того стоит. Китайские копии (подделки) геймпада Xbox аблосютно не совместимы с windows, как и любые другие китайские джойстики, поэтому покупая копию джойстика Xbox не стоит полагать, что он будет хорошо совместим с ПК. О том, как выбрать геймпад для ПК у меня есть отдельная статья, с описанием плюсов и минусов популярных моделей и рекомендациями.
Для настройки, плохо совместимых с windows джойстиков, существуют различные программы, с помощью которых можно настроить кнопки геймпада, задав им функции клавиш клавиатуры. В данной статье мы рассмотрим самую популярную программу для настройки джойстика.
Выводы

Разбираемся с геймпадами
Значит, для настройки геймпада нужно разобраться с типом подключения, с установочными дисками и драйверами.
Часто приходится и прибегать к различному стороннему софту, чтобы получить желаемое.
Также необходимо следить за работоспособностью всех кнопок.
Бывает, что требуется что-то донастроить, активировать дополнительные функции.
Часто пользователи игнорируют вибрацию, к примеру. Однако ориентируйтесь только на ваши предпочтения. Кнопки всё-таки можно менять местами, перенастраивать.
Впрочем, играть на геймпаде довольно удобно.
Вы можете установить специальные комбинации, которые будут соответствовать лишь одной кнопке.
В некоторых случаях вам будет нужен сторонний софт. К примеру, для подключений джойстика к играм, которые его не поддерживают. Тут уже приходится немного заморочиться.
Настроить всё занимает время, но вы, в свою очередь, сможете играть уже более привычным способом.
При выборе и покупке обращайте внимание на то, во что вы чаще всего играете. От этого зависит технология
И, конечно, совместимость и дальнейшая поддержка различных устройств.
Лидерами в этой области считают XBox 360, Logitech Gamepad, Sony DualShock 4 Wireless Controller и другие.
Различаются они все и ценовой категорией, и функционалом.
Настраивать их же приходится по схожей схеме. В случае чего, есть обширная база данных поддержки на форумах и официальных сайтах.
В заключении можно сказать, что “как настроить геймпад на ПК” — довольно сложный вопрос, однозначно на него ответить можно, приняв во внимание множество факторов. Но в целом, наш мануал должен помочь







![Зачем подключать джойстик к компьютеру и как это делать? [простое руководство]](http://saleous.ru/wp-content/uploads/0/e/4/0e470ad512642545628a518f024a7157.jpeg)


























