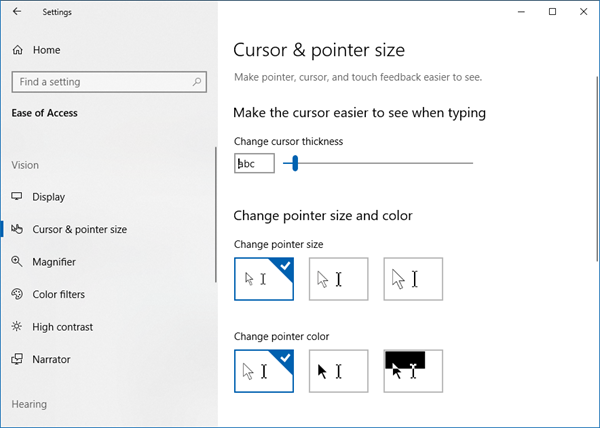Что делать, если не работает двойной клик на мышке
Возможны случаи, когда изменения настроек не приносят пользы, и ярлыки открываются одиночным кликом, вместо двойного. Такая неисправность может возникать вследствие неправильной работы драйверов после обновления.
Для того чтобы это исправить, необходимо выбрать «Мой компьютер» — «Свойства» — «Диспетчер устройств».
Затем нужно открыть подменю с названием «Мыши и иные указывающие устройства», выбрать подключённую мышь и, щёлкнув правой кнопкой, удалить её. Затем необходимо перезагрузить ПК. После перезагрузки Windows подключённая мышка должна снова появиться в списках устройств и проблема должна исчезнуть. В случае, если неисправность осталась актуальной, следует обновить драйвера на устройстве.
Если данный способ не помог, возможно, проблема носит аппаратный характер. Следует проверить целостность кабеля или разъёма.
Полезные советы
Прежде чем очертя голову начинать разбирать свою любимую мышку или зашвырнув её в стену бежать в магазин за новой, проверьте следующие варианты. Возможно один из них станет вашим решением.
Есть еще один экспериментальный совет.
Кнопки мыши могут дребезжать по причине того, что медная плёнка на пластинке, которая расположена внутри микроконтроллера покрылась оксидом меди, соответственно возросло её сопротивление, из-за чего она потеряла способность замыкать контакты, когда кнопка нажимается. Но есть одно средство, которое известно практически каждому человеку. Оно способно удалить оксид. Если налить ВД на пластинку и дать полежать ей некоторое время в залитом состоянии, то это должно решить проблему.
Поступаем следующим образом:
Как отключить двойной клик
Существует несколько вариантов, чтобы убрать неполадку. Решение зависит от причины, которая вызвала проблему. Я рекомендую проверить все способы, начиная от самых простых. Возможно, вы решите проблему за несколько минут.
Вариант 1: простые решения
Не следует пренебрегать самыми простыми действиями. Они способны убрать проблему – в подавляющем числе случаев. Я предлагаю выполнить такие операции:
- Смена батареек. В некоторых случаях плохой заряд мышки может вызывать сбои в её работе. Замените батарейки на заведомо исправные и проверьте её работу. Если это не помогло, то в любом случае это необходимое действие для всех следующих пунктов.
- Подключите мышь заново. Достаньте её разъём из порта ПК, подождите несколько секунд, и включите её снова.
- Перезагрузите компьютер. Если дело в программном сбое, то после включения мышь будет работать так же, как и раньше.
- Ещё один простой и очень действенный способ: убрать девайс в Диспетчере устройств. Просто удалите его. После этого он автоматически установится заново, и работа будет восстановлена. Например, в Windows 10 достаточно ввести в поиске Пуска «Диспетчер устройств». Найдите мышку и удалите её. Перезагрузите ПК и заново подключите устройство.
Вариант 2: с помощью настроек
Ответ, почему на мышке срабатывает двойной клик, может скрываться в настройках. Обычно эти параметры можно выставить либо в свойствах мыши, либо в настройках папок. Проверить их следует так:
Для настройки кликов по папкам – откройте свойства папки. Их можно найти, введя этот запрос в поиске Пуска, либо в Панели управления. В этом окне есть свойство, из-за которого, когда оно активировано, один клик считается за два: «Открывать двойным, а выделять одним щелчком». Лучше убрать эту опцию – но если вам так удобнее, включите её. Затем нажмите «ОК».
Для настройки нажатий кнопок мыши – откройте «Свойства мыши». Найдите их через поиск Пуска или через значок в трее (рядом с часами). Откройте вкладку «Кнопки мыши». Здесь можно настроить скорость, с какой выполняется двойной щелчок. Так вы сможете настроить его для себя. Кроме того, уберите «залипание» клавиш. Оно также может негативно влиять на поведение устройства. После этого, нажмите «ОК».
Вариант 3: переустановка драйвера
Причина, почему мышка кликает 2 раза вместо одного, может заключаться в драйвере девайса. Быстро эту проблему можно попробовать убрать описанным выше способом: «удалить» устройство, а затем перезагрузить ПК и включить мышь заново. Если же это не помогло, то установите последнюю версию драйвера вручную. Для этого перейдите на сайт производителя мыши, найдите свою модель, скачайте и установите ПО. Затем перезапустите компьютер. Если проблема была программной, то она должна решиться.
Вариант 4: установить специальную утилиту
Если проблема – механическая, то убрать её стандартными методами не выйдет. Установка специальной программы в этом случае – прекрасный способ, как отключить двойной клик на мышке. Данные утилиты «засекают» все нажатия, и если разница между ними составляет порядка 10 миллисекунд, то естественно, что оно не было сделано человеком. Программа отмечает такие нажатия, как ошибочные. Мышка начинает снова работать, как раньше.
Среди доступных утилит – MouseFix, Left Mouse Button Fix и подобные. Я советую почитать о них отзывы или поискать другое ПО в интернете. Главное условие – надёжность, чтобы вы случайно не установили на свой компьютер вирус. Смотрите по отзывам к программе и по сайту, на котором её скачиваете.
Вариант 5: самостоятельный ремонт
Этот вариант предполагает разную степень сложности. Возможно, придётся полностью разобрать мышь, отогнуть пружину микропереключателя и собрать её заново. А может быть и вариант, когда нужно заняться пайкой, учитывая электрическую схему устройства. Инструкции и примеры есть в интернете
Я рекомендую заниматься самостоятельным ремонтом только в том случае, если вы знаете, что делаете, или если хотите поэкспериментировать, а само устройство вам не так важно
Вариант 6: обратиться в сервисный центр
Если предыдущие пункты не помогли, то необходимо отдать девайс в ремонт. Если мышка служит вам более 5 лет, то подумайте о её полной замене. Но в любом случае, в хорошем сервисном центре вам могут дать ценные советы и починить девайс.
Как настроить мышь на один клик

- Как настроить мышь на один клик
- Как сделать мышь бесшумной
- Как эмулировать мышь
как настроить мышь с одним щелчком
- Как изменить чувствительность мыши
- Как открывать папки одним щелчком
- Как назначить кнопки мыши
- Как убрать двойной клик
- Как джиттер кликать на маленькой мышке
- Как поменять кнопки на мышке
- Как включить правую кнопку мыши
- Как открывать файлы с одного щелчка
- Как увеличить скорость мышки
- Расширенные функции компьютерной мыши
- Как джиттер кликать в майнкрафт
- Как сделать 2 мышки
- Как настроить прокрутку страниц
- Как переделать мышку
- Как изменить указатель мыши
- Как открыть мышку
- Как обойтись без мышки
- Как записать действия мышки
- Как выключить компьютер одним кликом
- Как подключить беспроводную мышь
- Как установить беспроводную мышь
- Как переделать мышь
- Как сделать мышь
- Как отключить управление мышью
- Что делать, если не работает мышка
Дополнительные настройки
Для большинства пользователей основных настроек утилиты достаточно для эффективного использования мыши.
Однако программа предлагает и дополнительные опции, в том числе, изменение характеристик скроллинга.
На вкладке с одноимённым названием можно найти почти такие же варианты, как в параметрах мыши в Windows – но с намного большей функциональностью.
При необходимости, пользователь может установить принудительную прокрутку страниц, даже если приложение не отвечает на другие команды.
Здесь же изменяется направление прокручивания и устанавливается возможность прокручивать окно не по вертикали, а по горизонтали.
Рис. 20. Настройки скроллинга с помощью колёсика мыши.
Продолжая рассматривать возможности программы, стоит отметить наличие горячих клавиш и клавиш-модификаторов.
Настраивать их можно на вкладках с соответствующими названиями.
В каждом списке можно установить комбинации нажатий на кнопки клавиатуры, которые будут запускать определённые действия утилиты – в первую очередь, переключение на нужный слой.
Важно: Пользователям, которые собираются работать одновременно с 3 и большим количеством слоёв, стоит применять «горячие клавиши». Если слоя только два, достаточно клавиш-модификаторов
Рис. 21. Назначение горячих клавиш.
Отличия между «горячими клавишами» и модификаторами заключаются в том, что первые позволяют сразу переключиться на выбранный режим, а вторые действуют только пока остаются зажатыми.
При отпускании клавишам мыши возвращается функциональность, установленная по умолчанию.
Как сделать двойной клик на мышке для майнкрафт

Ниже смотрите видео про как сделать двойной клик на мышке в игре и выскажите свое мнение об этом в отзывах к статье.
Качество видео: HD
Видео загружено админу от пользователя Аба: для срочного просмотра на портале.
Чтобы дать правильный ответ на вопрос Как сделать двойной клик на мышке в игре нужно посмотреть видео. После просмотра вам не потребуется обращаться за помощью к специалистам. Подробные инструкции помогут вам решить ваши проблемы. Приятного просмотра.
Юмор в теме: Женщина, которая, вроде, согласна, но не дает, напоминает медленный интернет.
В этом уроке расскажу как добавить и убрать двойной клик мыши.
Как убрать двойной клик мыши
Для того, чтобы все вернуть как было, нужно в настройках щелчка мыши выбрать пункт “Открывать двойным, а выделять одним щелчком”. Т.е. опять заходим в “Файл -> Изменить параметры папок и поиска” (Упорядочить) и выбираем нужный пункт.
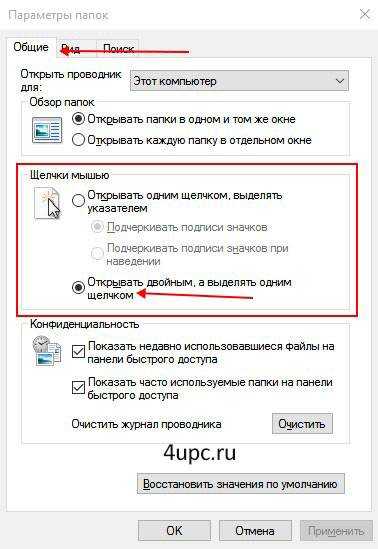
Все станет работать по старому. Двойной клик вместо одного будет открывать папки и файла, а один клик их просто выбирать.
Бывают такие случаи, когда данные манипуляции не помогают и на компьютере все равно остается одинарный клик мыши вместо двойного. Чтобы избавиться от этого можно попробовать удалить устройство с компьютера. Щелкаем на иконке “Мой компьютер” правой клавишей мыши и заходим в “Свойства”.

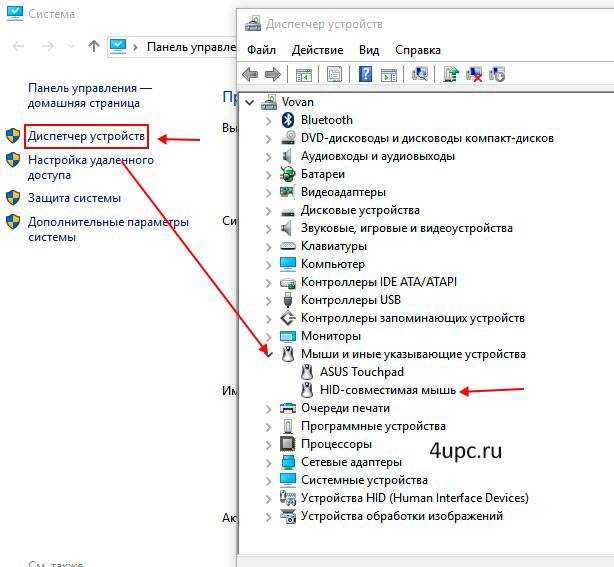
После этого полностью перезагружаем компьютер. При загрузке Windows устройство должно быть установлено по новой.
Если ни один из предложенных методов не помогает, то сходите и купите себе новую мышь, потому что скорее всего дело в ней.
Давайте не будем вдаваться в подробности и выяснять, зачем нам понадобилось это делать
Скажу только то, что удалять службы необходимо очень осторожно, потому что могут возникнуть серьезные проблемы по работе операционной системы в целом. Если удалите службу, которые важна для Windows, то ее придется переустанавливать. В этой заметке мы с вами постараемся разобраться в вопросе – Как создать скриншот при помощи стандартных средств, которые есть у Windows
В этой заметке мы с вами постараемся разобраться в вопросе – Как создать скриншот при помощи стандартных средств, которые есть у Windows.
Если у вас появилась необходимость по той или иной причине изменить установленный пароль windows 7, то в это уроке я покажу как это можно легко и быстро сделать.
Уверен, что вам знакомо это чувство, когда компьютер постоянно что-то грузит. Вы уже вроде бы ничего не делаете, но он постоянно грузит и грузит. Если ответ “Да”, то в этом уроке расскажу где посмотреть, что в данный момент нагружает вашу систему.
В этом уроке я расскажу как уменьшить или увеличить значки на рабочем столе. Изменение размера значков рабочего стола довольна простая процедура. Сделать это можно несколькими способами, но перед этим нужно понять, что вызвало их увеличение или уменьшение. Я бы рекомендовал для начала проверить установленное разрешение экрана, так как не соблюдение этой рекомендации ведет к искажению отображения элементов и соответственно изменению иконок рабочего стола.
С помощью Проводника
Проводником в операционной системе Windows 10 называют специальный блок, расположенный с левой стороны открытой папки. Здесь расположен список системных файлов, к которым есть быстрый доступ. Чтобы исправить недостатки работы устройства, необходимо воспользоваться следующей инструкцией:
- на панели управления найти значок папки, открыть его (можно использовать любую уже открытую систему, слева всегда расположен проводник, общий вид окна всегда один);
- справа в верхней части в небольшой поисковой строке ввести слово «мыши», щелчком клавиши «Enter»;
- программа выдаст список результатов, где присутствуют символы запроса.
Внимание! Любой поисковик операционной системы Windows 10 работает только по введенным данным. Например, если напечатать слово «мышь», программа не даст нужный результат потому, что в корневой системе компьютера слово записано с другим окончанием. В появившемся списке найти раздел «Параметры мыши»
Далее настройки выполняются в обычном режиме. Переместить ползунок можно несколько раз – установить значение и проверить реакцию устройства, чтобы убедиться в корректности работы устройства управления
В появившемся списке найти раздел «Параметры мыши». Далее настройки выполняются в обычном режиме. Переместить ползунок можно несколько раз – установить значение и проверить реакцию устройства, чтобы убедиться в корректности работы устройства управления.
Способ 2: снятие выделения постфактум
Вместо предотвращения выделения, можно его снять в обработчике события, после того, как оно уже произошло.
Для этого мы используем методы работы с выделением, которые описаны в отдельной главе Выделение: Range, TextRange и Selection. Здесь нам понадобится всего лишь одна функция , которая будет снимать выделение.
Пример со снятием выделения при двойном клике на элемент списка:
У этого подхода есть две особенности, на которые стоит обратить внимание:
- Выделение всё же производится, но тут же снимается. Это выглядит как мигание и не очень красиво.
- Выделение при помощи передвижения зажатой мыши всё ещё работает, так что посетитель имеет возможность выделить содержимое элемента.
Каким образом делается двойной клик на мышке
Для того чтобы поставить двойной щелчок, нужно зайти в любую папку «Файл»-«Изменить параметры папок и поиска».
- Также альтернативным способом открыть данную опцию будет «Панель управления» — «Оформление и персонализация» — «Параметры папок/проводника».
- В открывшемся меню нужно выбрать вкладку «Общее».
- В подпункте «Щелчки мыши» можно настроить возможность открывать одним нажатием кнопки и выделять указателем, или выделять одним кликом, а открытие осуществлять двумя щелчками.
- Также здесь можно настроить возможность подчёркивания при наведении курсором на папку.
При установке галочки напротив пункта «Открывать одним…» выделение папок будет происходить в момент наведения на них курсора. А для того чтобы открыть их, необходимо один раз нажать на кнопку мыши.
Продув мыши сжатым воздухом
Переходим к аппаратным способам исправления появления случайного двойного нажатия мыши. Первый такой способ самый эффективный и подойдет любому: купите сжатый воздух в баллоне с трубкой в любом строительном или хозяйственном магазине.
Далее остается только отключить мышь от компьютера и тщательно продуть все щели, особенно под самими кнопками. Это поможет избавиться от мелких крошек, пыли и других сторонних предметов, которые могут провоцировать ложные нажатия. Место для продува стоит заранее подготовить, а еще лучше делать это на улице, ведь пыль и мусор моет разлететься по всей комнате.
Разряд статического заряда (для беспроводных)
С помощью предложенной инструкции в этом разделе, удаётся снять скопившийся заряд, что и мешает нормальной работе Bluetooth-мыши.
Алгоритм действий:
- Отключить мышь через кнопку или переключатель на её корпусе.
- Вынуть из устройства батарейки или аккумулятор.
- Теперь раз за разом следует кликать левую, а затем правую кнопку мыши. Так нужно делать 45 секунд.
- Возвратить мышь к рабочему состоянию, вставив батарейки и включив её.
Проверка драйверов мыши
Нередко проблемы в мышках Logitech вызывает устаревший, неправильно установленный или отсутствующий драйвер. Стоит переустановить его.
Руководство по переустановке драйвера:
- Нажать сочетание клавиш Windows + R, вставить «devmgmt.msc» и кликнуть на кнопку Ввод.
- В новом окне следует открыть список «Мыши и другие указывающие устройства».
- Выбрать установленную мышь Logitech, щёлкнуть правой кнопкой мыши по опции «Удалить устройство».
- Отсоединить мышь, изъять батарейки и оставить её на пару минут, затем провести процедуру сопряжения заново.
- Windows автоматически подтянут драйвера мыши из её памяти и установит нужное ПО в систему. Если система не сделала этого самостоятельно, придётся скачать драйвера с официального сайта.
Ремонт тактовой кнопки внутри мыши
Смысл процедуры заключается в корректировке небольшой металлической пластины. Со временем она теряет упругость и изгибается. Если раньше она быстро возвращалась на своё место, то теперь обеспечивает лишь медленную отдачу. Поэтому вместо одного щелчка, она делает несколько. Ещё одна вероятная проблема – поломанный микроконтроллер, который и приводит в действие весь механизм.
Как отремонтировать мышь вручную:
Перевернуть мышь и раскрутить её
Обычно болтики находятся под ножками, поэтому их нужно снимать аккуратно или заранее приобрести новые.
Обратить внимание на небольшой чёрный блок на месте, где стоит левая кнопка мыши. Этот микрик и отвечает за нажатие клавиш
Его нужно раскрыть, подцепив с одной и другой стороны зазоры.
Подогнуть металлический язычок микроконтроллера вверх.
Собрать мышь обратно и проверить результат.
Если это не помогает или микроконтроллер неразборный, можно вбить в интернет его номер, указанный на боку купить новый. Перепаять несколько контактов несложно, зато в результате – внятный, чёткий клик. Мышь должна прослужить ещё хотя бы 1-3 года, в зависимости от активности использования.
Мышка Logitech стоит не так-то дёшево, чтобы её выбрасывать при появлении двойных кликов. Практически всегда всё можно отремонтировать самостоятельно без больших финансовых и временных затрат.
Переподключение мыши в системе
В Windows переходим по следующему пути: Пуск – Служебные – Панель управления – Диспетчер устройств.
В разделе «Мыши и иные указывающие устройства» находим своё устройство, кликаем на нём правой клавишей, выбираем «Удалить устройство». После этого перезагружаем компьютер и заново подключаем мышь. Вы удивитесь, но у огромного числа пользователей после этой манипуляции исчезают проблемы с дабл кликом!
Объяснение здесь простое: иногда проблема двойного срабатывания клавиш обусловлена не износом микропереключателя, а багами с драйверами. После переподключения устройства драйвера устанавливаются заново или обновляются, и проблема исчезает. Попробуйте – вы ведь все равно ничего не теряете!
Почему появляется двойной клик
Двойной клик сам по себе – это очень полезная функция. Однако он бывает не всегда удобен для пользователей. Поэтому в настройках предусмотрен вариант, когда клики мышью «упрощаются». Сделать это можно, нажав сочетание клавиш, поэтому вы не всегда можете понять, что включили «залипание», изменили свойства папок или скорость нажатий. Если вы случайно включили одну из этих настроек, то вам может показаться, что мышка делает двойной клик, когда не должна так действовать.
Второй тип ошибки – сбой в драйвере. Её очень просто убрать. Если проблема касается этого пункта, то вы и дальше сможете без проблем пользоваться мышкой.
Третья неполадка, связанная с двойным нажатием, более серьёзная. Она касается механического износа. Каждый раз, когда вы кликаете по кнопке, контакт замыкается. Сигнал об этом поступает на микропроцессор. Но если контакт изношен, то происходит его колебание и многократное нажатие в течение нескольких миллисекунд. После чего он «успокаивается». Это явление называется «дребезг контакта». Если производитель мышки не предусмотрел данную ситуацию, компьютер будет воспринимать её как двойной щелчок мыши.
Износ микропереключателя
Самая популярная причина проблемы «двойного клика» левой клавиши – переключатель, изношенный из-за частых нажатий или низкого качества этой детали. Некачественная мышь может сломаться всего через 1-2 месяцев. Иногда выходит из строя правая клавиша. Но обычно её нажимают намного реже, и расположенный справа микропереключатель служит почти столько же, сколько сам манипулятор.
Порядок действий по решению проблемы следующий:
- Открыть мышь. Для этого придётся открутить 2 или 3 винта, которые могут иногда располагаться под резиновыми накладками, а также извлечь защёлки из пазов.
- Найти сломанный микропереключатель, который обычно располагается под кнопкой. При появлении проблем с доступом к переключателю может понадобиться извлечь плату.
- Снять крышку переключателя, поддев её иглой или другим острым или тонким предметом. В процессе желательно быть аккуратным, чтобы не сломать защёлки. А ещё – не потерять небольшую кнопку, которая может выпасть из-под крышки.
- Снять пластинку с переключателя. Скорее всего, проблема заключается именно в этой детали. Отогнув язычок пластинки пинцетом, можно увеличить её подпружинивающую силу.
- Вставить пластинку обратно, надеть крышку переключателя и собрать мышь обратно, не забыв поставить назад снятые резиновые накладки.
В некоторых случаях микропереключатель придётся заменить полностью. А иногда его вообще не нужно ремонтировать – достаточно решить проблемы с программным обеспечением. Но для того чтобы разобраться, как именно устранять неполадки, следует сначала выполнить диагностику. Доверить такую работу стоит специалисту сервиса. Хотя, если связываться с ремонтными мастерскими не хочется, или мышь, по мнению пользователя, уже отслужила свой срок, лучше купить другой манипулятор.
Проблема с программным обеспечением
Не всегда причиной двойного клика является микропереключатель. Есть вероятность, что кнопка кликает дважды при одном нажатии из-за неправильно работающих драйверов. Убедиться в том, что такая проблема существует, можно, подключив манипулятор к другому ПК или ноутбуку, и проверив, будут двойные клики или нет. Если симптомы исчезают, следует настроить или переустановить программное обеспечение:
Перейти в Панель управления, найти раздел «Мышь» и настроить скорость выполнения двойного клика. Увеличив её, можно уменьшить частоту таких проблем. Здесь же стоит проверить наличие залипания, которое придётся отключить.
- Удалить драйвера мыши в Диспетчере устройств и переустановить их заново. Обычно установка выполняется автоматически после перезагрузке ПК.
- Использовать специальные программы, устраняющие проблемы с двойным кликом. Например, Left Mouse Button Fix Free.
Если решение проблем с программным обеспечением не помогло устранить двойные клики, перед пользователем снова возникает дилемма. Можно заменить манипулятор новым – или обратиться в сервис.
Что делать, если мышь делает двойной клик вместо одинарного
Материал из Рулуса
Что делать, если мышь стала делать двойной клик вместо одинарного (постоянно или время от времени), хотя вы нажимаете на кнопку только один раз? Здесь рассматриваются причины этой проблемы и способы ее решения.
Износ микропереключателя
Наиболее распространенная причина — износ микропереключателя, в результате которого начал происходить дребезг контактов.
На левую кнопку мыши всегда приходится больше нажатий, чем на правую (и наоборот, если вы левша и настроили мышь под левую руку), а микропереключатель рассчитан на очень большое, но все-таки ограниченное количество нажатий.
Исправить это можно самостоятельно, потребуются ваша аккуратность и полчаса времени. Если вашей мыши уже несколько лет и вы не хотите заниматься ремонтом, проще всего пойти в магазин и купить новую мышь.
Программная проблема
Двойной щелчок вместо одинарного не обязательно связан с неисправностью мыши. Это может быть чисто программная проблема с драйверами или дополнительным программным обеспечением.
Чтобы определить, в чем причина в вашем случае, попробуйте подключить мышь к другому компьютеру или ноутбуку. Если симптомы сохранятся, то дело, очевидно, в микропереключателе.
Решение при проблеме с драйверами
Если у вас Windows, этот способ может помочь: через «Панель управления» найдите мышь в списке устройств, удалите ее оттуда и перезагрузитесь. После этого мышь должна подключиться заново. Возможно, проблема с двойными кликами исчезнет (маловероятно).
MouseFix
Существует чисто программное решение, помогающее при дребезге контактов в микропереключателе: утилита Дэниела Джексона MouseFix (для Windows).
Она перехватывает клики, произошедшие через очень короткое время после первого, так как такие клики могут быть связаны только с дребезгом контактов в микропереключателе.
Эту утилиту можно использовать хотя бы как временное решение.
- Скачайте утилиту MouseFix и распакуйте ее в отдельную папку.
- В папке «Все программы → Автозагрузка» создайте ярлык, указывающий на MouseFix.exe.
- Выйдите из системы и войдите заново (или просто запустите утилиту вручную в первый раз).
Ремонт микропереключателя
Учтите, что самостоятельный ремонт лишает вас гарантии на мышь.
Кроме того, ремонт, описанный ниже, подразумевает работу с очень мелкими деталями, которые легко сломать — ответственность за это несете только вы.
Срок службы микропереключателя, продленный описанным способом, также ограничен (один из практикующих этот способ сообщает, что повторяет процедуру с мышью Logitech через полгода-год).
Откройте мышь. Разные модели мышей открываются по-разному. Часто два винта (под маленькую крестовую отвертку) располагаются под скользящими накладками, наклеенными снизу мыши в ее задней части — чтобы добраться до них, эти накладки нужно поддеть чем-нибудь острым и временно отклеить. В передней части в этом случае располагаются защелки — будьте аккуратны и не сломайте их, снимая верхнюю часть корпуса. Разборка мыши
Найдите микропереключатель под кнопкой. Если доступ к нему при открытом корпусе все еще сложен, извлеките плату, на которой он установлен. Возможно, для этого придется отсоединить шлейфы и/или что-нибудь еще открутить.
Снимите крышку микропереключателя, поддев ее с каждой стороны чем-нибудь тонким и острым — например, иглой. На этом этапе есть риск сломать защелки, будьте аккуратны. Учтите, что бывают неразборные микропереключатели — в этом случае единственным выходом будет перепайка. Микропереключатель под левой кнопкой мыши
Когда вы снимете крышку, из нее выпадет маленькая кнопочка (обычно белого цвета). Не потеряйте ее. Крышка микропереключателя и кнопка
Теперь с микропереключателя нужно снять подпружиненную медную пластинку — дело именно в ней. Со временем язычок-пружина разгибается, кнопка хуже возвращается в исходное положение и клик происходит нечетко — тогда и возникают ошибочные двойные нажатия
Микропереключатель без крышки
Осторожно отогните язычок пластинки, чтобы его подпружинивающая сила увеличилась. Это можно сделать пинцетом или круглогубцами
Пружина микропереключателя до и после
Вставьте пластинку обратно, стараясь не погнуть ее (сначала цепляйте за крючок, затем поправляйте в остальных местах).
Наденьте крышку микропереключателя, не забыв вложить в нее выпавшую кнопку. Нажав ногтем на кнопку, убедитесь, что клик есть.
Соберите мышь, наклейте снятые накладки и проверьте ее в работе.
Мышь, участвовавшая в съемке, после проведенной операции успешно работает уже полтора года.


















![Мышь продолжает щелкать сама по себе в windows 10 [лучшие решения]](http://saleous.ru/wp-content/uploads/0/4/9/0494b5417150a81d99d7e1260a6251b0.jpeg)




![Как настроить все кнопки мыши — пошаговая инструкция в картинках [разбор от геймера]](http://saleous.ru/wp-content/uploads/2/e/e/2ee128896ab59c82036e31a03bb0b67c.png)