Как проверить драйвера мышки в windows 10
Если не помогла замена мышки на другую, не помогли другие описанные выше операции, то имеет смысл попробовать переустановить программное обеспечение мышки, например, обновить драйвера мыши. Это можно сделать через панель управления Виндовс, а именно:
- Кликните по значку лупы («Поиск») в панели задач (1 на рис. 4).
- Введите в поле поиска слово «панель» без кавычек (2 на рис. 4).
- Затем кликните по значку «Мышь» в правой нижней части открывшегося окна Панели задач (3 на рис. 4).
Откроется окно «Свойства: Мышь».
- Здесь нужно перейти на вкладку «Оборудование» (1 на рис. 5).
- Там сначала выбрать из списка неработающую мышку (2 на рис. 5).
- Затем нажать на кнопку «Свойства» (3 на рис. 5).
Пытливый читатель спросит, а как можно кликнуть по всем этим кнопкам и вкладкам, если мышка не работает? Правильно! Нужно, например, подключить вторую работающую мышь, и пользоваться ею. Можно также проделать все операции с помощью клавиатуры, кто умеет ею пользоваться взамен мышки.
Также для владельцев ноутбуков можно предложить использовать встроенную мышку TouchPad.
В открывшемся окне переходим на вкладку «Драйвер» (1 на рис. 6), и там жмем на кнопку «Обновить драйвер» (2 на рис. 6), если кнопка кликабельная.
На приведенном рисунке 6 кнопка выглядит, как бледно-серая, значит не кликабельная. Данное обстоятельство означает, что для такой мышки установлен вполне пригодный драйвер, который уже невозможно обновить на более новый. Значит, заменить драйвер не получится, и придется заменять саму мышку на исправную.
У кого же кнопка окажется кликабельная, то потребуется немного подождать, пока драйверы загрузятся и установятся, после чего, возможно, неисправная мышка «оживет», и после этого еще долго будет радовать своего обладателя безупречной работой.
Предметы
Почему бегает мышка по экрану? Следующий вариант развития событий встречается часто, но о нем мало кто знает. Дело все в том, что разнообразные сторонние предметы, попавшие на мышку, приводят к движению курсора. Точнее, он начинает дергаться.
Наиболее распространенная причина — это засорение устройства. Время от времени мышь требуется чистить. Желательно работать за компьютером с использованием специального коврика для мышек. Он служит дополнительной защитой.
Как только посторонние предметы (это может быть пыль, грязь или кусочки пищи) будут удалены, можно понаблюдать за поведением курсора. Он все равно дергается? Тогда необходимо искать источник проблемы в другом месте!
Курсор мыши дергается сам по себе – что делать?
С помощью мыши отдаются команды компьютеру. Нетипичное подергивание или зависание курсора при работе с системой может сигнализировать о различных проблемах.
Чаще всего причина кроется в программной части ПК, хотя не исключена и поломка самого периферийного устройства. Внештатная ситуация в 90% решается простыми методами.
Загруженность системы
Производительность компьютера зависит от параметров комплектующих: видеокарты, процессора, оперативной памяти и жесткого диска. Запуск нескольких приложений одновременно может приводить к «подвисанию» системы.
На рамках вокруг окон приложений появляется надпись «Не отвечает», интерфейс программ откликается с задержками — это симптомы нехватки ресурсов у ОС.
В такой ситуации курсор мыши тоже может «зависать», дергаться, двигаться с задержками.
По этой же причине указатель нестабильно работает в некоторых играх или программах – они слишком нагружают аппаратную часть компьютера. Следует модернизировать ПК или пользоваться более старыми версиями приложений.
После отключения утилит, перегружающих «железо», работа Windows приходит в норму. Стоит перезапустить систему, и компьютерная мышь начинает функционировать полноценно.
Если внезапные подергивания не исчезли, нужно проверить, правильно ли налажена работа манипулятора.
Повышенная чувствительность
На упаковке каждой компьютерной мыши указывается значение параметра «DPI». Он отображает точность курсора и скорость его передвижения. Условно говоря, чем ниже показатель «DPI», тем медленнее двигается курсор.
А при высоких значениях возможно дерганье указателя. Параметр чувствительности меняется средствами Windows, специальным ПО или особой кнопкой, которая располагается на мыши (возле колеса прокрутки или левой кнопки – зависит от модели).
Настройка DPI:
- Зайти в «Панель управления» (выбрать в выпадающем списке в меню «Пуск»).
- Перейти в меню «Оборудование и звук» — «Мыши».
- Перейти во вкладку «Параметры указателя» и поменять положение ползунка в «Перемещении».
- Нажать «Применить» — «Ок». Закрыть окно.
Если девайс игровой, и требует специального софта для управления, то подробные настройки параметров можно найти в инструкции к мыши. Изменение чувствительности может избавить от неприятных зависаний или дерганий курсора.
Сбой драйвера
Программное обеспечение может устаревать, в системе случаются сбои после обновлений – эти факторы также приводят к нестабильной работе гаджета. В «Диспетчере устройств» отображается состояние всех комплектующих компьютера.
В пункте меню «Мыши и иные указывающие устройства» стоит проверить, не появился ли восклицательный знак напротив периферийного оборудования.
После перезагрузки системы устройство должно заработать нормально. Если переустановка ПО не помогла, возможно, дело в аппаратной части девайса.
Физическая поломка
Подергивания и «фризы» при работе с мышью могут говорить о неисправности устройства.
У проводных гаджетов может перебиваться сигнальный провод, что является причиной нестабильного взаимодействия с компьютером.
Подключив мышь к другому ПК, можно выяснить, на самом ли деле проблема в устройстве. Если указатель также дергается, придется приобретать новое.
Дешевые беспроводные мыши часто ведут себя нестабильно. Происходит это по таким причинам:
- ненадежный радиосигнал;
- приемник сигнала ненадлежащего качества.
В такой ситуации нужно расположить USB-адаптер как можно ближе к устройству, чтобы между ними не было посторонних предметов. Если это не помогает, то придется купить новый гаджет.
Заражение вирусами
Фактор, который нельзя исключать при появлении любых проблем с ПК.
«Трояны» непредсказуемым образом взаимодействуют с системными файлами и могут вызывать различные нарушения в работе компьютера. Дерганье курсора мыши – не исключение.
Стоит просканировать Windows на наличие вредоносных программ, после чего перезагрузить ПК. В некоторых случаях такая простая мера помогает.
К подергиванию и зависанию курсора могут приводить и очень специфические проблемы: засорившийся системный реестр, скрытые системные процессы, в том числе и вредоносные, не обнаруженные антивирусом. Однако, не имея специальных знаний, лучше не вмешиваться во внутренние процессы Windows, а доверить подобную работу профессионалам.
Четко сформулированная проблема уже наполовину решена
Итак, как же найти наилучшее решение проблемы? Обратимся к критическому мышлению, в котором абсолютно все поддается систематизации и классификации. Предлагаю логичную поэтапную инструкцию.
На первом этапе необходимо четко сформулировать проблему. Что, слишком просто? Возможно, но на самом деле обычно люди игнорируют этот шаг, не желая тратить на формулировку драгоценное время. Все рвутся в бой — решать задачу. А зря! Ведь четко обозначенную проблему можно считать уже наполовину решенной.
Чем более точной и членораздельной будет формулировка, тем проще будет найти решение. Спросите себя, в чем сложность? И есть ли она? И все ли одинаково ее интерпретируют и объясняют? Иногда мы решаем черт-те что, а не проблему.
Кроме того, не пытайтесь решать все проблемы одним махом. Помните фундаментальное правило, которое очень метко сформулировал Михаил Жванецкий — «Давайте переживать неприятности по мере их поступления».
Хотя не стоит забывать, что обособленных и независимых проблем не существует. Обычно они связаны друг с другом невидимой нитью и имеют одинаковое происхождение. Поэтому в первую очередь внятно назовите причину исходной проблемы.
Пример 2.
1. Определение проблемы: забоины на донышке поршня.2. Изучение ситуации: при установке поршня на базирующую часть станка, исполнитель задевает поршнем об оснастку, создавая забоину.3. Выявление причин: края оснастки металлические, острые.4. Воздействие на причины: изготовить фторопластовое кольцо для скрытия острых краев оснастки.5. Проверка результатов: обработка опытной партии на данном оборудовании. Причина устранена, забоины отсутствуют.6. Закрепление изменений: внести изменения в чертеж оснастки, распространить на все участки.7. Извлечение уроков: все контактирующие поверхности должны быть изготовлены из фторопласта, либо иметь радиус на краях оснастки.
Плохой провод, плохие контакты, неудачное падение мышки
Если в доме есть кот, то стоит проверить целостность провода. Возможно, что провод мышки был перекушен. Почему коты не любят компьютерные мышки и иногда перекусывают провода, науке неизвестно. Но факт остается фактом, – перекусывают. Перекушенный провод вряд ли удастся срастить или заменить, разве что тому, кто умеет работать с проводами и паяльником. Придется заменять мышку целиком.
Если у вас мышь подключается к компьютеру через порт USB (неважно, проводная это мышка или беспроводная, работающая со специальным ответным устройством, с «донглом»), то проблема может быть связана с этим портом. Возможно, есть другой USB, тогда стоит попытаться подключить мышь через него
Для проверки исправности порта USB попытайтесь вставить в него обычную флешку. Если она тоже не определяется, то возможно, на вашем компьютере (ноутбуке, планшете) неполадки с Usb.
Мышка может перестать работать в результате механических повреждений, например, она неудачно упала. В этом случае, вероятно, может помочь только замена мышки на другую, которая пока еще не подвергалась механическому воздействию. Отличить падавшую мышку от неповрежденной иногда на глаз не удается.
В зависимости от того, какая у вас мышка – оптическая или роликовая (шариковая), могут быть разные причины ее неисправности.
Мышка остается в одном углу и не двигается
Бывает, что стрелка двигается сама по себе. Это чаще всего связано с неисправностью устройства (а также с севшими батарейками или потертостью провода). Это вызвано тем, что мышь еще не сломалась окончательно, но работает из последних сил. То есть она реагирует на движения, но не как то требуется, а едва-едва, не слушаясь пользователя. Фиксация курсора в углу экрана означает то устройство постепенно перестает или уже перестало работать.
Так, несмотря на свое удобство, компьютерные мыши в некоторых случаях приносят неприятности. Обычно это связано с простыми сбоями и неполадками и легко решается, но иногда устранение проблемы может занять больше времени и потребовать определенных навыков. Тем не менее нельзя сказать, что самопроизвольно перемещающийся по экрану курсор является следствием чего-то серьезного, что грозило бы работе всего компьютера, поэтому беспокоиться не о чем, достаточно попробовать предложенные способы решения или обратиться к специалисту.
Нерабочий USB-разъем или PS/2
Еще одна распространенная проблема, когда мышка работает, а курсор не двигается – нерабочие разъемы в самом компьютере или компьютерной мыши.
Чаще всего причиной неполадок с PS/2-разъемом являются сломанные или поврежденные контакты вследствие неправильного подключения штекера устройства. Погнутые контакты можно аккуратно разогнуть при помощи подручных средств. Если в штекере поломан один из 6 контактов, то здесь поможет полная замена PS/2-разъема компьютерной мыши.
Именно этот порт называется PS/2 (ПиСи пополам)
Порты USB, как правило, более устойчивы к повреждениям и загрязнениям, но и они время от времени выходят из строя. В данной ситуации можно посоветовать подключить устройство к другим разъемам системного блока или ноутбука.
Возможно, вам также будет интересно
Технологии NB-IoT и eMTC, в основном, регламентированы в стандарте 3GPP Rel. 13, окончательная редакция которого вышла в 2016 году. Работы по модернизации отмеченных технологий были продолжены в рамках рабочих групп Rel. 14 и Rel. 15. В первой части статьи, опубликованной в журнале Беспроводные технологии № 2’2018 были рассмотрены основные функциональные требования, предъявляемые стандартами 3G…
Практически каждый слышал о технологии сверхширокополосной связи Ultra Wide Band, но не каждый может четко дать ей определение, и кроме беспроводной USB из систем UWB больше ничего в голову не приходит. Между тем, та же беспроводная USB — лишь одна из множества возможных практических реализаций, использующих преимущества технологии UWB. Эта технология связи принципиальным образом отличается от …
Enfora Spider SA-G+ (каталожное наименование GSM1318) — это внешний модем для М2М-приложений с интерфейсом RS232. Он изготовлен на базе модуля
Enfora Enabler IIIG (GSM0308) и предназначен для работы в диапазонах частот GSM 850/900/1800/1900 МГц. Данная модель с 2010 г. выпускается вместо хорошо известной Enfora GSM1308.
Как избегать проблем
Одна простая и эффективная техника решения проблем поможет вам избежать многих
из них. Время от времени обязательно задавайте себе два вопроса, о которых мы уже говорили выше в этой книге.
- Что, скорее всего, пойдет не так, и что можно сделать, чтобы этого избежать?
- Что может повысить шансы на успех?
Всякий раз, когда вы достигаете заметных результатов и дополняете новыми данными карту, задавайте себе эти вопросы, не забывая учитывать реальную ситуацию, изменения, произошедшие в вашем проекте с тех пор, как началась работам над ним, а также потенциальные изменения. Чем дальше вы будете продвигаться по пути к мечте, тем более детально сможете отвечать на эти вопросы, потому что станете лучше понимать, что еще необходимо для того, чтобы осуществить вашу мечту, какие приемы работают эффективнее и где может подстерегать неудача.
Кроме того, приобретаемый опыт поможет замечать появление новых возможностей и повысит шансы на успех. Используйте их, чтобы избежать некоторых проблем. Вы станете чувствовать себя увереннее по мере приобретения нового опыта.
Исправления: курсор мыши продолжает зависать
Проверьте сенсорную панель
Если вы используете ноутбук, вы можете использовать встроенную сенсорную панель для перемещения курсора по экрану. Если вы обнаружите, что курсор зависает в Windows 7/8/10, вы можете проверить, не отключили ли вы трекпад случайно.
На разных ноутбуках комбинации клавиш для отключения / включения трекпада различаются. Обычно с помощью Fn + F8 (F7, F5 или F9). Затем проверьте, правильно ли работает мышь.
Если сочетание клавиш не работает, вы можете перейти к Панель управления> Мышь . Затем перейдите к настройке сенсорной панели на последней вкладке, которая может иметь любое имя в зависимости от производителя устройства, например, Настройки устройства, ELAN, Synaptics и т. Д. Нажмите Настройки и выберите Включено .
Если после выполнения вышеуказанных операций ваша мышь зависает, обратитесь к следующим решениям.
Проверьте, не разряжена ли батарея
Если вас беспокоит проблема — беспроводная мышь продолжает зависать, возможно, батарея мыши вот-вот разряжается. В этом случае попробуйте заменить батарею или используйте проводную мышь для ее замены.
Проверьте механические неисправности
Если аккумулятор мыши в порядке или вы используете проводную мышь, но все еще сталкиваетесь с проблемой зависания в Windows 7/8/10, вам необходимо проверить, нет ли физических повреждений, например, незакрепленного USB-порта ПК, плохо USB-разъем или поврежденный кабель. Просто подключите другую мышь к компьютеру или подключите мышь к другому USB-порту для проверки.
Проверьте наличие вредоносного ПО или вирусов
Вирусы или вредоносное ПО могут вызвать ряд заболеваний на вашем компьютере и могут быть возможной причиной того, что ваша мышь продолжает зависать. Поэтому вам следует просканировать свой компьютер на наличие вредоносных программ или вирусов. Защитник Windows может быть полезен, если вы используете Windows 10. Если вы используете Windows 7 или 8, загрузите одну антивирусную программу для этого сканирования.
Защитник Windows против Avast: какой из них лучше для вас
Теперь у вас много конфиденциальных данных, поэтому вам нужно надежное защитное программное обеспечение для защиты ваших данных. В этом посте содержится информация о Защитнике Windows и Avast.
Читать больше
Обновите драйвер мыши
Если проблема зависания мыши вызвана устаревшим драйвером мыши, убедитесь, что драйвер правильно установлен до последней версии.
Шаг 1. Перейти к Диспетчер устройств в Windows 10/8/7, нажав клавиши Win + R, введя devmgmt.msc и щелкнув Хорошо .
10 способов открыть диспетчер устройств Windows 10
В этом руководстве предлагается 10 способов открыть диспетчер устройств Windows 10, включая. откройте Диспетчер устройств Windows 10 с помощью cmd / command, ярлыка и т. д.
Читать больше
Шаг 2: разверните Мыши и другие указывающие устройства раздел, щелкните правой кнопкой мыши драйвер мыши и выберите Обновить драйвер .
Шаг 3. Следуйте инструкциям на экране, чтобы завершить обновление драйвера.
Проверить реестр Windows
Если реестр поврежден, вы также можете обнаружить, что ваша мышь зависает. В этом случае вы можете использовать профессиональный инструмент Advanced System Repair Pro, чтобы просканировать реестр на наличие ошибок и исправить их.
Руководство о том, как исправить неработающие элементы реестра пятью способами
Если вы ищете способ исправить неработающие элементы реестра, этот пост — то, что вам нужно. Он познакомит вас с 5 методами решения этой проблемы.
Читать больше
Способ 5: Отключение Realtek HD
Самой редкой и странной причиной сбоя является ПО Диспетчер Realtek HD: некоторые версии данного софта могут вмешиваться в работу других устройств, в том числе и мышки, отчего и появляется описываемый сбой. Для диагностики будет достаточно убрать его из автозагрузки и перезапустить систему.
- Вызовите «Диспетчер задач» любым удобным способом, например, комбинацией клавиш Ctrl+Shift+Esc. Подробнее: Способы вызова «Диспетчера задач» в Windows 10
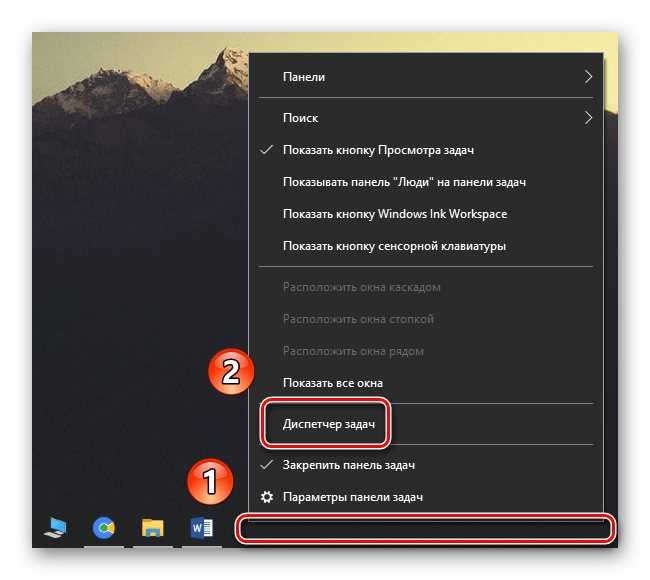
Перейдите на вкладку «Автозагрузка» и найдите там запись «Realtek HD», после чего кликните по ней ПКМ и выберите «Отключить».
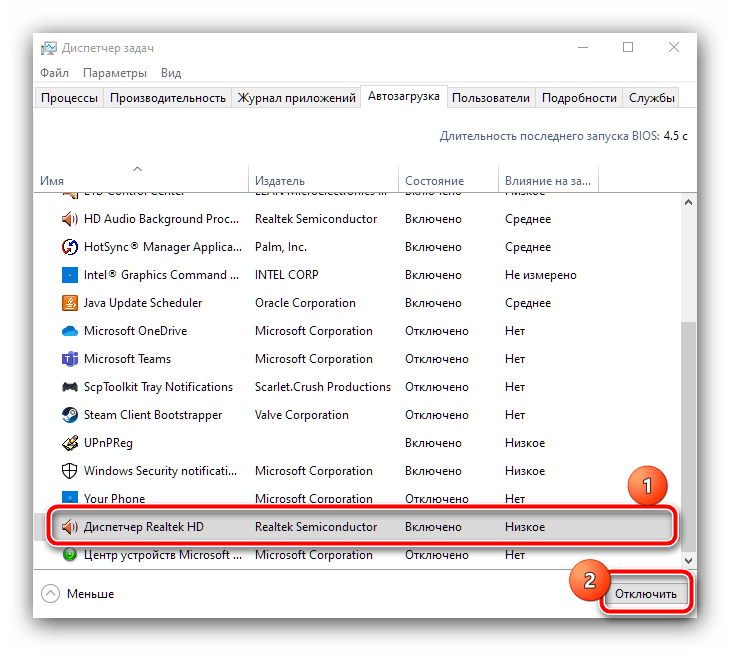
Перезагрузите компьютер.
Весьма вероятно, что проблема будет устранена, но ценой обычно становится плохое качество, а то и вовсе исчезновение вывода звука. Для устранения уже этого сбоя скачайте и установите самую свежую на текущий момент версию служебного ПО звуковой платы по инструкции далее.
Подробнее: Установка новейшей версии Realtek HD
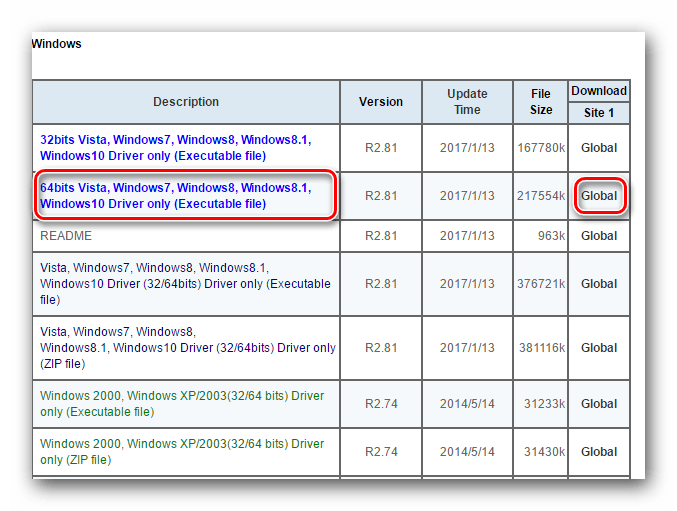
Опишите, что у вас не получилось. Наши специалисты постараются ответить максимально быстро.
Не двигается курсор мыши, но мышь работает: что делать в первую очередь?
В самом простом случае для начала нужно осмотреть нижнюю поверхность устройства. Если на нижней стороне имеются загрязнения, их нужно удалить. Очень часто именно из-за этого произвести какие бы то ни было действия с перемещением курсора на экране оказывается невозможными.
В некоторых случаях, когда курсор мыши не двигается, но мышь работает, проблема может быть связана с кратковременным программным сбоем. В этом случае можно попытаться реанимировать мышь обычной перезагрузкой всей системы
Обратите внимание и на то, что в случае наличия неработоспособного устройства BIOS предупреждающих сигналов не выдает
В случае с беспроводными устройствами проблема, заключающаяся в том, что курсор мыши не двигается, но мышь работает, может быть связана с незаряженной батарейкой. Ее нужно заменить. Еще одна причина — некорректное включение устройства. Во многих манипуляторах, кроме того, что следует включить специальную кнопку или ползунок питания на нижней поверхности (с обратной стороны), еще нужно нажать на левую кнопку мыши (это касается и спящего режима, в которое переходит манипулятор при выключении компьютера или ноутбука). Для Bluetooth-устройств следует убедиться, что соответствующий модуль активен. Для Wi-Fi иногда может потребоваться вход на роутер и изменение протокола на 802.11g.
Иногда причина того, что курсор мыши не двигается, но мышь работает, может состоять в том, что она подключена не в тот USB-порт. Как правило, на любом современном компьютере или ноутбуке есть несколько таких разъемов стандартов USB 2.0 и 3.0. Это тоже нужно учитывать.
Наконец, проверить работоспособность устройства любого типа можно совершенно просто, если подключить его к другому компьютерному терминалу. Если оно работает, значит, проблема в пользовательской системе. В противном случае основной проблемой могут являться драйверы.
Маловероятно, но исключить нельзя
В интернете рассматриваются способы исправления неполадки, которые редко актуальны в 2020. Тем не менее, полностью исключить их нельзя. Поэтому перечислю:
- проверка антивирусным ПО и удаление вирусов (если есть);
- удаление сомнительных программ (тех, которые вы не ставили или не помните, зачем и как они появились на компьютере);
- ускорение работы компьютера (программная оптимизация или замена устаревших компонентов оборудования).
Писал, что делать, чтобы данные из буфера обмена случайно не оказались в интернете. Рассматривал методы отключения автоматической загрузки драйверов.
Курсор мышки бегает сам по себе — почему и что делать?

Проблему, почему мышка сама бегает по экрану, в большинстве случаев легко устранить. Она может возникать по совершенно разным причинам: от пыли до вирусов. Всё зависит от «симптомов», которые возникают, когда курсор бегает по экрану. О причинах и о том, как устранить проблему – далее в инструкции.
Причины проблемы и как её решить
Самый главный вопрос – как именно курсор мышки прыгает сам по себе? Это небольшое подрагивание, или мышка полностью «живёт своей жизнью»? Далее я разберу причины, начиная от самых простых и заканчивая наиболее комплексными, а также пути решения каждого случая.
Курсор слегка дрожит и медленно смещается
В этом случае причины, почему движется указатель, могут быть такие:
Разрядились батарейки. Это актуально для беспроводных девайсов. Со слабым зарядом такая мышка может не только бегать по экрану, а и выдавать другие ошибки. Замените их на заведомо рабочие и заряженные.
- Большое расстояние. Поднесите беспроводной девайс ближе к компьютеру.
- Пыль и грязь. Если в оптический сенсор попал волосок, или крошки покрыли нижнюю поверхность корпуса, то курсор на экране тоже может немного бегать.
- Неподходящая поверхность. Некоторые модели плохо «ездят» по бумаге, по глянцевым поверхностям и так далее. Протестируйте разные материалы, коврики для мыши. Может быть, проблема именно в этом. И, конечно же, поверхность стола должна быть чистой.
- Мешает тачпад. Часто курсор мыши двигается сам по себе на ноутбуке потому, что вы не отключили тачпад и случайно его касаетесь. Необходимо нажать сочетание клавиш Fn + F-кнопка, на которой изображён тачпад. Или отключить его в настройках.
- Перебитый провод. Если долго пользоваться проводным устройством, то провод может перегнуться. В результате, до компьютера не доходят все сигналы о передвижении, или доходят в искажённом виде.
- Электромагнитные наводки. Это редкий случай, но были и такие варианты. Если недалеко от гаджета находится устройство, которое отправляет сигналы, то для любой мышки – и проводной, и беспроводной – могут возникнуть наводки. Сигнал будет доходить до ПК в некорректном виде, и указатель будет бегать по экрану.
- Повышенная чувствительность. Возможно, вы случайно нажали кнопку DPI, если она есть на устройстве. Либо просто нужно подкорректировать точность перемещения. Перейдите в «Свойства мыши», и там измените чувствительность. Протестируйте новое значение, а потом сохраните настройки.
Если данные пункты вам не помогли, то переходите ко второму варианту.
Курсор самопроизвольно смещается по экрану
В этом случае, однако, вы можете остановить его перемещение, и движение на некоторое время прекратится. В этом случае также может быть виновата неровная поверхность или загрязнение девайса. Но более вероятно, что эта программная проблема. Вот список возможных действий:
Умные учатся на чужих ошибках
На следующем этапе необходимо сравнить все придуманные варианты, выбрав из них наиболее оптимальный, эффективный и безопасный.
Ответьте себе, к какому результату приведут ваши действия? Существуют ли риски? Какими могут быть угрозы? Естественно, это всего лишь прогнозы и ожидать стопроцентной точности от них не следует. Но зато по большей части они помогают избежать роковых ошибок.
Моя практика показывает, что умные люди учатся на чужих ошибках
Поэтому я всегда советую брать во внимание не только свой, но и чужой опыт
Можете использовать одну простую, но действенную технологию — SWOT-анализ, согласно которой при оценке способов решения проблемы нужно задаваться четырьмя вопросами:
- в чем сила этого решения,
- в чем его слабость,
- какие у вас есть возможности для его реализации,
- какую опасность оно в себе таит.
Проанализировав все ответы, выбирайте лучший вариант. Будьте бдительны: не полагайтесь целиком на интуицию. Избегайте решений, которые вам просто нравятся без всякой логики и обоснования. Не полагайтесь на авось!
Систематизируйте и мысленно вообразите все возможные идеи. Рисуйте таблицы и графики, клейте стикеры на стену, используйте схемы, майнд-мепинг и прочие методы визуализации для оценки результативности решений. Это поможет вам разложить по полочкам большое количество информации и увидеть оптимальное решение.
Курсор прыгает по экрану что делать
Компьютерная мышь — пожалуй, один из предметов, наиболее часто находящихся в наших руках, это трудно не заметить.
А вот то, что действительно практически не привлекает к себе внимания — это курсор в используемой нами операционной системе.
Оно и понятно, курсору не нужно быть на виду, основная цель его — указывать нам на конкретные объекты интерфейса, акцентируя наше внимание именно на них. То есть делает свою работу «стрелка» практически незаметно
Но стоит движениям курсора стать менее плавными, дёргающимися и подрагивающими, как появившаяся нестабильность в работе устройства немедленно начнёт бросаться в глаза.
Что делать, если дрожит стрелка мышки
В рамках данной статьи мы рассмотрим два типовых момента. Первая проблема — это ситуация, при которой на экране можно наблюдать, как дёргается курсор, то есть стрелка мыши на мониторе дрожит в тот момент, когда сама мышь находится в статичном положении.
Запуск средства устранения неполадок
Случайные движения мыши можно устранить путем запуска средства устранения неполадок. Этот инструмент оснащен рядом предустановленных методик восстановления, которые могут исправить распространенные ошибки в автоматическом режиме.
Откройте Панель управления командой control из окна «Выполнить» (Win + R). Переключите просмотр на крупные значки и перейдите в раздел «Устранения неполадок».
В левом меню щелкните на «Просмотр всех категорий».
Разверните вкладку «Оборудования и устройства».
Щелкните на кнопку «Дополнительно» и отметьте флажком опцию «Автоматически применять исправления». После нажатия на «Далее» Windows начнет поиск ошибок и при обнаружении несоответствий, попытается их исправить.
После проверьте работу мыши, двигается ли она сама по себе.
Популярные проблемы и способы их решения
Прежде всего следует убедиться в том, что проблема связана именно с мышкой, а не является следствием других компьютерных сбоев. Для этого нужно проверить, например, клавиатуру — открываются ли с помощью нее «Пуск», «Диспетчер задач» или что-то другое. Если да, то причина действительно в мыши. Если нет, то придется искать ее дальше, в состоянии всего компьютера. Предположим, что неполадка связана именно с мышкой, все остальное работает привычно. Что делать?
- В лучшем случае может оказаться, что настройки чувствительности мышки сбились, поэтому она реагирует на любое движение, даже мимолетное. Тогда достаточно просто восстановить нужные настройки. Но если дело не в этом, ситуация может оказаться серьезнее.
- Возможно, кто-то получил удаленный доступ к компьютеру, и курсор просто следует за движениями его мыши. Чтобы это проверить, нужно зайти в раздел «Удаленный доступ» и проверить активные подключения. Если они есть, но пользователь не знал об этом, следует их отключить и заблокировать, а затем проверить систему антивирусом.
- Также дело может быть и в вирусе. Они бывают разных типов: одни разрушают операционную систему, другие шпионят за пользователям и крадут данные… Многие из них могут влиять на подключенное оборудование, в том числе и мышку. Чтобы устранить неприятность в этом случае, нужно полностью просканировать систему с помощью антивируса и исправить все найденные проблемы. Если причина крылась в вирусе, то после этого курсор придет в порядок.
- Мусор. Внутри мыши со временем может забиться пыл и грязь. Когда их становится слишком много, устройство может вести себя странно: не реагировать на движения, перемещать курсор самостоятельно. Грязь обычно скапливается либо на диоде (чаще), либо в гнезде подключения к компьютеру (реже). Лучше почистить и то, и то.
- Сломано гнездо. Возможно, для решения проблемы достаточно переподключить мышь к другому гнезду.
- Неподходящая рабочая поверхность. Возможно, мышь неправильно работает из-за того, что используется неподходящая рабочая поверхность, например, слишком гладкая или слишком шершавая. Следует подложить что-нибудь под нее. Лучше всего подойдет специальный коврик для мышки, но в его отсутствие можно использовать что-то другое: книжку в подходящей обложке, лист бумаги, плотную ткань и другое. Значение имеет даже цвет поверхности: она должна быть однотонной или по крайней мере не слишком пестрой.
Способы решения проблемы с USB-мышкой
Если проблема возникает с мышью, которая подключается через USB-порт и компьютер при включении ее не видит:
- Отсоедините USB-коннектор мыши от панели компьютера и выключите компьютер. Отсоедините его от сети и нажмите на несколько секунд кнопку питания на компьютере – этим способом вы полностью очистите от зарядов модули компьютера, в первую очередь – материнскую плату.
- Теперь включите компьютер и подключите мышь после запуска Windows. Мышь должна заработать.
Теперь устраним неполадку с USB-мышью при помощи драйверов. Такой способ уместен, когда в диспетчере устройств вашего ПК система не распознает такое устройство. Чтобы открыть диспетчер устройств, нажмите на иконке «Мой компьютер» правой кнопкой мыши и выберите соответствующий пункт или через командную строку WIN+R и введите команду «Devmgmt.msc» и нажмите Enter.
Устройство вы найдете в теле списка, оно будет выглядеть как «Контроллеры USB» или «Другие устройства» («Неизвестное устройство»). Если оно в вашем списке имеет вид неопознанного устройства, то необходимо сделать клик на нем правой кнопкой мыши и выбрать «Обновить драйвера». В этом случае система автоматически находит в сети нужные драйвера и устанавливает их без вашего вмешательства. После этой установки вы можете пользоваться рабочей мышью.
Что делать, если дрожит стрелка мышки
В рамках данной статьи мы рассмотрим два типовых момента.
Первая проблема — это ситуация, при которой на экране можно наблюдать, как дёргается курсор, то есть стрелка мыши на мониторе дрожит в тот момент, когда сама мышь находится в статичном положении.
Начнём с самой простой причины, по которой мы можем наблюдать подобную неприятность: мусор на коврике для мышки или на рабочей поверхности, если мы не пользуемся ковриком.Мелкий мусор, небольшие сгустки пыли, волос, попавший под оптический луч мышки — это всё то, что может вызывать раздражающее подёргивание курсора на экране компьютера
Поэтому, первый советом, который можно дать при появлении подёргиваний стрелки — протереть коврик мышки или ту поверхность, по которой мы водим мышь.
Разумеется, сама поверхность, используемая для работы мышью, должна быть не только чистой, но и, по возможности, ровной, однако, ни в коем случае не глянцевой. Кстати, именно поэтому, не удивляйтесь, когда в век оптических и лазерных манипуляторов встречаете людей, всё ещё пользующихся ковриками для мышки, это достаточно практично.
Вторая возможная причина — тот же мусор, только попавший на глазок лазера мыши.
Отсоедините USB-шнур мышки от разъёма компьютера, переверните мышь и посмотрите, нет ли там каких-либо посторонних частиц. Отключать устройство нужно для того, чтобы обесточить лазер, свет которого может оказать негативное воздействие на ваши глаза. Отверстие в нижней части мышки можно продуть или прочистить ватной палочкой. После чистки обязательно проверьте, чтобы в отверстии не осталось ватных ворсинок.
И последняя причина подрагивания курсора, о которой хотелось бы упомянуть — сбой в работе программного обеспечения и драйверов мышки.
По разным причинам случается, что со временем то или иное ПО может начать работать нестабильно. Вызвать сбои способны вирусы, конфликтующие программы, ошибки в софте и в реестре операционной системы. Для начала нужно проверить работу мышки в безопасном режиме Windows, как его запустить описано в статье: Безопасный режим Windows. Safe mode. Если в Безопасном режиме проблем нет, то остаётся только вычислить, какая именно программа конфликтует или оказывает влияние на курсор.
В противном случае необходимо переустановить программное обеспечение, поддерживающее стабильную работу оборудования, в нашем случае нужно переустановить драйвера.
И, если для проводной мыши достаточно удалить из Диспетчера устройств запись HID-совместимая мышь, после чего перезагрузить компьютер, дождавшись повторной установки драйверов в автоматическом режиме, то для Bluetooth мыши грамотнее будет полностью удалить драйвер оборудования, перезагрузить компьютер и самостоятельно установить драйвер, который необходимо скачать с сайта производителя вашей bluetooth мышки. Если при покупке устройства в комплекте с ним вам достался диск с драйверами, можно воспользоваться и им, однако: только посещение сайта производителя даст вам уверенность в инсталляции новейшей версии ПО, в котором, вполне возможно, могли быть исправлены проблемы и ошибки драйверов предыдущих версий.
Это были основные действия для исправления ситуации, при которой прыгает стрелка мышки на экране.
Итоги
Если вам так и не приходит решение вашей проблемы, и вы никак не можете отдать предпочтение тому или иному способу, они все для вас кажутся не эффективными, то можно попробовать еще один довольно не стандартный способ, которым, тем не менее, довольно часто пользуются и топ-менеджеры крупных компаний. «Подвесьте» проблему. Просто оставьте её без решения на какое-то время.
Если уж совсем ничего не получается, и вас накрывает отчаянье от того, что вы никогда не справитесь с этой проблемой, то всегда есть вариант найти профессионала в этой сфере и получить от него квалифицированную консультацию или помощь.
В общем, решение проблемы есть всегда и в любой ситуации. Если вы думаете, что вы столкнулись с проблемой, которую невозможно разрешить, то вероятнее всего вы просто не хотите ее разрешать очевидным, а возможно, и неприятным для вас способом.
https://youtube.com/watch?v=7wBnhun90Ao
































