Возможно ли беспроводное подключение
Без кабелей подключиться можно только при соблюдении определенных факторов:
- В квартиру или офис проведен интернет, который работает через Wi-Fi роутер. То есть, кабель от провайдера подключен к роутеру, а последний соединен с сетевым разъемом компьютера еще одним проводом. Исключение, если компьютером выступает ноутбук, для подключения к маршрутизатору на котором не нужна проводная связь. Или же стационарный ПК использует внешний беспроводной модуль.
- Принтер поддерживает Wi-Fi подключение.
- Если нет роутера, но компьютер может работать с Wi-Fi сетями, то подключиться возможно напрямую. В таком случае печатающая оргтехника должна уметь создавать собственную сеть без работающей интернет-точки.
Стандартной является ситуация с кабельным подключением через посредника – роутер.
Как подключиться:
- Если роутер уже связан с компом кабелем, то дополнительно делать ничего не нужно. В ином случае потребуется патч-кордом (обжатым интернет-кабелем) присоединить роутер к системнику. Когда компьютеров много, потребуется разделитель (свитч), можно использовать обычный роутер, так как там тоже несколько LAN-разъемов.
- Если не хочется использовать еще один соединительный кабель, например, когда роутер расположен в другой комнате, то можно приобрести недорогой Wi-Fi адаптер. Устройство напоминает обычную флешку с антенной, подключается к любому входу USB. После, стоит только подключиться к точке доступа «Вай-Фай», которую раздает роутер.
Затем следует принтером присоединиться к беспроводной сети, где находится компьютер.
В зависимости от производителя, модели и функциональности аппарата, действия могут отличаться. Особенно это касается момента, содержит ли принтер меню управления (дисплей) на корпусе, или есть только кнопочная панель.
- Если экрана нет, то самым легким является подключение в защищенном режиме (WPS – Wi-Fi Protected Setup). Вводить пароль нет необходимости. Потребуется нажать или зажать на время кнопку Wi-Fi (точно узнать можно в инструкции по эксплуатации или экспериментальным путем). Кнопка может обозначаться отдельным рисунком сигнала, совмещенным значком связи и телефона, или так и называться «WPS».Индикатор на кнопке должен начать мигать красным или зеленым цветом, что зависит от модели. После, на роутере отыщите кнопку «WPS» и не позже, чем через 2 минуты, сделайте удержание минимум на 2-3 с, пока на панели индикаторов не начнет моргать лампочка с соответствующим названием.В течение некоторого времени произойдет автоматическая синхронизация обоих устройств. Индикаторы начнут гореть постоянно, что и скажет об успешном подключении.
- Если на панели содержится экран, нужно зайти в настройки беспроводных сетей. Пункт может располагаться сразу в списке разделов настроек на первом экране, иметь такое же название.Или будет небольшая иконка «Wi-Fi», по которой можно нажать пальцем.Иногда настройки «Wi-Fi» расположены внутри общих пунктов меню «Установки», «Настройки», «Опции», «Конфигурация» и т. д. Внутри раздела «Wi-Fi» на выбор пользователя будут доступны несколько вариантов подключения – обычное с выбором сети и вводом пароля, WPS или Wi-Fi Direct (аппарат сам создаст сеть). Используйте первый или второй вариант, чтобы закончить подключение принтера.
В завершение нужно сделать добавление печатающего принтера в систему. Также, при необходимости делаются определенные настройки в Windows.
Физическое соединение USB кабелем
USB кабель самый распространенный вариант для подключения принтера на сегодняшний день. Устаревшие LPT или COM практически уже не используются. Суть подключения кабелем сводится к установлению физического контакта между устройствами через провод.
После распаковки нового аппарата, в коробке можно не найти нужного кабеля. Дело в том, что многие производители не комплектуют свой товар таким шнуром, а тем более если он поддерживает другие способы подключения. Шнур легко купить в любом компьютерном магазине и стоит он совсем недорого. Если все в наличии, то можем приступать.
Распакуйте коробку. Аккуратно не спеша извлеките устройство и освободите от защитных лент
Особое внимание в этом плане уделите картриджу.
Сзади найдите вход под USB. Он имеет квадратную форму и похож на Ethernet вход
Не перепутайте, чтобы не повредить технику.
Второй конец кабеля, где штекер плоский, вставьте в соответствующий вход на компьютере. Рекомендуем не использовать интерфейсы на передней панели ПК.
К принтеру подсоедините шнур питания и вставьте в розетку.
Подайте питание на устройство нажатием соответственной кнопки на его корпусе.
Ожидайте некоторое время, чтобы система смогла «увидеть» и определить аппарат.
Проверьте результат, распечатав любой документ.
Другие разновидности проводов для принтера
Подключение струйных средств печати, изготовленных фирмой НР, выполняется посредством сетевого блока питания. Ранее принтеры подключались к компьютеру посредством LPT-кабеля. В устаревших компьютерах ещё можно встретить длинные порты, предназначенные именно для связи ПК с средством печати. Недостатком такой технологии является невозможность подключения LPT-средства печати к портативному ПК (лэптопу) или нетбуку.
Преимуществами такой технологии является высокая скорость передачи данных. Недостатком – маленькая длина кабеля. Обычно таким проводом соединяли средство печати с системным блоком в домашних условиях.
Прочитав это статью, вы узнаете много нового об основных разновидностях проводов, используемых для подключения принтера к компьютеру или ноутбуку. Выбирать их нужно внимательно, тщательно изучив напечатанную на шнуре маркировку. При покупке низкокачественного кабеля могут при запуске документа на печать могут возникнуть следующие ошибки:
- Принтер и компьютер не видят друг друга;
- Медленно выполняется передача данных;
- Принтер не печатает;
- Связь печатающего устройства с ПК периодически пропадает.
Указанная в этой статье информация поможет избежать подобного рода проблем.
Принтер Электроника
Продолжая тенденции
Новые поколения электроники стремятся стать меньше предыдущих. Производители стремятся уменьшить размер за счёт всего, что только можно — аккумулятора, удобства и даже USB разъёма. Поэтому чтобы удовлетворить потребность индустрии в ещё более мелком стандарте, был создан Микро USB.
Новое поколение разъемов USB 3.1
В жертву миниатюрности была принесена жёсткость — теперь устройства могли потерять контакт с кабелем даже вследствие незначительного физического воздействия.
Но достоинство в виде небольших габаритов перевесило этот недостаток и на текущий момент почти все небольшие портативные устройства подключаются именно по средствам Micro USB 2.0 тип B.
Порядок подключения
Подключить устройство к сети электропитания наверняка сможет каждый, и этот шаг не должен, вызвать абсолютно ни каких затруднений. USB кабель, как правило, входит в комплект устройства, но и отдельно он тоже продается. Кабель имеет два конца с разными штекерами на них. К компьютеру вам нужно подсоединить штекер Тип А.
Подключение принтера с помощью USB-кабеля
- Разместите принтер так, чтобы длины кабеля было достаточно для присоединения к компьютеру.
- Включите принтер в розетку и нажмите кнопку питания. Включите компьютер.
- Подключите принтер к одному из USB-разъемов, расположенных на системном блоке компьютера.
- В зависимости от модели устройства, система может автоматически начать процесс установки, в этом случае вам потребуется только следовать инструкции на экране. Если же этого не произошло, переходите к следующему шагу.
- Откройте меню «Пуск» и выберите кнопку «Параметры» в нижней левой части меню.
- В «Параметрах» выберите кнопку «Устройства» в верхней части открывшегося окна.
- Выберите вкладку «Принтеры и сканеры» в левой части окна и нажмите кнопку «Добавить принтер или сканер» в верхней части окна.
- Нажмите на название своего принтера и на кнопку «Добавить устройство».
- Если название принтера не отобразилось, нажмите кнопку «Необходимый принтер отсутствует в списке» и следуйте инструкциям на экране.
- Далее запустится мастер установки принтера и процесс будет осуществляться автоматически. Когда появится запрос, вставьте CD с программным обеспечением. В том случае, если диск отсутствует, необходимое программное обеспечение следует скачать с сайта производителя принтера.
Принтер можно подключить к любому свободному USB-порту
Беспроводное подключение
Принтер может подключаться к компьютеру через модули Bluetooth или Wi-Fi. В зависимости от модели устройство может подсоединяться напрямую к роутеру через Ethernet-кабель.
- Разместите принтер на близком расстоянии от Wi-Fi-роутера.
- Подключите принтер к источнику питания и включите его. Включите и разблокируйте компьютер.
- Подключите принтер к маршрутизатору через Ethernet-кабель, если это предусмотрено параметрами устройства.
- Некоторые модели сначала необходимо подключить к компьютеру по инструкции, которую вы найдете выше, а некоторые подключаются непосредственно к беспроводной сети. В этом случае воспользуйтесь меню на экране принтера для поиска сети, выберите нужную и введите пароль.
- Для подключения по Bluetooth-соединению необходимо включить кнопку сопряжения, маркированную соответствующим значком, как на компьютере, так и на принтере.
- Откройте вкладку «Параметры» в меню «Пуск», выберите «Принтеры и сканеры» или «Bluetooth и другие устройства» в зависимости от типа подключения.
- Нажмите «Добавить принтер или сканер» или «Добавить Bluetooth или другое».
Открытие сетевого доступа к принтеру
- Подключите принтер к компьютеру любым из описанных выше способов.
- Выберите вкладку «Сеть и интернет» в меню «Параметры».
- Нажмите кнопку «Состояние» и далее – «Изменение сетевых параметров» – «Параметры общего доступа».
- Откройте раздел «Домашний или рабочий», далее вкладку «Общий доступ к файлам и принтерам» поставьте флажок «Включить общий доступ к файлам и принтерам».
- Подключитесь к общему принтеру с других сетевых компьютеров. Компьютер, к которому подключен принтер, должен оставаться включенным.
Особенности USB-кабеля для подключения принтера
Наиболее распространённым проводом для подключения принтера является USB-кабель. Часто его можно увидеть в комплекте с приобретаемым печатающим устройством, но бывают ситуации, когда он отсутствует (особенно, если печатающее средство приобреталось на радиорынке). При отсутствии USB-кабеля его лучше приобретать в специализированных магазинах, где пользователю продадут качественное изделие, которое обеспечит надёжность соединения с системным блоком печатающего средства.
Преимущества USB-шнура:
- Высокие прочностные характеристики;
- Высокая степень надёжности;
- Невысокая цена;
- Отличные скоростные характеристики, особенно в USB-3.0.
USB-провода для печатающих средств с одной стороны имеют А-штекер, имеющий продолговатую форму, а с другой В-штекер, имеющий квадратную форму. Первый вариант подключают к компьютеру, а второй – к принтеру.
А-штекера, изготавливающие в виде широкой 6-контактной вилки, соответствуют стандартным USB-портам и подходят для любого системного блока ПК. А-штекера USB 3.0 выглядят также, только цвет у них синий (во второй версии – чёрный). В-штекера изготавливают в виде 4-контактной квадратной формы, имеющей зубчатые углы.
Оснащённые Plug And Play технологией современные провода позволяют компьютеру автоматически определить модель подключенного принтера и сразу установить обновления системных программ-драйверов.
Что касается длины, то для домашнего пользования вполне хватит и 1,8-3 метров. В особых случаях приобретают до 5 метров. Длина USB-провода бывает разная. В домашних условиях используются шнуры до 3 м, в офисах – до 5 м. Следует напомнить, что длина провода оказывает большое влияние на скорость передачи данных. С увеличением расстояния быстрота передачи информации уменьшается. Во избежание этого необходимо использовать провода с длиной до 3 м.
Подобного рода кабелями можно подключить все печатающие устройства, кроме Самсунг ML 1210 и НР 1100. Для этих моделей используется нестандартный провод (обычно им комплектуются приобретённые модели).
Во избежание воздействия на высоких частотах помех необходимо на обеих концах кабеля установить ферритовые кольца (бочонки). Чтобы не затухал сигнал требуется убедиться соответствии указанной на оплётке шнура длины его действительным размерам. AWG маркировка (которая указана на поверхности провода) является дюймовой (американской), по этой причине нижи представлен её перевод в европейский размер:
- 20 AWG – соответствует 5.00 метрам.
- 22 AWG – соответствует 3.33 метрам.
- 24 AWG – соответствует 2.08 метрам.
- 26 AWG – соответствует 1.31 метрам.
- 28 AWG – соответствует 0.81 метрам.
Быстрота передачи информации маркируется надписью HIGH SPEED 3.0 или 2.0. Наличие покрытия из фольги или дополнительной оплётки (защиты от воздействия окружающей среды на качество сигнала) маркируется надписью Shield. Информацию о скрученных в пару жилах даёт надпись Pair.
Сетевые порты
Порт RJ-45
Интерфейс RJ-45 используется для подключения компьютера к интернету по технологии Ethernet. Интерфейс Registered Jack (RJ) используется для организации компьютерные. RJ-45 представляет собой 8-контактный модульный разъем.
Последняя версия Ethernet называется Gigabit Ethernet и поддерживает скорость передачи данных до 10 Гбит/секунду. RJ-45 обычно называется LAN Ethernet порт с типом подключения 8P – 8C. Часто порты оснащены двумя светодиодами для индикации передачи и приема пакетов.
Как я уже говорил, RJ-45 имеет 8 контактов, они изображены на этой схеме:
RJ-11
RJ-11 — это другой тип Registered Jack, который используется в качестве интерфейса для телефона, модема, или ADSL соединения. Компьютеры почти никогда не оснащаются, но это основной интерфейс для всех телекоммуникационных сетей.
RJ-45 и RJ-11 похожи друг на друга, но RJ-11 немного меньше и использует 6 гнезд и 4 контакта (6p-4c) но достаточно было бы схемы 6P-2C. Вот изображение этого разъема:
Также можете сравнить насколько похожи RJ-45 и RJ11:
Медь или кабель частично омедненный
При выборе провода учитывается протяженность сети, количество подключаемых объектов. На небольших расстояниях разница в изделиях из меди либо омедненных незначительна. При проведении сетей протяженностью более 50 метров в омедненных проводах возникают сбои в передаче сигнала. Проводимость алюминиевого сплава и стали ниже меди.
Изделия из медных сплавов предназначены для построения масштабных локальных систем с расстоянием между объектами до 10-20 метров. Изделия не создают помех при переводе сигнала. Для соединения компьютера с тройниками, розетками, коммутационным оборудованием достаточно жил с комбинированным составом (омедненных).
На видео ниже наглядно показаны отличия медной FTP жилы витого кабеля и покрытого медью алюминиевого UTP.
Как подключить?
Бывает так, что при подключении нового кабеля принтер не определяется – компьютер расценивает его как некое неизвестное устройство или не видит в принципе. Если ваша техника вся сравнительно новая и на ней стоит относительно свежая операционная система (на уровне хотя бы Windows 7), то наиболее вероятная причина такой реакции – чересчур длинный шнур USB. В слишком длинном кабеле сигнал имеет свойство постепенно ослабевать, и если вы перестарались с запасом, может быть так, что компьютеру шнур кажется бесконечным или таким, у которого ничего не присоединено на дальнем конце.


Если есть возможность испытать другой кабель, то именно этот шаг стоит выполнить в первую очередь, и именно замена на более адекватный шнур, скорее всего, обеспечит требуемый результат. Если же принтер точно рабочий, а к кабелю не может быть никаких претензий, значит, у вас не сработал принцип Plug-and-play – это особенно вероятно, если у вас очень старый либо сам принтер, либо операционная система на компьютере. Это означает, что система не смогла самостоятельно найти драйвер для принтера, и его придется ставить «дедовским» способом – вручную.
Для начала включите оба устройства – и компьютер, и собственно принтер. Соедините их кабелем и дождитесь какого-либо уведомления о том, что распознавание не произошло. Отсутствие какого-либо сообщения от системы при так и не появившемся в ней периферийном устройстве также может свидетельствовать именно о таком исходе. После этого переходим к установке драйвера.


Производитель должен в комплекте поставки обеспечить и диск, на котором этот самый драйвер записан. Некоторые модели снабжаются сразу несколькими дисками – тогда вам нужен тот, на котором написано driver. Опять же, современные системы обязаны опознать диск и запустить программу установки автоматически, но если этого не происходит, стоит открыть «Мой компьютер» и попробовать открыть носитель двойным щелчком. Установка драйвера осуществляется особой программой, которая так и называется – мастером установки. Этот софт все сделает за вас и подскажет, как себя вести – возможно, принтер придется ненадолго отключить от компьютера или даже вынуть вилку из розетки.
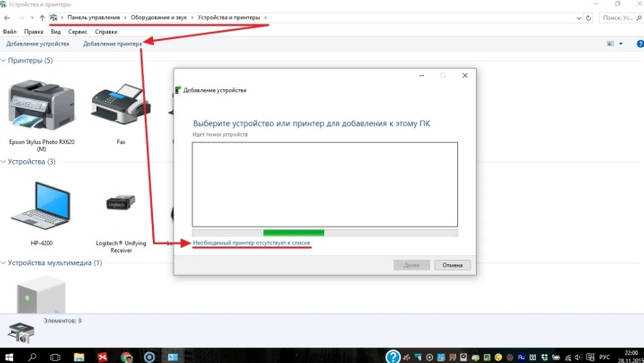
В следующем видео вы узнаете, как правильно настроить и подключить принтер.
Схема коннекторов для USB 2.0
На схеме можно увидеть несколько коннекторов, различающихся между собой по определенному признаку. К примеру, активное (питающее) устройство обозначается буквой А, а пассивное (подключаемое) устройство – буквой В. К активным относятся компьютеры и хосты, а пассивные составляют принтеры, сканеры и другие приборы. Принято также разделять коннекторы по полу: M (male) или «папа» представляет из себя штекер, а F(female) или «мама» – гнездо разъема. По размеру бывают форматы: mini, micro и без маркировки. К примеру, если встретится обозначение «USB micro-ВМ», то это значит, что штекер предназначен для подключения к пассивному устройству по формату micro.
Для распиновки гнезд и штекеров понадобятся знания о назначении проводов в USB-кабеле:
- по красному VBUS («плюс») проходит постоянное напряжение 5 Вольт относительно GND. Минимальное значение силы электрического тока для него равно 500 mА;
- белый провод подсоединяют к «минусу» (D-);
- зеленый провод крепится к «плюсу» (D+);
- черный цвет провода означает, что напряжение в нем 0 Вольт, он несет минусовой заряд и используется для заземления.
В mini и micro форматах разъемы содержат по пять контактов: красный, черный, белый и зеленый провода, а также ID (который в разъемах типа А замкнут на GND, а в разъемах В – не задействован совсем).
Иногда в кабеле USB можно встретить и оголенный провод Shield. Этот провод не имеет номера.
Если в работе использовать таблицу, то разъем в ней показан с внешней (рабочей) стороны. Светло-серый цвет имеют изолирующие детали разъема, темно-серый цвет у металлических частей, а полости обозначены белым.
Для того, чтобы провести правильную распайку USB, нужно зеркально отобразить изображение лицевой части коннектора.
Разъемы у форматов mini и micro на USB состоят из пяти контактов. Поэтому четвертый контакт в разъемах типа В в работе использовать не придется. Этот контакт в разъемах типа А замыкается с GND, а для самого GND используют – пятый.
В результате не хитрых манипуляций можно самостоятельно сделать распиновку для портов USB разного формата.
Usb распайка версии 3.0 отличается добавлением четырех цветных проводов и дополнительного заземления. За счет этого кабель USB 3.0 заметно толще своего младшего собрата.
Схемы подключения USB девайсов друг к другу и распайка штекеров устройств:
- PS/2 К USB порту
- Джойстик Defender Game Racer Turbo USB-AM
- Распайка usb am и micro usb bm, для зарядки и передачи данных на компьютер
- USB-OTG
- Распайка USB SAMSUNG GALAXY TAB 2
Варианты названий

Вероятно, вы не раз слышали такие слова, как:
- сетевой кабель,
- витая пара,
- витопарный кабель,
- патч-корд,
- Ethernet-кабель,
- Интернет-кабель,
- LAN-кабель,
- шнур для интернета.
Все эти слова – синонимы. Применяются для описания шнура, предназначенного для соединения друг с другом сетевых устройств. Происхождение этих слов-синонимов в той или иной степени связано с тематикой сетевого соединения.
Кабель от роутера к компьютеру называется витая пара, из-за особенностей плетения внутри кабеля жил. Всего их восемь, и они свиты попарно (в четыре пары).
О том, какой кабель выбрать для подключения интернета в квартире, мы писали здесь.
Приставки LAN и Ethernet добавляют из-за их обозначения. Первая – это локальная вычислительная сеть, означающая объединение компьютеров и других гаджетов в одну сеть, находящуюся на небольшом расстоянии друг от друга. Вторая – это технология организации LAN-сетей.
Если слова «сетевой» и «интернет» объяснений не требуют, то патч-корд разъяснить желательно. Красивое слово одолжили из английского языка. Patching cord в переводе соединительный шнур.
Какой из синонимов использовать в лексиконе, решайте сами. Но запомните следующее:
- Витая пара – это обобщенное название проводов, что используются для развертывания сети.
- Патч-корд – это обобщенное название готового кабеля, которым можно соединить любые устройства, не обязательно «LAN». Но за последние десятилетия это слово закреплено за кабелем, что используется в Ethernet. На концах патч-корда – два одинаковых разъема 8P8C, которые многие называют ошибочно «RJ-45», не добавляя букву S.
Стандарт RJ-45 используется в коннекторе 8P4C, который не совместим с 8P8C. По одной из версий, путаница произошла из-за внешнего сходства разъемов.
USB-кабель
Наибольшее распространение в наши дни для подключения печатающего устройства к персональному компьютеру приобрел такой вариант, как usb кабель для принтера и мфу. Название данного шнура расшифровывается, как «Universal Serial Bus». С его помощью можно организовать достаточно прочное и надежное соединение. Шнур для подключения принтера такого типа представлен в виде двух версий, а именно: 2.0 и 3.0. Если первый вариант позволят обеспечить скорость передачи данных до 380 Мбит, то у второго данный параметр существенно увеличен — до 5 Гбит.
Такие кабели, как правило, включают в себя одну пару скрученных друг с другом проводов, которые образуют длинную линию и два отдельных провода. Последние предназначены для того, чтобы осуществлять подачу питания к подключенному периферийному устройству. USB-кабели повышенного качества обладают экранирующей пленкой, которая подключается к металлическим корпусам разъемов с обеих сторон.
Также стоит отметить, что usb кабель для принтера снабжен технологий под названием Plug And Pay. Ее наличие позволяет ПК определить модель девайса, а также подключить его и обновить имеющиеся драйверы. Длина такого кабеля в зависимости от производителя и вида может сильно разниться, но обычно она не превышает 5 метров. Например, мультимедийный соединительный шнур USB обладает длиной 1.8 метра, чего вполне достаточно для эксплуатации в домашних условиях. usb принтер имеет два разъема усб типа Male. С его помощью можно без проблем подключаться к различным периферийным устройствам, например, принтеру и сканеру. Кроме того, кабель такого типа обладает повышенной прочностью и отличной износостойкостью. В целом популярность такого шнура, как кабель usb обусловлена не только его доступной стоимостью, но и высокой скоростью передачи данных.
USB (универсальная последовательная шина)
USB-соединение является самым распространенным из всех типов компьютерных разъемов в мире. Почти каждое периферийное устройство компьютера — клавиатура, мышь, гарнитура, флэш-накопитель, беспроводные адаптеры и т. Д. — может быть подключено к компьютеру через порт USB.
USB продолжает развиваться, что означает, что существует несколько версий USB:
- USB 1.0 может передавать данные со скоростью до 1,5 МБ / с.
- USB 2.0 может передавать данные со скоростью до 60 МБ / с и совместим со старыми версиями USB.
- USB 3.0 может передавать данные со скоростью до 625 МБ / с. Он совместим с предыдущими версиями USB.
- USB 3.1 может передавать данные со скоростью до 1,25 ГБ / с. Он совместим с предыдущими версиями USB. На момент написания этой статьи USB 3.1 был наиболее распространенным типом, найденным на рынке.
- USB 3.2 может передавать данные со скоростью до 2,5 ГБ / с, но только при использовании соединения USB-C. Он совместим с предыдущими версиями USB.
- USB 4.x — это будущая спецификация, которая будет передавать данные со скоростью до 5 ГБ / с, но только при использовании соединения USB-C. Он выйдет в середине 2019 года и будет совместим с USB 3.2 и USB 2.0.
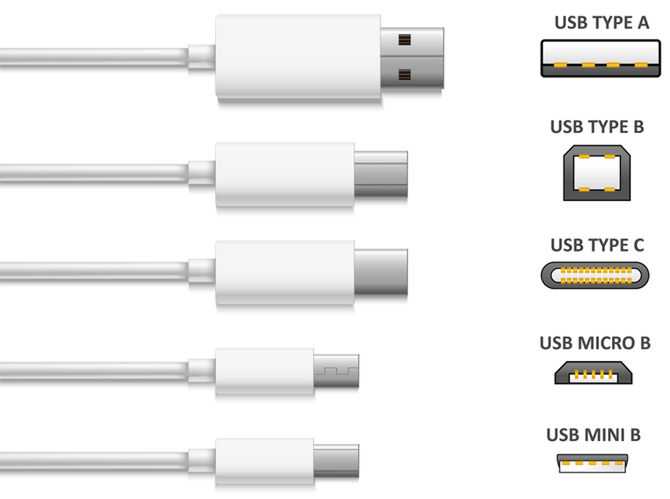
Есть также несколько «форм» для USB-соединений:
- Тип A поддерживает USB 1.0, USB 2.0, USB 3.0, USB 3.1.
- Тип B поддерживает USB 1.0, USB 2.0, USB 3.0, USB 3.1.
- Тип C (т.е. USB-C ) поддерживает USB 3.1, USB 3.2, USB 4.x.
- Mini поддерживает USB 2.0.
- Микро поддерживает USB 2.0.
Примечание. Если вы покупаете адаптер от одного типа USB к другому, скорость передачи данных будет ограничена самым медленным соединением между двумя конечными точками и двумя устройствами, которые соединены вместе.
Примечание. Варианты Mini-USB и Micro-USB. чаще всего используются с небольшими портативными устройствами, такими как КПК, телефоны и цифровые камеры. Стандартные разъемы USB чаще используются на устройствах, которые, как правило, остаются подключенными, например на внешних жестких дисках, клавиатурах и мышах.
В чем заключаются преимущества универсальной последовательной шины?
Внедрение данного способа подключения сделало возможным:
- Оперативно выполнять подключение различных периферийных устройств к ПК, начиная от клавиатуры и заканчивая внешними дисковыми накопителями.
- Полноценно использовать технологию «Plug&Play», что упростило подключение и настройку периферии.
- Отказ от ряда устаревших интерфейсов, что положительно отразилось на функциональных возможностях вычислительных систем.
- Шина позволяет не только передавать данные, а и осуществлять питание подключаемых устройств, с ограничением по току нагрузки 0,5 и 0,9 А для старого и нового поколения. Это сделало возможным использовать USB для зарядки телефонов, а также подключения различных гаджетов (мини вентиляторов, подсветки и т.д.).
- Стало возможным изготовление мобильных контролеров, например, USB сетевой карты RJ-45, электронных ключей для входа и выхода из системы
Сравнение оптоволокна и витой пары
Ethernet-кабель, который повсеместно используется для разведения проводной локальной сети состоит из медных проводков. Полностью перейти на оптоволокно провайдеры перейти не могут – по сравнению с LAN-кабелем, оптоволоконный боится изгибов. Поэтому обычный медный патч-корд до сих пор успешно применяется в сетевой инфраструктуре (особенно в домашних и офисных решениях).
Но, а что касается характеристик самого кабеля вот наглядная таблица.
| Характеристики | Оптический кабель | Витая пара (медь) |
| Достижимая скорость связи (теория, без помех), Гбит/с | OS1 – 40
OS2 – 100 OM3/OM4 – 100 |
Cat 5e – До 1
Cat 6/7 – До 10 |
| Длинна линии без повторителей (теория), км | OS1 – 100
OS2 – 40 OM3 – 0,3 OM4 – 0,125 |
Любой кабель до 0,1 |
| Физические свойства | Хрупкий (боится изгибов), тонкий | Гибкий (можно делать изгиб в углах), толстый |
| Оборудование (совместимость) | Нужны специальные адаптеры (PON-порт) | Работает с любым оборудованием, где есть LAN-порт |
| Обслуживание | Нужна подготовка и спецоборудование | Можно обслуживать в «домашних условиях» |
| Цена | Кусается | Терпимая |
Что касается внешних воздействий, то подключенное оптоволокно не боится:
- Силовых наводок;
- Огня;
- Влаги;
- Температурных перепадов;
- Кислотной и щелочной среды;
- «Прослушивания линии» из-за игнорирования индукционных воздействий.
Критерии выбора
Чтобы правильно подобрать кабель для проводки, учитывайте следующие рекомендации:
Проводник должен быть трехжильный (как на фото ниже), т.к
на сегодняшний день очень важно делать заземление в жилых домах. Даже если у вас нет еще заземления, но планируется замена электропроводки в квартире, лучше выбрать трехжильный проводник и просто временно не задействовать желто-зеленый провод (заизолировать его)

Материал жил — обязательно медь. Алюминиевая проводка уже не используется и к тому же запрещена правилами ПУЭ. О плюсах и минусах алюминиевой электропроводки можете прочитать в нашей отдельной статье.
Очень важно правильно выбрать сечение кабеля для проводки. Для этого нужно знать суммарную мощность всех электроприборов или же выполнить более точный расчет сечения — по токовой нагрузке
Зная силу тока достаточно воспользоваться таблицей ниже и выбрать подходящий размер жил. Подробнее узнать о расчете сечения кабеля по мощности и току вы можете в нашей статье. Если говорить о стандартных сечениях, то для освещения используют 1,5 мм.кв., а для силовой линии (розетки) нужно выбрать 2,5 мм.кв. Для подключения электроплиты и других бытовых приборов, где большое потребление электроэнергии, сечение электропроводки должно быть не меньше 4 мм.кв. Значения указаны для медного проводника.
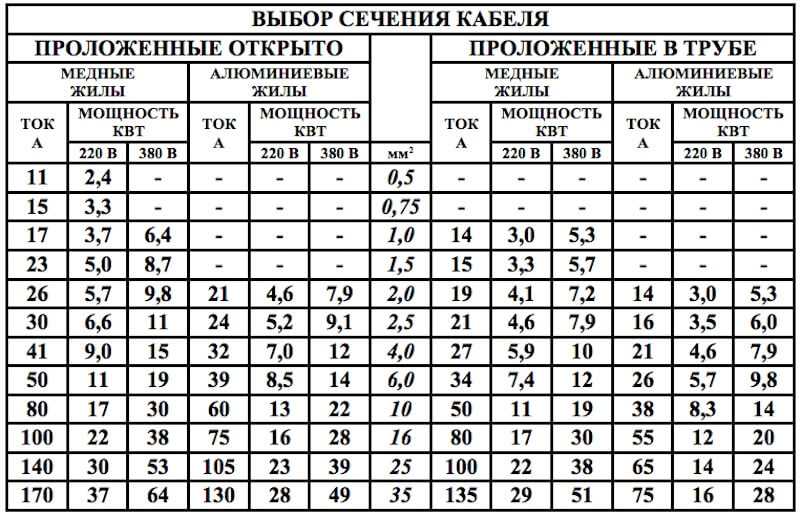
Также одним из важнейших критериев выбора кабеля для электропроводки является его марка. Так как на рынке кабельной продукции существует достаточно много различных наименований изделий, нужно изучить характеристики часто используемых и выбрать подходящий вариант для собственных условий. Для домашней проводки рекомендуем использовать кабель ВВГ, ВВГнг или же NYM (два последних проводника не распространяют горение, поэтому их лучше всего выбрать для электропроводки в деревянном доме и предбанника в бане). ВВГ можно использовать для разводки электрики в квартире, а также в хозяйственных постройках, например, в гараже. Непосредственно в парилке бани советуют применять термостойкий провод РКГМ. На улице, от столба до дома лучше протянуть провод СИП.

Ну и последнее, на что вы должны обратить внимание при выборе — завод-изготовитель кабельной продукции. Остерегайтесь подделок и не проверенных брендов, ведь в этом случае из соображений экономии завод может сэкономить на сечении проводников, толщине изоляции и самом качестве изоляционного слоя
Это в результате может повлечь за собой неблагоприятные последствия, например, перегрев и возгорание электропроводки при подключении нагрузки, на которую он должен был быть рассчитан. О лучших производителях кабеля в России мы рассказывали в соответствующей статье. На сегодняшний день лидируют такие заводы, как ГК «Севкабель», ЗАО «Москабель», ООО «Рыбинсккабель», ООО «Камкабель» и ОАО «Электрокабель» Кольчугинский завод». Продукция этих изготовителей наиболее качественная, поэтому рекомендуем выбрать материалы именно от этих заводов.
Напоследок рекомендуем ознакомиться с мнениями экспертов на предоставленных видео:
Вот мы и рассказали, как выбрать кабель для электропроводки в квартире и частном доме. Надеемся, предоставленные советы помогли вам в правильном выборе сечения, марки и типа проводника!
Будет полезно прочитать:

































