Подготовительный этап
Прежде чем приступить непосредственно к процедуре сканирования, следует провести подготовительные мероприятия. Такой подход позволит предотвратить дальнейшие трудности и ошибки технического характера.
- Необходимо удостовериться в том, что аппарат имеет соответствующую опцию. Современный рынок офисных приспособлений обладает массой многофункциональных устройств. Тем не менее, нередко можно встретить модели, не позволяющие сделать скан. Нужно ознакомиться с инструкцией к применению устройства, которая должна присутствовать в его паспорте.
- Далее следует позаботиться о том, чтобы прибор был подключен правильно. Современная техника предоставляет пользователям массу возможностей, поэтому «соединившись» с компьютером, можно производить любые манипуляции. Несмотря на это, не все ПК и МФУ способны поддерживать такой формат. Как правило, при приобретении сканера или принтера в коробке уже есть шнур USB, которым и нужно воспользоваться для активации взаимодействия с ПК.
- После этого надо удостовериться в том, что аппарат подключен правильно, нажав кнопку девайса. Если индикаторы никак себя не проявляют, стоит перепроверить правильность функционирования техники. Некоторые устройства требуют установки драйверов, поэтому вполне возможно, что придется заняться еще и этим вопросом.
- С того момента как бумага оказалась в сканере, нужно плотно закрыть крышку и запустить кнопку для начала процесса.
Важно! Следует обратить внимание на индивидуальные характеристики сканера. Около поверхности из стекла должен присутствовать символ, который и укажет на способ размещения документа.
МФУ
МФУ
ABBYY FineReader
Данная программа предназначена для распознавания текста с отсканированных изображений формата PDF. Есть версии в разных языках, включая русский, всего за несколько кликов можно распознать и сравнить файлы. Последняя версия содержит в себе инструмент автоматизации под названием «Hot Folder». С его помощью не составит труда назначить папку для обработки документов.
Программа «ABBY Fine Reader» имеет массу преимуществ перед продуктами конкурентов:
- высокая степень точности распознавания, равная 99%, что связано с работой прогрессивной технологии OCR;
- достойная скорость работы – на один лист уходит порядка 15 секунд времени;
- внушительное число форматов файлов входного типа и документов для сохранения;
- простота русскоязычного интерфейса;
- возможность обучения машинным способом, что приводит к улучшению качества распознавания;
- оцифровка документации всего за один клик;
- возможность обработки бумаг в соответствии с расписанием.
Работать с ней достаточно просто. Нужно скачать и установить утилиту на компьютер, затем войти в нее, нажать кнопку запуска процесса сканирования и дождаться результата. В самом продукте есть подробная инструкция, которая позволит избежать ошибок.
Как настроить принтер и отсканировать документ?
Стандартная процедура требует использования принтера и программы Acrobat. Она поддерживается на Windows, с помощью драйверов TWAIN, а также Windows Image Acquisition (WIA).
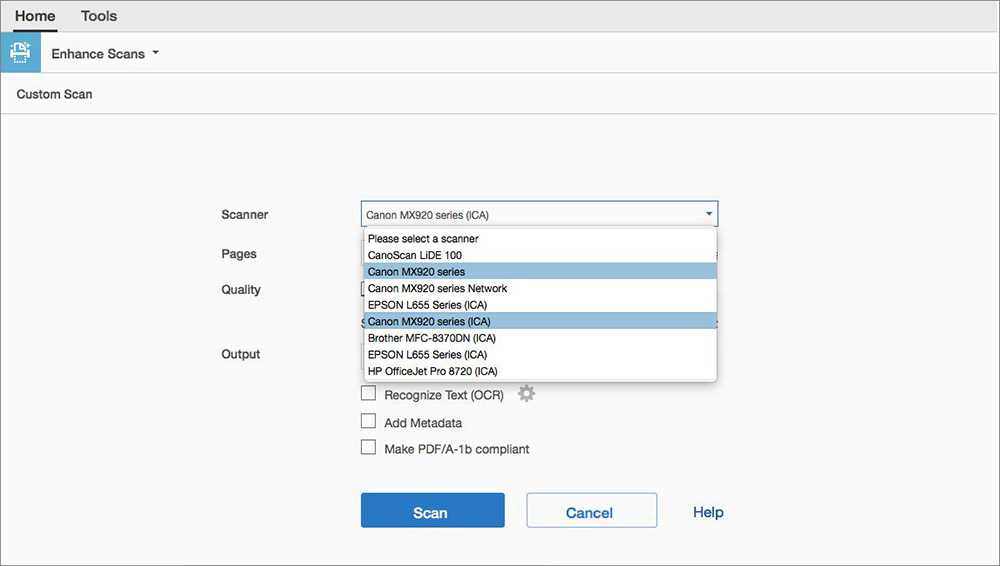
Есть возможность выбрать автоматический режим, который определяет цвет и содержимое бумажных страниц, или определенные настройки, которые можно установить в соответствии с предпочтениями, а именно:
- Цветной текст.
- Черно-белый текст.
- Цветное изображение.
- Серый тон.
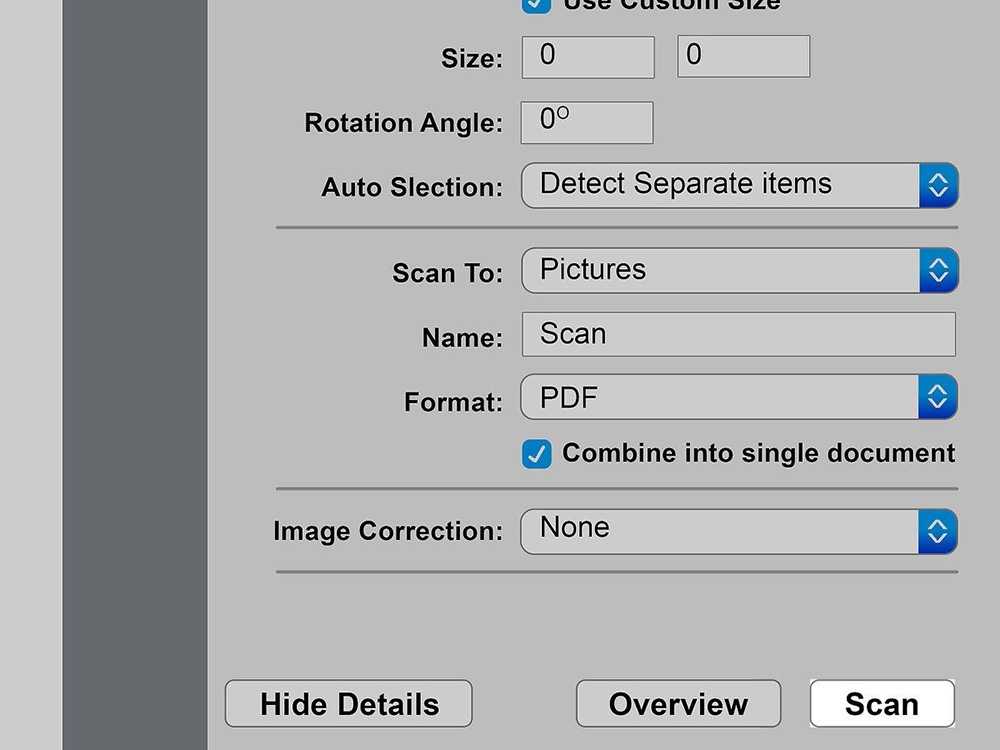
Если в Windows установлен драйвер WIA, электронный файл можно создать напрямую, нажав кнопку «Сканировать» на устройстве.
Нажав на нее, следует выбрать Adobe Acrobat из списка приложений на компьютере. Затем в интерфейсе нужно указать принтер и выборочные настройки или по умолчанию.
Формат PDF бумажного документа создается при выборе «Создать файл PDF» на вкладке «Инструменты». Затем появится интерфейс «Создать PDF-файл из любого формата файла», в котором надо выбрать элемент «Сканер», чтобы отобразить доступные параметры.
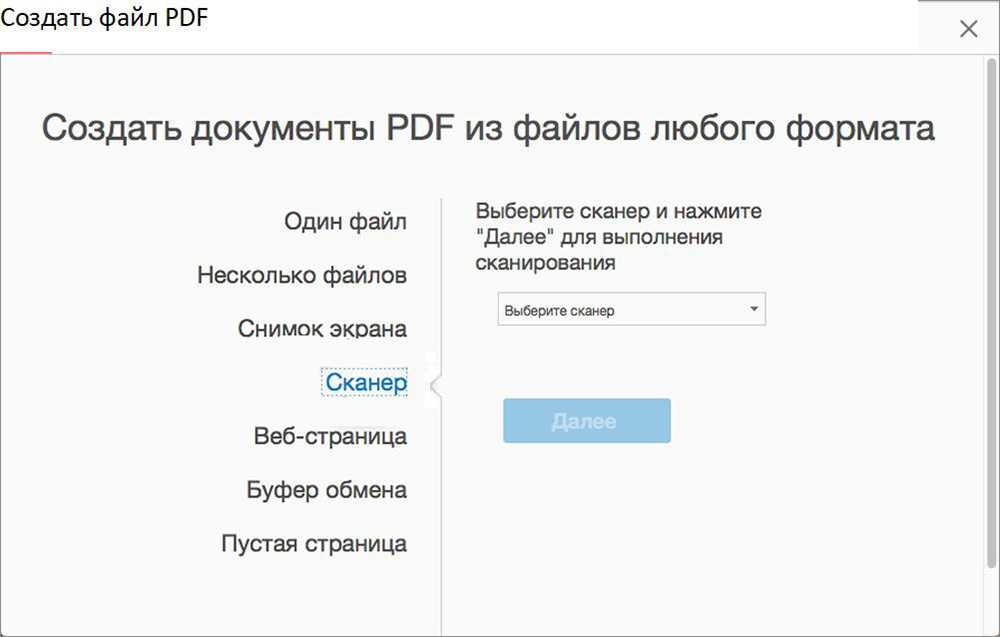
Перед запуском следует установить драйвер, загрузив его с веб-сайта производителя, а затем настроить подключение оборудования к компьютеру. В установочный пакет каждой модели принтера обычно входит программное обеспечение, которое полностью поддерживает все его функции.
Теперь просто нужно следовать инструкциям на мониторе и, наконец, выбрать правильное программное обеспечение для установки.
После правильной установки ПО можно переходить к сканированию. Для этого следует поместить фотографию или документ на стекло лицевой стороной вверх, а затем закрыть крышку.

Теперь надо найти кнопку «Сканировать» или выбрать ее из меню. Когда процесс будет завершен, папка автоматически откроется на компьютере, и цифровая копия будет сохранена в ней.
С помощью смартфона и специального приложения
С помощью смартфона возможно легко получить цифровую копию фотографии или файла. Но здесь большую роль играет камера, которой оснащен телефон (качество фото).
Нужно загрузить специальное приложение, которое позволяет сделать снимок, а затем обрезать его и сохранить в соответствующем формате. Какое приложение подойдет лучше всего? Есть несколько вариантов на выбор. Например, бесплатный Adobe Scan, CamScanner в платной и бесплатной версиях, Doc Scanner или Clear Scanner. Все они позволяют создавать PDF, который затем можно сохранить в «облаке» или отправить по электронной почте.
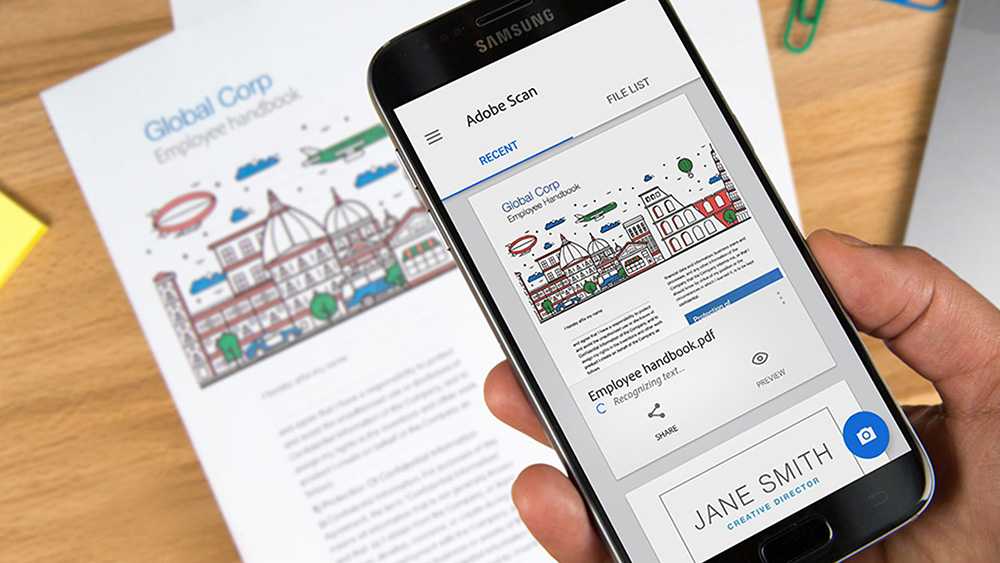
Если требуется редактировать и добавлять к файлам рукописные заметки, понадобится большой удобный экран. Например, Samsung Galaxy Z Fold 3 – инновационное решение со складным компактным экраном – идеально подойдет для этого. Развернув дисплей, пользователь получит рабочее пространство размером 7,6 дюйма. Следовательно, процедура будет такой же удобной, как и выполняемая с помощью принтера и компьютера.
В случае с iPhone, все так же просто. Можно скачать специальную программу или выбрать встроенное приложение «Заметки», щелкнуть по значку плюса и затем активировать опцию «Сканировать». Сделав снимок, пользователь сохранит его и отредактирует в соответствии со своими потребностями, обрамляя или добавляя к нему заметки.
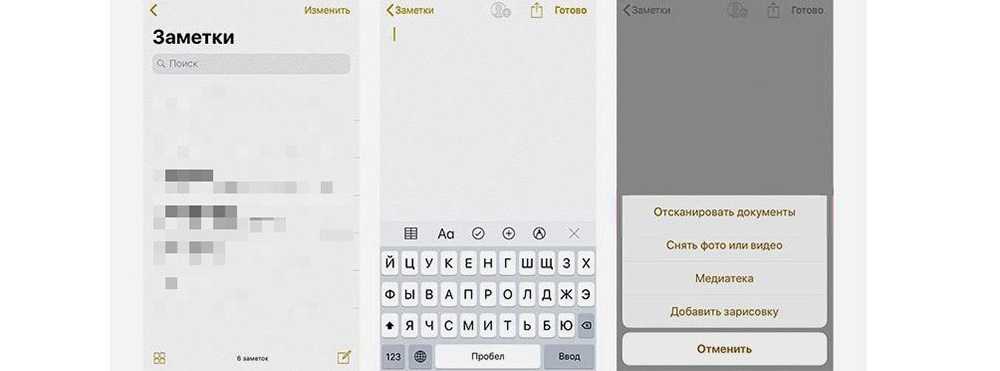
Для того чтобы результат был хорошего качества, следует убедиться, что лист правильно освещен и под каким углом делается снимок. Необходимо держать телефон параллельно поверхности бумаги.
Другой способ, который гарантирует немного более низкое качество, – это Google Диск. Необходимо открыть страницу, щелкнуть по значку плюса в нижнем углу. После выбора параметра «Сканировать» требуется сделать снимок и соответствующим образом обрезать его. Удобно то, что файл можно сохранить сразу на диске.
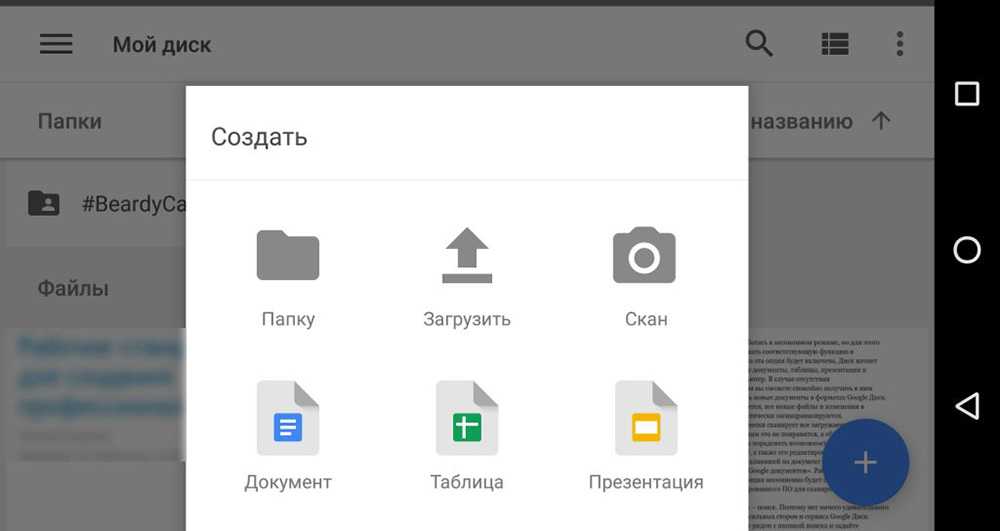
Сканирование и сохранение на компьютере
Выполнение действия не является затруднительным, но если быть честным, то существует в сети программное обеспечение с набором функций лучшим, чем в стандартных решениях, но об этом позже. Чтобы сделать скан необходимо выполнить следующие действия:
- Конечно же, следует побеспокоиться о предварительной установке драйверов, чтобы устройство функционировало нормально. О том, как произвести данное действие можно изучить другие обзоры в сети Интернет.
- Далее укладываем документ или изображение в отсек для сканирования так, чтобы сторона с содержимым (текст, картинка и т.д.) были повернуты к стеклу. Стоит знать, что в основном это вниз по направлению к поверхности, на которой установлено МФУ, но в некоторых моделях определенных производителей стекло может располагаться и сверху.
- Следующим действием необходимо произвести включение МФУ, но по факту оно уже может работать и отключать после каждого сканирования его не следует.
- Теперь можно сканировать. Для этого необходимо выбрать один из возможных способов:
Необходимо войти в раздел «Устройства и принтеры», что расположен в «Панели управления», если правильно настроен режим просмотра – мелкие/крупные значки. Далее щелчок ПКМ на значке принтера откроет контекстное меню, в котором следует выбрать строку «Начать сканирование». В появившемся окне следует задать параметры сканирования и начать процесс, если же вы предварительно хотите просмотреть, каковым будет результат, то можно нажать кнопку «Просмотр».
Использовать стандартный графический редактор Paint. Данная утилита в ОС Windows также позволяет сделать скан. Для этого необходимо запустить Paint. Ярлык расположен по маршруту «Пуск» – «Все программы» – «Стандартные», но в случае систем версий 7, 8 и 10, можно воспользоваться строкой поиска. Далее в меню «Файл» нужно выбрать строку «Со сканера или камеры». Далее также можно выбрать параметры сканирования и начать процесс.
Параметры сканирования
Важнейшим параметром при работе со сканером и получаемыми изображениями является DPI. Данная аббревиатура означает разрешение, которое будет соответствовать полученной картинке. Чем больше данное значение, тем качественнее получается скан. Самыми распространенными являются значения:
- 100-200 dpi – быстрое, но наименее качественное распознание;
- 300-400 dpi – отлично подходит для работы с текстовыми страницами;
- 500-600 dpi – максимальная детализация и передача кадра.
Стоит сказать, что, к примеру, графический редактор Paint позволяет легко изменить параметры, влияющие на качество изображения.
Сканирование на операционной системе Mac OS
Если вы являетесь владельцем Mac OS, то действия практически аналогичны, но войти в меню принтеров можно по маршруту «Системные настройки» – «Принтеры» через главное меню Apple. Далее можно действовать интуитивно, поскольку все действия последовательны. Также в сети Интернет без затруднений можно найти обзор процесса сканирования в Mac OS.
Софт для сканирования
Наибольшей популярностью среди пользователей отмечаются такие приложения, как VueScan или CuneiForm. Они обладают простейшим функционалом, и распознать любой фрагмент можно довольно просто. Также данная функция включена в более глобальное комплексное программное обеспечение ABBYY FineReader, но работать с ним намного сложнее и, чтобы обычный пользователь смог разобраться потребуется прочтение не одного обзора или обучающего видео.
Их вышесказанного становится понятно, что пользоваться МФУ, как сканером или отдельным устройством не так сложно, да и возможностей для этого имеется много, как в самой операционной системе, так и в сети Интернет в виде разнообразного программного обеспечения: платного с большим набором функций, более урезанного бесплатного и т.д.
Общие требования к форме сделки
По ГК РФ сделку можно заключить письменно, устно, конклюдентными действиями и молчанием. Письменная форма может быть простой и нотариальной. Большинство сделок в обороте заключается в простой письменной форме. Для этого нужно составить договор и подписать его.
Времена, когда подписью считалась только собственноручно начертанная чернилами закорючка на бумаге, прошли. Сейчас в качестве подписи может выступать любой символ, текст, графический образ, лично добавленный человеком к тексту документа. (например, факсимиле).
ГК РФ устанавливает ряд случаев, когда договор должен обязательно быть составлен на бумаге:
- для этой сделки закон предусматривает нотариальную форму;
- договор нуждается в государственной регистрации (в основном это сделки с недвижимостью).
Что касается простой письменной формы, то закон не запрещает обмениваться договорами в электронной форме, пересылать их по почте, факсом или телеграммой. Можно подписать договор, отсканировать его и послать pdf-документ по электронной почте. Статья 434 ГК РФ устанавливает два условия применения такого способа:
- должна быть возможность достоверно установить, что документы отправили друг другу стороны сделки (если вы отправляет скан-копию по электронной почте, то в случае спора нужно будет доказать, что адрес почты принадлежит вам);
- документ в электронном виде должен где-то храниться с помощью электронных, магнитных, оптических и аналогичных средств, включая обмен информацией в электронной форме и электронную почту.
Чтобы не было проблем с признанием юридической силы сканированного договора, нужно обязательно следовать определенным правилам, которые выработаны практикой.
Как отсканировать фотографию
Можно ли отсканировать фотографию? Да, имеется несколько вариантов решения этой проблемы:
- Воспользуйтесь услугами по оцифровке фото в специализированной организации.
- Переснимите фотографии на цифровую камеру.
- Самостоятельная оцифровка фотографий с помощью сканера/МФУ.
- Использование приложения для смартфона.
Если у вас дома нет устройства для сканирования, и нет необходимости для его покупки, обратитесь к профессионалам. Вам придется затратить некоторые средства в качестве оплаты за выполнение заказа в фотолаборатории.
В офисе фирмы оцифруют бумажные фотографии, пленку или негативы, а затем запишут результат на внешний носитель, который вы предоставите: CD/DVD-диск, внешний жесткий диск, USB-флешку или на карту памяти. Работники специализированного центра могут оказать дополнительные услуги по коррекции или реставрации старых изображений, удалению царапин и т. д.
Другие варианты бесплатны, только пользователю следует учитывать затраты времени на выполнение работы.
Для пересъемки старых фото можно использовать современный цифровой фотоаппарат. Чтобы получился хороший снимок потребуется надежно закрепить камеру и наладить освещение.
В этой статье мы разберем, как отсканировать фото на компьютер в обычных домашних условиях, используя простые, распространенные устройства.
Возможные проблемы
При переносе документов из бумажного формата в цифровой, у некоторых пользователей возникают сложности. В этом разделе мы рассмотрим самые распространенные причины, почему принтер не сканирует. Среди проблем, которые мешают работе сканера, стоит выделить:
- Перегрузку. Чтобы исправить данную неполадку, необходимо отключить принтер и компьютер. Спустя пару минут вновь подключите питание к устройствам. Память принтера после перезагрузки очистится, и он сможет без проблем отсканировать нужный документ.
- Ошибки. Если во время создания скана вылетает какое-то уведомление, то внимательно прочитайте его. Там указывается код ошибки. Зная его, вы можете определить причину неполадки и, соответственно, исправить ее с помощью интернета.
- Драйвер. Если на компьютере не стоит драйвера для сканера, то необходимо зайти на официальный интернет-сайт производителя и установить его. После этого сканер должен заработать.
- Подключение. Попробуйте переподключить шнур. Убедитесь в том, что штепсель тесно прилегает к разъему. Также осмотрите кабель на наличие видимых повреждений. Если ничего не помогло, то попробуйте провести сканирование с другим шнуром.
- Другие задачи. Возможно, аппарат не может начать сканирование из-за того, что он занят другой задачей. В таком случае нужно немного подождать.
ПО для сканирования от производителей
Чтобы обеспечить легкую работу с техникой, компании-производители разрабатывают специальное ПО. В интерфейсе софта доступны все возможные функции для управления конкретной моделью аппарата.
Функции могут немного отличаться в зависимости от бренда. Но основной набор настроек/параметров практически всегда идентичен. Можно задавать разрешение скана, выбирать цветность (ч/б или цветной скан), формат (png, jpeg, jpg, pdf и другие).
Список утилит для сканирования:
- HP Scan;
- Epson Scan;
- Xerox Easy Printer Manager;
- Canon MF ToolBox.
Для фирм Kyocera и Samsung софт также есть, скачать можно с официальных сайтов или установить с комплектного компакт-диска.
https://youtube.com/watch?v=eurxyF8ZDiM
Как отрыть сканер на разных версиях Windows
В интернете много бесплатных приложений, которые помогают перенести как документы, так и фото. У них масса возможностей обработки и удобный интерфейс. Программы могут быть как платными, так и бесплатными.
Чаще всего приложения и алгоритм переноса одинаковые для разных версий Windows. Мы рассмотрим на примере Windows 8.
Факсы и сканирование
- Кладем документ в принтер.
- Открываем «Пуск».
- В окошке с приложениями ищем изображение белой стрелочки вниз в кружочке. Выбираем его.
- Если значка нет, просто нажимаем на окошке правой клавишей мышки и выбираем Все приложения (All Apps).
- Ищем раздел «Windows Fax and Scan».
- У нас высветит окно. В верхнем левом углу этого окна нажимаем «New Scan».
- Выбираем нужное нам устройство (если на компьютере стоит несколько).
- Нажимаем
- В новом окне настраиваем параметры.
- Нажимаем «Scan».
- На экране появится изображение, которое отсканировалось.
- Сохраняем его.
Существует еще один простой способ, который присутствует во всех типах системы Windows. Делаем следующее:
- Заходим в «Пуск».
- Выбираем раздел «Устройства и принтеры».
- Ищем устройство, подключенное к компьютеру.
- Нажимаем на нем правой клавишей мышки и выбираем «Начать сканирование».
- У нас должно высветить окно с настройками изображения. Можно поэкспериментировать с контрастностью и яркостью, подвигав ползунки в разные стороны.
- Теперь нажимаем «Сканировать».
- У нас высвечивает окно с прогрессом процедуры. Ждем, пока заполнится полоска.
- После окончания процесса ничего не нужно закрывать. Нас автоматически перенесет на окошко, где мы сохраним документ. Вводим его название. Все, работа закончена.
Через Paint
- Кладем документ в устройство.
- Заходим в «Пуск». Выбираем «Paint». Если не получилось его найти, вводим в поисковой строке.
- Выбираем «File».
- Нажимаем «From scanner or camera».
- Выбираем нужное нам устройство (если их несколько).
- Делаем настройки сканирования.
- Нажимаем «Scan».
- Перенесенное изображение должно появиться на экране.
- Сохраняем его.
Какие устройства поддерживают данную функцию
В современном мире для получения ксерокопии совершенно не обязательно тратить своё время на поиски фирм или компаний, предлагающих подобные услугу. Всё можно сделать в домашних условиях, имея соответствующее оборудования. Отдельный класс девайсов, которые предлагают возможности сканирования или копирования, носят название МФУ, или многофункциональные устройства. Это техника, имеющая сразу три возможности – принтера, сканера и копира.
На рынке представлено большое разнообразие подобных аппаратов, которые отличаются размерами, скоростью работы, возможностью выдавать полноцветную печать и наличием дополнительных опций. В зависимости от класса устройства и его функционала устанавливается стоимость.
Если рассматривать возможности современных печатающих или сканирующих устройств, то сложнее найти такие, которые не имеют функции ксерокопирования. Как правило, это простейшие принтеры, наделённые только возможностью печати текста или изображения.
Современные печатные центры, которые применяются в крупных офисах, представляют собой «настоящую» башню и позволяют разом обрабатывать сотни листов
Перед приобретением следует внимательно ознакомиться с инструкцией или проконсультироваться с продавцом, чтобы определить наличие необходимой функции. Также понять предназначение устройства зачастую можно только по внешнему виду. Обычный принтер, который используется для печати, имеет один лоток для бумаги, а выход готового листка осуществляется в верхней части.
МФУ отличаются большими размерами, поскольку внутри находится сразу несколько лотков и дополнительной механики для осуществления сканирования и печати. Как правило, сканирующая поверхность в виде стеклянного блока находится сверху и прикрыта пластиковой крышкой, которая часто выполняется съёмной, чтобы облегчить ксерокопирование объёмных материалов. Дополнительно в мультифункциональном устройстве может быть предусмотрено несколько лотков для закладки бумаги и выхода готовой продукции.
Продвинутые модели имеют жидкокристаллические дисплеи для управления процессом сканирования
Особенности подключения различных марок оборудования
Отсканировать документ на компьютер с принтера не составит труда, особенно если учесть особенности подключения. Очень много зависит от того, насколько хорошо компьютер видит принтер, копир, сканер, многофункциональные устройства.
Как отсканировать документ на компьютер с принтера Canon: включить в сеть компьютер, принтер со сканером, установить необходимое программное обеспечение, открыть крышку сканера и положить на стеклянную поверхность документ и нажать «начать сканирование», при необходимости предварительно задав его параметры. Увидев результат на мониторе, нажать вкладку «импорт». Если документ-картинка, то этого достаточно, если — текс, то его надо распознать с помощью ABBYY FineReader, потом сохранить на компьютер.
Как отсканировать документ на компьютер с принтера HP? Процедуры, которые надо выполнить не отличаются от особенностей работы с Canon. Но есть одна особенность: HP Deskjet 2130 — это струйное многофункциональное устройство, которое даёт возможность не только сканировать и копировать, но ещё содержит принтер. Имеется возможность цветной и фото печати. Скорость от 5,5 до 7,5 страниц в минуту. Всё зависит от бюджета, внешнего вида, от того какой нравится интерфейс. Отсканировать документ на компьютер с принтера Deskjet 2130 позволит та же программа, что и для Canon.

Отсканировать при помощи Epson L210 можно этим отнюдь не бюджетным аппаратом, который великолепен как принтер и оставляет желать лучшего по своей способности отсканировать документ. По качеству сканирования фото, уступает HP.
Если выбирать для дома или маленького офиса между MF3010 и Deskjet 2130 надо учесть, что изготовлены они оба из недорого пластика. Более эргономичные размеры MF3010, качество печати и сканирования, хуже, чем у Deskjet 2130, но лучше, чем у Sumsung.
Для принятия решения в отношении покупки можно рассмотреть принтер PIXMA MP250, в котором новая технология изготовления чернильного сопла позволяет печатать документ и картинку без зернистости. Устройство MP250 быстро включается, может автоматически определить документ по формату, отсканировать и напечатать. Но в этом есть определённая опасность, когда на компьютер задан на печать 1 документ, может распечатать несколько.

































