Подключение с помощью HDMI
Для того чтобы подключить свой ноутбук к телевизору через HDMI, необходимо чтобы на устройствах были соответствующие разъемы. Поэтому перед тем как покупать данный шнур, проверьте есть ли данные гнезда на корпусе устройств.

Если ноутбук и телеприемник обладают данными разъемами значит проблем с подключением HDMI не должно возникнуть.
- Выключаем устройства от сети, для того чтобы не произошло короткого замыкания.
- Подключаем HDMI шнур.
- Включаем в сеть устройства.
- На телевизоре находим кнопку источника сигнала Input или Source.
- Выбираем нужный источник HDMI, если на телевизоре несколько данных входов выбираем под нужным номером.
Далее на ноутбуке нужно настроить дисплей, для этого необходимо нажать на правую кнопку мыши и выбрать в списке Параметры экрана. Данная опция работает на всех версиях виндовс.
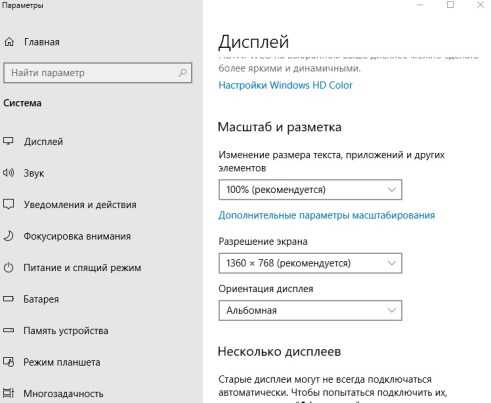
Находим пункт разрешение экрана и выставляем рекомендуемые значения.Далее можно настроить несколько дисплеев например чтобы информация дублировалась на экране ноутбука и на мониторе. Также можно включить изображение только на экране телевизоре.
Подключение через HDMI кабель является самым лучшим сточки зрения качества картинки и звука. Ведь через данный шнур можно добиться максимального качества изображения Full HD.
S-Video и RCA
Эти способы можно объединить в группу «маловероятные». Такие разъемы довольно распространены, но преимущественно на старой технике. К тому же на ноутбуках их практически не бывает. Такой вариант можно использовать, только если не осталось других возможностей. Для подключения придется использовать переходники и конвертеры.
Подключить ноутбук к старому телевизору, например, можно только через RCA (они же «тюльпаны»). Поскольку на портативной технике такие видеовыходы — редкость, то понадобится переходной кабель VGA-RCA. Под кодовым названием «старый телевизор» имеется в виду «ламповый» образец.
Трансляция
Иметь доступ к файлам на ПК функция полезная, но многих заботит вопрос – как транслировать картинку с компьютера на экран телевизора. Это может быть необходимо для игр или же в том случае, когда ТВ используется вместо монитора. В таком случае помогут встроенные технологии Miracast или Wi-Di. До недавнего времени технологии работали независимо, но с недавнего времени стали взаимозаменяемыми.
Wi-Di – это технология созданная компания Intel для процессоров собственного производства. Поддержка функции начинается с операционных систем Windows 7 и выше. В некоторых случаях от пользователя потребуется скачать с официального сайта компании приложение Intel Wireless Display.
Начиная с Windows 8.1 технология Miracast получила поддержку на ПК и ноутбуках. Большинство современных ТВ тоже оснащены этой функцией. Синхронизация осуществляется достаточно просто. В телевизоре в меню необходимо активировать функцию, а после на ПК выбрать трансляцию на телевизор посредством Miracast.
Для работы обеих технологий не требуется наличие роутера, так как вай фай сеть создается непосредственно беспроводным модулем компьютера
Важно понимать, что не каждый ПК имеет такой модуль и в случае его покупки отдельно, программу придется скачивать.. Подключение по Wi-Di или Miracast выполняется аналогично
В первую очередь нужно включить на устройствах Wi-Fi. Телевизоры в большинстве ситуаций по умолчанию запускают режим. Однако, если в настройках ТВ есть специальный пункт, то его необходимо активировать. У телевизоров производства Samsung поддержка функции получила название «зеркальное отображение» или «Screen Mirroring» и найти ее можно в настройках сети. В телевизорах корейского бренда LG функция носит название Smart Share, которая является своего рода файловым менеджером для всех устройств в локальной сети
Подключение по Wi-Di или Miracast выполняется аналогично. В первую очередь нужно включить на устройствах Wi-Fi. Телевизоры в большинстве ситуаций по умолчанию запускают режим. Однако, если в настройках ТВ есть специальный пункт, то его необходимо активировать. У телевизоров производства Samsung поддержка функции получила название «зеркальное отображение» или «Screen Mirroring» и найти ее можно в настройках сети. В телевизорах корейского бренда LG функция носит название Smart Share, которая является своего рода файловым менеджером для всех устройств в локальной сети.
Далее пользователь запускает приложение на ПК. Для Wi-Di нужно перейти в пункт беспроводные дисплеи и выбрать из них модель телевизора. Выбрав его в качестве дисплея, картинка автоматически начнет дублироваться.
Если пользователь использует функцию Miracast, распространена в ТВ на ОС Android или LG с WebOS, то процесс вывода картинки будет следующим:
- В панели управления необходимо войти в раздел экраны.
- Кликнув по «Подключиться к беспроводному дисплею», пользователь отроет окно, в котором будет список с доступными вариантами. Выбрав нужный ТВ необходимо подтвердить действие.
- Телевизор попросит разрешения синхронизироваться с ПК. После соглашения выполнить это действие на экране отобразится рабочий стол компьютера.
Общие особенности кабеля
High Definition Multimedia Interface или HDMI – провод для цифровой передачи высококачественного звука и видеоматериала. Он сразу передает оба сигнала, поэтому дополнительных проводов не потребуется. Подключать через него намного проще. Не надо, как в варианте с тюльпанами, искать отдельные входы для каждого цвета разъема.
Разработан и выпущен первых HDMI кабель шестью крупными известными брендами: Хитачи, Панасоник, Филипс, Silicon Image, Сони и Toshiba. Создавался для передачи цифрового сигнала без потери качества изображения. Современные версии HDMI 2.0 и 2.1 способны транслировать видео с разрешением в 4К. Ими подключают Blu-ray к ТВ, а также игровые приставки Xbox 360, Play Station.
В продаже встречается HDMI кабели с протоколами от 1.4 до 2.1. Первые потипы с инцексами 1.0, 1.3 уже не используются. Они не обеспечивают должного качества, не поддерживают формат Full HD.
Немного истории
Первый интерфейс мультимедийного подключения появился в 2002 году. У него была индексация 1.0. Поддерживал только двухканальный звук с частотой до 165 МГц и битрейт (предельная скорость передачи сведений) до 4,9 Гбит в секунду.
В 2004 году вышло обновление – появился кабель HDMI 1.1. Он уже оснащен шестиканальным звуком. Предназначался для акустики 5.1 на DVD плеерах. В 2005 появился формат 1.2. Новинка уже поддерживала систему Super Audio CD. Обновленная версия уже применялась для подключения ПК.
После обновления протокола до индекса 1.2а вышли более строгие форматы сертификации к кабельной продукции. Поэтому версия 1.3 увеличила пропускную способность до 340 МГц. Скорость также увеличилась в несколько раз – до 10,2 Гбит/сек. Именно это новшество позволило воспроизводить видео в формате 3D. Появилась поддержка 10-, 12-, 16-битного цвета. Все предыдущие варианты кабеля могли поддерживать цветность только до 8 бит.
Мини-разъем для подключения HDMI к портативным устройствам (смартфонам, планшетам) появилась в 2006 году.
Современные версии
HDMI провод версии 1.4 появился в 2009 году. Он продается в современных магазинах цифровой техники. К его отличительным особенностям относят:
Ремонт телевизоров на 30% ниже
чем в сервисных центрах у дома
Заказать ремонт
- Наличие высокоскоростного подключения к Интернету;
- Способность полноценного подключения цифрового ресивера к ТВ;
- Поддержка акустической системы версии 5.1, минуя слабые динамики телевизора;
- Передача формата Full HD;
- Частота обновления кадров – 30 в секунду. При параметре в 60 изображение заикается.
Именно с этой версии началась «жизнь» кабелей HDMI с Ethernet – с подключением к Интернету. А также возможность воспроизведения музыки формата FLAC и аналогичных ему.
Обновленный индекс 2.0
Новый HDMI кабель с возможностью передачи 4k изображения. Он поступил в продажу в 2013 г. Такой провод справляется со всеми задачами передачи высококачественного видео и звука. Скорость передачи информации достигла 18 Гбит в секунду. А частота смены кадров дошла до 60. Аудиозвук стал транслироваться через 32 канала.
В 2015 году разработчики обновили формат до 2.0а. Протокол стал поддерживать технологию High Dynamic Range. Именно эта особенность позволила передавать цифровое изображение, видео с предельно четкой детализацией.
HDMI 2.1
Это последняя разработка провода Ашдимиай. С его помощью поддерживается новый формат видеоматериала с разрешением в 8К, частотой до 60 Гц (до 120 Гц для видео 4К). Его широко используют в коммерческих, промышленных целях и в специализированных аудио-видео системах с разрешением до 10К.
Подключение через VGA
Этот формат подключения позволит увидеть аналоговое изображение без звука, которое будет не слишком большого разрешения, соответственно, неидеального качества. Однако если разъёмов другого типа нет, пользуйтесь именно этим способом для соединения оборудования.
Для этого выполните следующие действия:
- Выключите компьютер, соедините технику между собой при помощи кабелей для аудио и изображения.
- Включите телевизор и в настройках выберите пункт подключения (раздел может иметь название Source или Input), остановитесь на пункте VGA.
- Включите компьютер — изображение рабочего стола должно появиться на экране ТВ. На компьютере в настройках рабочего стола должен появиться еще один монитор.
Как отличить разъёмы
Первая задача – определение типа интерфейса. Характерные признаки цифровых, аналоговых интерфейсов:

Разъём VGA
- VGA – практически единственный аналоговый интерфейс сегодня. Форма разъема похожа на последовательный порт, через который раньше подключались клавиатуры, мышки. Внешне – пластиковая трапеция, окруженная металлической окантовкой. Внутри прорезаны контакты, располагаются тремя рядами по диагонали. На системных блоках стационарных компьютеров разъем VGA часто прикручивается двумя винтиками с пластиковыми головками, на ноутбуках нет. Если шнур винтами оснащен, удобно их вынуть. Не бойтесь перепутать VGA порт с другим. Каждый интерфейс защищен от неправильного включения, коренным образом отличается от другого. Через такой blu-ray disc смотреть просто смешно. Хватит доморощенной болванки с низкокачественной записью.
-
Цифровой формат DVI исторически первый, считается самым плохим. На самом деле стандарт не беспомощен. Имеет две редакции скорости: single-link, double-link. Скорость отличается в 2 раза. По внешнему виду штекера порты вариантов реализации стандарта легко отличить. Разъем коммутации включает 3 ряда квадратных клемм по 8 в каждом. У стандарта single-link два центральных столбика отсутствуют. Стандарт DVI предлагает 3 варианта передачи сигналов: цифровой, аналоговый, гибридный. Различить помогут группа контактов и ключ, расположившиеся в стороне от рядов. Ключ представляет собой горизонтальную черточку. Если в окрестностях нет контактов, то это полностью цифровой разъем. В аналоговом варианте ряды не отличаются стройностью. Отсутствуют три средних столбца, несколько контактов. Аналоговый сигнал не делится на single-link и double-link. У гибридного разъема отстоящая группа, как у аналогового. Основные контакты, как у цифрового. Либо 24 клеммы, либо средние два ряда отсутствуют. Single-link годится для передачи разрешения full HD, double-link имеет предел 2560 х 1600 пикселей.
- Формат hdmi лучше. С электрической точки зрения мало отличается от предыдущего. Форма контактов принципиально другая, напоминает usb порт. Одна длинная сторона имеет продавленные углы. Это защищает от неправильного включения. Скорость передачи составляет 15 Гбит в секунду, вдвое перекрывает DVI double-link. Становится возможной передача изображения blu-ray disc, формата объемного изображения. У стандарта hdmi много редакций, отличающихся по скорости, некоторым другим требованиям. Кабель применяется такой же редакции или выше. Hdmi появился, чтобы уменьшить число кабелей для соединения аппаратуры, звук передаётся рядом с видео.
- Новый стандарт displayport вилкой похож на usb. Один угол разъема скошенный, центральная пластинка в форме буквы П с маленькими ножками. Интерфейс разработан группой VESA недавно, стал внедряться пять лет назад. В нем происходит дальнейшее совершенствование передачи данных. Скорость достигает 21 Гбита в секунду, длина шнура составляет 15 метров. Displayport призван заменить все стандарты. Существует обратная электрическая совместимость с перечисленными стандартами.
https://youtube.com/watch?v=-4IWYmxQELs
Владельцам blu-ray дисков не рекомендуется подключать ноутбук к телевизору через VGA. Без подходящего кабеля ноутбук к телевизору через hdmi подключается посредством displayport. Купите специальный адаптер, правильно задайте настройки. Определите цель. Если стоит задача получения качественного изображения, ноутбук к телевизору транслирует лучшую картинку, чем выдает сам.
Где используются HDMI кабели
Предназначение интерфейса – передача высококачественного контента. Преимущественно с помощью этого шнура соединяются ноутбуки и телевизоры, но также с его помощью можно подключить смартфон, планшет и прочие устройства.
Пропускное свойство – 18 Гбит/сек. Этот протокол был создан в 2002 году и стал активно использоваться. Кабель HDMI обеспечивает качественную передачу изображения и чистого звука с компьютера на телевизор. Интерфейс уникален тем, что заменяет сразу 5-6 шнуров.
Как выглядит провод? По внешнему виду он мало чем отличается от аналогов. Современные модели выпускаются в тканевой оболочке. Их преимущество заключается в том, что они лучше противостоят механическим повреждениям.
Перечислим основные функциональные возможности:
- передача изображения в разрешении Full HD;
- чистый звук;
- защита от копирования;
- вывод на большой экран картинки;
- подключение игровых консолей;
- просмотр фильмов, сериалов, телепередач;
- воспроизведение контента с Blu-ray плееров.
Если ноутбук подключен к интернету, то вы сможете смотреть любимые фильмы или сериалы в режиме online. Как работает кабель? Элементарно, достаточно подключить один конец провода к ноутбуку, а второй к телевизору. Затем выбираем соответствующий источник сигнала. После этого рабочий стол будет выведен на монитор.
<?php the_field(‘mos_ads’, 2); ?>
Проблемы при подключении к телевизору по HDMI и VGA
При подключении любого устройства к телевизору, проблемы и ошибки не обходят нас стороной. Ниже будет представлено решение самых распространённых проблем.
Нет сигнала с ноутбука/компьютера на телевизор
Бывают случаи, когда после подключения HDMI или VGA кабеля изображение на телевизоре не появляется, либо он попросту не видит подключенное устройство. Чтобы решить данную проблему, воспользуйтесь следующими советами:
1. Проверьте подключение. Иногда изображение не появляется из-за неправильного выбора HDMI входа в меню телевизора. Обычно их несколько и каждый из них пронумерован.
2. Осмотрите кабель и разъёмы. Проблема может скрываться в не полностью воткнутом кабеле или в его повреждении. Тщательно проверьте кабели и разъем как на телевизоре, так и на компьютере или ноутбуке:
- проблема в проводе — в этом случае поможет лишь его замена;
- проблема в разъёме — если есть дополнительные разъёмы на устройстве, то воткните кабель туда и замените значение вывода сигнала в меню телевизора.
3. Измените настройки компьютера. На нём существует несколько видов передачи изображения на телевизор. Нажмите сочетание клавиш Win+P и выберите один из пунктов в меню: «Только экран компьютера», «Повторяющийся», «Расширить» или «Только второй экран».
4. Обновите драйвера. Скачайте новое программное обеспечение для видеокарты ноутбука или ПК и установите его.
5. Иной способ. Если проблему устранить так и не удалось, то необходимо найти её источник. Для этого понадобится другой компьютер, телевизор или провод подключения (попросите у друга или родственника протестировать свою технику с его устройствами). Методом исключения можно установить проблему и её устранить.
Нет звука, но есть изображение
Иногда при подключении HDMI кабеля не передается звук на телевизор, а продолжает воспроизводиться на подключенном к нему устройстве. Проблема решается достаточно просто.
Чтобы включить звук на телевизоре, сделайте следующее:
При отключении провода, параметры автоматически поменяются и звук вновь начнет выводиться из колонок ПК. Повторное подключение телевизора не требует нового изменения настроек. Устройство вывода звука автоматически поменяется.
Выбирайте наиболее подходящий для себя способ подключения, исходя из удобства и моделей своих устройств. Следуйте нашим инструкциям и наслаждайтесь любимыми фильмами, видеоиграми, просматривайте фото или просто сёрфите в Интернете на большом экране.
Насколько статья была вам полезна?
RCA и S-Video
Старый добрый тюльпан или RCA разъемы есть практически у всех телевизоров и многих компьютеров. Штекеры для передачи видеосигнала окрашены в желтый цвет, а звуковые белого и красного.
Четкость передачи видео невысокая, но если ничего другого нет, то можно использовать и этот способ.
К телевизору подключается тюльпан, а к компьютеру через разъем S-Video. Звук придется воспроизводить на ноутбуке или выводить отдельным проводом.
Преимущества:
Имеет только для устаревших приборов.
Недостатки:
- Плохое качество передаваемого сигнала;
- Необходим отдельный провод для передачи аудио;
- Ноутбуки не оснащаются такими гнездами.
Wi-Fi
Рассмотрим наиболее удобный вариант, как подключают ноутбуки к телевизору через wifi. Так можно избавиться от проводов, а воспроизводить медиафайлы напрямую с ТВ по технологии DLNA. Располагать ноутбук можно даже в другой комнате. Здесь главное, чтобы он был включен с активированным Wi-Fi. Потребуется сделать настройки доступа к нужным папкам.
Это позволит не только просматривать фото и видео, но и прослушивать имеющуюся аудиоколлекцию. Способ будет особо актуальным, если к телевизору подсоединена Hi-Fi-акустика.
Реализовать способ подключения ноутбука к телевизору через wifi необходимо с помощью роутера. К устройству подключается ноутбук и телевизор, после чего с использованием телевизионного пульта можно с удобством просматривать фильмы, которые находятся в удаленном устройстве. Производителями создан специальный софт, позволяющий быстро решить проблему с подключением ноутбука к телевизору через wifi. Компания LG предусмотрела для этого Smart Share, Самсунг – AllShare, Сони – VAIO Media Server. Так можно подключить не только ноутбук, но и смартфоны, иные устройства со встроенным Wi-Fi.
Если у вашего телевизора отсутствует встроенный вай-фай, то необходимо приобрести внешний адаптер
Важно, модули от различных производителей не являются взаимозаменяемыми, поэтому нужно подбирать под свою модель и конкретный бренд. Если телевизор не видит ноутбук, то подключить его нужно, как и иное любое беспроводное изделие
Для этого выбираем соответствующие пункты в «Настройках сети» или в «Сети».
Как настроить ноутбук
Для проводного соединения не требуется проводить какой-либо предварительной настройки. Для беспроводных методов может потребоваться выполнение следующих действий:
- Настраивание DLNA-сервера. Для этого необходимо перейти в настройки сети, далее в «Центр управления сетями» и в разделе активных сетей нужно поменять общественную сеть на домашнюю.
- Открытие доступа к папкам. В некоторых случаях осуществляется не транслирование экрана, а просмотр каких-либо конкретных файлов. Чтобы отправлять на просмотр видео или изображения с ноутбука, требуется вначале открыть доступ. Для этого необходимо найти папку, в которой находится нужный файл, кликнуть по свойствам, перейти в раздел доступ, кликнуть по кнопке «Расширенные настройки» и разрешить общий доступ.
Если транслирование осуществляется через предустановленные программы, то какой-либо особой настройки проводить не нужно. Требуется только заранее подключить устройства к одной сети.
Выбор режима транслирования изображения по проводу осуществляется в разделе настройки экрана. Вначале потребуется обнаружить все подключенные к ноутбуку устройства, после чего определить тип транслирования. Можно дублировать экран или дополнить основной рабочий стол. Для просмотра фильмов подойдут оба варианта, для демонстраций — дублирование, а для расширения рабочей зоны — добавление экрана телевизора в качестве второго монитора.
Настройка телевизора и ноутбука после подключения
После успешного подключения ноутбука к телевизору важно уделить время отдельной настройке обоих устройств, чтобы трансляция и передача контента осуществлялась правильно и без сбоев. Настройка подключения на телевизоре осуществляется в несколько этапов:
Настройка подключения на телевизоре осуществляется в несколько этапов:
- параметры вывода изображения — ноутбук может дублировать экран в четырех режимах: «Повторяющийся», «Только экран компьютера», «Расширить» и «Только второй экран». Для выбора нужного типа трансляции нужно нажать на клавиатуре комбинацию Win и P и указать необходимый режим;
- ориентация второго экрана — можно отдельно выставить ориентацию второго монитора. При этом, в настройках можно активировать опцию «Расширить», которая позволяет выбрать положение транслируемого изображения на дисплее телевизора;
- разрешение второго дисплея — для корректного отображения может понадобиться отдельная настройка разрешения. Для этого необходимо зайти в меню «Параметры» и перейти в раздел «Система». Далее открыть вкладку «Дисплей» и выбрать разрешение дублируемого экрана вручную.
Также может понадобиться отдельная настройка звука на ноутбуке:
- Нажать правой кнопкой мыши на значок динамика, который находится в области системного трея (нижняя правая или левая часть экрана, в зависимости от расположения панели задач).
- В открывшемся списке устройств выбрать свой телевизор, к которому подключен ноутбук.
- Установить ТВ-приемник устройством аудиовывода по умолчанию — нажать правой кнопкой мыши по пиктограмме телевизора и активировать опцию «Использовать по умолчанию».
Настройка аудиовыхода вернется к первоначальному положению сразу после прекращения синхронизации.
История появления RCA-проводов
В 1940-х годах американская компания Radio Corporation of America была первой, которая использовала кабели. Созданный ими граммофон был первым изделием, подключаемым через провод RCA. Инновации RCA в области телевидения включали разработку системы электронного, а впоследствии — цветного телевидения. Использование кабелей-тюльпанов росло вместе с популярностью телевизионных устройств, поскольку они позволяли передавать видео и аудио между телевизорами и другой электроаппаратурой, такой как динамики и видеомагнитофоны.
Несмотря на то что с каждым годом совершенствуется электроника, кабель-тюльпан сохраняет свое предназначение
Немаловажное значение при этом играет строение кабеля, обеспечивающее ему прочность и многоцелевое использование
Внутри провода-тюльпана находится проводник – это и есть носитель сигнала. Следующий слой – диэлектрик, является изолирующим материалом (между проводником и экранированием). Диэлектрик защищает сигнал. Экранирование блокирует помехи. Внешняя оболочка – это защитный и видимый слой кабеля, предотвращающий повреждения.
Использование телевизора как беспроводного монитора
В отличие от предыдущего способа здесь мы будем передавать не просто отдельные файлы на экран ТВ, но в принципе всё, что происходит на дисплее компьютера. То есть телевизор станет вторым монитором для ПК.
Плюс метода — не нужен посредник в виде роутера. Подключение будет напрямую от телевизора к компьютеру за счёт технологий Wi-Fi Direct — Intel WiDi и Miracast. Но тут же есть и минус — и компьютер, и ТВ должны поддерживать технологию.
Какие устройства поддерживают Intel WiDi и Miracast
Что касается ноутбуков и стационарных ПК. Miracast — более новая технология, поэтому она подходит для систем Windows начиная с версии 8 и заканчивая «десяткой». Предыдущие версии этот стандарт не поддерживают. Минус в копилку технологии.
Intel WiDi уже не поддерживается системами — разработчики (компания Intel) прекратили поддержку программы Intel Wireless Display ещё в 2016 году. В связи с этим способ считается неактуальным — будем рассматривать только Miracast. Чтобы эта технология работала, раньше нужно было иметь Windows 7 и процессор Intel от 3 поколения. Тем пользователям, которые работают в Windows 7 сейчас, нужно обновить ОС хотя бы до версии 8.1, чтобы перейти на Miracast.
Чтобы на компьютере настроить Intel WiDi, нужно было скачать программу Intel Wireless Display с сайта разработчика
Теперь о телевизорах. Если у вас ТВ от популярного производителя (Samsung, LG, Toshiba и другие) хотя бы 2012 года выпуска, значит, на нём должна быть поддержка Wi-Fi Direct (то есть будут встроенные приёмники). Если вы не уверены, поддерживает ли ваш ТВ Miracast или Intel WiDi, загляните в его документацию — там должна стоять отметка.
Но даже если в вашем ТВ нет поддержки этих технологий, вы можете дополнительно приобрести специальный Miracast-адаптер. Он подключается к выходу HDMI.
Настройка передачи картинки на телевизоре
Сначала вам нужно активировать одну из технологий на самом ТВ. Ход действий будет отличаться для ТВ разных производителей, так как интерфейс у каждого свой. Но принцип будет один в большинстве случаев. Вам нужно зайти в меню, найти раздел «Сеть», отыскать там пункт с названиями технологий, раскрыть его и поставить переключатель в позицию On.
Включите Miracast в меню телевизора
Если у вас Samsung, опция будет иметь название «Зеркальное отображение экрана». Она также находится в параметрах сети.
Иногда раздела для технологий и вовсе нет. Это будет означать, что функция по умолчанию включена на ТВ. В этом случае вам будет достаточно включить сам модуль «Вай-Фай».
Настройка передачи изображения на компьютере для Miracast
Если у вас «Виндовс» 8, настройка будет проходить следующим образом:
- Раскройте вертикальную панель Charms. Щёлкните по «Устройства» (Devices).
- Перейдите в раздел «Проектор» (Project).
Нажмите на «Добавить беспроводной дисплей»
- Кликните по кнопке для добавления беспроводного экрана. Если вы не видите этого пункта, ваша система не поддерживает Miracast в данный момент. Вам нужно обновить драйверы своего адаптера «Вай-Фай».
Если у вас «Виндовс» 10, процедура подключения будет такой:
- Через меню «Пуск» раскрываем окошко «Параметры Виндовс».
- Переходим в плитку «Устройства».
- Раскрываем пункт слева «Подключённые устройства». Жмём на «Добавить устройство». Выбираем «Миракаст», ждём, когда устройство отобразится — добавляем ТВ в список.
Добавьте свой ТВ в список, если его ещё там нет
- Во вкладке с подключёнными устройствами щёлкаем по своему телевизору. Выбираем, каким образом нужно проецировать экран. Жмём на опцию подключения.
- Ждём, когда произойдёт синхронизация.
Выберите тип проецирования
Если у вас ТВ и ПК поддерживают функцию Miracast, используйте её для связи между устройствами. На телевизоре будет отображаться всё, что происходит на экране компьютера. Если этой функции нет, используйте DLNA-сервер и свой роутер. Если у вас роутер с USB, подключите к нему флешку с файлами, настройте на роутере DLNA и открывайте файлы на ТВ прямо с флешки — компьютер в этом случае нужен не будет.
Ноутбук может быть эффективным устройством для работы благодаря своей мобильности, а вот смотреть на нем видео или играть уже не так комфортно. Безусловно, можно использовать порт HDMI и соединить ноут с ТВ, но сегодня есть более удобный способ решения поставленной задачи. Если подключить ноутбук к телевизору через WiFi, устройства не нужно располагать рядом, и можно наслаждаться просмотром видео на большом экране.
DNLA
Чаще всего покупатели используют ТВ для просмотра фильмов с компьютера. Многие хотят выполнять это действие без проводов, ведь не всегда их удобно протягивать по квартире, кроме того, с удлинением провода начинает падать качество изображения, а этого не хочет никто. Таким образом вполне логично настроить трансляцию через сеть беспроводного интернета
Важное условие – телевизор должен иметь встроенный беспроводной модуль связи, а именно Wi-Fi адаптер. С его помощью и через роутер можно провести трансляцию.
Достаточно распространенный способ просмотра видео на ТВ через ПК – это объединение обоих устройств в сеть. В таком случае будет не прямая трансляция, а доступ с телевизора к сетевым папкам, в которых содержатся данные.
Итак, алгоритм подключения состоит из следующих пунктов:
- Телевизор и компьютер необходимо подключить к одному роутеру.
- На ПК в разделе «Панель управления» настраивается общий сервер. На примере Windows 10 необходимо перейти по адресу – «панель управления» – «сеть и интернет» – «домашняя группа». Здесь пользователь должен выбрать какие данные могут быть доступны для устройств в сети. Можно выбрать только видео или фото.
- Теперь через меню ТВ необходимо войти в папку на компьютере, чтобы получить файлы и начать их просматривать. У всех телевизоров подключение к папке осуществляется по-разному. На примере ТВ Sony необходимо нажать на кнопку пульта управления «домой», а после этого выбрать тип контента.
Еще один вариант начать воспроизводить видео на телевизоре – включить трансляцию с ПК. Для этого должно быть настроено DNLA подключение по алгоритму, описанному выше. После этого пользователь выбирает необходимый ролик на компьютере и не запуская его открывает контекстное меню. Здесь интересен пункт «воспроизвести на» в котором будут указаны устройства доступные для показа. В данном случае пользователю необходимо выбрать телевизор.
При создании сетевого подключения между телевизором и ПК удобно пользоваться программой Windows Media Center Extender, которая отображает контент доступный для вывода на подключенных в сеть устройств. Остается запустить файл и выбрать показ на телевизоре.
Кабель Scart
Стандарт SCART был разработан французами в 1978 году. Им оснащены все ЭЛТ телевизоры, начиная с 90х годов прошлого века. Первоначально основным предназначением было соединить видеомагнитофон с телевизором. В настоящее время стандарт устарел, и в современном телевизоре такой разъем, вряд ли найдется.
Но компьютерная техника до сих пор оснащается разъемами VGA и телевизоров с разъемами Scart, еще тоже много. Соединив его с переходником VGA — SCART можно подключить телевизор к компьютеру.
Преимущества:
- Универсальный кабель для старых телевизоров;
- В комплектацию входит шнур для аудио.
Недостатки:
Ноутбукам и современным компьютерам требуется переходник.


































