Как попасть в панель управления звуковоспроизводящих устройств в Windows
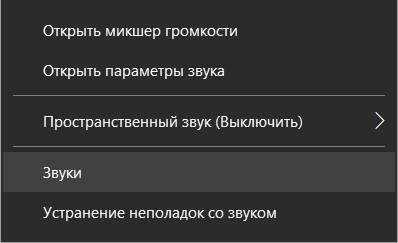
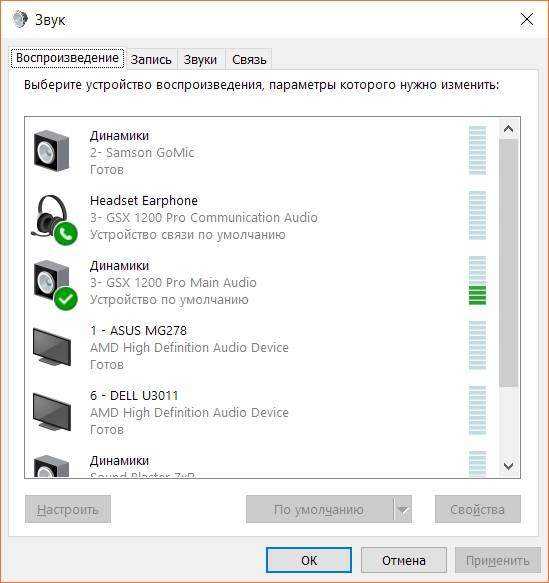
Что значит «устройство по умолчанию»?
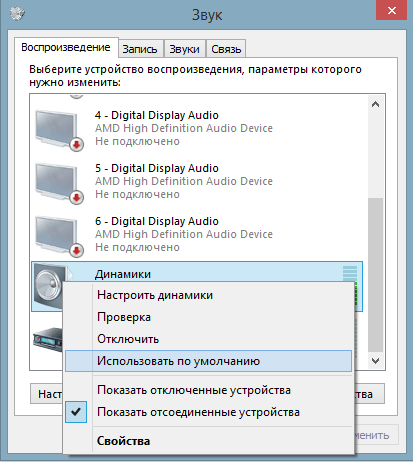
Например, если в вашем компьютере установлено множество звуковоспроизводящих устройств, то именно эта настройка покажет какое устройство в данный момент воспроизводит звук.
Устройство вывода звука по умолчанию в общем случае
Представим себе, что у вас в компьютере есть только одно звуковоспроизводящее устройство – встроенная в материнскую плату звуковая карта.
В списке будет только она одна и, конечно, она будет являться устройством по умолчанию и никаких проблем вы испытывать не будете.
Однако, если к этом компьютеру подключить USB наушники или USB колонку, то в списке появятся уже 2 устройства.
Если к компьютеру подключить монитор с встроенными колонками, устройств уже будет 3 и этот список может продолжаться очень долго.
Поэтому важно понимать, как регулировать и настраивать Windows так, чтобы вы могли слушать звук именно через то устройство, которое вам необходимо
Выбор устройства воспроизведения звука по умолчанию
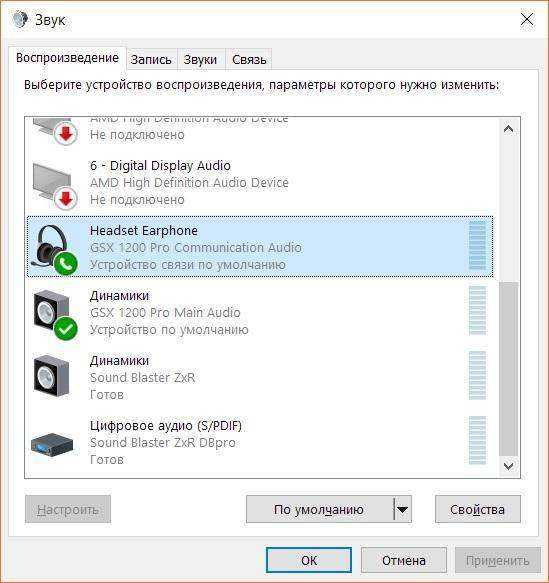
Конечно, качество звука отдельных колонок будет лучше, чем у встроенных в монитор, поэтому для того, чтобы звук выводился именно с отдельных колонок нам надо выбрать устройством воспроизведения по умолчанию звуковую карту.
После того, как мы выбрали звуковую карту устройством по умолчанию, весь звук с компьютера будет выводится через неё.
Выбор устройства воспроизведения звука в приложении
Вернёмся к нашей ситуации, когда у нас есть 2 устройства звуковоспроизведения: колонки, встроенные в монитор, и отдельная звуковая карта.
Допустим, вы установили приложение для голосового общения. Для примера я буду использовать приложение Discord.
В настройках всех подобных приложений есть пункт, который позволяет выбрать звуковоспроизводящее и записывающие устройства, которые будут использоваться при активности этого приложения не зависимо от того какое устройство было выбрано по умолчанию в Windows.
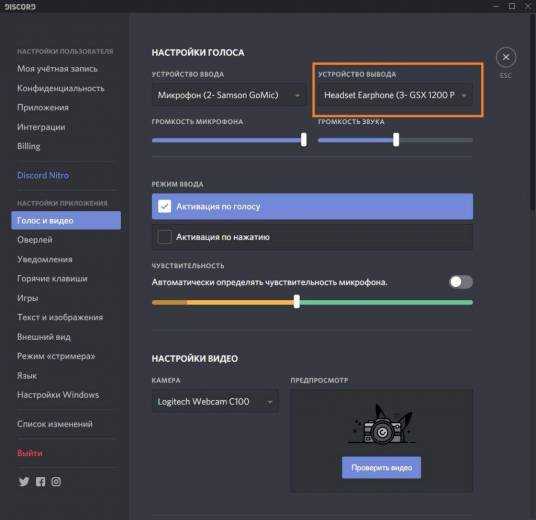
Мы можем выбрать то же звуковое устройство для вывода звука, которое используется для всего остального, либо можем выбрать отдельное. Таким образом, мы можем разделить несколько звуковых потоков для вывода на разные устройства.
К примеру, у вас есть внешние хорошие колонки, которые вы используете для озвучивания игры, и есть колонки, встроенные в монитор, которые вы вообще не используете. С помощью настройки устройств вывода звука внутри Discord вы можете сделать так, чтобы голос ваших собеседников выводился через колонки в мониторе, а звук игры выводился бы через хорошие внешние колонки.
Для этого вам нужно в Windows устройством по умолчанию выбрать внешние колонки, эти настройки увидит игра и будет использовать его для себя. А в Discord мы выберем устройством вывода звука колонки в мониторе. Теперь все голоса собеседников будет озвучивать монитор, а игру хорошие колонки.
Как вы понимаете это лишь пример, вы можете выбирать любые звуковые устройства так, как вам будет удобно или целесообразно.
Точно также можно выбирать разные звукозаписывающие устройства в том случае если у вас есть несколько микрофонов. Для одного приложения будет использовать один микрофон, а для другого второй или наоборот.
Что делать, если на компьютере плохой звук?
Как устранить хрип в колонках на компьютере и другие неполадки:
Может быть и такое, что проблема кроется в плохом кабеле или разъеме. Если есть плохой контакт, небольшое воздействие на штекер и провод вызовет характерные звуки. В подобном случае разумно задуматься над заменой кабеля на более качественный.
Полученные из статьи знания помогут не только подключить, но и настроить, а также устранить возможные неполадки со звуком. Скорее всего советы помогут исправить проблему, хотя порой неполадка гораздо серьезнее. Тогда приходится либо менять разъемы, либо покупать новые колонки. Если же колонки хорошие, а качество звука не устраивает, стоит задуматься над приобретением внутренней или наружной звуковой карты.
Источник
Подробно о том, как разделить звук на компьютер и телевизор
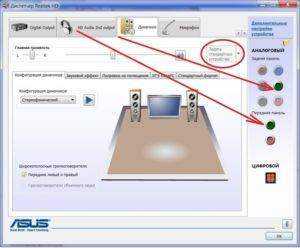
С помощью компьютера можно слушать музыку или смотреть фильмы на экране телевизора в гораздо лучшем качестве. Для этого надо лишь разобраться, как разделить звук на компьютер и телевизор. Сделать это можно несколькими способами, в зависимости от технических параметров и наличия соответствующих кабелей и разъемов.
Звук с ПК на телевизор выводится с помощью:
- Wi-Fi;
- HDMI;
- DVI;
- RCA;
- RJ45;
- VGA.
Далее эти варианты будут рассмотрены подробнее.
Подключение через HDMI
Это наиболее часто встречающийся вариант передачи звука с компьютера на телевизор. HDMI – мультимедийный интерфейс высокой четкости, поэтому при его использовании качество остается на высоте. Все современные модели телевизоров оснащены соответствующим разъемом, у некоторых в комплекте идет и шнур. Если нет, то его легко приобрести отдельно.
Так как разделить звук на ПК и телевизор через HDMI? Для достижения результата достаточно простой манипуляции – соединить названные устройства с HDMI-кабелем.
Обычно этого уже достаточно, но если телевизор молчит, необходимо в настройках ПК указать в качестве источника звука телевизор. В разделе «Устройства воспроизведения» (его можно выбрать в меню, появляющемся при нажатии на значок звука) выбираем нужное и далее отмечаем его как использующееся по умолчанию.
В случае, когда HDMI разъем подключен, а телевизор в списке доступных устройств так и не появился, ПК следует перезагрузить и произвести повторную настройку.
Также проблемы возможны из-за того, что видеокарта компьютера не поддерживает передачу сигнала через HDMI. Такой вариант маловероятен, потому что все современные модели снабжены этой функцией. Но если все же дело именно в этом, стоит рассмотреть другие варианты того, как разделить звук на компьютер и телевизор.
Подключение через Wi-Fi
Этот вариант хорош своей простотой и отсутствием лишнего оборудования, но телевизор должен соответствовать нескольким условиям:
- иметь встроенный Wi-Fi модуль;
- воспроизводить мультимедийные файлы;
- поддерживать стандарт DLNA.
Если все требования выполняются, настройка осуществляется в несколько этапов:
Роутер настраиваем в режиме DHCP для присвоения устройствам IP-адреса.
В меню телевизора в списке беспроводных устройств находим нужную сеть.
Устанавливаем на компьютер медиасервер – программу для обработки аудио- и видеосигналов, с помощью которой станет возможным доступ к папкам с аудио- и видеофайлами.
После запуска установленной утилиты переключаем звук с компьютера на ТВ. В качестве источника звука указываем Ethernet.
Подключение с помощью DVI
Кабель DVI — вариант подключения для случаев, когда через HDMI сделать это невозможно. Разъемы для данного вида бывают трех типов:
- аналоговые;
- цифровые;
- комбинированные
Если требуется передать не только аудио-, но и видеосигнал, то нельзя просто протянуть кабель от компьютера к телевизору. В этом случае используют шнур DVI-HDMI или же можно взять адаптер типа DVI-D-HDMI, а уже через него подключить кабель HDMI-HDMI.
Этот метод не очень удобен по нескольким причинам. Во-первых, не каждая видеокарта может обеспечить воспроизведение аудио-сигнала через DVI-выход. А во-вторых, с помощью DVI-кабеля не всегда можно передать изображение, поэтому процесс подключения и настройки сложен и не очень удобен.
Подключение через RCA
Кабель RCA или «тюльпан» поможет разделить звук на компьютер и телевизор на самой устаревшей технике. Он состоит из двух или трех разъемов, передающих отдельные сигналы. Кабель подключается к соответствующим гнездам на ТВ, далее выбирается режим «».
Коннектор RJ45
Перед подключением звука с помощью RJ45 необходимо убедиться, что телевизор поддерживает технологию DLNA. Принцип подключения аналогичен технологии подключения по Wi-Fi и также требует установки и настройки роутера.
Подключение через VGA
Этот способ разделить звук на компьютер и телевизор сейчас практически не используется и считается устаревшим. Его применяют только в тех редких случаях, когда иной вариант подключения невозможен.
Что такое винлокер и как его определить
Для подключения через VGA-выход нужны дополнительно переходник и кабель, так как сам интерфейс VGA аудиосигнал не передает.
Источник
Что делать, если наушники поменялись местами сами?
Существует несколько вариантов выявления причины и решения подобной проблемы. Способы от простейшего к усложнённым:
- Проверить работу других наушников на том же устройстве. Если всё работает правильно, то проблема именно в наушниках – их нужно заменить или попытаться починить.
- Если дело происходит во время компьютерной игры, не помешает наведаться в настройки и, возможно, отключить функцию «реверс каналов/стерео». Если такая функция включена, то именно её работа служит причиной перестановки наушников между собой.
- Забраться в «Панель управления» и попытаться поменять каналы звука между собой, как об этом было написано выше. Поможет, только если наушники поддерживают подобную функцию.
- В меню «Пуск» ввести поиск «Realtek» и открыть найденный диспетчер. В самой первой вкладке (она может назваться «Конфигурация динамиков» или просто обозначена отображением динамиков) изображено два динамика. Поочерёдное нажатие на них должно производить звучание в соответствующем ухе. Если всё звучит правильно, то проблема в конкретной программе, выдающей звук (браузер, компьютерная игра). Если звуки воспроизводятся наоборот, то нужно вставить штекер наушников или динамиков в соседнее звуковое гнездо на материнской плате. Если при нажатиях звук производится в обоих каналах, то здесь действует общий постоянный эффект. Отключить или выбрать аудиоэффект можно во второй вкладке тут же.
- Обновить драйвера для наушников. Это можно сделать, если проследовать в меню «Пуск», ввести там в поиске «Диспетчер устройств», после чего открыть окно диспетчера и во вкладке «Звуковые устройства» выбрать нужное, зажать правую кнопку мыши и выбрать пункт «Обновить драйверы». При наличии Интернет-соединения эта операция пройдёт быстро.
- Сделать то же самое с драйверами материнской платы. Эта операция производится в том же меню, но в пункте «Системные устройства».
- Возможно, неполадка в звуковой карте на архитектурном уровне. Для проверки этой теории потребуется попробовать заменить материнскую плату ПК на другую (если звуковая карта встроенная), или поставить заведомо рабочий дискретный аудиомодуль. Если после таких замен наушники работают нормально, то причина именно в аппаратной оболочке. Если же нет возможности устанавливать дополнительные детали на компьютер, то можно отнести его в сервис технической поддержки для проверки.
Добрый день. Отчаявшись в поиске решения проблемы начал искать помощи на форуме. Проблема заключается в следующем: звук в играх работает неправильно. То есть если происходит какой-то звук слева: будь это ходьба, стрельба, бег, то слышу я его соответственно справа. Аналогично работает и наоборот.
Проблема появилась давно (и вроде) вместе с новыми комплектующими. Предполагалось несколько возможных вариантов:
1) Неправильная работа встроенной звуковой карты на материнке. Материнская плата: ASUS H110M-R. Дело в том, что задние аудио-разъемы на материнской плате просто не работают, наушники в них даже не фиксируются. Либо они вообще не предназначены для этого, либо я чего-то не понимаю. Поэтому микрофон и наушники всегда подключались через передние аудио-разъемы. В голову пришла мысль купить дешевую внешнюю звуковую карту: выбор упал на TRUA71. Включив её в USB разъем и подключив к ней наушники, обнаружил, что проблема осталась нерешенной. Звук как был наоборот, так таким и остался. В полный ступор меня вгоняет другой факт: при проверке звука в настройках Windows10 звук работает верно. Нажимая на левый динамик — звук в левом наушнике и так же наоборот. Так же смотрел разные видео, в которых звук шёл только из левого или правого наушника, в тех случаях всё слышно правильно. Но стоит зайти в игру — звук в пространстве противоположный.
2) Второй вариант: проблема в драйверах материнской платы или в работе OC. Я установил все самые последние драйвера RealtekHD и материнской платы, но проблема сохранилась. Драйвера искал на официальном сайте ASUS. Позже принял решение переустановить OC на другой релиз, но даже переустановка Win10 не помогла решить проблему.
3) Третий вариант проблемы был в моих наушниках, но перебрав две пары вкладышей и других ушей я понял, что проблема не может быть сразу во всех наушниках одновременно. Да и вариант «перевернуть уши» тоже отпал. Проблему звука решает, но играть с микрофоном на затылке идея не из лучших. К тому же существует необходимость в трансляциях через OBS. Если я буду слышать всё верно, то с другой стороны экрана люди всё будут слышать наоборот.
Единственное решение было найдено мной через программное вмешательство программой EqualizerPro, она меняет каналы местами и проблему звука решает, но не решает проблему с OBS.
Написать комментарий
Кроме того, фильтры сами привносят сопротивление.
В дискретной звуковой карте немного больше цветных гнёзд чёрный и оранжевый , под каждый штекер от кабелей цифровых колонок. Существуют формулы расчета соотношения сопротивления и мощности которые мы не станем приводить в рамках данной статьи. Параллельное соединение динамиков.
При параллельном соединении вырастает выходная мощность, однако, в нашем случае сопротивление падает до 2 Ом.
Если вместо усилителя подключить батарейку, то можно легко сфазировать акустические системы, в случае, если кабель не промаркирован, а средств для прозвонки кабеля нет. На рисунке изображена схема правильного подключения усилителя низкой частоты к акустической системе. Схема параллельно-последовательного подключения Это самый популярный способ подключения, так как он позволяет регулировать мощность, подаваемую на устройство и избегать перенагрузки на него. Ответственность за такие действия несёт сам пользователь, а гарантия на оборудование тут же аннулируется.
Рекомендуем: Как подсоединить выключатель двухклавишный с двумя проводами
Выбор колонок
Это довольно рискованный способ решения проблемы. Наиболее распространенной техникой в данном сегменте рынка является В оборудование и усилители и громкоговорители , однако могут использоваться системы с напряжением в сети 30В, В и В. Шнур имеет либо разъёмное соединение с колонками либо неразъёмное.
Суммарное сопротивление соединения не должно превышать максимально допустимую норму. Чем больше сечение — тем меньше сопротивление.
Ключевые особенности
Он еще называется инструментальным входом. Эти особенности перекликаются с известными понятиями последовательного и параллельного соединения АС. При этом получается качественное звучание. При последовательном соединении суммарное сопротивление будет равно 16 Ом, что никого не устраивает. Усилители Способы подключения колонок к усилителю в машине Для того, чтобы полноценно насладиться звучанием автомобильной акустической системы, не достаточно правильного выбора аппаратуры.
Может быть распаян как под небалансное соединение используются контакты 1 и 2 , так и под балансное контакты 1, 2, 3. Можно ли подключать трансляционные усилители одного производителя к громкоговорителям другого производителя. Красная стрелка указывает направление движения диффузора низкочастотной динамической головки, при положительной полуволне напряжения на выходе усилителя. Подключение и настройка динамиков EDGE PRO 8X + EDGE PRO 45T + EDGE EDPRO 38
Возможные проблемы и их решения
Рассмотрим основные проблемы, которые возникают при подключении колонок или наушников:
- нет звука;
- компьютер или ноутбук не «видит» оборудование;
- посторонний шум или фон.
Для каждой проблемы есть несколько решений в зависимости от причины.
Нет звука
Если акустическое оборудование подключено правильно, в соответствии с нашими рекомендациями, то причиной того, что звука нет, могут быть:
- Выключен звук в настройках системы. Для увеличения громкости щелкните левой кнопкой мыши по иконке в виде динамика и отрегулируйте ее с помощью ползунка.
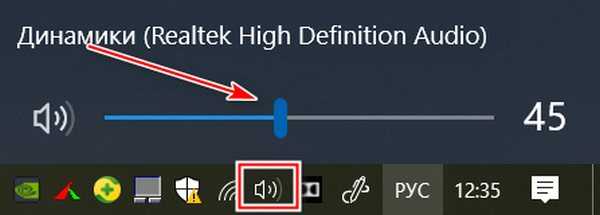
- Некоторые модели устройств оснащены кнопками или колесиками для регулировки звука. Проверьте, не поставлен ли он на минимум.

Фото: remonton.kiev.ua
- В панели управления звуком, которая находится в параметрах звука системы, выберите нужный девайс.
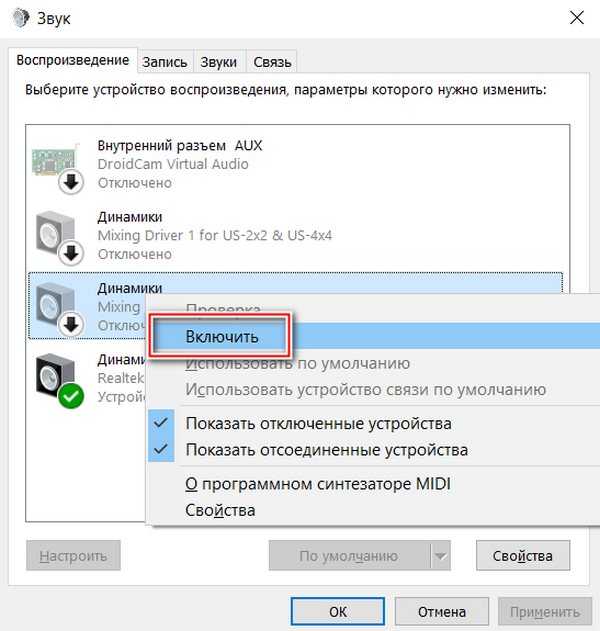
ПК не определяет наушники или колонки
Если в списке подключенных устройств не отображается акустическое оборудование, то рекомендуется проверить следующее:
- Актуальность драйверов звуковой карты через диспетчер устройств. Об этом мы писали выше.
- В случае беспроводных наушников/колонок, проверьте состояние батареек. Если они сели, то ПК не сможет синхронизироваться с приборами.
- Возник сбой в работе системы, которая включает в себя совокупность программных средств, драйверов и утилиты, обеспечивающих стабильную работу оборудования. Если это произошло, то достаточно будет перезагрузить компьютер.
- Оборудование находится вне зоны действия Bluetooth. Как правило, сигнал распространяется в радиусе на 10 метров без преград.
- Неправильное подключение проводов. Выше мы рассмотрели подробно, какие штекеры куда вставлять.
Отдельно следует отметить физические неисправности. Если подключение осуществлено по USB, то попробуйте переключить его на другой порт. Попробуйте переставить штекеры во встроенную звуковую карту из дискретной. Следует проверить отсутствие механические повреждений на проводах и штекерах, а также переходников, если они используются.
Как настроить?
После того как вы включили «Стерео микшер», нужно его настроить.
- Снова нажимаем на устройство правой кнопкой мыши и выбираем «Свойства». Из всех доступных вкладок нас интересует только одна – «Прослушать».
- В ней необходимо поставить галочку возле пункта «Прослушивать с данного устройства», а в списке ниже выбрать устройство, в котором вы хотите слышать звук (динамики или наушники).
Перезагружать компьютер после завершения всех манипуляций необязательно, но желательно, если звук в наушниках так и не появился. А также стоит помнить, что этот способ хоть и отлично работает на большинстве ПК, но далеко не на всех.
Для владельцев ноутбуков или нетбуков, к сожалению, диапазон возможностей не так велик. Из-за того, что в этих устройствах всего один порт для подключения аудиоустройств, одновременно подсоединить наушники и колонки не получится. Однако, если вам нужен вывод звука на динамики устройства и дополнительно на наушники, стоит прибегнуть к одному из вышеперечисленных вариантов. Справиться с подобным подключением куда проще, чем может показаться на первый взгляд, поэтому даже непросвещенный человек без труда сделает это.
Подробнее об одновременном подключении наушников и колонок смотрите в следующем видео.
- https://help-wifi.com/raznye-sovety-dlya-windows/odnovremennyj-vyvod-zvuka-na-dva-ustrojstva-v-windows-zvuk-iz-dinamikov-noutbuka-televizora-po-hdmi-bluetooth-naushnikov-i-kolonok/
- https://akak.pro/windows/perefiriya/kak-odnovremenno-podklyuchit-kolonki-i-naushniki/
- https://stroy-podskazka.ru/naushniki/kak-odnovremenno-podklyuchit-s-kolonkami/
Как настроить и использовать одновременно два USB-наушника на ПК
Способ 1 – использование системных ресурсов
Это может или не может работать в зависимости от множества вещей, но некоторым пользователям удалось заменить устройство ввода для устройства воспроизведения. Таким образом, теоретически, вы должны иметь возможность использовать два устройства воспроизведения одновременно без каких-либо проблем.
Однако имейте в виду, что наушники не будут идеально синхронизироваться, и у вас возникнет небольшая задержка на втором устройстве воспроизведения (в данном случае это наушники).
Вот как можно использовать системные настройки для включения двух USB-наушников одновременно в Windows 10:
Способ 2 – попробуйте с помощью Audio VoiceMeeter Banana
Есть множество программных инструментов для профессионалов и случайных пользователей. Некоторые из них предоставляют вам большую свободу, когда дело доходит до настройки вывода звука или ввода на вашем компьютере. Кроме того, они позволяют использовать несколько устройств вывода, таких как наушники, и это, похоже, работает для многих пользователей.
Как разделить звук на телевизор и компьютер
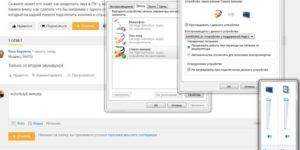
» ПО » Как разделить звук на телевизор и компьютер
В наше время смотреть телепередачи становится всё удобнее с помощью компьютера. А иногда этому варианту просто не стало привычной (телевизионной) альтернативы. Это касается телеканалов «Дождь», «Euronews» и т.п.Вторая проблема, которая существует в наших семьях, это – различные интересы членов семьи.
Например, родителям хочется послушать музыку, а детям – посмотреть мультфильмы. Или мужу хочется послушать Латынину с «Эха Москвы», а жене – посмотреть мелодраму. Казалось бы, компьютер может делать несколько дел одновременно. Пошли на телевизоры одну программу, а на компьютер – другую.
Но не тут то было!
Почти все современные телевизоры соединяются с компьютером кабелем HDMI, который передаёт не только картинку, но и звук. К сожалению, в отличие от картинки звук нельзя дублировать на оба дисплея, а тем более разделять от разных программ.
Поэтому смотреть фильмы из собственной фильмотеки одним членам семьи и одновременно слушать музыку тоже и собственной фонотеки другим членам семьи не получится.Но маленькие хитрости позволяют одновременно смотреть и, главное, слушать (или телевизионные сайты) и собственную фоно- или фильмотеку.
Или смотреть и слушать два разных сайта, разделяя звук между компьютером и телевизором.
Этот способ основан на особенности браузера Mozilla Firefox, которая заключается в том, что для того, чтобы переключить звук с динамиков на телевизор или наоборот, надо перезапустить браузер. Это – в общем-то, недостаток и в других браузерах, например, Google Chrome его нет. Но мы его будем использовать для разделения звука.
Всё очень просто: 1. В элементе панели управления “Звук” включаем по умолчанию Телевизор. 2. Запускаем браузер Mozilla Firefox. В нём открываем, что кому надо, например, или телевизионные сайты. 3. В элементе панели управления “Звук” включаем по умолчанию Динамики. 4. Запускаем музыку из собственной фонотеки или любого сайта.
В этом способе звук идёт в два канала, на экране можно одновременно наблюдать 2 процесса, включить 2 микшера громкости.
pk-help.com
Настройка раздельного воспроизведения звука на ноутбуке и телевизоре На Windows 7, 8, 10 при подключении ноутбука к телевизору через HDMI, используя TV для просмотра фильма, а ноутбук – для прослушивания музыки:
настроить диспетчер Realtek HD для одновременного воспроизведения двух различных звуковых сигналов.
https://youtube.com/watch?v=5ErmrDwz1cA
При необходимости скачайте скачайте обновленный Realtek High Definition Audio Driver с сайта www.realtek.com.tw/downloads/
на плеере AIMP3, на котором будем слушать музыку на ноутбуке, в параметрах воспроизведения выбрать Динамики (Realtel HD Audio)
на видеоплеере KMPlayer, где будем смотреть фильм на телевизоре, в настройках –> Рендер аудио –> Samsung TV
Проводные устройства
Решить проблему с одновременным подключением 2 приборов аудиовоспроизведения можно через системные настройки или с помощью реальных манипуляций с разными разъёмами на вашем ПК или ноутбуке. Для начала рассмотрим проводные способы, как одновременно подключать колонки и наушники.
Универсальный разветвитель
Едете вы, допустим, в поезде или электричке вдвоём. Вокруг люди, шум. А хочется скоротать время за просмотром чего-нибудь. Одна пара наушников на 4 уха — не очень удобно. Тут поможет разветвитель для аудиовхода. Штекер в ноутбук, а для подключения есть 2 гнезда. И никаких дополнительных манипуляций не потребуется.

Недостатки применения разветвителя
Очень удобное средство для ноутбуков, смартфонов и планшетов при вопросе, как подключать две пары наушников. Основная проблема разветвителей — качество. Здесь, как в лотерее, то попадётся нормальный прибор, то слабоваты разъёмы или один из них не работает. Чаще всего случается проблема, когда при подключении двух пар ушей, в каждой идёт звук только на один канал — правый или левый.

Подключение в различные гнёзда аудиокарты
На ПК есть несколько выходов джек 3,5.Описанный ниже способ будет ориентирован на наличие зелёных разъёмов на передней и задней панели. Либо, если сзади таких выходов 6, то дополнительным звуковым портом можно назначить чёрный или синий.
Пошаговая инструкция, как одновременно подключать колонки и наушники или две пары ушей к одному ПК:
Теперь наушники и колонки, или двое ушей будут воспроизводить один звуковой поток без задержек. Так что можно избежать лишних травм для разъёма и не тыкать наушники туда-сюда. Просто убавляете звук на колонках и слушаете его в наушниках.
Если у вас есть уши с подключением через USB, то действия аналогичны. Просто сначала подключаете устройство в порт на передней панели. Компьютер сам определит его. А далее действуете по инструкции. Правда свою версию я с такой комбинацией не проверял, поэтому тестируйте оба варианта.
Технологии подключения
Способы подключения к компьютерной технике двух и более гаджетов зависят от типа наушников, которые бывают проводными и беспроводными. Чтобы подсоединять устройства для вывода звука, применяются разные виды кабелей и разъемов, некоторые из них распространены очень широко, другие пользуются меньшей популярностью, и найти их будет затруднительно. Так, на большинстве моделей ПК и ноутбуков для подключения проводных динамиков используются гнезда типа mini-jack (3,5 мм диаметром) или USB. Самые распространенные из беспроводных наушников — устройства, которые соединяются с базой по Bluetooth.

Беспроводное подключение через инфракрасный порт или радиоканал предусмотрено не на всех компьютерах, в отличие от универсальной технологии Bluetooth. Это касается владельцев ИК и радионаушников, которым для подключения нескольких устройств будет сложно найти необходимые приспособления. Поэтому дальше речь пойдет лишь о наиболее популярных стандартах.
Одновременный вывод звука на два устройства в Windows. Звук из динамиков ноутбука, телевизора по HDMI, Bluetooth наушников и колонок
Этим способом можно сделать так, чтобы звук воспроизводился одновременно из динамиков ноутбука, или подключенных к ноутбуку или компьютеру колонок и из динамиков телевизора, который подключен через HDMI-кабель. Так же можно настроить одновременный вывод звука на динамики и Bluetooth-наушники, или Bluetooth-колонку. Проверил – все отлично работает. Я так понял, что можно выводить максимум на два разных устройства.
Единственный минус, который я заметил у себя, так это то, что звук который выводится через стерео микшер немного отстает. Я выводил на монитор (подключен по HDMI) со встроенными динамиками. Есть небольшая рассинхронизация звука между разными источниками вывода. Возможно, это такая проблема только на моем оборудовании, так как железо у меня не самое новое и мощное. А вообще, эта фишка интересно работает. Так же пробовал выводить звук одновременно на динамики ноутбука и на Bluetooth-наушники. Можно, например, подключить Bluetooth-колонку, вывести на нее звук и поставить ее где-то за спиной. Получится объемный звук.
Перед настройкой нужно подключить к компьютеру этот второй источник вывода звука и убедится, что он работает (звук выводится, если установить это устройство по умолчанию) . Будь то телевизор, или Bluetooth наушники/колонка. Думаю, эти инструкции вам пригодятся:
Подключили, проверили все ли работает, и только после этого можно переходить к настройке.
Стерео микшер в Windows 10: вывод звука на два устройства одновременно
Открываем параметры звука (нажав на соответствующую иконку в трее правой кнопкой мыши) и переходим в панель управления звуком.
В окне «Звук» проверяем, чтобы устройство «Динамики» было в статусе «Устройство по умолчанию». Если это не так, то нажмите на них правой кнопкой мыши и выберите «Использовать по умолчанию»
Так же обратите внимание, что у меня там отображается подключенный по HDMI телевизор (в моем случае это монитор со встроенными динамиками, это не важно) и он в статусе «Готов»
Переходим на вкладку «Запись». Там должен быть «Стерео микшер». Если он тусклый и возле него написано «Отключено», то нажмите на него правой кнопкой мыши и выберите «Включить». Так же, если он не используется по умолчанию (возле него нет соответствующей надписи) , то нажмите правой кнопкой мыши и выберите «Использовать по умолчанию». После чего нажмите еще раз и откройте «Свойства».
В новом окне, открыв вкладку «Прослушать», убедитесь, что возле пункта «Прослушивать с данного устройства» стоит галочка. Из меню выберите устройство, на которое нужно вывести звук с компьютера. Значит динамики у нас используются по умолчанию, и нужно выбрать второе устройство. В моем случае это телевизор (имя устройства у вас будет другое) . Так же это могут быть Bluetooth-наушники, колонка, возможно еще какое-то устройство.
После нажатия на кнопку «Применить», звук начал воспроизводится одновременно из колонок (динамиков ноутбука) и телевизора. Проверьте уровень громкости на телевизоре, или наушниках (колонке) .
Чтобы отключить звук из второго источника, достаточно выключить стерео микшер, или отключит устройство. Настройки сохраняются. Когда мы регулируем звук в настройках Windows, то он одновременно регулируется на обеих устройствах (в моем случае на колонках и динамиках телевизора) .
Дополнительные настройки стерео микшера
Там в настройках стерео микшера есть еще несколько вкладок с дополнительными настройками. Давайте посмотрим, что там можно настроить и нужно ли это делать. Скажу сразу, что ничего интересного и полезного я там не нашел.
На вкладке «Общие» находится информация о самом устройстве. Можно открыть свойства контроллера (обычно это Realtek High Definition Audio) , сменить имя или иконку, или выключить/включить стерео микшер.
Открыв вкладку «Уровни», можно изменить громкость на устройстве, на которое выводится звук через стерео микшер. Так же можно отключить звук и изменить баланс.
На вкладке «Улучшения» по идеи должны быть какие-то настройки для улучшения звука. Но у себя я их не обнаружил. Только одна галочка «Отключение всех звуковых эффектов», которая ни на что не влияет (в моем случае) .
Ну и вкладка «Дополнительно», на которой можно настроить разрядность и частоту дискретизации (эти настройки у меня не активны) и настроить монопольный режим. Эти настройки лучше не трогать. Хотя в моем случае, они ни на что не влияли. По крайней мере я ничего не заметил.
Вот собственно и все настройки.































