В какое гнездо подключать колонки?
Выше мы рассуждали о способах подключения колонок к ТВ, но не дали советов и подробного описания каждого из входов, которые активно используются для синхронизации. Сейчас мы исправим упущение.
Важно! Есть еще несколько не рассмотренных схем подключения, которые сейчас не очень актуальны. Сюда относятся:
- USB – по умолчанию колонки редко обладают таким выходом, но можно воспользоваться переходником, например, RCA-USB.
- Коаксиальный – тот же вход, который использует антенна от ТВ. Так как он практически всегда занят, использовать разъем обычно невозможно, да и неудобно.
HDMI
HDMI – самый лучший разъем для подключения, так как он отличается высокой скоростью передачи данных. На практике это означает минимальные задержки и поддержка наилучшего качества аудио.
Как подключить колонки через HDMI:
- Берем соответствующий кабель.
- Подключаем штекер с одной стороны к акустике.
- Вторую сторону всовываем во вход на ТВ с названием HDMI ARC.
Главная проблема стандарта – далеко не все устройства его поддерживают. HDMI может быть недоступным как на колонках или сабвуфере, так и на самом телевизоре. Однако, если оба устройства поддерживают стандарт, рекомендуем сделать выбор в пользу него
Особенно важно его использовать для подключения домашнего кинотеатра, профессиональной акустики, мощных ресиверов, системы с многоканальным звуком и т. п
RCA (тюльпаны)
Один из самых распространенных выходов на акустики прошлых поколений, от которого отказались практически все производители. Сейчас RCA, в народе «тюльпаны», преимущественно встречаются на старых ТВ, хотя некоторые фирмы до сих пор выпускают ТВ с поддержкой этого входа. Причина снижения популярности – невысокое качество сигнала.
Провод состоит из 3 штекеров. Для воспроизведения музыки нужен красный и белый, третий отвечает за передачу видео. Эти входы нужно вставить в аналогичные по цвету разъем на телевизоре.
Линейные входы
Встречается реже остальных разновидностей, он подразумевает подключение клемм к «+» и к «-». Такие варианты синхронизации можно использовать для некоторых компьютерных колонок и домашнего кинотеатра.
Обновление звуковых драйверов
Чтобы обновить уже установленные в системе драйвера для конкретного устройства, можно воспользоваться диспетчером задач (выше уже говорилось, как в него попасть).
Отыщите в списке звуковых устройств нужное вам, нажмите на него правой кнопкой и в выпадающем перечне выберите пункт “Обновить”.
С другой стороны, лучше все-таки потратить немного больше времени и произвести чистую установку, полностью удалив старые драйвера.
Это поможет избежать переноса старых настроек и возможных проблем на новую версию. Удалите отвечающее за звук ПО не только из Панели управления
Пуск – Панель управления.
Установка и удаление программ.
Из папок «Program Files» и «Program Files(x86).»
Ищите по названию производителя драйвера.
Как Подключить Старый ТВ к Телефону Через RCA – Способ #8
Как быть тем, кто еще не успел обзавестись современной телевизионной панелью, но хочет подключить мобильное устройство к телевизору старого поколения? В таких ТВ предусматривались только стандартные и распространенные на тот момент разъемы типа RCA, для подключения к которым необходим специальный адаптер, который называют «тюльпаном».
Справка. Для сопряжения с таким ТВ вам потребуется подходящий тип переходника для смартфона и переходник RCA-HDMI. Да, в сравнении со всеми вышеперечисленными способами подключения, качество передачи и трансляции сигнала и близко не стоит, сильно уступая более современным устройствам, но лучше так, чем вовсе никак.
Как подключить? Для отображения медиафайлов с мобильного на ТВ зайдите в главное меню телевизора, в перечне возможных источников выберите иконку с изображением переходника «тюльпан». Для более качественного отображения фото и видеофайлов на экране ТВ переключите источник графического изображения с «RCA».
Такой тип разъема до сих пор присутствует в современных телевизионных панелях многих ведущих производителей, так как является одним из самых распространенных. Для подключения мобильного устройства к ТВ вам потребуется кабель 3xRCA, который представляет собой совмещенные три провода – красного, белого и желтого цвета. Два провода отвечают за передачу стереозвучания, один за передачу видеофайлов. Все три кабеля являются взаимозаменяемыми, цветовые маркировки сделаны исключительно для удобства пользователей и более быстрого подключения к разъемам в соответствии с цветовой гаммой на задней панели телевизора.
Справка. Композитный тип подключения сторонних устройств к телевизионной панели существенно снижает качество передаваемого сигнала и трансляции, будь то файлы фото, видео или аудио формата. Если на панели ТВ также предусмотрен разъем HDMI – отдайте предпочтение подключению через него, это значительно улучшит качество сигнала во время передачи.
Как подключить?В зависимости от конкретной модели телевизионной панели цвет и расположение разъемов может существенно разниться. Если вы не нашли подходящий разъем для подключения самостоятельно воспользуйтесь инструкцией от ТВ. В большинстве случаев, подключение можно осуществить только после приобретения специальных переходников.
Для начала нажмите на пульте дистанционного управления «SOURCE», после отображения нового меню с перечнем источников выбирайте пункт «AV» и нажимайте на «ввод».
Ознакомившись со списком возможных вариантов сопряжения мобильного устройства с телевизионной панелью вы точно сможете найти вариант, который идеально подойдет именно вам. После этого вы сможете вывести использование смартфона и ТВ на новый уровень, используя его в качестве приставки или улучшая качество изображения и видео, которые будут транслироваться на большом экране.
https://youtube.com/watch?v=2s5nIXYYBOs
Микрофон
Для проведения зажигательной вечеринки и караоке понадобится микрофон. Как подключить акустику с проводным микрофоном к телевизору:
- Найдите на ТВ микрофонный вход типа «мини джек» или «джек».
- Если тип входа не совпадает со штекером микрофона, возьмите переходник.
- Соедините устройства.
- В некоторых моделях телевизоров активируйте в ТВ-меню микрофонный вход.
Чтобы подключить беспроводной микрофон, соединяйте ТВ и базовую станцую, которая будет передавать аудиосигнал по радиоканалу:
- Вставьте кабель в выход Audio OUT на станции и микрофонный вход на ТВ.
- Установите соединение микрофона и станции.
- Включите все приборы и проверьте звук.
https://youtube.com/watch?v=RCnpCwdnGpE
Установка нескольких дисплеев
Если вы хотите, чтобы одновременно было изображение и на компьютере, и на телевизоре — установите параметр отображения нескольких мониторов.
Для этого выбираете нужный пункт из раскрывающегося списка «Тип монитора».
Из этого списка можно выбрать клонирование экрана или расширение рабочего стола.
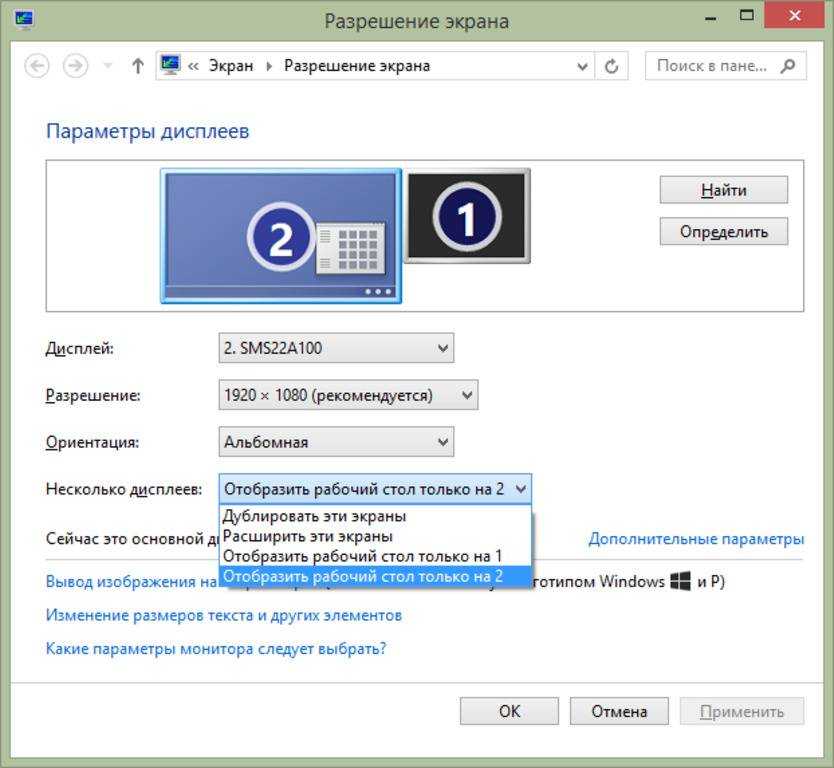
Окно параметров дисплеев
В первом случае произойдет одинаковое отображение рабочего стола на обеих устройствах одновременно.
Для того, чтобы чувствовать себя комфортно — желательно, чтобы и монитор, и телевизор были одного формата (обычный или широкоформатный), в противном случае одно из устройств будет изображение искажать.
При использовании расширения рабочего стола каждому из подключенных устройств будет присвоен порядковый номер.
К примеру, монитор 1 и монитор 2. Если вы не знаете кто есть кто — воспользуйтесь кнопкой «Определить».
В этом случае на экране каждого устройства отобразится присвоенная ему цифра.
В окне настроек при помощи мыши можно поменять экраны местами. В этом случае их нумерация изменится.
Для подтверждения настроек нажмите на кнопку Применить.
Чтобы удостовериться в правильном функционировании расширенного рабочего стола — переместите курсор мыши к краю экрана.
Достигнув его границы, курсор появится на втором дисплее.
Используя, при подключении с помощью HDMI, возможности видеокарты, можно произвести настройку частоты обновления и разрешения каждому устройству отдельно.
Карты таких производителей, как NVidia и AMD, имеют собственные настройки подключенных устройств.
Для того, чтобы войти в них — кликните правой кнопкой мыши на пустом месте рабочего стола.
При установленной видеокарте GeForce выберите из списка пункт «Панель управления Nvidia».
В открывшемся окне укажите дисплеи, которые будут использоваться.
Проверяем Контроллер High Definition Audio (Microsoft, AMD, NVIDIA, Intel)
Проблема оказалась в контроллере High Definition Audio (Microsoft), который по какой-то причине был отключен в диспетчере устройств.
Поэтому, идем в диспетчер устройств, открываем вкладку «Системные устройства», находим там «Контроллер High Definition Audio (Microsoft)» и смотрим, нет ли возле него каких-то значков. Если есть, нажимаем правой кнопкой мыши и пробуем включить.
Так же можно открыть свойства, и посмотреть, нормально ли работает это устройство. В крайнем случае можно его отключить, перезагрузить компьютер и заново включить. Удалять не советую. Нет гарантии, что после перезагрузки он будет установлен автоматически. Можно вообще без звука остаться. Не только по HDMI.
Так же проверьте вкладку «Звуковые, игровые и видеоустройства». Там может быть адаптер «NVIDIA High Definition Audio», или AMD. Это уже зависит от установленной видеокарты.
У меня, например, монитор с колонками подключен по HDMI отображается на вкладке «Аудиовходы и аудиовыходы». Обязательно смотрим эту вкладку. Может там отображается телевизор, который по HDMI подключен и на который звук не выводится. В моем случае, это «Аудио Intel для дисплеев».
Так что обязательно проверяем эти три раздела в диспетчере устройств. Может у вас там действительно какой-то адаптер отключен и из-за этого все проблемы со звуком на телевизоре, или мониторе.
Обновление: кабель подключен в порт HDMI (DVI) v1.3, через который звук не передается
Отвечая на комментарий посетителя к другой статье (которая связанная с проблемами вывода изображения по HDMI), выяснил один интересный момент.
Обычно, возле HDMI-входа на телевизоре, кроме номера порта в скобках указана еще дополнительная информация (DVI, STB, ARC, MHL). В большинстве случаев эти порты отличаются некоторым функционалом. Но сейчас не об этом. Нас интересует порт HDMI (DVI). Этот порт предназначен для подключения компьютеров и ноутбуков, когда телевизор выступает в роли монитора, где вывод звука вроде как не нужен.
Так вот, если в вашем телевизоре порт HDMI (DVI) версии 1.3 и вы в этот порт подключили компьютер, то звук выводится не будет! В HDMI версии 1.4 этот порт уже получил поддержку вывода звука.
Я подумал, что это может быть причиной проблемы, решению которой посвящена эта статья. Особенно на устаревших телевизорах. Подключите кабель в другой порт. Который подписан просто HDMI IN, или HDMI (STB).
Обновление: переустановка драйвера
Суть заключается в том, чтобы обновить драйвер (видео, аудио) через программу DriverPack Solution с подключенным по HDMI телевизором. Честно говоря, я против этих программ. Они могут такой драйвер подсунуть, что потом не разгребешь. Но если это помогает, и народ пишет что все работает, то решил добавить этот способ в статью.
Обновление: удаляем звуковую карту в диспетчере устройств
Еще один совет из комментариев. Сам я это не проверял, но есть отзывы, что способ рабочий.
Телевизор должен быть подключен к компьютеру, или ноутбуку. Дальше нужно зайти в диспетчер устройств, и открыть там вкладку «Звуковые, игровые и видеоустройства». Там должны быть звуковые адаптеры, которые нужно удалить (пробуйте по очереди). В зависимости от компьютера (ноутбука), названия могут отличатся. У меня это скорее всего «Аудио Intel(R) для дисплеев», или «Realtek High Definition Audio».
Просто нажимаем на адаптер правой кнопкой мыши и выбираем «Удалить». Когда устройство будет удалено, нажимаем на кнопку «Обновить конфигурацию оборудования». Или перезагрузите компьютер.
После этого адаптер должен установится заново, а звук на телевизоре по HDMI должен заработать.
Обновление: диагностика неполадок
Подключите свой телевизор к компьютеру по HDMI кабелю. Проверьте все советы, о которых я писал выше. Если ничего не помогает, то нужно запустить диагностику неполадок. Это можно сделать через панель управления в Windows 10, 8, 7 (Панель управления\Все элементы панели управления\Устранение неполадок\Оборудование и звук). Или нажав правой кнопкой мыши на значок звука и выбрав «Диагностика неполадок со звуком».
Возможно, Windows обнаружит и исправит некоторые неполадки. После этого выполните действия, о которых я писал в начале этой статьи.
Обновление: смена режима загрузки в BIOS
Если в настройках BIOS установлен режим загрузки Legacy Support» и «Legacy First», то звука через HDMI может не быть.
Решение – установить режим загрузки UEFI. Выглядит это примерно так:
Если не можете разобраться с настройками, то найдите инструкцию для своего производителя ноутбука. Можно использовать такой запрос (для примера): «как включить UEFI на ASUS».
514
Сергей
Разные советы по настройке телевизоров
Виды акустики
В этом разделе мы рассмотрим существующие варианты колонок, а также как подключить акустическую систему к телевизору.
Пассивные колонки
Пассивные колонки максимально просты. В их конструкции есть:
- динамики;
- фильтры частот в многополосной акустике;
- магнитное экранирование помех;
- корпусное решение, создающее рабочий объем воздуха и обеспечивающее минимальные уровни дребезга.
Пассивная акустика работает от сигнала усилителя телевизора
При ее подключении важно соблюдать соответствие параметров. То есть, следует заглянуть в инструкцию к телевизору. Там указан импеданс встроенных динамиков и их мощность
Если подключить к ТВ пассивные колонки с аналогичными параметрами, они будут работать в оптимальных режимах и не перегружать электронику телевизора
Там указан импеданс встроенных динамиков и их мощность. Если подключить к ТВ пассивные колонки с аналогичными параметрами, они будут работать в оптимальных режимах и не перегружать электронику телевизора.
В случае если акустика для телевизора делается своими руками, рекомендуется следовать еще ряду простых правил.
- Провод подключения должен быть из меди и иметь сечение не менее 1 мм. Обычно выбирают многожильный кабель.
- Если выходы телевизора имеют четкое требование коммутации общего и сигнального провода, игнорировать его нельзя ни в коем случае.
- Рекомендуется выбирать разъемы с контактными элементами, не подверженными коррозии.
Наконец, при создании пассивных колонок нужно правильно коммутировать каналы
Это важно в условиях современного цифрового ТВ со стереозвуком. Например, если в фильме танк стреляет слева, будет несколько неожиданно и некомфортно слышать его из правой колонки
Активная акустика
Активные колонки или акустические системы — самодостаточное устройство. У него есть параметр импеданса, который должен соответствовать требованиям к телевизору. В остальном пользователю совершенно не о чем беспокоиться. Динамики в активной системе сбалансированы, фильтры настроены. И главное, есть усилитель как угодно большой мощности.
Активная акустика отвязана от телевизора. От него ей нужен только сигнал. Это может быть аналоговый или цифровой формат.
Отличные результаты показывают системы, работающие с оптическим портом. Они способны выжать максимум из звука. Кроме этого, не будет никаких задержек или сбоев передачи данных даже при трансляции объемных массивов данных, аудио очень высокого качества.
Все, что требуется от пользователя — это читать инструкции. Активная система устанавливается и подключается к питанию согласно рекомендациям производителя. Затем она подключается к телевизору. Настройка большинства систем при этом не нужна. Все, что остается — взять пульт дистанционного управления или настроить оптимальные уровни громкости и частотных полос согласно своим предпочтениям.
Мультимедийный центр
Этот вид акустики обеспечивает вас более качественным звуком. Подсоединение музыкального центра осуществляется через переходники типа колокольчики или TRS. Продаются они в любом промышленном магазине, специализирующемся на запасных частях к бытовой технике. На TV задействуйте AUT-выход, а на музыкальном центре IN-вход и наслаждайтесь качественным звучанием.
Домашний кинотеатр
Этот вариант отличается наилучшим качеством передачи всех нюансов звукового ряда, поэтому специалисты называют домашний кинотеатр самой продвинутой из всех современных стереосистем. В ней присутствует профессиональный ресивер и довольно мощный усилитель, поэтому звук на выходе из динамиков получается особой чистоты и колоссального объема. Если вы думаете, как подключить колонки от домашнего кинотеатра к телевизору Samsung, LG или другому – отдавайте предпочтение HDMI, т. к. в этом случае на выходе мы имеем звук наивысшего качества.
Беспроводная акустика
Рассматривая варианты подключения внешней акустики к современному ТВ, нельзя пройти мимо беспроводных технологий. Сегодня звук от телевизора можно отправить на блютуз акустику, наушники, гарнитуру, любое удобное для пользователя устройство. Его подключение делается согласно инструкциям производителя. Процесс занимает считанные минуты.
Используя беспроводное соединение с акустикой, пользователь получает сразу комплект бонусов. Во-первых, это полное отсутствие кабелей. Во-вторых, эстетика размещения компонентов акустики. В-третьих, хорошее качество связи на расстоянии до 10 метров. И наконец, отличное качество звука, ведь аудиоданные по протоколу блютуз передаются в цифровом формате.
Как настроить звук
При подключении ТВ к ПК может случиться так, что изображение есть, а звук отсутствует. Значит использованы неправильные переходники/кабели, или компьютер неправильно настроен.
- В трее нужно кликнуть по иконке настройки звука и выбрать «устройства воспроизведения» для 7-й и 8-й Виндовс или открыть «параметры звука» для 10-й версии ОС.
- Видим список доступных динамиков, среди них должен быть телевизор – переключаемся на него и при необходимости жмем «использовать по умолчанию».
Если звук все равно не появился, то стоит проверить громкость на обоих устройствах, а также обновить программное обеспечение звуковой карты.
Возможно, вина состоит в том, что оперативная система была заражена вирусами, или произошло несанкционированное проникновение вредоносных программ. При помощи мощного антивирусника (программа для защиты компьютера), способного находить всех шпионов любого уровня, сканируем тщательно свой компьютер и повторите подсоединение.
Если техника так и не начала совместную работу, причина кроется во внутренней поломке, которую может диагностировать и устранить только мастер. Конечно, если вы обладаете познаниями в области электронной начинки устройств, можно попытаться отремонтировать телевизор своими руками.
Как в Windows переключить звук на HDMI?
В Windows 10, Windows 8 и Windows 7 все эти настройки выглядят примерно одинаково. В Windows 10 немного запрятали панель управления звуком. Но ничего, найдем!
Чаще всего нужно вручную сменить устройство воспроизведения по умолчанию. Для этого в Windows 7 и 8 нажимаем правой кнопкой мыши на иконку звука в трее и выбираем пункт «Устройства воспроизведения». Если у вас Windows 10, то нужно так же нажать правой кнопкой мыши на иконку звука, выбрать «Открыть параметры звука» и уже в новом окне перейти в старую «Панель управления звуком».
В списке устройств воспроизведения должен отображаться телевизор (LG, Samsung, Philips, Sony и т. д.), к которому подключен наш компьютер по HDMI и на который нам нужно вывести звук. Нажимаем на телевизор правой кнопкой мыши и выбираем «Использовать по умолчанию». Так же это устройство может называться «Цифровое аудио (HDMI)», «AMD HDMI Output», «AMD High Definition Audio Device», «NVIDIA High Definition Audio Device» и т. д.
Возле иконки телевизора появится зеленый значок и звук с компьютера должен воспроизводится через динамики телевизора.
Если вы все сделали, но звук на телевизор не идет, то проверьте, не скручена ли громкость на самом телевизоре и не отключен ли на нем звук. Бывает, что телевизор не отображается в списке устройств для воспроизведения. В таком случае попробуйте установить галочки возле «Показать отключенные устройства» и «Показать отсоединенные устройства». Если ТВ после этого появится (со статусом «Отключено»), то нажмите на него и выберите «Включить». После чего сделайте его устройством по умолчанию.
В Windows 10 менять устройство вывода звука можно прямо в параметрах. Просто выберите телевизор в меню «Выберите устройство вывода» (если он там есть). В моем случае это модель монитора (у меня монитор с динамиками) и «Аудио Intel для дисплеев». В зависимости от установленной в компьютере видеокарты и подключенного ТВ, у вас устройство может отличаться.
Чаще всего ТВ просто нет в списке, и переключить на него звук просто невозможно. В таком случае нужно выяснить в чем может быть проблема. Если есть такая возможность, то подключите к телевизору другой компьютер с помощью этого же HDMI кабеля. Или подключите этот компьютер к другому ТВ. Можно попробовать заменить сам кабель.
Выбор правильного устройства воспроизведения
При подключении к компьютеру через HDMI внешнего устройства вывода информации – телевизора или монитора, операционная система Windows должна автоматически определить, что звук по умолчанию будет транслироваться через подключенный источник. Если это по тем или иным причинам не произошло, пользователю нужно самостоятельно назначить в качестве устройства воспроизведения звука телевизор. Для этого:
- В правом нижнем углу экрана необходимо нажать на значок с динамиком («Цифровое аудио») правой кнопкой мыши и в открывшемся окне выбрать «Устройства воспроизведения»;
- Откроется окно настроек устройств воспроизведения, в котором нужно выбрать телевизор (или другое устройство, с которого должен выводиться звук) и нажать на него правой кнопкой мыши. Во всплывающем меню нажмите «Использовать по умолчанию»;
- Сохраните внесенные изменения, нажав «Применить» и «ОК».
Важно: Если в списке доступных устройств воспроизведения вы не видите подключенный монитор или телевизор, нажмите правой кнопкой мыши в любом пустом месте и установите галочки на пунктах «Показать отключенные устройства» и «Показать отсоединенные устройства». Попробуйте найти среди них подключенный монитор/телевизор
В ситуации, когда даже среди скрытых устройств не получилось обнаружить подключенный через HDMI телевизор/монитор, можно попробовать выполнить действия, описанные ниже.
Когда можно использовать переходник USB/MHL -HDMI
Когда в смартфоне есть USB с поддержкой протокола MHL, а в телевизоре только HDMI — это как раз и есть тот случай когда на помощь может прийти такой переходник. Это не просто переходник, это адаптер который преобразует сигнал из MHL, в понятный для телевизора не имеющего этого расширения, то есть телик с простым HDMI. Сегодня производители предлагают разные варианты, рассмотрим некоторые из них.
Переходник USB<—>HDMI — Это устройство является активным и потому нуждается в питании.
 Назначение разъёмов в переходнике
Назначение разъёмов в переходнике
Напряжение питания нужно обязательно подключить. Для этого используем штатную зарядку от вашего устройства. Так же понадобится отдельный кабель HDMI<—>HDMI чтобы подключить телевизор к адаптеру.
Обычно все подобные адаптеры снабжены 5-ти контактными разъёмами microUSB, кроме адаптеров производства Samsung, которые имеют 11 контактов. Они взаимозаменяемы при использовании переходника 5 PIN<—>11 PIN.
 Применение переходника 5 pin/11pin
Применение переходника 5 pin/11pin
Кроме того, некоторые адаптеры производства выше указанной фирмы, для версии MHL 2.0 (MHL 2.0 — версия с увеличенным током питания от телевизора к смартфону) не нуждаются во внешнем питании, они питаются от порта HDMI, но при этом мобильное устройство заряжаться не будет, и это минус.
Активный Кабель — Ещё один вариант подключить телефон через USB/MHL к телевизору с HDMI без MHL
По сути это такой же адаптер, нуждающийся во внешнем источнике питания, но имеющий несколько другое исполнение. Он сделан в виде цельного кабеля с отдельным выводом для подключения питания, вся электронная начинка находится в теле одного из разъёмов. Плюс в том, что нет необходимости в отдельном кабеле HDMI.
Неоспоримым преимуществом кабельного подключения является высокая скорость передачи данных, подвисать не будет. Недостаток в том, что мобильное устройство «привязано» кабелем к телевизору/монитору на расстояние длины кабеля. Если для вас это критично, то беспроводные способы вам в помощь, но это уже совсем другая история…
P.S. Вначале этой статьи упоминался также SlimPort — Функционально и внешне это очень похожие устройства, но слим порт позволяет выводить изображение не только на HDMI, но и на VGA или DVI порты, что в общем уже теряет свою актуальность.


































