Инструкция по обновлению программного обеспечения в Смарт-телевизорах Supra
Важно! Обратите особое внимание на надежность подключения телевизора к питающей сети. Даже кратковременные сбои в цепи питания при обновлении программного обеспечения могут привести к необратимому нарушению работоспособности телевизора. Переустановка системного программного обеспечения приведет к потере всех пользовательских данных и предустановленных программ в Андроид модуле телевизора
После окончания обновления ПО вам придется заново переустанавливать и конфигурировать необходимые вам программы
Переустановка системного программного обеспечения приведет к потере всех пользовательских данных и предустановленных программ в Андроид модуле телевизора. После окончания обновления ПО вам придется заново переустанавливать и конфигурировать необходимые вам программы.
Подготовьте чистую SD карту, желательно объемом от 2 до 4 гигабайт. Сформатируйте ее в файловой системе FAT-32. Убедитесь, что на карточке нет никаких записанных файлов и директорий. Откройте в программе архиватора или в файловом менеджере файл с архивом программного обеспечения с новой прошивкой.
В раскрытом архиве вы должны увидеть 3 файла и одну поддиректорию:
Скопируйте все эти файлы и директорию в корень SD карты с сохранением структуры директорий:
Включите телевизор в рабочий режим и выберите смарт-модуль в качестве источника входного сигнала. Дождитесь загрузки операционной системы Андроид и выключите телевизор кнопкой питания на пульте ДУ или на корпусе телевизора. Отключите телевизор от питающей сети при помощи механического сетевого выключателя на корпусе телевизора или вынув провод питания из розетки питающей сети
Вставьте SD карту с новым программным обеспечением в гнездо SD карты, расположенное с задней стороны телевизора (внимание, точная конфигурация Андроид-модуля может отличаться от приведенной на фотографии
):
Возьмите стержень от шариковой ручки, остро заточенный карандаш, спичку, разогнутую канцелярскую скрепку или любой подобный предмет небольшого диаметра и нажмите им на кнопку сброса Андроид-модуля, расположенную за круглым отверстием вблизи гнезда Ethernet:
Продолжая удерживать кнопку сброса в нажатом положении, включите питание телевизора и через 10…20 секунд после перехода телевизора в дежурный режим включите его кнопкой питания на пульте дистанционного управления или на корпусе телевизора. Дождитесь появления на экране телевизора «зелененького человечка» Андроид или другой подобной картинки, символизирующей обновление ПО:
После появления картинки обновления ПО на экране телевизора вы можете отпустить кнопку сброса и дождаться завершения обновления операционной системы. Во время обновления ПО на экране телевизора будет отображаться индикатор хода обновления ПО:
По окончании обновления телевизор перезагрузится самостоятельно.
После перезагрузки телевизора зайдите в настройки операционной системы (Settings), откройте пункт «Восстановление и сброс» (Backup & Reset) и выберите режим «Сброс настроек» (Factory data reset).
На открывшейся странице настроек нажмите на кнопку «Сбросить настройки устройства» (Reset device). Подтвердите выполнение сброса, нажав кнопку «Стереть все» (Erase everything) во вновь открытом окне подтверждения:
Телевизор произведет сброс всех настроек Андроид в заводские значения и перезагрузится автоматически. На этом процесс обновления программного обеспечения закончен. Вы можете пользоваться новой версией операционной системы Андроид.
Как обновить браузер на телевизоре Филипс Смарт ТВ
Обновление браузера — стандартная процедура, которая выполняется через настройки. Практически на всех моделях происходит аналогично. Компания браузер встраивает в официальную прошивку. Поэтому, когда нужно его обновить, то полностью обновляют ПО.
Для этого следуйте алгоритму:
- откройте «Настройки»/«Поддержка»;
- откройте раздел, который отвечает за обновление прошивки;
- нажмите ОК.
Пользователь выбирает браузер, который ему нравится в использовании. Статистика говорит о том, что большинство останавливаются на вариантах с интуитивно понятным интерфейсом. Наибольшей популярностью пользуются Google Chrome, Opera и Yandex.
Установка приложений
Самое сложное перед установкой программ – подключиться к интернету. Если вы это уже сделали, то дальше все просто. Ищете в своей прошивке нужный магазин приложений, и устанавливаете что-угодно. Ниже предлагаю к просмотру 2 видео по установке приложений для халявного IPTV с полной настройкой с нуля:
https://youtube.com/watch?v=C7Z4a-lXw8c
Самые популярные приложения для Philips Smart TV на текущий момент:
- Vintera TV – разные каналы.
- Youtube – просмотр видео с Ютуба.
- IVI – подборка фильмов.
- Skype – звонки.
- Tvigle – фильмы, мультики, сериалы.
- Angry Birds – да-да, те самые птички да еще на большой плазме.
- Explore 3D – просмотр 3D фильмов при поддержке.
Почему не работает Смарт тв на телевизоре Philips?
Не включается Смарт тв на телевизоре Филлипс? Отчаиваться не стоит. Существует множество методов определить причину. Разберем каждый из них по отдельности.
Причины
Не работает Филипс Смарт ТВ? Скорее всего произошел сбой в системе. Как любое устройство приемник может глючить или зависать. Следующая причина – отсутствие интернет-соединения. Перезагрузите модем, и проверьте подключение. Сбросьте параметры модели до заводского состояния. При использовании данного метода потребуется заново искать телеканалы и настраивать соединение.
Проверка
Убедитесь в следующих параметрах:
- проводное или беспроводное соединение должно быть доступно на устройстве;
- при эксплуатации беспроводного сигнала: показатель одноименной связи должен составлять около 80% между ТВ и роутером, адаптером или модемом;
- за несколько минут до включения портала Смарт ТВ телеустройство работало несколько минут.
Что означает код ошибки 2 на OKKO TV: причины, как решить?
Обновление прошивки через меню по сети Интернет
Самый легкий и безопасный способ обновления. Доступен и прост даже для тех, кто не разбирается в современных технологиях. Способ предлагает активировать процесс через интернет, подключив Wi-FI или через кабель.
- Откройте Smart TV, перейдите в «Установки».
- Выберите «Обновить ПО»/«Поиск обновлений».
- Укажите источник «Интернет».
- После того, как нашли обновление нажмите «Обновить».
- Ожидайте указанное системой время.
- Подтвердите действия нажатием ОК.
После завершения процесса перезагрузите устройство, проверьте корректность работы. Система автоматически обновляется. В этот момент не делайте никаких действий с ТВ.
Как обновить Smart TV: инструкции через интернет и через USB
Приветствую! Эта универсальная статья будет посвящена тому, как обновить телевизор. В первую очередь речь идет об обновлении прошивки и Smart TV. Но вы можете подразумевать под этим что-то другое. Предлагаю уже приступить к делу!
Способ 1 – Через интернет
Данный способ актуален для телевизоров со Smart TV. Для других рекомендую перейти в следующий раздел обновления с флешки. Здесь же все довольно просто:
- Подключаем наш телевизор к интернету. Наверняка он у вас уже подключен к нему, поэтому данный пункт больше для проверки – чтобы было откуда ему закачать свое обновление.
- Входим с помощью пульта в меню телевизора (наверняка, вы это уже делали).
- «Поддержка»:
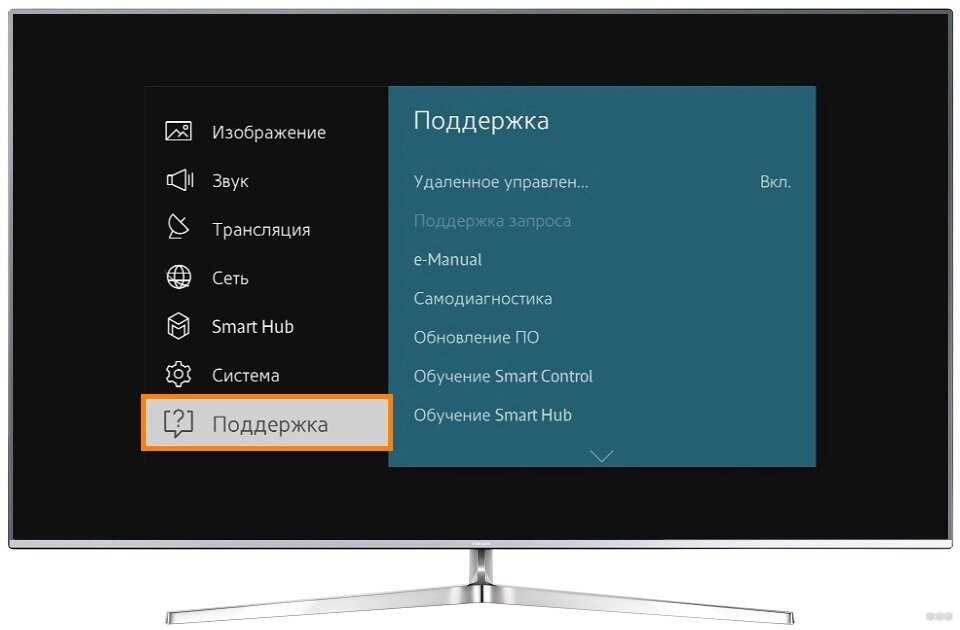
- «Обновление ПО» (если этот пункт отсутствует – значит скорее всего у вас неполадки с интернетом, проверяем его наличие, а также перезагружаем телевизор и роутер):
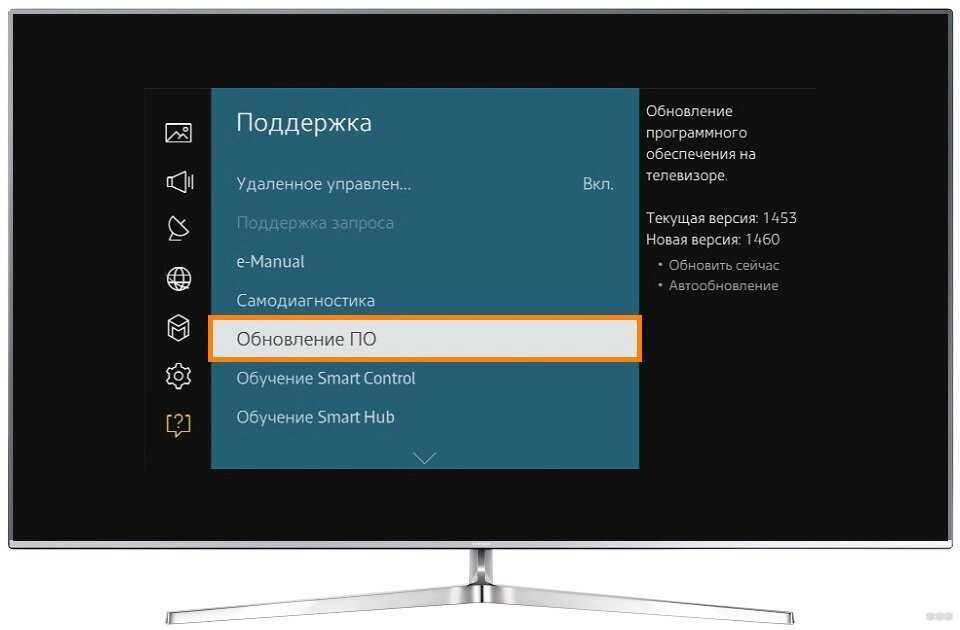
- «Обновить сейчас» (иногда этот пункт называется «По сети»):
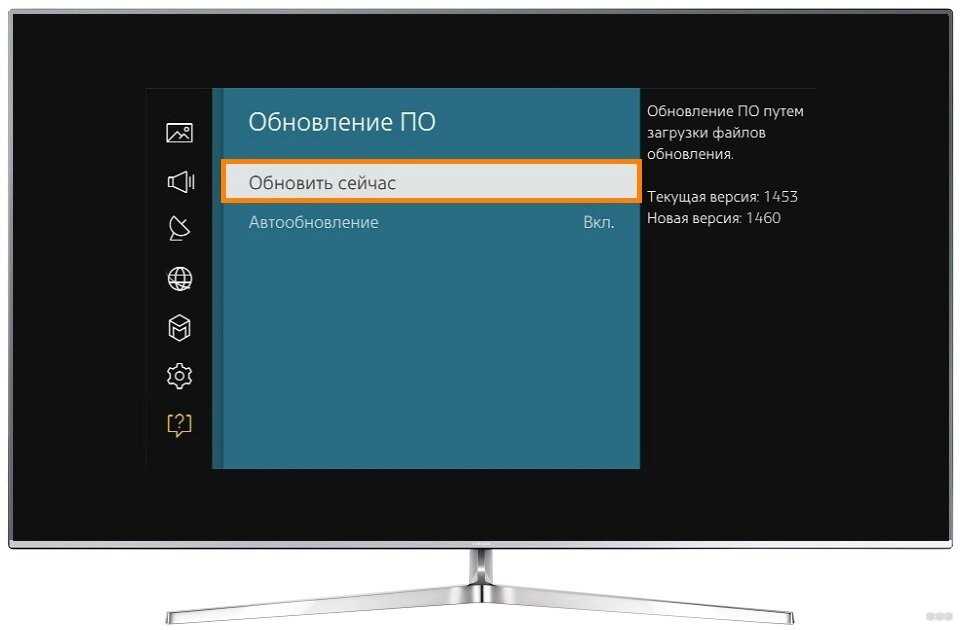
- Телевизор начнет проверку наличия обновлений, и если что-то будет – выдаст об этом сообщение:
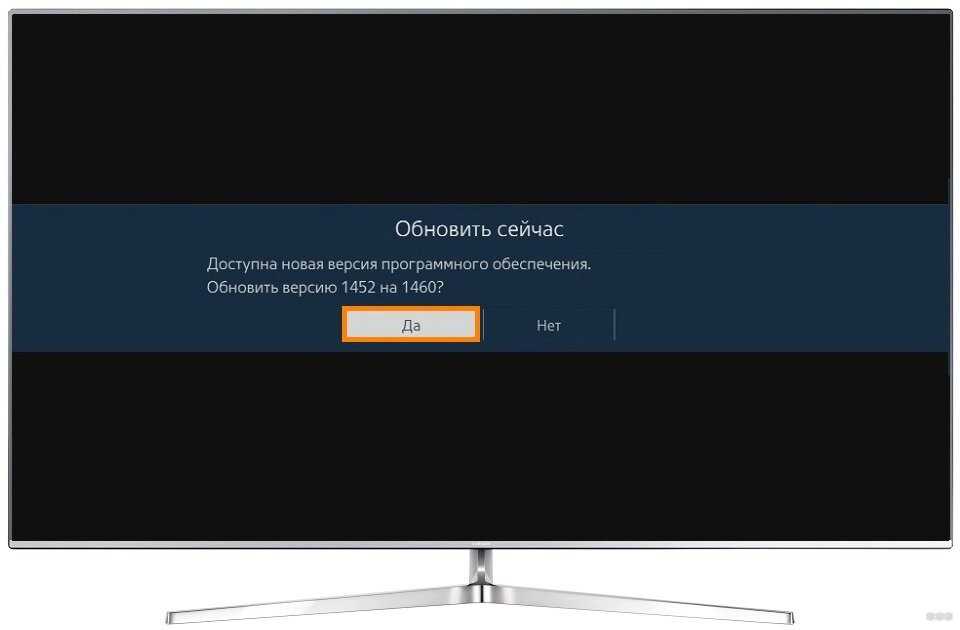
- Соглашаемся на загрузку, и ждем завершения процесса. После телевизор перезагрузится и заработает снова.
Способ 2 – Через USB
Раз уж вы оказались в этом разделе, значит вам нужно сделать что-то серьезнее – или откатиться на старую версию, или же восстановить работу телевизора. Изредка сюда же попадают люди, у которых просто нет Smart TV и возможности подключения к интернету. Лучший же способ стандартно обновить Смарт ТВ – смотрите предыдущий раздел.
- Нужная прошивка с сайта.
- Флешка, способная вместить этот файл прошивки.
Хотелось бы сразу обратить внимание на нумерацию прошивки. Чем больше в ней число, тем она новее:
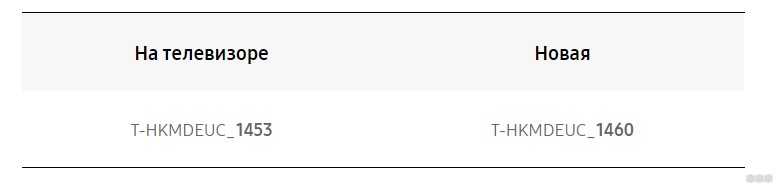
- Идем в раздел поддержки сайта Samsung, выбираем свою модель и скачиваем необходимую версию прошивки:
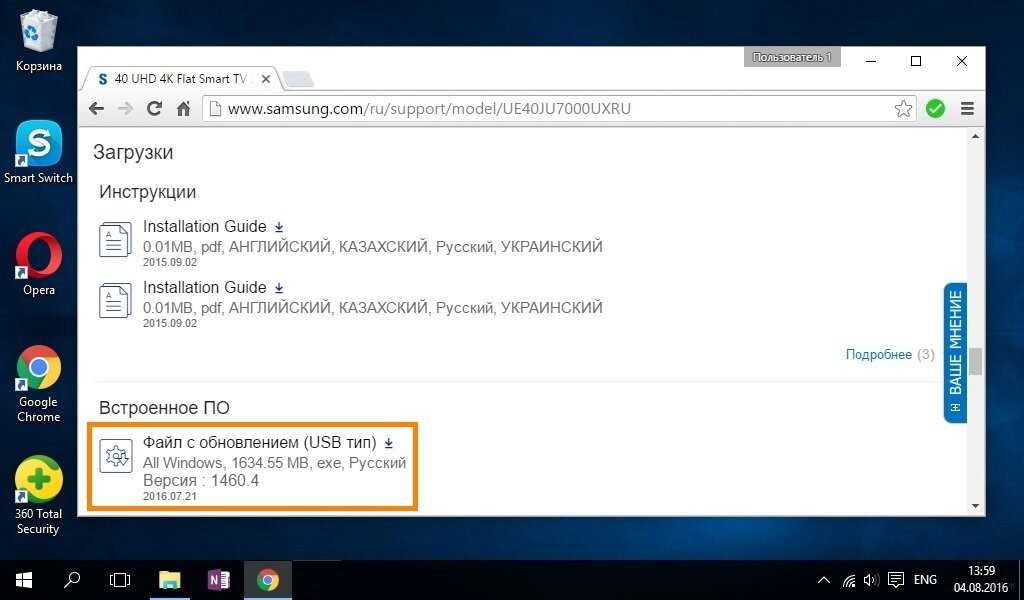
- Форматируем флешку в FAT Привычный нам NTFS телевизоры могут не понимать:
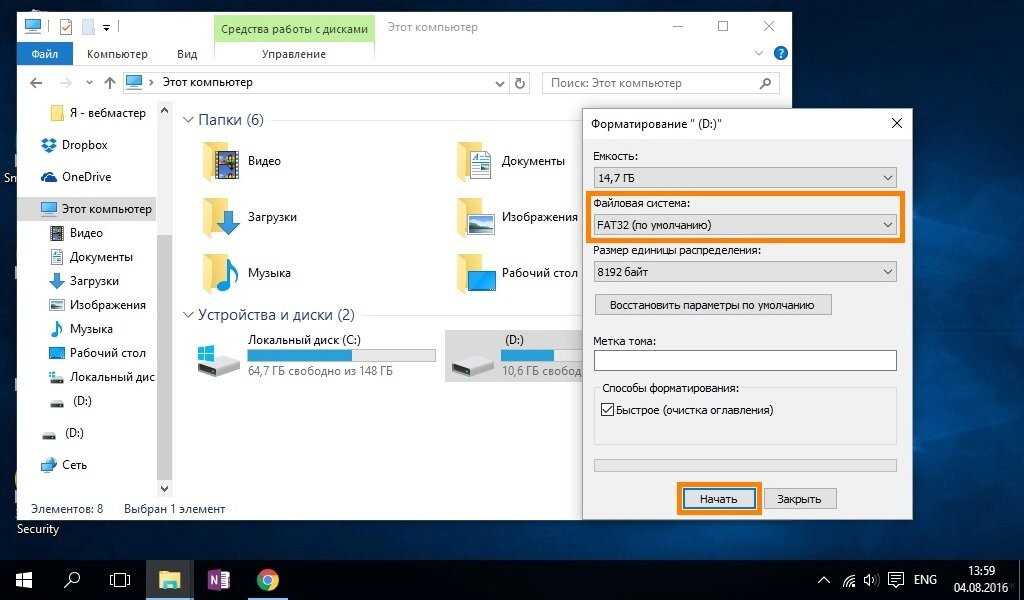
- Копируем прошивку на флешку и запускаем этот файл. Файл представляет из себя архив, поэтому нам предложат его разархивировать прямо в корень. Что мы и делаем:
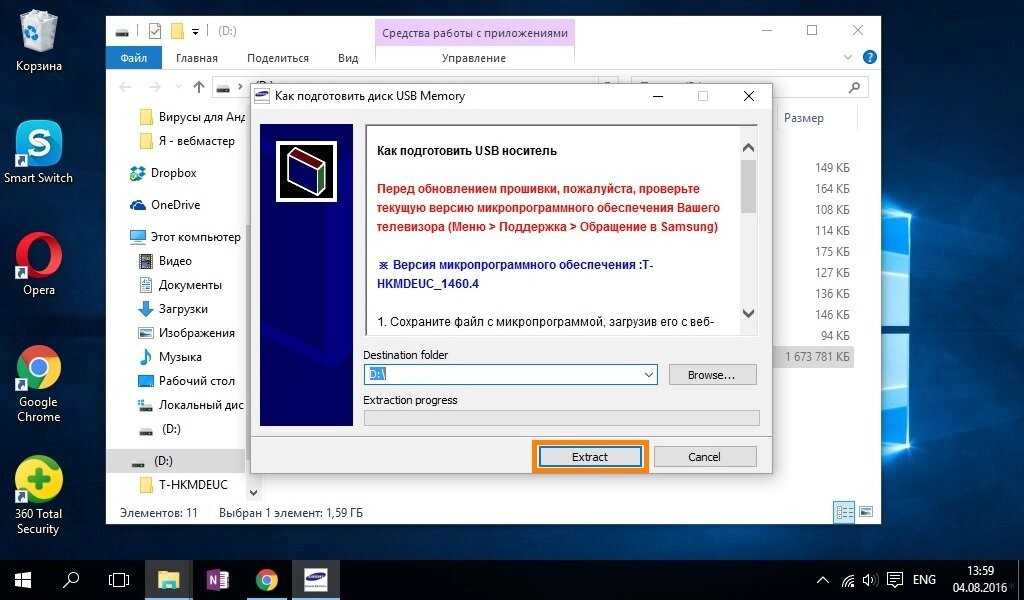
- Ждем окончания процесса извлечения архива, а после этого вытаскиваем флешку из компьютера и вставляем ее в телевизор:

- Включаем телевизор. Переходим в меню «Поддержка»:
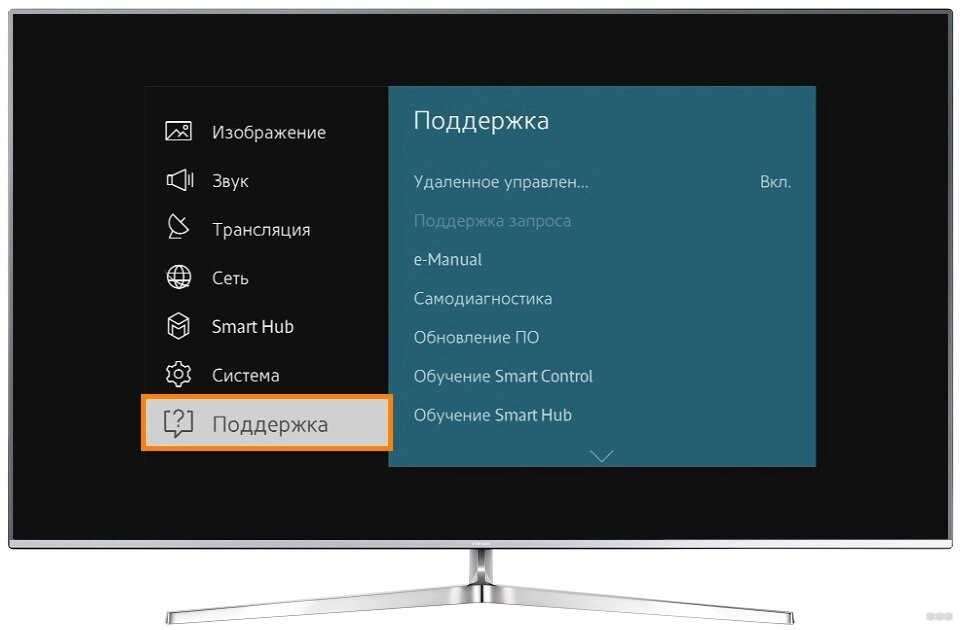
- Обновление ПО:
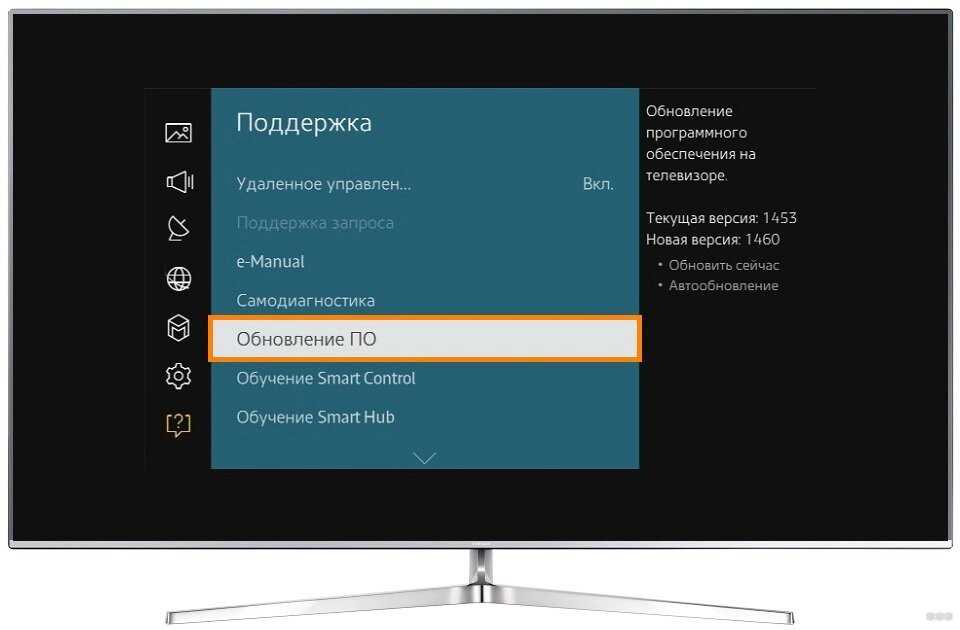
- Обновить сейчас:
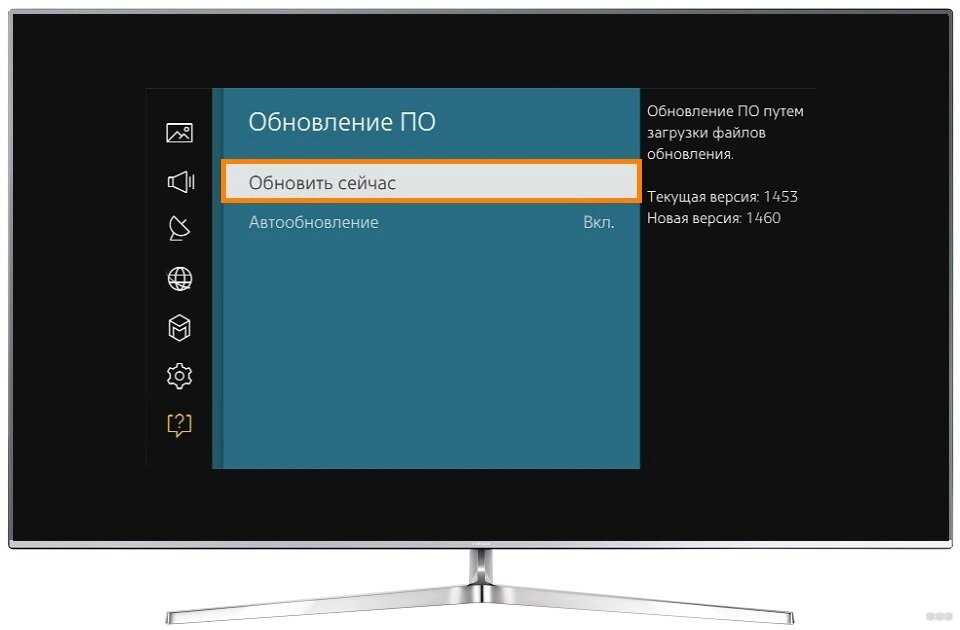
- Появится сообщение о попытке поиска прошивки на флешке. Соглашаемся с этим:
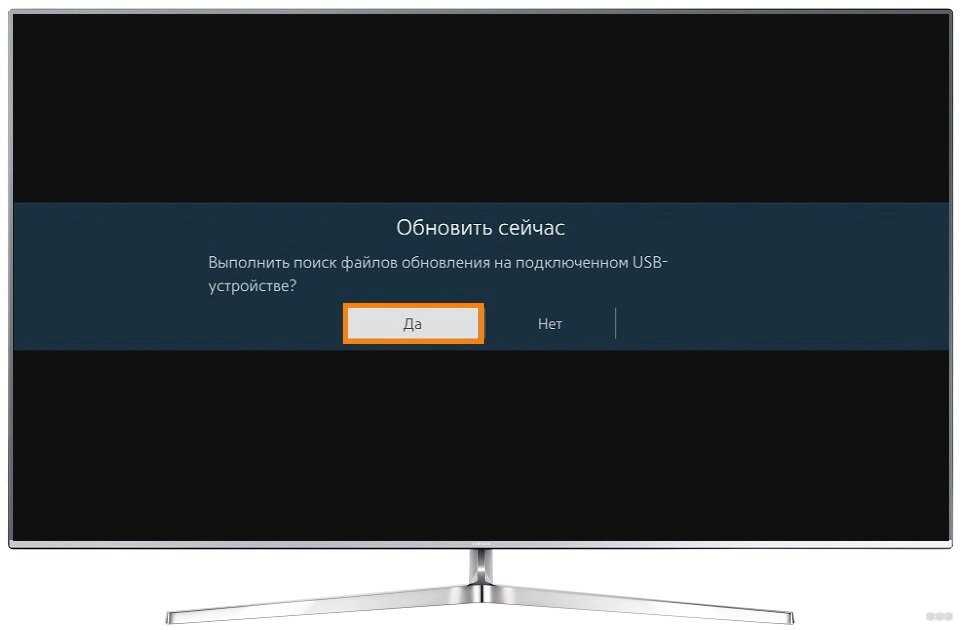
- В случае успешного обнаружения, поступит предложение об обновлении телевизора. Соглашаемся и ждем завершения процесса.
Как скачать прошивку?
Особенно актуально для второго способа. Те, кто не смог скачать свою прошивку, делают так:
- Идем на сайт www.samsung.com/ru/support и вводим точную модель своего телевизора:
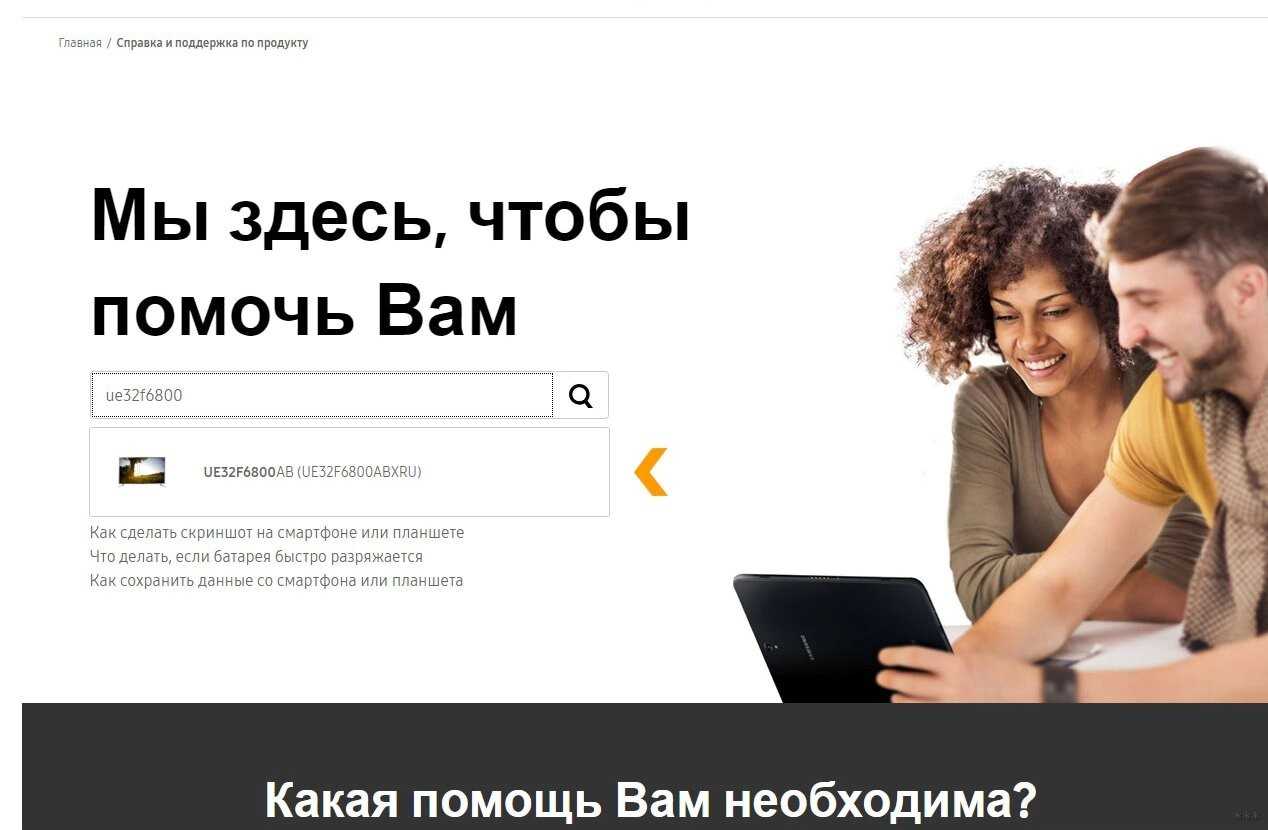
- Загрузки и руководства:
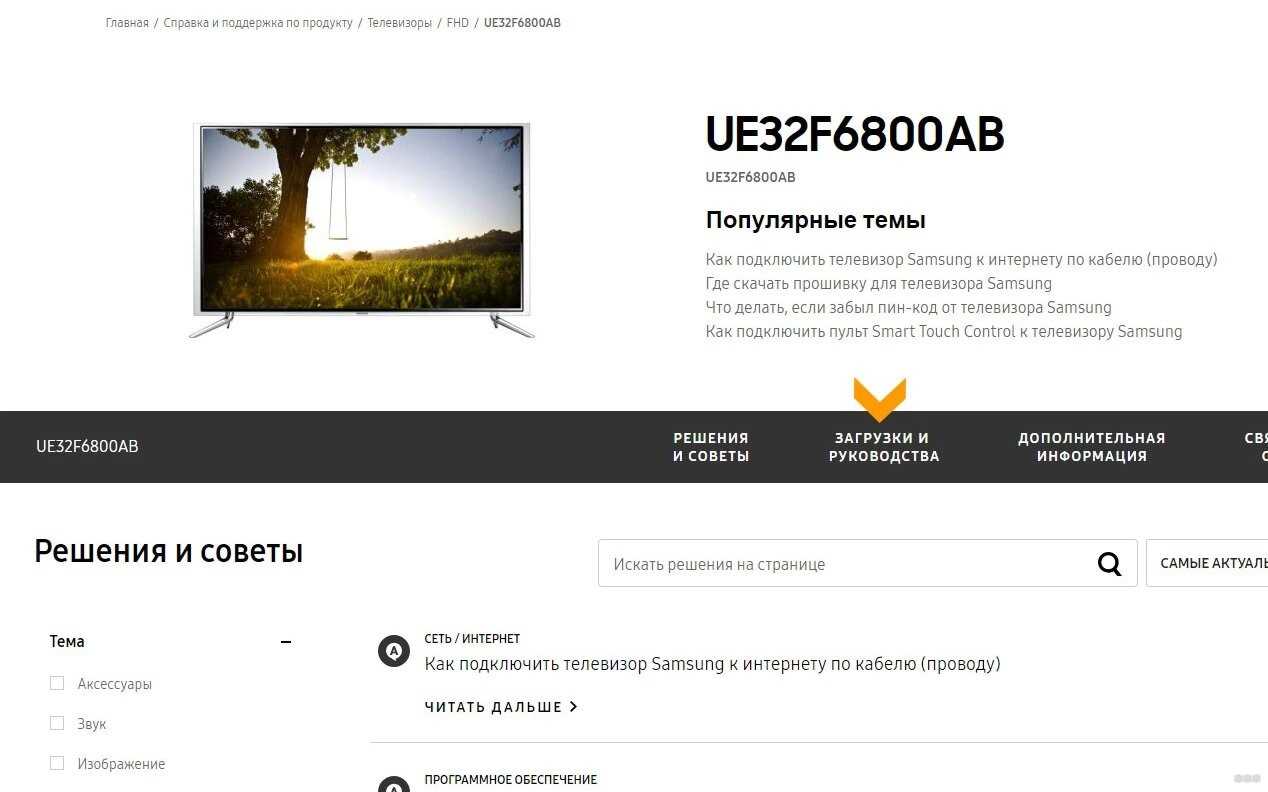
- Скачиваем самое последнее программное обеспечение (ПО) с наивысшим номером (USB тип):
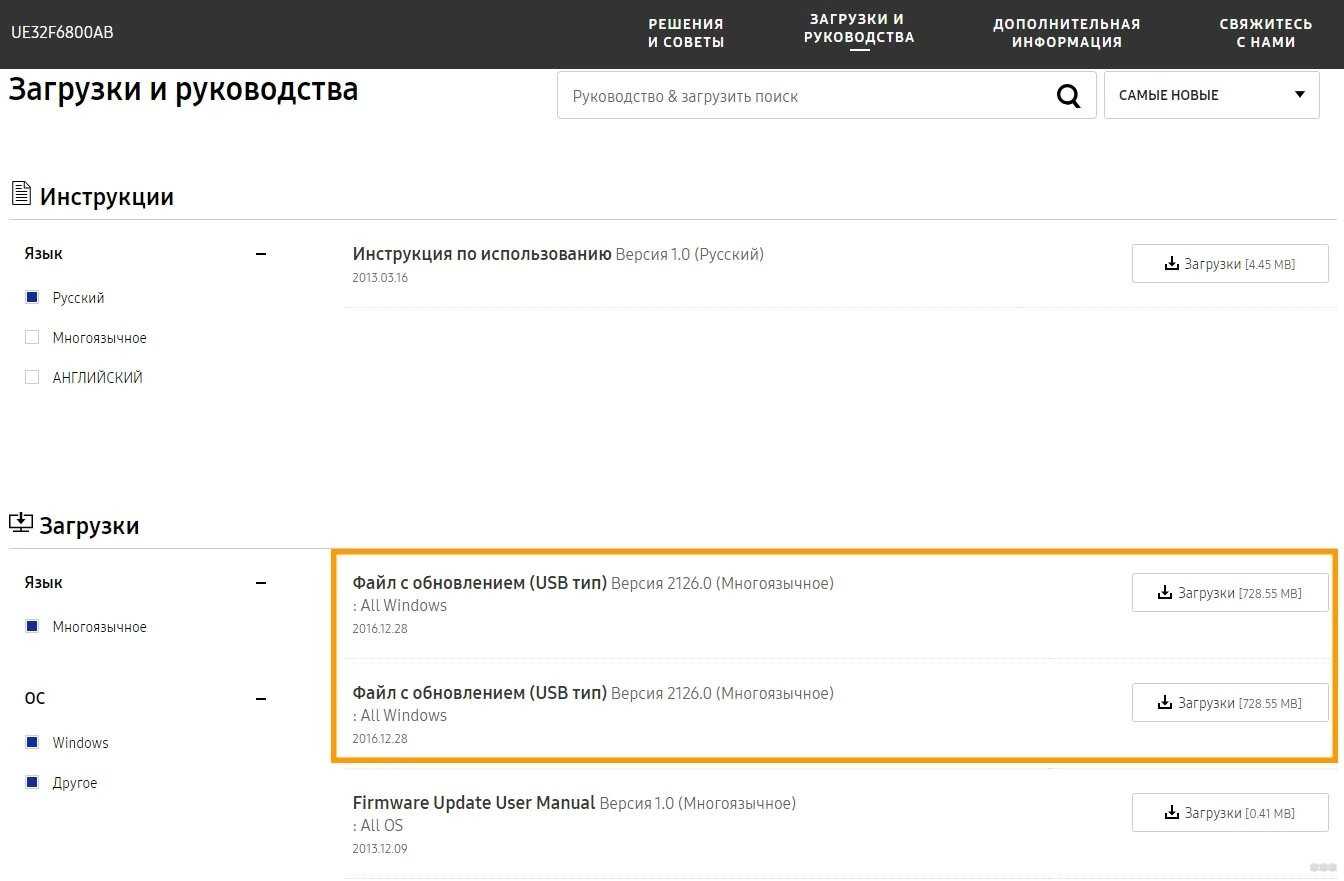
Скачанную прошивку уже можете перекидывать на флешку для обновления при помощи описанного выше Способа 2.
Как откатить прошивку на LG
Порой возникают ситуации, когда новое ПО работает некорректно. Исправить это можно установкой прошивок предыдущих версий.
Проблема в том, что официально разработчики допускают установку только новых версий ПО. Поэтому у многих пользователей возникает вопрос, как откатить прошивку на телевизоре lg, например, вернуть назад старую версию для телевизора LG 42lb552v.
Хорошая новость заключается в том, что для большинства моделей телевизоров LG такая функция предусмотрена и в сети без труда находятся специальные программы для выполнения отката прошивки.
Достаточно найти на одном из проверенных ресурсов архив под названием LgDTVUpDater и скачать его на компьютер. Далее следует его распаковать и следовать инструкциям в соответствии с вашей моделью.
Как видите прошивка телевизора LG – это простой процесс, который не отнимает много времени и справится с ним может каждый. Регулярное обновление ПО дает возможность получать новые функции для своего устройства и делает просмотр телепередач и фильмов более комфортным.
Как обновить телевизор Филипс через флешку
Обновить ПО Смарт ТВ на телевизоре Филипс можно с помощью обычной флешки. О том, как это сделать читайте далее.
Подключите пустой USB-накопитель к компьютеру
Для обновления с помощью USB-накопителя пользователю нужно отформатировать флешку с помощью программы FAT32.
Важно понимать, что отформатированные файлы могут занимать много места. Убедитесь, что его достаточно на флешке.
Откройте веб-браузер
Откройте страницу «Поддержки» ТВ на официальном сайте Philips
Важно точно указать модель телевизора. Узнать данные можно посмотрев серийный номер ТВ с обратной стороны экрана
Или открыв инструкцию, которая предоставлялась вместе с покупкой.
Проверьте наличие ПО на веб-странице продукта
На загруженной странице щелкните на «Обновление ПО». Подождите, пока система не покажет ПО для указанной модели и серийного номера.
Если у Вас остались вопросы или есть жалобы — сообщите нам
Выясните текущую версию программного обеспечения на телевизоре
Начинать обновление нужно, если версия открытой страницы новее той, которая стоит на данный момент. Для старта установки щелкните мышью на файл, подтвердите согласие с условиями сохранения и дальнейшей эксплуатации. Сохраните файл в формате «.zip» на ПК.
Сохраните разархивированный файл на USB-накопителе
После сохранения на ПК нажмите на файл правой кнопкой мыши, щелкните на «Извлечь в…». Среди предлагаемого списка папок для извлечения нажмите на USB-накопитель.
Включите телевизор и подключите к нему USB-накопитель
Во время выполнения инструкции нельзя выключить ТВ с электропитания. После подготовки флешки вставьте ее в соответствующий отсек на экране.
Подождите 5—15 минут
Остальные действия предполагают недлительного ожидания. Через 15 секунд экран на мониторе погаснет, ТВ свернет ранее открытые программы.
Стартует обновление программного обеспечения. Система оповестит начало специальной надписью. Об этапности оповещает строка состояния.
Автоматическая работа системы может занимать до 15 минут.
Как только обновление завершится, экран снова погаснет на 5 секунд. Появится логотип компании-производителя.
После ТВ самостоятельно перезагрузится и восстановится работа в привычном режиме.
Как обновить прошивку телевизора Самсунг
Следует помнить, что операционная система телевизора обязательно нуждается в модернизации. Прошивать Смарт ТВ – не такое сложное дело, как может показаться. С этим справится любой пользователь, имеющий опыт работы с компьютером и выход в интернет. После обновления Smart TV Samsung устраняются недоработки программного обеспечения, повышается быстродействие системы, становятся доступными новые функции.
Обновить прошивку Смарт ТВ можно двумя способами – по сети или через USB. Оба способа имеют свои плюсы и минусы, но результат при этом будет абсолютно идентичным. После обновления ПО повышается стабильность работы телевизора, исправляются различные ошибки предыдущих версий. Рассмотрим оба этих варианта.
Обновление по сети
Этот способ является менее трудоемким, но более рискованным. Во время обновления ПО телевизор, подключенный к интернету, скачивает файл новой прошивки на флеш-накопитель, затем автоматически его открывает и устанавливает. Но сетевые подключения иногда бывают нестабильными.
Для этого проверьте Ethernet-кабель, либо настройки беспроводного подключения по Wi-Fi (если телевизор его поддерживает). Не используйте этот способ при нестабильной связи или низкоскоростном интернете.
Чтобы обновить телевизор Самсунг Смарт ТВ через интернет, следует выбрать в меню настроек:
«Menu» => «Поддержка» => «Обновление ПО».
В этом пункте есть два подпункта – «Обновить сейчас» (в некоторых моделях он называется «По сети»), и «Автоматическое обновление». Необходимо выбрать первый подпункт. Телевизор начнет поиск обновленной версии прошивки, и на экране появится сообщение о том, что новая версия доступна. После нажатия кнопки «Да» телевизор приступит к ее загрузке.
Если обновление будет успешным, телевизор автоматически выключится, и снова включится.
Обновление через USB
Этот способ требует больше времени, но безопаснее первого. Он пригодится тем пользователям, которые приобрели телевизор без доступа в интернет, или у которых сеть временно недоступна. Сначала следует узнать номер текущей версии ПО, установленного на телевизоре, а также номер модели. Как это сделать – мы описывали выше.
Еще нам понадобится компьютер или ноутбук, подключенный к интернету, и чистая флешка для Самсунг Смарт ТВ емкостью не менее 4 Гб. Предварительно ее следует отформатировать в файловой системе FAT32.
Пользуясь компьютером, зайдите на страницу поддержки на официальном сайте по адресу https://www.samsung.com/ru/support/. В поисковом окне введите номер вашей модели, и перейдите на нужную страницу.
Нажмите на «Загрузки и руководства», и прокрутите страницу вниз.
Вы увидите список файлов с обновлениями и номерами версий. Сравните версию вашей прошивки с представленной на сайте.
Нажмите на кнопку «Загрузки», которая расположена напротив выбранной версии, и сохраните установочный файл на компьютере
Обратите внимание, что он имеет формат .zip, и его следует разархивировать любой соответствующей программой. Сохраните разархивированный файл на флешку, и вставьте ее в разъем USB на задней панели телевизора
Затем необходимо найти в настройках пункт обновления через USB:
«Menu» => «Поддержка» => «Обновление ПО» => «Обновить сейчас».
На экране появится сообщение с предложением поиска файлов обновления на подключенном USB-устройстве. Нажмите кнопку «Да».
После нахождения файлов снова нажмите «Да», чтобы обновить прошивку. После обновления телевизор автоматически перезагрузится.
Использование вариантов подключения через отладку
Если способы присоединения при помощи USB не появляются даже на компьютере, то рекомендуется включить режим отладки. Для этого понадобится разблокировать параметры для разработчиков – это возможно только для мобильных на Android.
Инструкция по включению отладки:
- Перейдите через настройки на пункт «О телефоне» («Об устройстве»).
- Нажимайте на строчку «Номер сборки»/ «Название модели» 10 раз. Высветится оповещение о включении режима разработчика.
- Вернитесь к пункту «Настройки». Нажмите строчку «Параметры разработчиков». Включите режим отладки. Попробуйте снова присоединить смартфон с ТВ. Выберите нужный способ сопряжения.
Если после включения отладки проблема не решилась, то необходимо воспользоваться сторонними программами для изменения протокола соединения.
Обновление программного обеспечения через меню
Для обновления прошивки телевизора Philips существует более простой и надежный способ. Он доступен для большинства пользователей, которые, мягко говоря, не слишком понимают в подобных нюансах. Пожалуй, единственным его недостатком является тот факт, что устройство должно быть подключено к интернету, иначе ничего не получится. Но если нет Wi-Fi сети, то всегда можно воспользоваться модемом, на котором провайдер обеспечивает стабильно высокую скорость.
 Все происходит с помощью пульта управления и меню ТВ.
Все происходит с помощью пульта управления и меню ТВ.
Нужно открыть Smart TV и найти раздел «Установки»;
Выбрать пункт «Обновить ПО»;
Далее, выбираем пункт «Поиск обновлений»;
Источником ставим «Интернет»;
Найдя обновления, нужно нажать «Обновить» и программное обеспечение скачается;
Сразу после загрузки система предложит приступить к обновлению – нужно нажать «Ок»;
Загрузив обновления, перезапускается Андроид, чтобы оптимизировать систему.
Все происходит автоматически, и система сама справляется с заданиями. Единственное, что телевизор нельзя выключать, как и при работе с накопителем. Потому если на устройстве установлен таймер на отключение, нужно его убрать. Кстати, если не хотите регулярно переживать об обновлениях, в меню можно сделать так, чтобы они сами автоматически устанавливались.
Обновление через USB
После определения установленной версии потребуется скачать необходимый файл
Стоит обратить внимание на язык обеспечения, поскольку при его незнании установить программу будет затруднительно. После загрузки скачанный файл потребуется скинуть на флешку, заранее отформатированную в файловую систему FAT32
Далее для обновления ПО следуйте следующим рекомендациям:
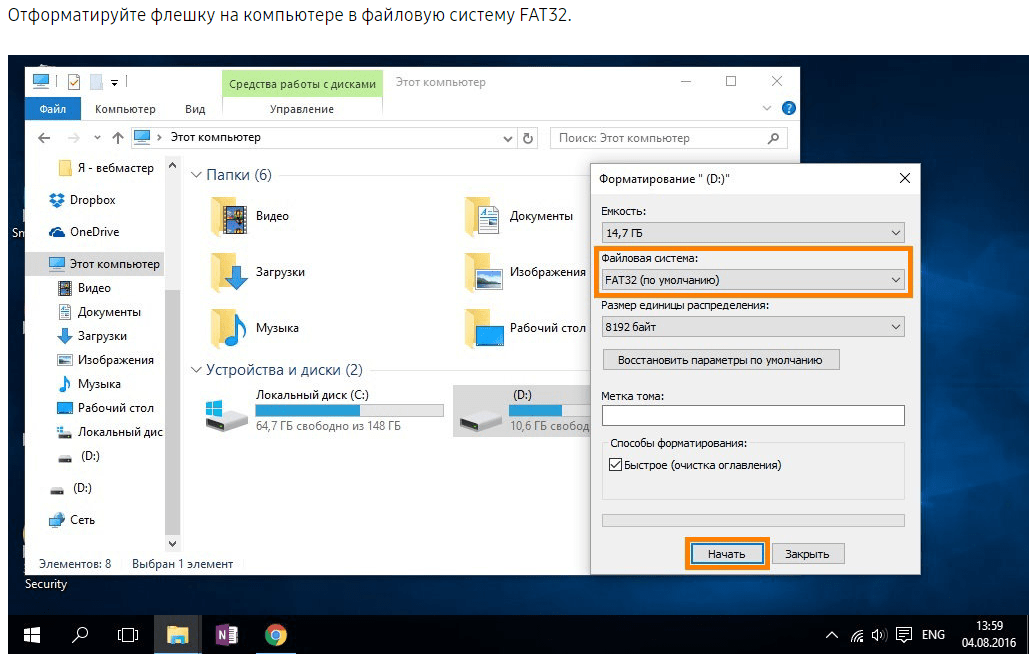
- Поскольку скачанные файлы чаще всего идут заархивированные, их нужно распаковать с помощью соответствующей программы.
- Вставьте флеш-накопитель в Смарт ТВ в соответствующий USB-разъем.
- С помощью пульта дистанционного управления войдите в меню смарта.
- Найдите пункт «Поддержка» и перейдите в него.
- В данном разделе существует функция «Обновление ПО», выбирайте.
- Система предложит несколько вариантов, среди которых нужно выбрать именно через USB-накопитель. Потребуется несколько минут для нахождения файлов на флешке.
После выполнения вышеперечисленной инструкции система начнет обрабатывать запрос в течение определенного времени. Выключать телевизор категорически нельзя. Флеш-накопитель также должен быть нетронутым в течение всего процесса переустановки. Следом обновления самостоятельно запустятся, произойдет автоматический перезапуск устройства. После включения телевизора обновленное ПО уже будет функционировать.
Обновление Samsung Smart TV необходимо делать регулярно и с некоторой периодичностью. Несмотря на затруднительность проведения данного процесса, в итоге наблюдаются существенные плюсы. Какой способ выбрать – решение остается за каждым пользователем. После перехода на обновленную версию устройство будет работать гораздо быстрее, без ошибок и сбоев, а также будет радовать новыми возможностями и функциями.
Как перезагрузить Смарт ТВ LG и сбросить до заводских настроек
Если во время обновления программного обеспечения что-то пошло не так, пользователь может попробовать перезапустить LG Smart TV, чтобы восстановить исходные настройки ОС.
Эта функция помогает пользователю исправить возможные проблемы с установленным обновлением, вернув программное обеспечение ТВ-ресивера к заводским настройкам. В этом случае действовать необходимо по следующей схеме:
- выключите телевизор;
- с помощью пульта ДУ войти в меню настроек;
- снова включите устройство;
- выберите подпункт «Общие» («Настройки»);

активируйте кнопку «Восстановить заводские настройки);
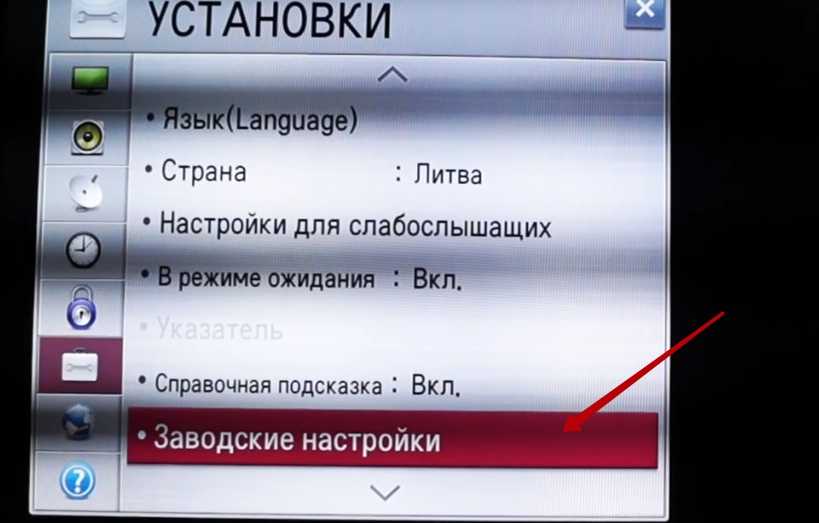
подтверждаем свое действие появившейся кнопкой «ОК»;

ждем завершения процесса, после чего телевизор должен перезагрузиться.
В заключение хотелось бы отметить, что обновление современных телевизоров LG не вызовет никаких сложностей и будет абсолютно безопасным для телевизора, если пользователь:
- Он будет скачивать новую прошивку только с официального сайта производителя.
- Телевизор не будет отключен от питания во время установки обновления.
- Владелец устройства будет спокойно ждать установки новой прошивки и не будет нажимать кнопки на пульте ТВ во время этого ожидания.
Что делать, если у моего телевизора нет порта USB?

Если у вашего телевизора нет USB-порта, вы можете легко добавить его. Большинство телевизоров имеют несколько портов HDMI, и вы можете подключить телефон через адаптер HDMI-USB (купить такой адаптер). Просто подключите телефон к USB-разъему адаптера, а конец HDMI к свободному порту телевизора. Затем настройте телевизор на этот порт и наслаждайтесь.
Есть несколько недостатков, о которых следует знать:
- Маловероятно, что USB-соединение зарядит ваш телефон, а это значит, что вам нужно следить за уровнем заряда батареи.
- Соединение может быть не таким быстрым, как беспроводное. Но это, вероятно, будет вашим лучшим вариантом.
Как обновить прошивку Смарт ТВ на телевизоре Филлипс
Обновления – это хорошо, поскольку по идее, они должны улучшать работу телевизора. Но на практике это не всегда так. Это не страшно, ведь если новая прошивка не подойдет пользователю, её можно заменить на любой старый вариант, который ещё поддерживает устройство. Но совсем не устанавливать обновления слишком опасно для Smart TV, ведь система может выдавать сбои и другие проблемы, препятствующие работе устройства.
Пока есть два способа для обновления телевизора, если на модели Philips установлена система Android TV:
- Обновление прошивки через интернет;
- Обновление программного обеспечения через USB накопитель.
Самый безопасный – через usb. Прошивка есть на официальном сайте компании Филипс, и чтобы ею воспользоваться, нужно зайти и скачать приложения. Когда же они будут на флешке, можно приступать к установке на телевизоре. Но к этому этапу лучше приступать только тогда, когда флешка отформатирована. Если нет, то телевизор попросту её не заметит, потому и не сможет загрузить обновление.
Отформатировать устройство можно на компьютере либо на самом телевизоре. Но желательно начинать процесс форматирования, когда на флэшку ещё ничего не загружено
Это условие важно, поскольку в процессе вся информация будет стерта. А после процедуры можно загружать что угодно
В том числе распаковать на неё файлы ПО.

































