Как включить Bluetooth на Windows 10
Активировать опцию на Виндовс 10 можно из БИОСа, рабочего стола или с помощью специального сочетания клавиш на клавиатуре. По умолчанию она, как правило, отключена.
Кнопками
Запустить Блютуз можно с помощью специальной кнопки на клавиатуре ноутбука. Обычно на такой клавише нарисована буква «Беркана» или две скобки и еще какой-то символ (черточка, прямоугольник). Модуль может включаться с помощью сочетания двух кнопок («Беркана» и «Fn»).
На некоторых старых ПК есть механический переключатель для активации этой опции. Для того чтобы включить модуль, нужно нажать на «ON». Для деактивации опции переключатель переводят в положение «OFF».
В трее
Как активировать опцию на Вин 10:
отыскать значок Блютуза в трее (внизу рабочего стола, около часов) и кликнуть по нему;
- если опция выключена, значок в трее отображаться не будет;
- для активации модуля перейти в «Сеть», потом в «Сетевые подключения»;
- отыскать «Сетевое подключение Bluetooth»;
- нажать на «Включить»;
вызвать всплывающее окошко для этого сетевого подключения и активировать «Создать ярлык» (если нет значка в трее).
Через меню Пуск
Быстрый способ активации для Вин 10 из Рабочего стола:
зайти в Пуск;
отыскать Параметры;
- перейти в окошко, где находится список всех элементов Параметров;
- кликнуть по строчке «Устройства»;
отыскать строчку «Bluetooth» и выставить значение «Включить»;
перейти в «Параметры Bluetooth»;
в строчке «Обнаружение» поставить галочку около «Разрешить устройствам…обнаруживать этот компьютер»;
активировать опцию «Добавить устройство» и указать смартфон (планшет), который нужно добавить (предварительно включив на нем Блютуз);
- ввести пароль (стандартный: 0000, 9999, 1234, 1111 или 0001);
- в случае успешного подключения смартфон (планшет) отобразится в списке устройств «Параметров»;
- Блютуз можно использовать для передачи файлов с одного устройства на другое.
Командная строка
Как подключить Блютуз из Командной строчки:
скачать с сайта «Майкрософт» Windows Device Console;
- установить и настроить скачанное приложение (переместить файл с расширением «exe» в папку «System 32»);
- активировать Диспетчер устройств и в «Свойствах Bluetooth» отыскать ID своего модуля;
вызвать Командную строчку на администраторских правах;
написать: devcon enable ID (вместо ID подставить свой идентификатор).
BIOS
Метод активации через БИОС:
в момент загрузки Вин 10 зайти в BIOS или UEFI;
отправиться в меню «Onboard Device Configuration» или «Built-in Device Options»;
- отыскать строчку «Onboard Bluetooth» или «WLAN», «Wireless»;
- вместо «Disabled» добавить «Enabled»;
сохранить внесенные изменения.
Важно! Если модуль на ПК отсутствует, его нужно предварительно активировать через БИОС. У некоторых ноутбуков опция включения Блютуза вынесена в настройки BIOS или UEFI
Панель управление
Еще одним способом исправить имеющиеся недочеты будет удаление и добавление устройства. Многим знакома причина, когда Блютуз включается без каких-либо проблем, однако с подключением к целевому устройству возникают трудности. Выход? Удалить устройство, после чего сразу же добавить его повторно, поскольку именно эти шаги могут стать эффективным противодействием. Как именно это сделать? Для этого необходимо открыть «Панель управления» в меню « Пуск ».
После чего следует найти кнопку « Устройства и принтеры ».
Перед вами должен открыться список со всеми подключенными устройствами – находите среди них то, которое вас интересует, после чего выбираете опцию « Удалить устройство ».
После этого можно повторно добавить нужное устройство, используя инструкции на экране, помогающие разобраться с панелью навигации, а также обеспечивающие корректную работу Блютуз в дальнейшем.
Иногда, даже если функция Bluetooth работает на вашем компьютере или ноутбуке должным образом, вам просто не удастся при поиске попасть в заветный список того или иного устройства.
Чтобы сделать это, найти свой компьютер в окне « Устройства и принтеры », щелкните правой кнопкой мыши на нем для выбора опцию « Настройки Bluetooth ». После того, как окно с соответствующими настройками было открыто, нужно установить флажок, который « Разрешает устройствам Bluetooth находить этот компьютер », после чего необходимо нажать на кнопку « OK », чтобы изменения были сохранены.
Можно также попытаться обновить или переустановить драйвер Bluetooth. Это не должно удивлять, ведь чаще всего основным виновником плохой работы являются поврежденные драйверы Bluetooth – это поправимо, если предпринять правильные шаги.
Данное решение не случайно считается хорошей идеей, поскольку для обновления/переустановки драйвера Блютуз понадобится сайт производителя – это надежно и просто, ведь исключаются нежелательные риски
Действительно важно то, что вы можете легко обновлять или даже удалять драйвер из диспетчера устройств. Что для этого необходимо сделать? Следует выбрать « Диспетчер устройств » в меню « Пуск », а затем открыть его
Получив доступ, вам нужно щелкнуть на самом устройстве BT, поскольку именно это позволит выбрать пункт « Свойства ».
Дальше нужно в окне свойств нужно перейти на вкладку « Драйвер » – отсюда вы можете легко удалить, откатить или обновить драйвер, нажав на соответствующую кнопку, в чем помогут появляющиеся на экране инструкции.
В обязательном порядке стоит попробовать устранение неисправностей оборудования для Windows. Это может стать настоящим спасением в том случае, если какие-то из выше перечисленных действий ничем не помогли, поэтому остается устранение неисправностей оборудования.
Чтобы сделать это, вам нужно найти утилиту « Troubleshooter » в стартовом меню, а затем открыть ее.
Получив доступ, нажмите на ссылку « Оборудование и звук » – вам будут перечислены широкий спектр возможностей. Отметим, что выбрав опцию « Оборудование и устройства », необходимо следовать инструкциям на экране, чтобы добиться корректных исправлений.
Самое главное – проблема с Bluetooth может быть различной, но только при более подробном рассмотрении удастся определить точную причину е возникновения.
Именно поэтому необходимо всегда иметь под рукой перечень эффективных шагов, позволяющих исправлять ситуацию даже тем пользователям Windows 10, которые не имеют большого опыта.
Включение и отключение Bluetooth в Windows 10: Bluetooth в Windows 10 позволяет подключить ваше устройство к беспроводной сети на ПК, что позволяет передавать файлы без использования каких-либо проводов. Например, вы можете подключить свои Bluetooth-устройства, такие как принтеры, наушники или мышь, к вашей Windows 10 через Bluetooth. Теперь, чтобы сэкономить аккумулятор на вашем ПК, вы можете отключить связь Bluetooth в Windows 10.
Теперь Windows 10 позволяет отключить Bluetooth с помощью настроек, но иногда настройки Bluetooth могут быть выделены серым цветом, и в этом случае вам нужно искать альтернативный метод включения или отключения Bluetooth. В любом случае, не теряя времени, давайте посмотрим, как включить или отключить Bluetooth в Windows 10 с помощью приведенного ниже руководства.
Как включить Bluetooth на Windows 10
Способ № 1. Включение Bluetoothпри помощи панели уведомлений или клавиш.
На некоторых устройствах есть специальная клавиша, отвечающая за включение и выключение Bluetooth (в большинстве случаев это клавиши F2 или F3). Как правило, на клавише изображен значок Bluetooth. Нажав на нее можно включить/выключить модуль.
Если такой клавиши нет, также можно включить Bluetooth через панель уведомлений. Сделать это можно следующим образом:
- В «Панели задач» в правом нижнем углу нажать на «Панель уведомлений».
- В появившемся окне нажать кнопку «Развернуть», чтобы отобразились все параметры, так как по умолчанию будут показаны только 4 параметра.
- Нажать на параметр Bluetooth, после чего он загорится синим цветом (серый – отключен, синий – включен).
Если в появившемся окне отсутствует плитка Bluetooth или при нажатии на нее ничего не происходит, можно попробовать способ № 2 и включить Bluetooth через «Диспетчер устройств».
Способ № 2. Включение Bluetooth при помощи диспетчера устройств.
Необходимо совершить следующие действия:
- Открыть «Панель управления», воспользовавшись встроенным в «Панель задач» поиском.
- В «Панели управления» найти «Диспетчер устройств» и зайти в него;
- Развернуть параметр Bluetooth;
- Внутри будет показан Bluetooth-адаптер. Нажать на него правой кнопкой мыши и выбрать в появившемся меню пункт «Включить устройство».
После включения адаптера необходимо проверить в плиточном интерфейсе, включен ли параметр Bluetooth. Если включен, но Bluetooth по-прежнему не работает, то, скорее всего, проблема с драйверами (как решить проблему с драйверами читать ниже).
Способ № 3. Включение Bluetooth через «Параметры» Windows.
- Необходимо нажать кнопку «Пуск» и в появившемся окне нажать на кнопку слева «Параметры» (иконка шестеренки);
- В открывшихся «Параметрах» выбрать «Устройства»;
- В появившемся окне в левой части выбрать «Bluetooth и другие устройства»;
- Найти Bluetooth и включить его (передвинув переключатель).
Способ № 4. Включение Bluetooth через BIOS.
Если после вышеперечисленных способов Bluetooth все равно не работает (очень редко). Стоит попробовать еще один способ:
- При запуске системы необходимо зайти в BIOS при помощи нажатия клавиш F2, del или другие (на разных устройствах по-разному);
- После входа в BIOS найти вкладку «Onboard Devices» и убедится, что напротив «Onboard Bluetooth» стоит «Enable» (включить, если стоит «Disable»);
- Перезапустить устройство.
Если нет встроенной функции
Но может быть и так, что на компьютере нет встроенного блютуза. Тогда вам необходимо его установить в качестве дополнительного устройства к usb-разъему. Первым делом сходите в ближайший магазин компьютерной техники и попросите консультанта помочь вам с поиском bluetooth для ноутбука. Обычно такое устройство выглядит как миниатюрная флешка. Купите ее.
Придя домой, включите ваш ноут. Теперь давайте разбираться с тем, как подключить блютуз на ноутбуке, если таковая функция по умолчанию не предусмотрена в вашей модели компьютера. Дождитесь загрузки системы. После этого вам необходимо подсоединить через usb-разъем вашу новую покупку. Она оснащена специальной лампочкой-индикатором, которая в самом начале должна замигать. После этого у вас появится возможность подключения.
Далее необходимо установить драйвер для блютуза на ноутбук. Как правило, он идет в наборе с самим гаджетом подключения. Довольно популярны маленькие cd-диски, на которые как раз помещается один драйвер и больше никакого «мусора». Вставьте компакт-диск в ноут, после чего посмотрите, что произойдет: запустится установщик драйвера и программы для блютуза.
Если у вас стоит операционная система Windows 7, то, скорее всего, еще при подключении к usb система начнет автоматический поиск необходимого пакета драйверов в Интернете. Если таковые найдутся, то все установится/скачается в автоматическом режиме. Вам останется только поставить специальную программу для работы с новой возможностью. Если же драйвер не найден, то лучше воспользоваться диском из комплекта.
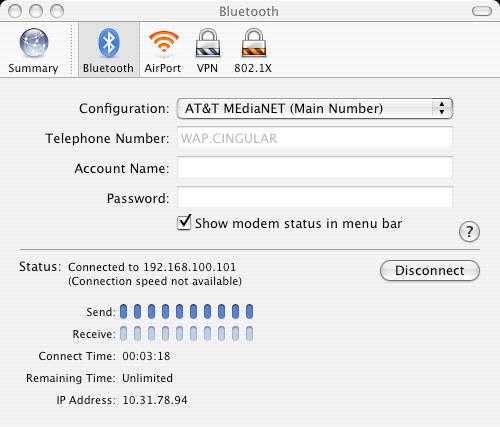
Следуйте указаниям, которые дает вам установщик пакета драйверов для блютуза. Выберите путь установки и нажмите «Далее». Дождитесь окончания процесса, после чего желательно перезагрузить компьютер. Когда вы захотите воспользоваться блютузом, просто вставьте в usb-разъем «флешку-блютуз», после чего запустите программу. Теперь все готово к работе.
Проверяем наличие модуля Bluetooth?
Эта технология очень полезна, поскольку она позволяет подключать соседние устройства, чтобы передавать файлы и обмениваться данными. Если компьютер поддерживает Bluetooth, он будет очень полезен в вашей повседневной работе. Фактически, большинство новых ноутбуков поставляются с уже установленным оборудованием, но если ваш компьютер намного старше, шансы наличия модуля ниже. Вот эффективный способ определить, есть ли у компьютера эта технология.
Первое, что нужно сделать, это поискать наклейку с логотипом на самом ноутбуке, а также ознакомиться с характеристиками в паспорте. Если это не помогло переходим к другому способу ниже.
Приведенный ниже метод применяется к ОС Windows, таким как Windows 10, Windows 8.1, Windows 8, Windows XP и Windows Vista. Он подходит как для 64-разрядных, так и для 32-разрядных систем. Перейдите к диспетчеру устройств. Диспетчер устройств отобразит все оборудование на вашем компьютере, он покажет, что аппаратное обеспечение установлено и активно. Вот как получить доступ к диспетчеру устройств.
- Нажмите меню « Поиск »
- В поле поиска введите « Диспетчер устройств ». Вас могут попросить ввести пароль администратора или подтвердить свой выбор.
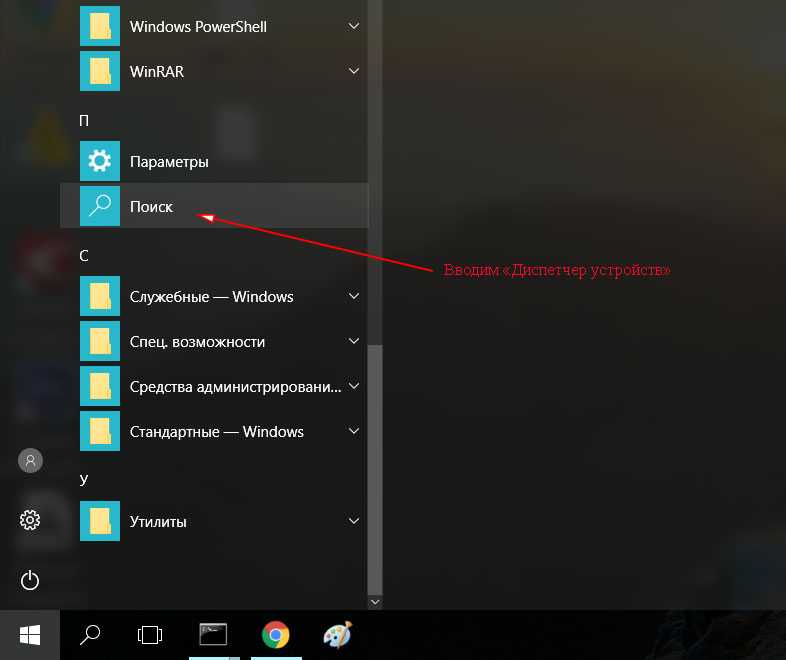
Разверните категорию блютуз. Если вы увидели желтый индикатор восклицательного знака, вам будет необходимо установить подходящий драйвер, прежде чем блютуз начнет работать.
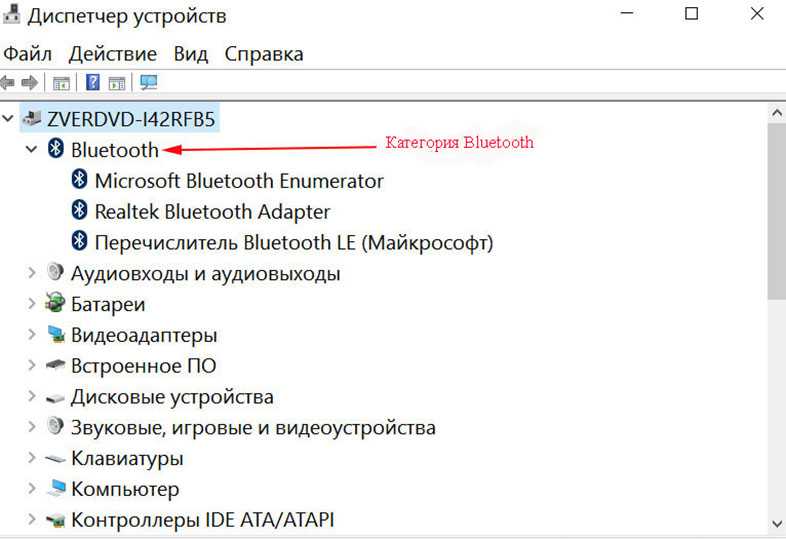
Если на вашем ПК нет устройство Bluetooth, вы можете приобрести адаптер, который стоит всего несколько сотен рублей.

Как включить блютуз на ноутбуке Windows 7
Все про Windows 7
Как включить блютуз на ноутбуке в среде Windows 7? Этот вопрос возникает у многих пользователей, купивших новый лэптоп, потому как в большинстве случаев он изначально отключен. Поэтому в данной теме рассмотрим, как запустить данный радиомодуль беспроводной персональной сети на ноутбуке и ПК и где производится его настройка для обмена цифровыми данными с другими мобильными гаджетами в операционной системе Windows 7.
Где находится беспроводной модуль Bluetooth
Часто пользователи не знают, оснащен ли их ноутбук радиомодулем беспроводной передачи данных блютуз, а если и знают, то у многих встает вопрос, где он находится. Узнать это достаточно просто. Если ваш ноутбук работает под управлением Windows 7, то заходим в «Панель Управления» и открываем вкладки «Администрирование – > Управление компьютером».
Далее в левой части нового открывшегося окна выбираем «Диспетчер устройств».
Если в списке имеющегося оборудования отсутствует пункт «Радиомодуль Bluetooth», то этого модуля в вашем мобильном ПК не предусмотрено. Если же он есть, но рядом с ним вы видите вопросительный или восклицательный знак, то это означает, что необходимо установить его драйвера или произвести их обновление.
Включение радиомодуля «Bluetooth» на клавиатуре
Как правило, на клавиатуре ноутбуков Леново, Acer, Samsung, Asus и многих других производителей присутствует функциональная клавиша «Fn», которая предназначена для управления разными параметрами, таких как включение Wi-Fi, регулировка яркости, управление звуком и т.д. При наличии встроенной функции беспроводной персональной сети ее активация может производиться также при помощи упомянутой кнопки «Fn». При этом, значок включения радиомодуля должен быть нанесён на одну из функциональных клавиш F1- F12, нажатие которой вместе с «Fn» активирует данную функцию. Пример такого обозначения:
Включение Bluetooth стандартным способом
Кроме того, что на всех ноутбуках включение функции «Bluetooth» можно произвести с помощью функциональных клавиш, так это еще можно сделать с помощью значка ее включения/выключения в области уведомлений на панели задач. Достаточно лишь кликнуть на него, чтобы узнать состояние адаптера и настроить его на приём или передачу данных.
Активируем блютуз в диспетчере устройств
Если блютуз не включается, то его можно запустить из диспетчера устройств. Кликаем по пункту «Радиомодули Bluetooth». Выбираем соответствующий адаптер и щёлкаем по нему правой кнопкой мыши. Если этот модуль включён, то в появившемся меню вы увидите пункт «Отключить», в противном случае – «Задействовать». Нажимаем на него, и адаптер включится.
Как включить «Bluetooth» на компьютере Windows 7
С запуском встроенного радиомодуля мы разобрались, но как его включить на компьютере или мобильном ПК, если данная функция в них отсутствует? Сделать это можно посредством стороннего адаптера, который приобретается отдельно и подключается к разъёму USB. При первом его использовании произойдет автоматическая установка необходимых драйверов, о чём будет сигнализировать уведомление на панели задач.
Перед тем, как активировать беспроводную персональную сеть на ноутбуке или компьютере при помощи внешнего адаптера, необходимо перейти в меню «Пуск» и выбрать «Все программы – > Стандартные – > Передача файлов через Bluetooth».
После чего откроется окно передачи и приёма данных.
Далее следует активировать радиомодуль на втором устройстве, с которым вы собираетесь обмениваться цифровыми данными. Чтобы отправить файл с компьютера, не нужно вызывать специальное меню, достаточно лишь вызвать контекстное меню, кликнув по файлу правой кнопкой мыши и перейти в «Отправить – > Устройство Bluetooth».
Далее выбираем устройство, на которое вы передаёте файл.
Начнётся отправка данных.
Когда передача завершится, появится уведомление «Файл успешно передан», а на принимающем гаджете вы увидите соответствующее сообщение о приёме.
Как настроить приём файлов по радиоканалу Bluetooth
Прежде чем начать прием файлов с каких-либо устройств необходимо включить блютуз на ноутбуке. Далее, вызвать контекстное меню, выбрать «Принимать файлы», после чего откроется окно «Ожидание подключения».
Как только вы включите на передающем устройстве передачу файла, то на компьютере сразу появится уведомление о получении.
После чего система Виндовс 7 предложит сохранить новый документ.
Установка драйверов вручную
Как включить Блютуз на компьютере если нет драйверов? Это самое неприятное, так как производителей устройств очень много и программное обеспечение разное. Для встроенных адаптеров в ноутбуках нужно знать или название материнской платы или ядра.
Найдите диск с драйверами, который шел вместе с ноутбуком при покупке. Там должен быть диск от материнской платы. Вставляем его в дисковод и устанавливаем нужное ПО.
Если диска нет, а у вас новая модель без дисковода, то проверьте наличие дополнительного раздела жёсткого диска с драйверами. Зайдите в компьютер и посмотрите. Так часто делают производители, просто выводят отдельный раздел прям на ноуте. Если там есть раздел Drivers, то сделайте полную установку драйверов или только установите только нужный.
Если ничего этого нет, то придётся выуживать название материнки, а потом скачивать и устанавливать ПО.
- Скачиваем программу Piriform с официального сайта.
- Устанавливаем и запускаем программку.
- Переходим в раздел «Системные платы».
- Далее в правой части в разделе модель вы увидите цифры и буквы, обозначающие модель материнской платы, которая нам и нужна. В моём случае это будет P8H67.
- Просто вбиваем эту комбинацию в поиск.
- Заходим на сайт производителя. В разделе «Поддержка» находим драйвера и скачиваем для вашей версии Windows. Там будет много паков, лучше брать самый полный и последней версии.
- Далее скачиваем и устанавливаем дрова.
Проверяем наличие модуля Bluetooth?
Эта технология очень полезна, поскольку она позволяет подключать соседние устройства, чтобы передавать файлы и обмениваться данными. Если компьютер поддерживает Bluetooth, он будет очень полезен в вашей повседневной работе. Фактически, большинство новых ноутбуков поставляются с уже установленным оборудованием, но если ваш компьютер намного старше, шансы наличия модуля ниже. Вот эффективный способ определить, есть ли у компьютера эта технология.
Первое, что нужно сделать, это поискать наклейку с логотипом на самом ноутбуке, а также ознакомиться с характеристиками в паспорте. Если это не помогло переходим к другому способу ниже.
Приведенный ниже метод применяется к ОС Windows, таким как Windows 10, Windows 8.1, Windows 8, Windows XP и Windows Vista. Он подходит как для 64-разрядных, так и для 32-разрядных систем. Перейдите к диспетчеру устройств. Диспетчер устройств отобразит все оборудование на вашем компьютере, он покажет, что аппаратное обеспечение установлено и активно. Вот как получить доступ к диспетчеру устройств.
- Нажмите меню «Поиск»
- В поле поиска введите «Диспетчер устройств». Вас могут попросить ввести пароль администратора или подтвердить свой выбор.
Разверните категорию блютуз. Если вы увидели желтый индикатор восклицательного знака, вам будет необходимо установить подходящий драйвер, прежде чем блютуз начнет работать.
Если на вашем ПК нет устройство Bluetooth, вы можете приобрести адаптер, который стоит всего несколько сотен рублей.
https://youtube.com/watch?v=AnwD0gA4OtM
Как установить Bluetooth на ПК Windows 10: подготовка и настройка
На этапе подготовки настройки Bluetooth, нужно проверить, есть ли модуль на компьютере. Сделать это можно четырьмя способами:
- проверкой сопроводительной документации к компьютеру;
- проверкой нужных данных на коробке устройства с блютузом;
- переходом на сайт изготовителя и исследованием информации о модели;
- проверкой корпуса самого компьютера (возможно, есть наклейка внизу).
https://youtube.com/watch?v=3UOzyPJIv8g
Обратите внимание! При отсутствии Bluetooth необходимо приобрести отдельный внешний прибор на компьютер. Самый простой способ включения Bluetooth — использование горячих клавиш
Если на клавиатуре компьютера, ноутбука или планшета, на клавишах F1-F12 есть значок соединения, его необходимо просто нажать и удерживать несколько секунд. Также можно воспользоваться подразделом меню Пуск и Параметров. Зайти в раздел, обозначающий Устройства, и следовать указателям на экране, прежде чем установить систему на компьютер.
Однако если соответствующего значка нет, и система не распознает запрос, нужно прибегнуть к отдельному модулю блютуза. Перед настройкой Bluetooth необходимо проверить распознание модуля на Windows 10, 7. Для этого нужно выполнить следующую пошаговую инструкцию:
- Нажать комбинацию клавиш «Win+R» для вызова поисковика и в поисковой строке вбить команду «mmc devmgmt.msc»;
- Выбрать модуль блютуза в разделе радиомодули или сетевые адаптеры;
- Подсоединенный и установленный, но не включенный в программу модуль маркируется с помощью стрелки.
- Следует дать команду по нему, правым щелчком мыши нажать «Задействовать».
После этого модуль блютуза будет включен на Windows 10. Если он будет обозначен красным значком, это будет означать неактивность. В таком случае нужно повторить процедуру заново. Если после повторного подключения и отключения система не будет видеть модуль, необходимо установить новый драйвер на блютуз.
Установка драйвера на ПК и проблемы подключения
Если блютуз установлен ранее не был, то система попытается произвести автоматический подбор драйверов для него. Однако версия Windows 10 операционной системы обладает ограниченным набором драйверов, поэтому необходимо скачать и установить Broadcom/Widcomm Bluetooth Drivers. Скачав пакет, необходимо запустить его и начать устанавливать. Далее следует дождаться окончания установки. Система сможет найти и прописать новый логический модуль, который ранее не распознавался, не устанавливался системой. Поэтому после окончания скачки драйвера, необходимо переустановить модуль. Диспетчер обновит систему, и модуль будет активен для работы в Windows 10, 7. Бывают ситуации, когда блютуз не работает. Для этого нужно проверить:
- правильность настройки;
- активность адаптера блютуза;
- активность обнаружения устройства;
- установку необходимого программного обеспечения.
Нередко достаточно сделать перезагрузку системы, чтобы не возникало ошибок. Также при покупке модуля и отсутствии его работы после проверки его неработоспособности, необходимо поменять, переустановить устройство или задать вопрос техподдержке.
В результате, установить блютуз на Windows 10, 7 несложно, действуя простой инструкции подключения, представленной выше. При появлении ошибок с подключением, рекомендуется повторить процедуру подключения, переустановить систему, проверить правильность совершенных ранее действий или воспользоваться помощью службы поддержки изготовителя проданного модуля.
Рекомендую почитать
- как исправлять ошибки в системе windows
- Не печатает l800
- как поставить пароль на компьютер windows
- что делать если ноутбук отключается сам по себе
- блоки питания для телевизоров samsung
- режимы загрузки windows
Что делать, если включить не получается
Как правило, проблемы с включением модуля вызваны неверной установкой драйверов, проблемами с программами безопасности, вирусными атаками. Для каждого случая определен набор простых действий, которые могут решить проблему.
Обновление или переустановка драйвера
Если модуль виден в списке в Диспетчере устройств, но не работает (восклицательный на желтом фоне или вопросительный знак на ярлыке), нужно установить рабочий драйвер.
Лучший вариант для этого:
- перейти на сайт производителя в раздел поддержки;
- найти модель ноутбука (по полному серийному номеру);
- выбрать в списке драйверов ПО для Bluetooth-модуля, скачать их на ПК, при необходимости – распаковать архив;
- выбрать пункт «Обновить драйвер» в контекстном меню модуля в Диспетчере устройств;
- задать поиск обновленного драйвера на дисках ноутбука или указать папку, в которую были загружены драйверы, вручную.
После завершения установки убедиться, что статус девайса изменился. В некоторых случаях, чтобы изменения вступили в силу, потребуется перезагрузка компьютера.
Проверка неопознанных устройств
Если драйверы не подходят или установлены некорректно, модуль может отображаться в разделе неопознанных устройств. Потребуется убедиться, что среди них есть нужный девайс. Для этого:
- На ярлыке неопознанного девайса вызывают контекстное меню (правая кнопка мыши) и выбирают пункт «Свойства».
- Переходят на вкладку «Сведения» в раскрывающемся списке находят пункт «ID оборудования».
- Копируют часть строки, содержащую параметры VEN (данные производителя) и DEV (идентификатор устройства).
- Выполняют поиск по этой строке в интернет. Более качественные результаты даст запрос на специализированных сайтах, например, https://devid.info/.
- В результате будет идентифицирован тип оборудования и его производитель. С этими сведениями перейти на сайт изготовителя ноутбука, скачать и установить нужный драйвер.
Проверка на наличие вирусов
В ряде случаев причиной отказа модуля становится заражение системы вирусами или, наоборот, некорректная работа программ безопасности (антивирусов, брандмауэров, файерволлов), блокирующих обмен данными. Если появились такие подозрения, перед очередной попыткой включить блютуз нужно:
- Выполнить полное сканирование памяти и дисков ноутбука на вирусы. Устранить обнаруженные угрозы. Если правки затронули связанное с модулем ПО – переустановить его.
- Отключить программы безопасности.
- Попытаться выполнить включение девайса.
- Если получен положительный результат – скорректировать настройки софта.
Перезагрузка системы
Если сбой блютуз происходит в процессе работы, оптимальный способ восстановить нормальное состояние – перезагрузка системы. Выполнить ее лучше штатным способом – из меню ОС (пункты Перезагрузка или Выключение). При этом будут восстановлены настройки и состояние драйверов.
Перезагрузка Bluetooth-модуля
Еще один способ устранить возникшие в процессе работы адаптера проблемы – выполнить перезагрузку Bluetooth-модуля.
Для этого на ноутбуках под Windows достаточно выключить и включить девайс аппаратно.
На ПК под MacOS можно:
- Вызвать панель меню (Shift+Alt, зажать).
- В меню Bluetooth выбрать «Отладка»-«Сбросить…».
- Перезагрузить компьютер.
- При необходимости – включить модуль.
Перезапуск NVRAM (PRAM)
На компьютерах под Windows восстановление (сброс) стандартных настроек энергонезависимого ОЗУ помогает крайне редко. Штатными средствами пользователю доступно только восстановление заводских параметров BIOS в меню при загрузке. Произвести полный сброс можно только аппаратно. Но для этого нужно выполнить частичную разборку ноутбука. Такие действия в исполнении неопытного пользователя могут привести к полной потере работоспособности лэптопа.
На Маках процедура относится к стандартным, и в ряде случаев позволяет восстановить работу аппаратных средств. Выполняют ее в последовательности:
- Выключают ПК.
- Сбрасывают SMC для чего зажимают Shift(левый)+Control(левый)+Option(правый) и кнопку включения Пуск. Удерживают 7с для ПК с T2 и 10с – без него. Отпускают кнопки и включают ноутбук.
- При необходимости выполняют сброс NVRAM (PRAM). Для этого сразу после включения зажимают и удерживают 20 с клавиши Shift+Control+P+R.
Повреждённые файлы
Некоторые пользователи утверждают, что Bluetooth может сбоить или вообще перестать работать при передаче/приеме поврежденных файлов. Хотя это и вызывает сомнения, но для перестраховки можно выполнить перезагрузку ПК и повторный обмен. Если проблема повторится, придется отказаться от трансляции этих данных или попытаться восстановить их.
Включение модуля
Работоспособный адаптер должен быть включен. Управлять состоянием компонента можно физически или программно. В первом случае пользуются выключателем на корпусе лэптопа (помечается соответствующим значком), во втором — сочетанием клавиш (F1-F12 при удерживаемой Fn). Переключателем оснащаются отдельные модели, клавиатурная комбинация указана в руководстве пользователя или на портале компании-производителя техники. На корпусе устройства может находиться индикатор, рядом с которым нарисована или выдавлена эмблема Bluetooth. Во включенном состоянии миниатюрная лампочка горит постоянно.
В Диспетчере устройств можно вызвать контекстное меню адаптера и кликнуть по пункту «Задействовать».
Включение адаптера в Windows XP
Активировать блютуз на ноутбуке в этом случае можно через меню Пуск. Нужно щелкнуть по строке «Выполнить», куда ввести команду services.msc и нажать на клавишу Enter. В окне с перечнем сервисов дважды кликнуть на пункте «Служба поддержки Bluetooth». При бездействии службы потребуется ее запуск, для чего понадобится сделать следующее:
-
Нажать «Запустить».
-
Выставить параметр «Автоматический» в списке «Тип запуска».
-
Перейти на вкладку «Вход в систему».
-
Установить значение «Учетная запись Local System».
Затем понадобится нажать «ОК», а при предложении перезагрузить компьютер — «Да».
Включение Bluetooth через BIOS
Первый вариант
Разных BIOS большое количество, но структура их похожая. Первое, что нужно сделать, это зайти в BIOS. Выберите пункт «Onboard Device» потом «Set «Bluetooth»». Вы увидите указатель который должен быть в положении «ENABLE».
Второй вариант
- Загрузите ноутбук и нажмите F1, F3, F10 или клавиша Delete (Del) когда увидите логотип загрузки.
- Когда вы находитесь в меню BIOS, выберите опцию «Безопасность».
- Затем выберите «Доступ к порту ввода / вывода»
- Наконец, выберите «Bluetooth» и нажмите «Ввод», чтобы отключить или включить функцию беспроводной связи Bluetooth
- Нажмите F10, чтобы сохранить настройку и выйти из меню BIOS.
Все готово, вот мы и узнали как можно включать Bluetooth на компьютере через BIOS.
Вероятные проблемы и методы их решения
Подключить устройство к ноутбуку по Bluetooth не получается при следующих обстоятельствах:
-
Модуль отсутствует.
-
Модуль не подключен к материнской плате.
-
Модуль сломан.
-
Модуль выключен.
-
В системе отсутствуют нужные драйверы.
-
Соединяемое устройство не доступно.
Если модуль перестал работать, нужно попытаться включить его одним из описанных выше способов (с помощью переключателя, сочетания клавиш, системных утилит или настроек в BIOS).
О необходимости установить драйверы (повторно или с нуля) говорят три признака:
-
Отсутствие компонента в списке Диспетчера устройств.
-
Появление неизвестного устройства вместо Bluetooth-адаптера.
-
Наличие вопросительного или восклицательного знака рядом с названием корректно отображаемой модели.
Драйвер можно обновить или откатить. Для обновления нужно загрузить установочный файл с портала производителя оборудования (в строку поиска необходимо ввести точное название модели адаптера, состоящее из латинских букв и арабских цифр). При отсутствии интернета можно поискать софт на компакт-диске, который обычно входит в комплект документации к лэптопу. Затем запустить установку двойным кликом мыши. Если адаптер видно в Диспетчере устройств — можно выбрать пункт «Обновить» в контекстном меню, а потом указать загруженный файл или диск с ПО в качестве источника.
Откатить драйвер нужно после неудачного обновления системы. Этот пункт можно найти в меню «Свойства» блютуз-модуля (вкладка «Драйвер»).
Если после включения Bluetooth на ноутбуке устройства, которые необходимо подсоединить, не видны — следует проверить два предположения:
-
Правильно ли выставлены настройки обнаружения.
-
Доступны ли устройства для подключения.
В первом случае нужно зайти в Панель управления и в категории «Устройства и принтеры» кликнуть по строке «Изменение параметров Bluetooth». Затем отметить пункт «Разрешить устройствам Bluetooth обнаруживать этот компьютер», а также позволить показ уведомлений о новых подключениях. Если в панели уведомлений не видно характерной иконки, понадобится поставить галочку около строки «Отображать значок Bluetooth в области уведомлений».
На вкладке «Оборудование» при щелчке по строке с названием модели под перечнем устройств должен появляться статус «Устройство работает нормально».
Во втором случае необходимо проверить подключаемый аппарат:
-
Поднести прибор поближе к ПК.
-
Включить радиомодуль.
-
Настроить видимость устройства.
Системе понадобится некоторое время, чтобы включить блютус на ноутбуке, обнаружить сопрягаемое устройство и соединиться с ним.
Если после всех перечисленных операций запустить Bluetooth на лэптопе не удалось, стоит обратиться к мастеру по ремонту электроники, чтобы осмотреть, протестировать и починить или заменить вышедший из строя компонент. Также полезно просканировать систему на предмет вирусов: вредоносный софт способен сбить настройки, удалить драйверы и отключить оборудование.
Следует помнить, что для выполнения многих операций по настройке нужно ввести пароль, чтобы выполнить действие от имени администратора. Иначе Windows не позволит запустить некоторые системные утилиты и внести изменения.

































