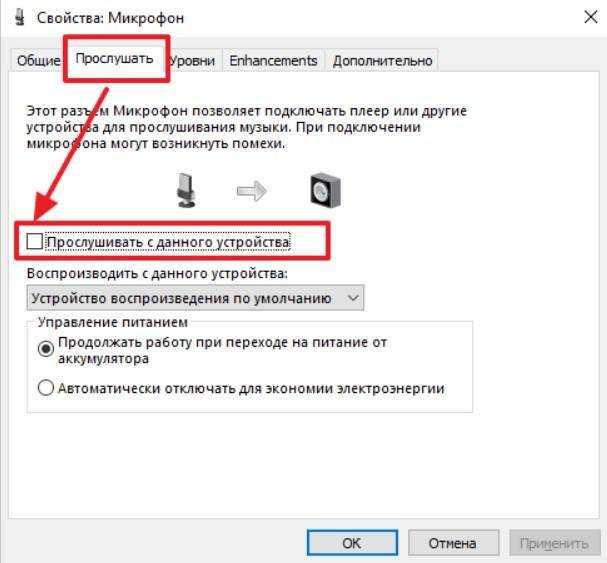Как разрешить доступ к микрофону в ВК
Социальная сеть «Вконтакте» продолжает радовать своих пользователей все новыми и новыми возможностями. В конце 2021 года ВКонтакте добавила функцию голосового ввода, которая позволяет пользователям записывать и отправлять голосовые сообщения в обычном окне текстового чата. Также в ВК недавно появилась возможность организации видеотрансляций, позволяющая создавать и вести видеотрансляции со страницы в социальной сети. Однако люди, которые хотят сделать это, могут столкнуться с системным сообщением «Браузер пользователя запретил доступ к микрофону vk.com». В этом материале я расскажу вам, как установить разрешение микрофона в ВК, и какие методы помогут в этом.
В каких случаях нужна переадресация
Услуга требуется не всем. Поскольку опция чаще всего платная, если не устанавливается с помощью функционала смартфона, при её подключении и использовании с мобильного счёта или карточки будут сниматься средства.
Когда нужна услуга:
- на номер поступает много вызовов, и абонент не имеет возможности отвечать на них или читать сообщения в течение дня;
- используется рабочий телефон, который не всегда находится под рукой — переадресация осуществляется на устройство личного пользования;
- речь идёт о настройке телефонии для онлайн-площадок, магазинов, компаний и других представителей малого и среднего бизнеса.
Обычному абоненту достаточно редко требуется переадресация на другой номер или голосовой ящик, где можно оставить сообщение.
Как включить наушники на компьютере или ноутбуке стандартными способами в windows, linux, macos
Настроить гарнитуру можно на любом устройстве, будь то современный ноутбук от asus или огромный серверный комп, работающий на linux. Для системы, работающей под виндовс, инструкция будет короткой.
- Подключите гарнитуру через разъем на передней панели (об этом мы поговорим позже) или через круглый зеленый разъем на задней стенке пк. Если речь идет о ноуте, используйте маленькое круглое гнездо.
- Нажмите на небольшой значок динамика на панели управления, называемый микшером.
- Кликните на иконку под регулятором громкости, если она перечеркнута.
Для пользователей линукс инструкция будет аналогичной. У любителей профессиональной операционной системы также есть микшер, правда, устроен он немного сложнее. Но все, что вам потребуется, ― это потянуть за регулятор и установить громкость на среднюю или высокую.
Для мак ос инструкция выглядит так:
- Воткните наушники в разъем.
- Перейдите в «Настройки системы ― Звук ― Выход».
- В списке выберите марку своей гарнитуры.
- При помощи регулятора внизу настройте громкость.
Как отключить микрофон Windows 10 на ноутбуке или компьютере
Если в целях безопасности или по какой-либо иной причине вам потребовалось отключить микрофон в Windows 10 для всей системы или только для какой-то отдельной программы, сделать это можно несколькими способами встроенными средствами ОС.
В этой инструкции подробно о том, как выключить микрофон на компьютере или ноутбуке c Windows 10 различными способами. На близкую тему: Что делать, если не работает микрофон Windows 10.
Как полностью отключить микрофон в Windows 10
Существует сразу несколько способов полного отключения микрофона в Windows 10, перечислим их по порядку.
- Возможно, самый надежный метод — зайти в диспетчер устройств (для этого можно нажать правой кнопкой мыши по кнопке Пуск и выбрать соответствующий пункт контекстного меню), найти ваш микрофон в разделе «Аудиовходы и аудиовыходы», нажать по нему правой кнопкой мыши и выбрать пункт «Отключить устройство». В результате микрофон будет полностью выключен для любых программ.
- Зайти в Параметры — Система — Звук (или нажать по значку динамика в области уведомлений правой кнопкой мыши и выбрать пункт «Открыть параметры звука». В разделе «Ввод» выбрать микрофон и нажать «Свойства устройства». Установить отметку «Отключить».
- Зайти в Панель управления, открыть пункт «Звук», нажать правой кнопкой мыши по микрофону и выбрать пункт «Отключить».
- Так же как в пункте 3 можно выбрать микрофон, а затем нажать кнопку «Свойства». Затем в пункте «Применение устройства» выбрать пункт «Не использовать это устройство (откл)».
- Если в параметрах звука (как в пункте 2) перейти в пункт «Управление звуковыми устройствами», там можно будет выбрать микрофон и нажать кнопку «Отключить».
Как правило, одного из этих способов оказывается более чем достаточно для отключения микрофона.
Однако в некоторых случаях может потребоваться, чтобы микрофон не работал в каком-то конкретном приложении, а в остальных доступ к нему был, запись и передача голоса работала. Это тоже можно сделать.
Отключение микрофона для отдельных программ и приложений
Если вам требуется отключить микрофон для отдельной программы, например, выключить его только в Skype, но оставить работающим в других приложениях, самый простой метод для этого — использовать встроенные параметры конфиденциальности Windows 10:
- Зайдите в Параметры — Конфиденциальность и слева откройте пункт «Микрофон» в разделе «Разрешения приложений».
- Пролистайте страницу настроек разрешений для микрофона вниз, там вы найдете список приложений, для которых можно включить или отключить доступ к микрофону. Отключите доступ к микрофону для тех приложений, которым вы его не хотите предоставлять.
Обратите внимание, что на указанной странице параметров присутствует два списка приложений — сначала приложения Microsoft Store и встроенные приложения Windows 10 (для них доступ к микрофону можно отключать по отдельности), ниже — отдельный список для классических программ (для них микрофон можно отключить только для всех сразу). К сожалению, некоторые приложения могут не отображаться в списке
В этом случае можно попробовать проверить настройки самой программы, для которой нужно отключить доступ к микрофону и либо снизить громкость до нуля, либо выбрать другое (не подключенное или не имеющее отношение к микрофону) устройство ввода
К сожалению, некоторые приложения могут не отображаться в списке. В этом случае можно попробовать проверить настройки самой программы, для которой нужно отключить доступ к микрофону и либо снизить громкость до нуля, либо выбрать другое (не подключенное или не имеющее отношение к микрофону) устройство ввода.
Видео инструкция
Кстати, если с драйверами вашей звуковой картой были установлены специальные утилиты для управления звуком, отключение микрофона, как правило, можно выполнить и там.
А вдруг и это будет интересно:
25.06.2020 в 13:28
Нашел «забавный» глюк Вин 10. Стоит расширить экран на второй дисплей (ТВ — подключен через HDMI) как микрофон автоматически включается (хотя в микшере громкости он был выключен). Выключаю его в этом режиме в микшере. Когда отключаю расширение экрана на ТВ, то микрофон опять включается. Вот сейчас в микшере выключены 2 (?) микрофона — High definition и Steam streaming. Когда включаю ТВ, там появляется еще 1 микрофон и все 3 оказываются включены.
25.06.2020 в 16:07
Что-то как-то странно действительно. У меня такого нет, сейчас проверил (ноутбук + монитор по HDMI).
Как в ноутбуке отключить внутренний микрофон и подключить внешний?

Как в ноутбуке отключить внутренний микрофон и подключить внешний?
- Да вообще не проблема, дело в том что внутренний сам отключится при подключении внешнего микрофона, главное что бы ноут quot; виделquot; внешний микрофон, внутренний микрофон можно и в ручном режиме отключить, зайдите в quot;звуки аудио устройстваquot; и отключите его самостоятельно.
- Внутренний микрофон достаточно просто отключить. Главное, знать конфигурацию вашего ноутбука. Я, например, про свою модель ноутбука читала статью в интернете.Очень часто звук и видео в ноутбуке связаны. Если и в вашем случае так, то придется отключать и видео.Теперь этапы. Заходим в quot;мой компьютерquot;
Прочитал сейчас ваш вопрос и решил проверить свои настройки. Я с ноутбука в интернете. В общем, у меня тоже этот внутренний микрофон оказался включенным. Отключить его легко. Я зашел в панель управления и выбрал там quot;управление и звукquot;, затем quot;звукquot; и quot;записьquot;. Все, что там будет, нужно отключить. Вот и весь секрет.
Отключить внутренний микрофон в ноутбуке можно.
Для этого надо подключить внешний микрофон. Внутренний отключится автоматически.
Если такого не произошло, то зайдя в quot;оборудование и звукquot; – quot;звукquot; – quot;записьquot; микрофон можно выбрать и отключить самостоятельно.
При подключении внешнего микрофона, внутренний отключается автоматически.
Иногда возникает проблема, что внутренний микрофон автоматически не отключается, если подключить внешний.
Причина может заключаться в том, что внешний микрофон системой не определяется, соответственно он не получает команды отключения. Запись при этом может идти без потерь. Тогда зайдите в устройства записи, просмотрите, какие вообще микрофоны там определяются. Если внешний микрофон не определяется, то переподключите его.
Следующая причина может состоять в том, что при подключении внешнего микрофона не настроено отключение внутреннего. Попробуйте изменить настройки на стандартные, тогда проблема может быть решена.
Чтобы отключить внутренний микрофон на ноутбуке,вам нужно зайти прямо через меню Пуск в вашу панель управления ноутбуком.Там следует вам открыть папку,которая называется -звуки и аудиоустройства.
Там нужно будет открыть вкладку ,которая имеет название -свойства,там будут на выбор
звуки и аудиоустройства.Так вам нужно зайти на панель с названием-аудио
В разных ноутбуках процесс отключения может немного различаться, но суть в принципе совершенно одна.Вот такие несложные действия.
В некоторых ноутах не может аппаратно работать два микрофона. Если задействован разъем на внешний микрофон, то автоматически включается в работу внешний. (как и динамики) Проверьте установлены ли драйвера на звуковую карту, если да то в соответствующем ПО будет настройка и выбор микрофона.
Как отключить микрофон на ноутбуке?
Все просто. У меня, например, ноутбук Lenovo. Объясню на нем, но думаю, что на многих ноутбуках можно проделать то же самое.
Итак, Панель управления – Звук.
Затем открываем Запись – Общие. Внизу включаем quot;не использовать это устройствоquot;.
Все, а когда подключите свой микрофон, система автоматически его увидит и распознает.
Все зависит от модели ноутбука. Но здесь нет ничего сложного.
При подключении внешнего микрофона, внутренний должен отключиться сам собой. Если этого не случилось, то отключаем внутренний микрофон вручную в настройках quot;управление и звукquot; и все отключить.
На многих ноутбуков процесс выглядит так сперва нужно зайти в quot;Панель управленияquot; >> quot;Звукquot;
Далее открывает раздел quot;Записьquot; >> quot;Общиеquot; внизу окне надо нажимать на quot;Не использовать это устройствоquot; и вс..
Но на более современных ноутбуках, при подключения внешнего микрофона то внутренний сам выключается без вашего участия.
Обычно при подключении внешнего микрофона внутренний отключается автоматически, просто контакт размыкается в разъме. Но так бывает не всегда. Если микрофон не отключился, то скорее всего такого контакта в разъме нет, для внутреннего микрофона в звуковой микросхеме предусмотрен отдельный вход. Тогда нужно зайти в панель управления, звук. Выбрать закладку запись и отключить ненужный микрофон.
Портативный ПК
Как включить микрофон на ноутбуке, когда работа его осуществляется на ОС Vіsta или Wіndows 7? Открываем «Панель управления». Затем необходимо найти и выбрать меню «Оборудование и звук». После открытия окна выберите пункт «Управление звуковыми устройствами». Левый щелчок мышки по кнопке «Запись» откроет меню. Одним кликом нажимаем по надписи «Микрофон», открываем «Свойства» микрофона. Переключаемся в меню «Уровни». Видим уровень громкости, регулирующийся путем передвижения ползунка. Для усиления уровня громкости его нужно передвигать вправо. Также есть ползунок с уровнями микрофона, который тоже усилит микрофон достаточно сильно. Но при этом увеличит и уровень шумов, которые ваш собеседник вряд ли будет рад слышать уже после нескольких секунд общения. После завершения настройки найдите кнопку «ОК», которая позволит сохранить изменения настроек.
Теперь о том, как включить микрофон на ноутбуке в Wіndows ХР. Если установлена ОС Wіndows ХР, посетите «Панель управления», затем «Звук, речь и аудиоустройства». В открывшимся окне нам понадобится меню «Звуки и аудиоустройства». Из предложенных нам закладок активируйте «Аудио», выберите её левым нажатием мышки. Под заголовком «Запись звука» в центре окна установите меню выпадающего списка на микрофон с отметкой USB (при условии, что он встроен в веб-камеру). Ниже, под списком, расположена кнопка «Громкость». После её активации откроется окно с тремя регуляторами громкости. Нас интересует индикатор с названием «Микрофон». Отметьте нужный столбец галочкой, затем выставьте нужный уровень громкости. Чем выше индикатор, тем громче звук микрофона, соответственно, чем ниже, тем тише. После установки громкости активируйте клавишу «Настройки», под регулятором громкости. Установите галочку на надписи «Усиление микрофона» и нажмите «Принять» для сохранения изменений. Настройка звукового устройства завершена.
Как отключить микрофон на ноутбуке с Windows-10
Если у пользователя установлена эта популярная операционная система, он может воспользоваться следующими схемами:
-
Самый популярный метод – это, нажав клавишу «Пуск», вызвать на экран Диспетчер устройств. Найдя в нём пункт «Аудиовходы и аудиовыходы», нужно найти в нём вкладку «Микрофон». Клацнув правой кнопкой мышки в его направлении, в появившемся окошке следует избрать вариант «Отключить устройство».
-
Также можно зайти в «Параметры». В этой вкладке выбирается «Система», затем – «Звук». Ещё один неплохой вариант – нажать правой клавишей мышки значок динамика. Далее можно выбрать «Параметры звука» и в специальном окошке ввести слово «Микрофон», нажав «Свойства». Высветится пункт «Отключить», напротив которого и следует установить галочку. Также можно отрегулировать до минимума громкость звука с помощью специальной шкалы.
-
Один из наиболее простых способов – это использовать панель инструментов. В ней есть вкладка «Звук». В этой вкладке следует выбрать «Запись», потом – «Микрофон». Нажав правой клавишей мыши по «Микрофону», пользователь увидит небольшое меню. В нём он должен выбрать опцию «Отключить».
-
Этот пункт взаимосвязан с предыдущим. Только, нажав «Микрофон» и увидев меню, следует в этом случае выбрать «Свойства». Далее, выбрав «Применение устройства», нужно из выпавшего меню остановить выбор на «Не использовать это устройство».
Метод 2: установить микрофон по умолчанию через настройки звука
Вам также может потребоваться проверить, установлен ли микрофон по умолчанию, потому что, если он не установлен по умолчанию, это может вызвать проблемы. Давайте посмотрим, как установить микрофон по умолчанию через настройки звука:
Шаг 1. Зайдите в «Пуск», щелкните его правой кнопкой мыши и выберите «Настройки».
Откроется приложение «Настройки».
Шаг 2: В окне «Настройки» перейдите в левую часть панели и нажмите «Система».
Шаг 3: Теперь перейдите в правую часть окна и нажмите «Звук».
Шаг 4: Затем в окне настроек звука с правой стороны прокрутите вниз и в разделе «Ввод» щелкните раскрывающийся список рядом с «Выбрать устройство для речи или записи» и выберите «Микрофон».
Микрофон на вашем ПК с Windows 11 теперь настроен по умолчанию, и это позволит микрофону получить доступ ко всем приложениям.
Как отключить микрофон на ноутбуке (встроенный и на наушниках)
Доброго времени!
Не так давно по сети разговаривал с одним знакомым: и я быстро обратил внимание, что звук шел как будто бы с 2-х микрофонов (услышал и то, что мне не предназначалось 😊). Когда я ему об этом сообщил, он сначала немного замешкался, а потом начал: «а как откл
один из них, а куда, а где. «. (надеюсь с такой работой микрофона от разговаривал только со мной). Как оказалось, тема-то актуальная (сразу сохранил свое объяснение ему и сделал неск. скринов + напоминание)
Когда я ему об этом сообщил, он сначала немного замешкался, а потом начал: «а как откл. один из них, а куда, а где. «. (надеюсь с такой работой микрофона от разговаривал только со мной). Как оказалось, тема-то актуальная (сразу сохранил свое объяснение ему и сделал неск. скринов + напоминание) .
Собственно, слегка отредактировав весь этот материал (и немного дополнив, разумеется) выкладываю в качестве сей заметки. Заранее благодарю всех, кто решит дополнить статью.
Программные
Вариант 1 (для Windows 10)
Если у вас установлена ОС Windows 10 — то весьма неплохим способом ограничить работу микрофона может стать раздел конфиденциальности в параметрах системы (чтобы их открыть — нажмите Win+i). 👇
Нужно-то всего лишь запретить доступ к микрофону для всех приложений на этом устройстве (кнопка «Изменить», стрелка-4) . После этого ни в одном из запускаемых вами приложений — микрофон не будет доступен!
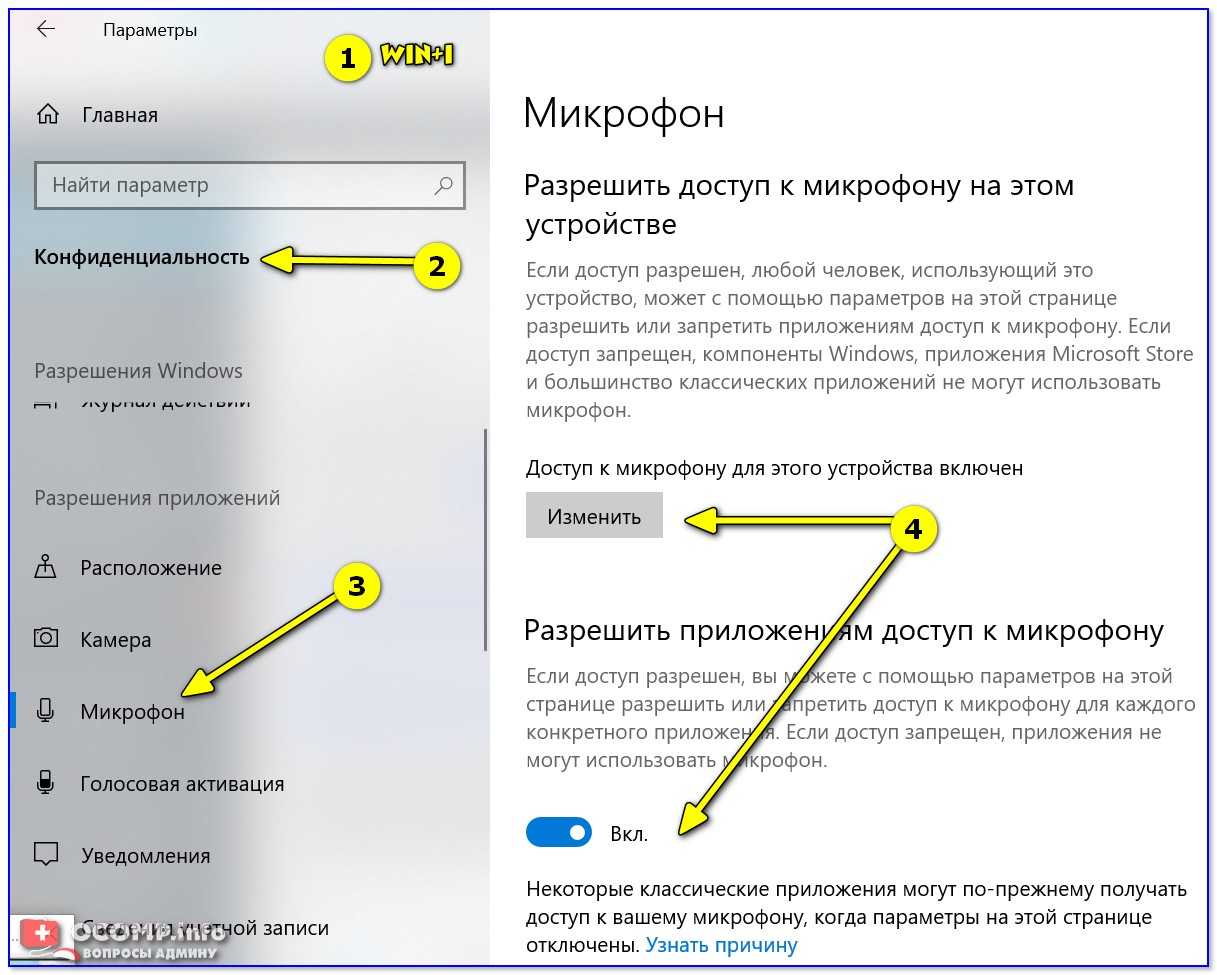
Конфиденциальность — откл. доступ к микрофону
Отмечу, что способ достаточно надежный и позволяет сразу же запретить использование как встроенного микрофона в ноутбуке, так и внешнего (если вдруг вы его подключите «случайно» вместе с наушниками 👌).
Вариант 2
Необходимо открыть 👉 диспетчер устройств и найти вкладку с «Аудиовходами. «. 👇
В ней должно быть устройство «Внутренний микрофон» (у ноутбуков). Нажав на него правой кнопкой мыши, вы сможете легко отключить его. Пример ниже.
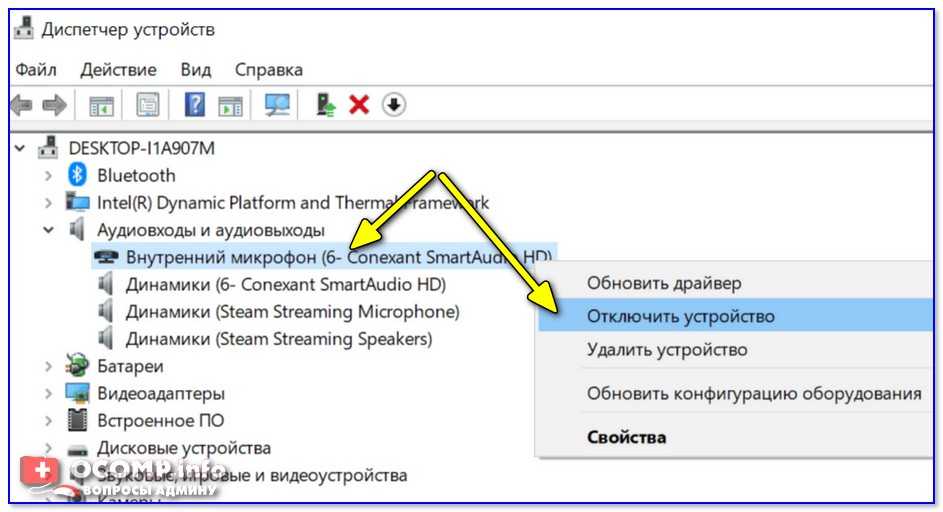
Диспетчер устройств — микрофон
Вариант 3
Настраивать работу микрофона удобно также 👉 через панель управления Windows (чтобы ее открыть — нажмите Win+R, и в строку «Выполнить» вставьте команду Control , нажмите Enter).
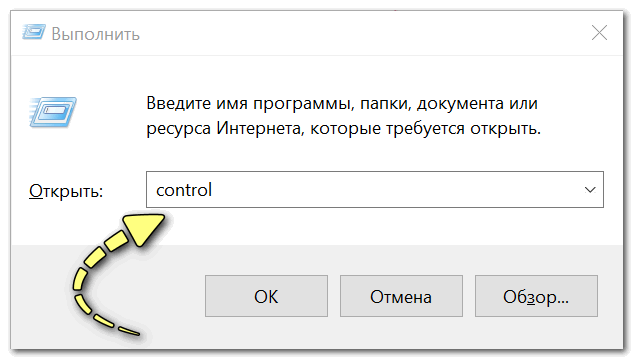
Win+R — открываем панель управления (команда control)
Далее нужно открыть раздел «Оборудование и звук / звук» и перейти во вкладку «Запись» : в ней будут представлены все микрофоны, подключенные к компьютеру. Каждое из них можно быстро откл./вкл. (достаточно нажать на него ПКМ).
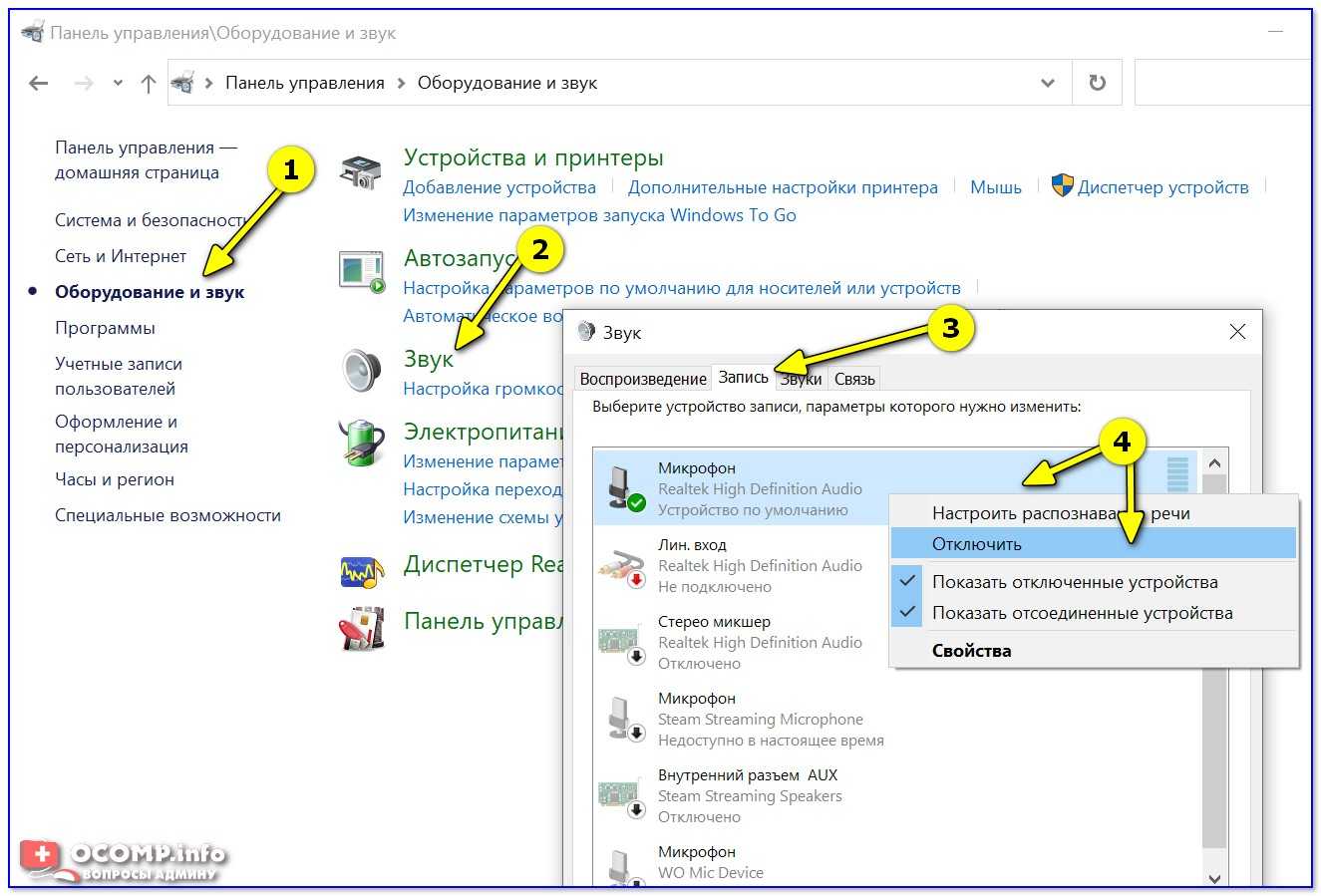
Оборудование и звук — вкладка запись — микрофон
Вариант 4
Точечно настроить работу микрофона можно с помощью панели управления аудио-драйвера (чаще всего, это какой-нибудь Realtek HD).
Если аудио-драйвер у вас установлен — то найти ссылку на его панель управления можно в трее (рядом с часами). 👇
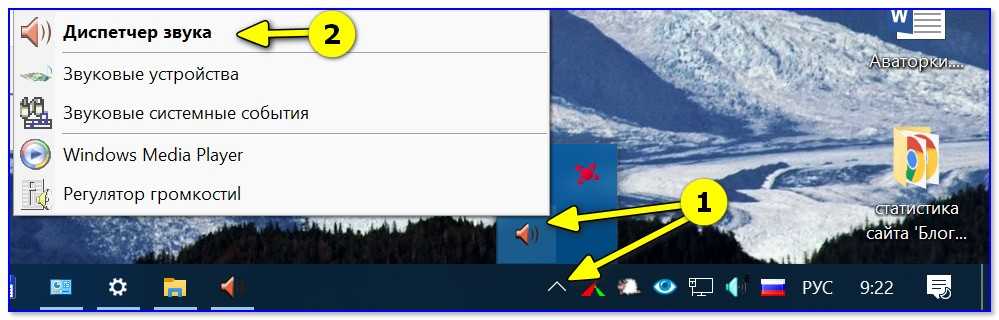
Во вкладке «Микрофон» («Microphone») вам останется лишь сдвинуть ползунки в нужную сторону. 👌
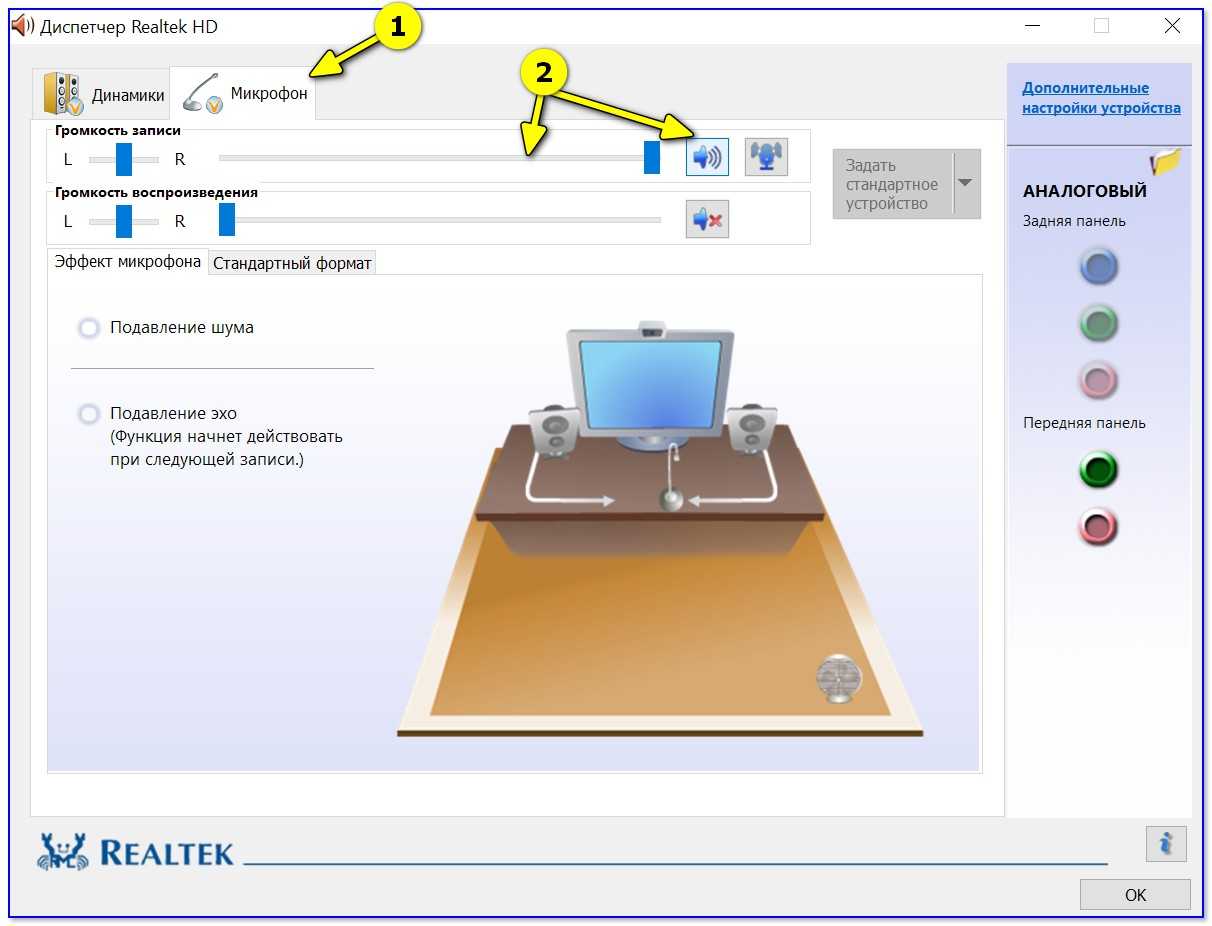
Аппаратные
Встроенный микрофон
На некоторых ноутбуках работу микрофона можно отключить с помощью спец. кнопки на корпусе устройства (иногда, ее выносят на клавиатуру на одну из функциональных клавиш, см. пример ниже). Отмечу, что клавиши F1-F12 нажимают обычно вместе с Fn.
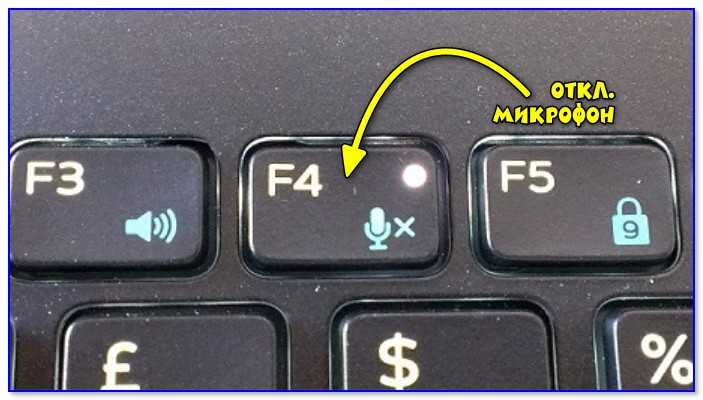
Откл. микрофон / функциональная клавиша ноутбука
Если клавиши у вас нет — обратите внимание на расположение микрофона (чаше всего он возле камеры, над экраном). Для его «выключения» можно просто заклеить это отверстие скотчем или изолентой

Где обычно располагается микрофон на ноутбуке
Есть и совсем радикальный способ: разобрать ноутбук и «отпаять» один из контактов микрофона (или вовсе его снять). Разумеется, как это делается — приводить здесь не имеет смысла.
На наушниках
На многих моделях наушников есть спец. регуляторы громкости и кнопки для вкл./выкл. работы микрофона. Достаточно передвинуть этот выключатель в нужную сторону.

Переключатель на наушниках
Впрочем, есть и более надежный способ: достаточно отключить от ноутбука (аудио-карты) розовый штекер (именно он отвечает за работу микрофона).
Как включить микрофон на ноутбуке и ПК — Windows 10 и 7
1. Включаем нажатием кнопок
На многих моделях ноутбуков микрофон включается нажатием сочетания клавиш «FN + F…» Чаще это FN + F4. Посмотрите на клавиатуре, есть ли на ней клавиша с изображением микрофона и нажмите ее одновременно с кнопкой FN. Таким же образом его можно отключить.
А в некоторых моделях лэптопов для этого выделена целая кнопка. В любом случае вы быстро найдете ее на корпусе.
Интересно! Где в ноутбуке микрофон? Обычно он находится прямо рядом с веб-камерой и помечен соответствующим значком. Поэтому, если вы заклеили камеру, вас могут плохо слышать собеседники, если вообще будут.
2. Включаем в настройках в Windows 10
1. Кликните по значку с изображением динамика правой кнопкой мыши и откройте параметры звука из списка.
3. В самом низу в отключенных устройствах, кликните по нужному левой кнопкой мыши и включите его.
Проверьте выставленную громкость, для этого нажмите на ссылку «Свойства устройства».
Интересно! Здесь же можете запустить «Устранение неполадок», если возникли проблемы в работе гаджета. Часто это сразу помогает решить проблему.
4. Далее вернитесь на страницу назад и нажмите на кнопку «Главная» в левом столбце, чтобы перейти к разделам. Откройте «Конфиденциальность».
5. В левом столбце перейдите в раздел «Микрофон», в правом окне кликните по кнопке «Изменить» и убедитесь, что параметр включен. Также должны быть активированы пункты разрешения доступа приложениям к микрофону и разрешения классическим приложениям доступа. Доступ у программ можно настроить вручную из списка.
Интересно! Рекомендую к ознакомлению стать — проверка микрофона онлайн, там вы найдете лучшие интернет сервисы, которые позволяют сделать это максимально просто и быстро. Плюс, так вы сможете узнать, какое качество звука выдает ваш гаджет.
3. Включаем в настройках в Windows 7
1. Кликните по значку с динамиков в трее панели задач правой кнопкой мыши и откройте «Записывающие устройства».
2. Кликните по отключенному устройству правой кнопкой мыши и выберите пункт включения. Все максимально просто.
3. Затем откройте его, переключитесь на вкладку «Уровни» и посмотрите выставленную громкость, не выставлена ли она в 0.
4. Устанавливаем драйвера на звуковую карту
В редких случаях, если у вас не установлены драйвера на звуковую карту, микрофон может не работать. Скачайте их для своей материнской платы или c сайта производителя ноутбука и установите. Обычно это Realtek HD.
После установки драйверов все автоматом начнет работать и при подключении внешнего записывающего устройства, на экране компьютера будет выводится информация, что он подключен.
Откройте установленное ПО для звуковой карты, кликнув по значку в трее, у Realtek HD это также значок большого динамика. Посмотрите к какому порту подключен гаджет и при желании измените его настройки на соответствующей вкладке.
Интересно! Если никак не получается заставить устройство работать, то рекомендую к ознакомлению материал — не работает микрофон Windows 10. Там мы подробно рассмотрели эту проблему и, как ее исправить.
Присоединение микрофона к устройству
Во всех ноутбуках и компьютерах всегда предусмотрен специальных вход для микрофона: он круглый и красно-розового цвета. Располагается он рядом с портом для наушников. Иногда оба входа объединены в один, но такое встречается редко.
На ноутбуках вход располагается с левого или правого бока. В старых моделях его можно найти на передней части.
 Вход расположен сбоку
Вход расположен сбоку
На блоках компьютера основные входы расположены спереди, а запасные — сзади. Большинство сборщиков стараются предоставить как можно больше USB-портов, а также два комплекта входов для наушников и микрофонов.
 Есть задние порты
Есть задние порты
Для соединения микрофона с устройством достаточно вставить провод в порт. После этого компьютер автоматически установит нужные драйверы и назначит новый микрофон в качестве основного. Готово, можно начинать записывать звук.
Если микрофон работает не так качественно, как вы хотите, обратитесь к пункту «Настройка микрофона». Если же компьютер отказывается видеть или работать корректно с микрофон, прочитайте пункт «Решение возможных проблем».
Отключение микрофона в Windows-7: что делать
Теперь поговорим о том, как справиться с микрофоном, если речь идёт о седьмой версии Windows:
-
Начинается всё, как это бывает обычно, с клавиши «Пуск». Нажав на неё, пользователь должен отыскать в появившемся меню опцию «Панель управления». Заметка для визуалов: ориентироваться можно на значок с изображением монитора, который высвечивается сверху при попадании курсора на нужную опцию.
-
Далее нужно выбрать раздел «Система». Он находится во второй колонке.
-
Теперь пользователь увидит характеристики ноутбука. Слева можно найти список. Он будет небольшим. В нём нужно отыскать раздел под названием «Диспетчер устройств». В этом разделе находится перечень всех устройств, с которыми имеет дело ноутбук в данный момент.
-
В этом перечне нужно отыскать микрофон. На это обозначение и нужно нажать. Причём правой клавишей мышки. В открывшемся меню нужно выбрать опцию «Отключить».

Советы и возможные проблемы
Первое – проанализировать необходимость блокировки веб-камеры и микрофона на ноутбуке. Если компьютер используется для работы, на нем храниться много важных данных, ведутся деловые переговоры, временное отключение рекомендуется
Оно действительно позволит снизить вероятность несанкционированного доступа к важной информации
Это же актуально и для домашнего ПК. Однако после принудительной блокировки устройств могут возникнуть проблемы с их повторной активацией. Поэтому после отключения рекомендуется сразу же включить веб-камеру и микрофон на ноутбуке. Это необходимо для проверки их работоспособности.