Как открыть дисковод
Дисковод в компьютере, он же оптический привод для дисков, в настоящее время комплектуется не в каждый ноутбук и компьютер, так как диски считаются частично устаревшими. Если вам нужно вставить диск в свое устройство, то, первым делом, узнайте, есть ли в нем оптический привод вообще. Многие люди до последнего думают, что дисковод у них есть и тщетно пытаются открыть его. После этого вы уже можете начать применять все способы из этой статьи: системные и механические. Один из них вам обязательно поможет, главное, начинайте с системных, чтобы лишний раз не трогать комплектующие и не привести их к поломке.
Как узнать, есть ли у вас дисковод
Если вы еще не пользовались оптическим приводом на своем компьютере, то может оказаться и такое, что его нет вовсе. Всё дело в том, что производители ставят специальную заглушку на то место, где должен быть дисковод в моделях с его отсутствием. Выглядит заглушка в точности, как крышка от дисковода
Обращайте внимание на это сразу при покупке ноутбука или компьютера
Чтобы проверить наличие дисковода достаточно зайти в диспетчер устройств. Откройте панель Пуск, а затем войдите в Панель управления.
Здесь кликните на раздел «Оборудование и звук», выделенный зеленым цветом.
Нажмите на «Диспетчер устройств» в разделе «Устройства и принтеры». Если возле него стоит сине-желтый щит, это означает, что войти в диспетчер вы можете только с административной учетной записи. Войдите в нее, если не сделали этого ранее.
Как только диспетчер устройств откроется, поищите в нем строку «Дисковые устройства». Открыть ее можно, нажав по маленькому треугольнику рядом. Если в этой вкладке значится какое-либо устройство, то оптический привод на вашем компьютере есть. Если же вы ничего не обнаружили в ней, то, вероятнее всего, дисковода у вас нет.
Как открыть дисковод внутри системы
Открыть оптический привод внутри системы можно одним способом:
- Зайдите в свой компьютер.
- Отыщите иконку DVD RW дисковода.
- Кликните по ней правой кнопкой мыши.
- Нажмите на пункт «Извлечь».
Через несколько секунд дисковод сам откроется. Вы можете использовать этот метод, когда кнопка в дисководе не работает по каким-либо причинам. Либо, когда системный блок стоит далеко и вам не хочется идти к нему.
Случается и такое, что дисковод не открывается даже после этого. Скорее всего, он занят каким-либо внутрисистемным процессом. Откройте диспетчер запущенных приложений и посмотрите, есть ли там дисковод.
Зажмите одновременно клавиши CTRL + SHIFT + ESC.
Тут же откроется диспетчер задач. В нем выберите вкладку «Процессы». Посмотрите, есть в этом списке процесс с названием вашего дисковода. Отмените его.
Теперь открытие дисковода должно стать доступным.
Как открыть дисковод механически
Самый простой способ — это нажать на кнопку на крышке дисковода. Такой кнопкой оснащены практически все оптические приводы. Она может быть как заметной и выпуклой, так и плоской, практически невзрачной. Бывают и такие модели дисководов, которые нужно нажимать по всей поверхности пальцами, чтобы привод открылся.
Если все попытки открыть дисковод тщетны, то лучше прибегнуть к аварийному раскрытию. На стационарных компьютерах все дисководы оснащены небольшим отверстием, в которое может войти толстая иголка. Вам нужно найти подходящий тонкий предмет и вставить его в отверстие. Тут же дисковод откроется, несмотря на все блокировки системы. Такое отверстие обычно располагается в верхнем углу оптического привода прямо на крышке.
Не открывается дисковод на ноутбуке — что делать
Если предыдущие способы вам не подходят, можете открыть дисковод при помощи кнопки аварийного извлечения. Компьютер должен быть включен, иначе это не сработает.
Внимательно посмотрите на крышку вашего дисковода, в нем должно быть отверстие для аварийного извлечения дисков. Не перепутайте его со светодиодом.
Вставьте в него тонкий предмет — скрепку, и аккуратно нажмите до упора.
Дисковод приоткроется, дальше вытащите его руками.
Убедиться в том, есть ли DVD-привод на вашем ноутбуке и «видит» ли его компьютер вы можете через Диспетчер устройств. Там же вы сможете обновить для него драйвера, если дисковод работает некорректно.
Чтобы зайти в Диспетчер устройств, слева внизу, откройте «Пуск».
В строке поиска «Найти программы и файлы» напишите devmgmt.msc и нажмите Enter на клавиатуре компьютера.
Запустится Диспетчер устройств
Обратите внимание на раздел «DVD и CD-ROM дисководы», в нем должен отображаться ваш оптический привод
Если дисковод не работает, тогда нажмите по нему правой кнопкой мышки и в контекстном меню выберите «Обновить драйверы», следуйте дальнейшим подсказкам системы.
Если в диспетчере устройств нет CD/DVD-ROM, значит на вашем ноутбуке отсутствует дисковод или компьютер его не «видит». Многие современные ноутбуки не комплектуют дисководами, их вытесняют USB-накопители — флешки.
Как открыть дисковод на ноутбуке кнопкой и что делать, когда ее нет
Несмотря на активное развитие облачных технологий и повсеместное использование внешних накопителей, подключаемых через USB-интерфейс, на многих современных моделях ноутбуков все еще присутствуют оптические приводы DVD/CD-RW или, как их еще называют — дисководы.
Они используются не так часто, как это было несколько лет назад, однако иногда потребность в них возникает.
Нередко владельцы ноутбуков сталкиваются с неожиданной проблемой, когда не получается открыть выезжающий лоток оптического привода для установки диска. Причин может быть несколько.
В этом случае следует изучить инструкцию и убедиться в наличии/отсутствии данной опции. Сделать это также можно, зайдя в « Мой компьютер » и посмотрев, есть ли CD-привод в « Устройствах и дисках «.
Как правило, на основной массе лэптопов оптические приводы DVD/CD-RW находятся с правой стороны. Кнопка открытия дисковода обычно располагается непосредственно на самом лотке или рядом с ним.
Однако на некоторых моделях устройств кнопка может находиться среди функциональных клавиш компьютера (как правило, кнопка F4) и срабатывать при нажатии в комбинации с клавишей Fn .
Случается и такое, что есть и сам DVD/CD-RW-привод, и клавиша открытия лотка, однако на нажатие она никак не реагирует.
Почему дисковод не открывается при нажатии кнопки?
Если оптический привод (дисковод) не открывается с кнопки, есть большая вероятность, что в данный момент операционная система компьютера выполняет задачу, запущенную с компакт-диска.
- В этом случае необходимо отключить процесс (снять задачу) через Диспетчер задач. Запустить его можно через панель управления или с помощью одновременного нажатия комбинации клавиш Ctrl+Alt+Del .
- Если в списке активных приложений присутствует программа, запущенная с диска, достаточно выделить ее и нажать « Снять задачу «. После этого можно нажимать на кнопку и извлекать диск без вреда для операционной системы.
Возможно, что процесс блокирующий оптический привод, является вирусом. В этом случае необходимо установить/запустить антивирус.
Поможет также установка специальной программы Unlocker , которая позволяет отключить все процессы, блокирующие работу дисковода.
Как открыть дисковод на ноутбуке без кнопки открытия
На многих современных моделях ноутбуков Lenovo, Acer, Asus и др. механическая кнопка не предусмотрена.
В этом случае получить доступ к дисководу можно следующими способами:
- Нажав комбинацию клавиш Fn+F4 . Если на ноутбуке нет кнопки на дисководе, то она обязательно должна присутствовать среди функциональных клавиш.
- Программным способом. Для извлечения лотка привода откройте папку « Мой компьютер/Этот компьютер «, выберите интересующий вас дисковод. Называться дисковод может « DVD RW Дисковод» или «DVD RAM Дисковод «. Кликните по нему правой клавишей мышки и открывшемся меню выберите пункт « Извлечь «.
Если дисковод не виден в разделе «Мой компьютер/Этот компьютер» (часто такая проблема возникает у пользователей ОС Windows 10-й версии), следует правой кнопкой мыши кликнуть по значку « Пуск » и выбрать пункт Windows PowerShell/Администратор и вставить в строку:
Нажмите кнопку ввода и перезагрузите систему. После этого Дисковод должен появиться в разделе «Мой компьютер/Этот компьютер«.
При помощи скрепки . Вытащить дисковод из ноутбука без кнопки можно путем механического вмешательства. Для этого на крышке дисковода предусмотрено небольшое отверстие диаметром чуть больше одного миллиметра. Чтобы открыть лоток принудительно, достаточно вставить в это отверстие тонкий твердый предмет. Лучше всего для этих целей подходит разогнутая канцелярская скрепка. Нужно просунуть «ключ» в отверстие до упора и слегка нажать — после срабатывания щелчка лоток должен автоматически открыться.
Обратите внимание! Нередко пользователи мобильных ПК путают лоток дисковода с обычной декоративной панелью (заглушкой). Она действительно напоминает внешне лоток для установки диска, однако, но на ней нет никаких кнопок, индикаторов и прочих обозначений
Речь идет о бюджетных моделях ноутбуков, которые предназначены в основном для работы с текстами.
При необходимости для такого лэптопа можно приобрести дисковод отдельно и установить. Они бывают как внутренние, так и внешние. Первые устанавливаются в штатное место, другие подключаются через USB-интерфейс.
Советы
Напоследок несколько советов, которые продлят жизнь вашему дисководу и избавят вас от лишних забот.
- Не вставляйте в привод испорченных или поцарапанных дисков. Это заметно снижает срок службы устройства;
- Не оставляйте DVD-Rom открытым. Это способствует накоплению пыли и засорению лазерных линз. В дальнейшем, само собой разумеется, это ни к чему хорошему не приведёт;
- Не насилуйте дисковод долгой работой. Он тоже устаёт. Позволяйте девайсу отдыхать хотя бы каждые полчаса, если приходится часто работать с дисками;
- Если привод активно используется, не пренебрегайте периодической чисткой лазерных линз. Но слишком часто этого делать тоже не нужно, поскольку есть риск поцарапать линзы;
- По возможности не используйте эмуляторов виртуальных приводов. В случае, когда они очень нужны, обязательно проверьте, включено ли восстановление системы и создана ли точка отката.
Если вы владелец ноутбука, все рекомендации те же. Но ещё обращу ваше внимание на то, что не следует касаться пальцами самого дисковода и тем более лазера.
Как посмотреть диск на ноутбуке
Когда Вы нажмете на эту кнопку, раздастся щелчок, и дисковод немного выдвинется из ноутбука. Аккуратно «помогите» ему выдвинуться до упора. Затем нужно буквально «надеть» на него диск блестящей стороной вниз и «втолкнуть» в ноутбук до знакомого щелчка. После того, как Вы вставили диск, подождите секунд 15: диск может сам открыться (так бывает с дисками, на которых записаны фильмы и музыка).
Если этого не произошло, откройте значок «Мой компьютер». Он находится либо на Рабочем столе, то есть на экране, либо его можно открыть из кнопки «Пуск»:
Затем щелкните два раза левой кнопкой мыши по значку «CD-дисковод» (также может называться CD-RW, DVD, DVD-RW дисковод).
Откроется то, что записано на диске.
А теперь научимся открывать флешки на ноутбуке. Выглядит флешка вот так:
- Для того чтобы открыть флешку на ноутбуке, нужно вставить ее в специальное отверстие:
- Несколько таких отверстий Вы найдете или сбоку или сзади.
- После того, как Вы вставите флешку в одно из отверстий, откройте «Мой компьютер» (напомню, он находится либо в «Пуске», либо на Рабочем столе).
Там должен появиться новый значок. Например, такой:
- Обычно этот значок называется «Съемный диск». Щелкните по нему два раза левой кнопкой мыши. Перед Вами откроется то, что записано на флешке (файлы и папки).
- Перед тем как достать флешку из ноутбука, нажмите на специальный значок справа внизу (рядом с часами) один раз левой кнопкой мыши.
- Появится сообщение «Безопасное извлечение Запоминающее устройство для USB». Щелкните по нему один раз левой кнопкой мышки. Высветится сообщение «Оборудование может быть удалено». Теперь Вы можете достать флешку из компьютера.
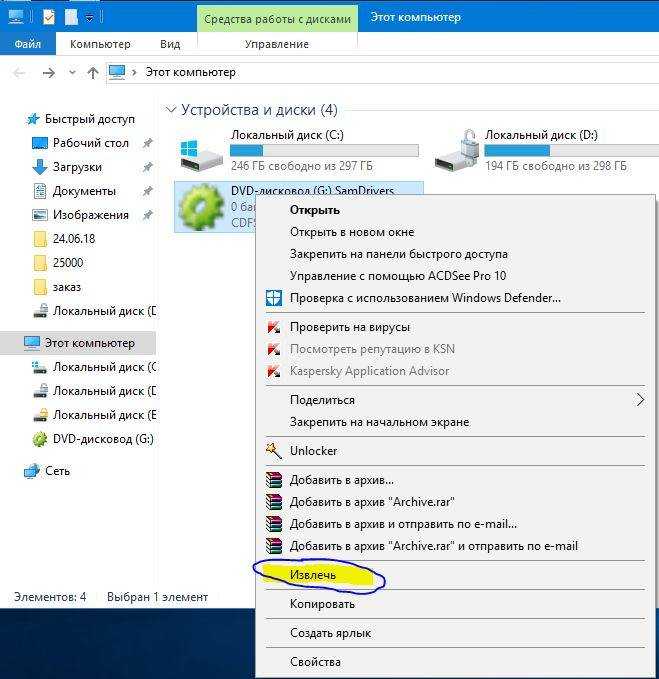 посмотреть диск на ноутбуке
посмотреть диск на ноутбуке
Инструкция
- 1 Убедитесь, что на вашем ноутбуке есть вохможность проигрывать DVD-диски. На ноутбуке должно быть изображение знакомой белой эмблемы на выдвижной крышке DVD-привода. Если этого изображения нет, то вам будет доступно только проигрывание CD-дисков.
- 2 Если вы обнаружили эмблему DVD, нажмите на кнопку на вашем Acer»е, чтобы выдвинулась крышка DVD-привода.
- 3 Поместите туда какой-нибудь DVD-диск лицом вверх и мягко нажмите на крышку, чтобы она заехала обратно, и затем ждите, когда проигрывание начнется автоматически либо появится меню.
- 4 Если проигрывание DVD-диска не начинается автоматически (или когда вы видите меню выбора), вы должны будете настроить автозапуск. В Microsoft Windows нажмите на кнопку «Пуск» -> «Панель управления» -> «Автозапуск» и выберите автоматическое проигрывание DVD.
- 5 Если у вас установлена операционная система Windows Vista Home Basic Edition, Windows Media и Real Player могут некорректно проигрывать DVD-диски. Возможно, вы захотите скачать бесплатный проигрыватель с сайта download.com. Тогда вам придется запускать проигрыватель каждый раз вручную.
- 6 Выберите, какое действие должна совершать каждый раз операционная система Windows каждый раз, когда вы запускаете DVD-диск на ноутбуке Acer (в выпадающем меню). У вас будет на выбор как минимум два медиа-плеера или вы можете выбрать «Не выполнять никаких действий», если вы не используете плеер через всплывающее меню.
- 7 Вытащите DVD-диск и повторно вставьте его в ваш ноутбук Acer. Теперь все ваши DVD-диски будут каждый раз успешно запускаться с помощью выбранного вами проигрывателя.
- 8 Найдите кнопки управления в нижней части экрана. Это — стандартные элементы управления DVD, такие как регулятор громкости или кнопка паузы. Вы можете нажать F11 для полноэкранного режима просмотра, если настройки вас устраивают.
В настоящее время большинство ноутбуков и компьютеров не оснащены оптическими дисками, а это значит, что вам нужно использовать внешний диск, если вы хотите смотреть DVD-диски на своих ноутбуках. Это принесло бы много неудобств, так как невозможно постоянно приносить с собой DVD-диски и внешний накопитель.
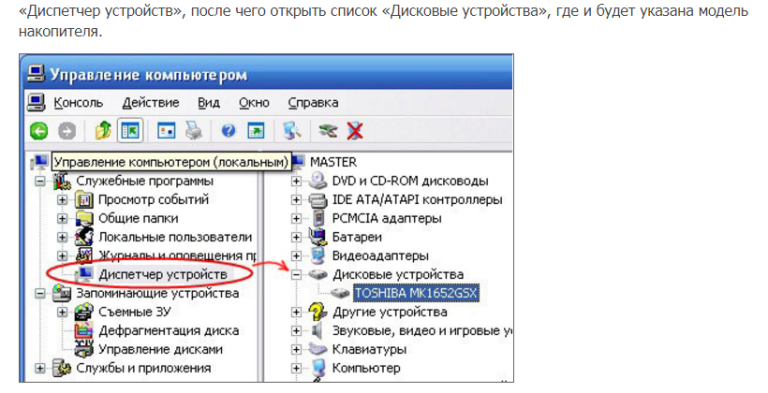 посмотреть диск на ноутбуке
посмотреть диск на ноутбуке
DVD-Rom не работает после покупки
Не вся продукция, которую мы покупаем в магазинах, качественная. Как ни стараются производители, а на 10 устройств одно получается бракованным. Это не закон подлости, а ошибка человека или оборудования. Что делать в подобном случае?
- Не стоит паниковать. Не та ситуация, где нужно проявлять свои эмоции. Попытайтесь подключить девайс к разным гнёздам компьютера. Проверьте шлейф, замените его.
- Если ничего не помогает и привод не работает, ни в коем случае не пытайтесь выяснить неполадку самостоятельно.
Если вы вскроете корпус устройства, гарантия будет утеряна.
- Обратитесь в магазин или сервис, где вы приобретали DVD-Rom. Согласно закону о защите прав потребителя вы имеете право потребовать с продавца некачественного товара всю стоимость, либо замену на работоспособное устройство. Но сразу новый привод вам не дадут. Возвращённый девайс будет тестироваться продавцом на ваших глазах. Если неполадка подтвердится, то вам будут принесены извинения и магазин предложит замену товара или вернёт вам деньги. Когда я столкнулся с подобной ситуацией, дисковод долго и упорно тестировали на трёх компьютерах. Но ни на одном он не заработал. В результате я доплатил немного и купил нормальный рабочий привод.
Если продавец отказывается заменять DVD-Rom, ссылаясь на ту или иную причину, не нужно устраивать скандалов и нарываться на неприятности. Забирайте нерабочее устройство и с уверенностью идите в суд. Если оборудование действительно неисправно, экспертиза установит это. Главное, не вскрывайте привод. Далее вы можете отсудить у магазина стоимость товара и даже потребовать компенсацию морального ущерба. Закон защиты прав потребителя будет на вашей стороне. Если неисправность действительно существует, дело вы в любом случае выиграете.
Как открыть дисковод на ноутбуке
Дисководы оптических дисков теряют свою популярность с каждым годом. Но, они все еще используются, причем не только на настольных компьютерах, но и на ноутбуках.
Здесь вы сможете узнать, как открыть дисковод на ноутбуке, где искать кнопку для открытия, а также как открыть дисковод вообще без кнопок.
Открытие дисковода с помощью кнопки
Если на вашем ноутбуке есть дисковод для оптических дисков, то на нем должна быть и кнопка для открытия этого дисковода. В большинстве случаев, кнопка находится на самом дисководе. Нажмите на эту кнопку и дисковод немного выдвинется из корпуса ноутбука. После чего его можно будет открыть полностью уже вручную.
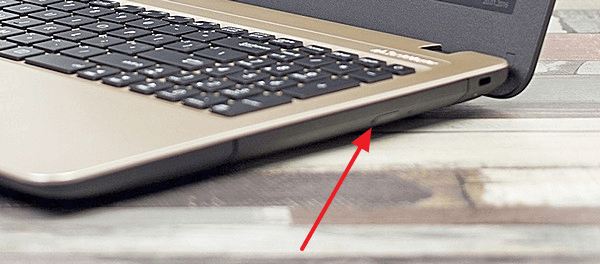
Если на вашем дисководе нет кнопки для открытия, то возможно эта кнопка находится где-то на корпусе ноутбука. Такое решение встречается на некоторых компактных моделях. Работает кнопка на корпусе, точно также как кнопка на дисководе. После ее нажатия дисковод немного выдвинется из корпуса, после чего его можно будет открыть полностью уже вручную.
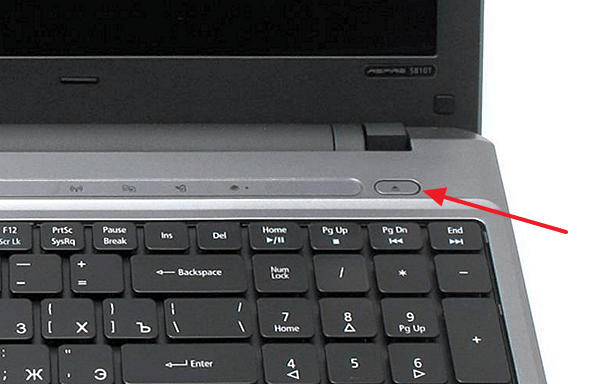
В некоторых случаях, кроме непосредственно самой кнопки для открытия дисковода, на ноутбуке может быть предусмотрена специальная комбинация клавиш, с помощью которой также можно открыть дисковод.
Программное открытие дисковода
Кроме этого всегда есть возможность открыть дисковод программным способом. Для этого нужно открыть окно «мой компьютер», кликнуть правой кнопкой мышки по дисководу и в открывшемся меню выбрать пункт «Извлечь».
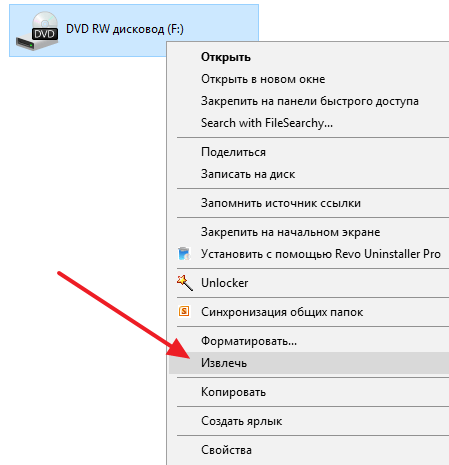
Также извлекать дисковод умеют программы для записи дисков.
Аварийное открытие дисковода
Иногда пользователи сталкиваются с тем, что дисковод отказывается открываться, какой бы способ открытия они не использовали. Дисковод просто не реагирует на нажатие кнопки или команду «Извлечь». Если вы попали в такую ситуацию, то у вас есть несколько способов решения проблемы:
- Закройте все программы , которые могли бы блокировать открытие дисковода. После чего повторите попытку, возможно дисковод поддастся.
- Перезагрузите компьютер . После чего повторите попытку открыть дисковод, возможно после перезагрузки все заработает нормально.
- Откройте дисковод с помощью скрепки . В крайнем случае дисковод всегда можно открыть с помощью скрепки. Делать это можно только в том случае, если дисковод не вращает диск. То есть если не производится запись или чтение, иначе можно повредить дисковод. Оптимальный вариант – выключить ноутбук и уже тогда открывать. Для открытия с помощью скрепки нужно найти отверстие на дисководе, вставить туда скрепку и слегка надавить. В результате каретка дисковода должна выдвинуться из корпуса, после чего ее можно открыть полностью уже вручную.

Как открыть дисковод на ноутбуке без кнопки
Иногда встречаются ноутбуки, на которых вообще нет никаких кнопок для открытия дисковода. Кнопки нет ни на самом дисководе, ни на корпусе. Особенно часто такая ситуация бывает с ноутбуками Lenovo, чуть реже с ноутбуками ASUS и ACER. Столкнувшись с таким ноутбуком, пользователи обычно спрашивают, как открыть дисковод ноутбука без кнопки.
На самом деле, если кнопки нет ни на корпусе, ни на самом дисководе, то это означает, что ноутбук просто не оснащен дисководом. А то что выглядит как дисковод является заглушкой, которая прикрывает место для установки дисковода. Чтобы убедиться, что на ноутбуке нет дисковода просто откройте окно «Мой компьютер» и посмотрите какие диски там доступны. Если дисковод есть, то он должен там отображаться.
Такие ноутбуки можно самостоятельно оснастить дисководом, докупив его отдельно. Также можно купить заглушку, которая позволит вместо дисковода установить в ноутбук дополнительный накопитель с форм-фактором 2.5 дюйма.
Программные способы открытия
- Заходите в пункт «Мой компьютер» и находите знак вашего DVD-привода. Нажимаете на нем правую кнопку мыши и в выпадающем меню выбираете «Извлечь» .

Если не получится, выйдите из системы и отключите ноутбук , чтобы сбросить все программные и аппаратные команды управления. Затем снова включите.
Если не открывается, то смотрите какое приложение не дает, чем занят привод в данный момент. Это можно посмотреть в диспетчере задач . В диспетчере задач вы снимаете все задачи, которые используют DVD привод и пробуете открыть еще раз.
Если какие-то процессы не желают закрываться или может вы не увидели, что блокирует дисковод, то установите себе программу Unlocker . Программа вставит свой ярлык в контекстное меню, поэтому нажав правую кнопку мыши на дисководе вы увидите значок Unlocker. Нажав на этот знак вы увидите, что блокирует дисковод и с помощью программы все это закроете.
Они считают, что такие приводы уже морально устарели и отображать их незачем. Ситуацию можно исправить если внести запись в реестр операционной системы. Как это сделать расписано на странице Microsoft.com.

Инструкция по аварийному вскрытию
- Найдите тоненькую иголку (можно использовать булавку, проволоку или любой другой тонкий предмет).
- Внимательно рассмотрите панель закрытого дисковода сбоку, вы должны обнаружить маленькое отверстие (обычно оно располагается недалеко от кнопки).
- Вставьте иголку в это отверстие, потихоньку продвигайте ее (действуйте аккуратно, чтобы не повредить механизм внутри). Когда дисковод чуть выскочит, уберите иголку и откройте его, выдвинув рукой.

Не помогло аварийное вскрытие? Возьмите нож или тонкую отвертку, аккуратно подсуньте предмет под дисковод, отогните его вниз (действуйте без особого фанатизма, иначе дисковод сломается окончательно).
Дисковод все равно не сдается? Тогда прибегайте к крайней мере — вскройте ноутбук (открутите несколько винтиков в области привода) и посмотрите причину поломки. Если не можете сделать это самостоятельно, то обратитесь к специалисту.
После ремонта дисковод снова заедает или не открывается? Тогда решение одно — вам требуется новый дисковод! Не пытайтесь починить старый (стоить это будет дешевле, чем купить новый, но вы потратитесь на дорогу, будете ждать результат).
Удачи во вскрытии дисковода!
Читайте далее

Компания Майкрософт всегда работала над защитой персональной информации пользователей. Но при этом, сами

Если вы столкнулись с проблемой, когда не работает мышка на ноутбуке, не спешите

С течением времени аккумулятор лэптопа утрачивает первоначальную ёмкость, что сказывается на продолжительности автономной

Если ваше устройство перестало реагировать на нажатие кнопки Power, удостоверьтесь, что причиной проблемы
Комментарии
Очень большое спасибо, оказывается братишка засунул в дисковод usb от беспроводной мышки закрыл дисковод, с тех пор не открывался, открыл аварийным способом,засунув иголку, даже не знал что такое отверстие существует)))
Почему не открывается дисковод
Чтобы определиться со способами открыть дисковод, сперва нужно понять основные причины, почему он может не открываться. Выделим наиболее распространенные проблемы, которые к этому приводят:
- Неисправность электронной платы дисковода;
- Застрявший внутри устройства диск, который мог раскрошиться или изначально был некорректно вставлен;
- Механические проблемы, например, поломка шестеренок, которые отвечают за выдвижение отсека для установки диска.
Заранее определить причину, из-за которой не открывается дисковод, невозможно. Чтобы было проще устранить проблему, рекомендуем выполнять по очереди все приведенные ниже советы, пока не удастся добиться необходимого результата.
С помощью кнопки
Через нажатие на кнопку можно открыть дисковод у большинства моделей ноутбука. Причём от разных производителей – Lenovo, Asus, Acer, HP, Samsung, Packard bell, Dexp и мн. др. Располагается кнопка обычно либо рядом сбоку, либо на самой крышке привода дисков. Причем рекомендуем сначала убедиться, есть ли вообще на лэптопе дисковод.
Для этого можно посмотреть документацию ноутбука. Там перечислены точные характеристики устройства. Конечно же, будет информация и о наличии CD/DVD Rom. Еще один вариант – внимательно осмотреть корпус ноутбука. Особенно сбоку. Необходимо проверить, есть ли там прямоугольник с надписью DVD. В Диспетчере задач также будет указана модель дисковода.
Если привод дисков нашли, то пора переходить и к поиску кнопки открытия лотка. Как мы уже говорили, она может находиться:
- С любой боковой стороны ноутбука (обычно справа, как и сам дисковод);
- На самой крышке оптического привода;
- Рядом с выдвижным лотком.
Обозначается клавиша специальным символом – тире и стрелка сверху. Просто нажимаем на неё (иногда несколько раз) и ждём, пока привод откроется. Обычно это происходит через 1-3 секунды.
Что делать, если дисковод без кнопки открытия? Такое бывает. Например, она отсутствует на асус x555s, x553m, x551m и пр. (а вот на asus x556u уже есть). Тогда можно попробовать другой способ. На некоторых ноутбуках реализована возможность открытия оптического привода с клавиатуры. Поэтому внимательно смотрим на функциональные клавиши (в самом верху). Возможно, на одной из них есть значок «Извлечения». Тогда жмём на неё в комбинации с «Fn».
При этом не забывайте, что дисковод на ноутбуке может и вовсе отсутствовать. Все-таки сейчас «эпоха» CD и DVD дисков постепенно уходит в прошлое. Поэтому производители выпускают модели без привода. Например, популярные серии ноутбуков acer es 15, 17 или lenovo ideapad 100, 110, 300, 310 и пр. в основном дисководами не оснащаются.
Зачастую пользователи путают лоток дисковода и обычную защитную панель сбоку. Да она выглядит как емкость для дисков, но на ней нет никаких кнопок или обозначений. Возьмем, для примера, тот же ноутбук леново b50. Сбоку на корпусе устройства стоит заглушка, напоминающая крышку дисковода. При желании ее можно снять и самостоятельно установить устройство для чтения CD и DVD.
Когда нужно обращаться к специалистам
Не забывайте, что не вся техника, которую пользователи ноутбуков и компьютеров приобретают в магазинах, качественная. Как показывает статистика, на 10 дисководов 1 получается нерабочим. Как правило, это ошибка оборудования или «человеческий фактор». Что можно сделать в этом случае?
Можно попробовать подсоединить привод к различным разъёмам на материнской плате. Проверьте целостность провода, замените если нужно.
Если это не помогло и оборудование не работает, то не нужно пробовать самостоятельно определять причину неисправности. Если открыть корпус привода, то гарантия автоматически теряется.
Отнесите устройство специалистам в гарантийный сервис. Согласно законодательству по защите прав потребителя можно требовать от продавца некачественного изделия возврат полной стоимости оборудования, или его замены на работающий дисковод. Но тут же новое устройство не выдадут. Возвращённый привод вначале тестируется продавцом. Если неисправность подтверждается, то магазин либо поменяет изделие, либо вернёт потраченную сумму.
Стиральная машина не включается
Рассмотрим проблему: не включается машинка
Она может не реагировать на включение в розетку вообще. Могут загораться индикаторы, но в рабочий режим машинка не переходит, кнопки не активны.
Проблемы с питанием
Первое, что надо сделать – проверить, работает ли розетка. Для этого в нее можно включить любой заведомо рабочий прибор. Дальше следует осмотреть вилку. Возможны ее повреждения, разрыв в месте соединения со шнуром. А бывает, что вилка просто не плотно включена в разъем. Если машинка подключена через сетевой фильтр, то можно проверить и его. Если всё просмотрели, а проблему не нашли, переходите к следующему пункту.
Некорректное включение
Возможно с вашей помощницей всё в порядке, но нарушен порядок ее включения. Во многих моделях машинок предусмотрена опция «защита от детей», она нужна для предотвращения случайного включения. При включении этой программы кнопки не работают. Обычно, это какая-либо комбинация 2-3 кнопок, срабатывающая при одновременном нажатии на определенное время. На лицевой панели будет гореть индикатор данной функции или индикаторы нажатых кнопок (зависит от марки и модели машинки).
Многие машинки не включаются, если замок дверцы не защелкнулся. В данном случае индикация будет гореть, как обычно, но стирка не запустится. Возможно, под замок просто попало белье. Осмотрите крюк замка, он может быть деформирован и проблема заключается именно в этом.
Проблемы с модулем управления
Если не понятно, почему не работает стиральная машина (видимых причин нет), то с большой долей вероятности вышел из строя модуль управления. Первое, что можно оценить визуально: состояние платы. Например, в машинках Ardo с верхней загрузкой иногда из посадочного места выскакивает модуль. От вибраций такое может произойти с любой другой моделью. Также посмотрите, не залита ли схема водой. Внешне можно оценить ФПС – сетевой конденсатор, он горит чаще всего. Далее можно «прозвонить» на работоспособность остальные элементы: входные резисторы, диодный мост и другие. У машин Samsung старше 7-8 лет больным местом является понижающий трансформатор.
Причины неисправностей: действия для «спасения»
Как правило, причиной поломки может бить либо механические поломки, либо сбой в программе.
Самому можно определить причину поломки в том случае, если вы все-таки открыли дисковод. Например, нажимали кнопку — безрезультатно, а применили операцию «Извлечь» и дисковод пришел в строй, то дело в том, что из строя вышла сама кнопка и ничего страшного в этом нет.
Выше описаны различные варианты. Советуем придерживаться определенной схеме, чтобы достигнуть лучшего результата:
- Просто выключить устройство на время. Затем снова включить. Во многих случаях это действительно отличный метод.
- Не получилось? Заходим в «Диспетчер задач» и проверяем не задействован ли привод какими-либо программами. Если не получается самим, устанавливаем программу Unlocker.
- Иногда во всем виноват вредоносный вирус. Поэтому ставим на проверку ваш ПК, если антивирус не обновлен — ставим обновление (если антивируса нет совсем, устанавливаем хотя бы пробную версию).
Ищем вредоносные файлы с помощью антивирусных программ
- Связь с приводом может быть потеряна из-за различных сбоев в программе или системных ошибок. Поэтому обычная перезагрузка не помогает. Необходимо выключить лэптоп, выдернуть из розетки, вытащить батарею на несколько минут. Далее вернуть аккумулятор на место и включить. Как система полностью загрузится, попробуем снова открыть дисковод.
- Если совсем ничего не помогает, открываем аварийным вариантом.
- Конечно, еще можно попробовать переустановить операционную систему или обновить ее. Но, если никакой вариант не подходит, то дело тут уже гораздо серьезнее и сами вы ничего не сможете сделать.































